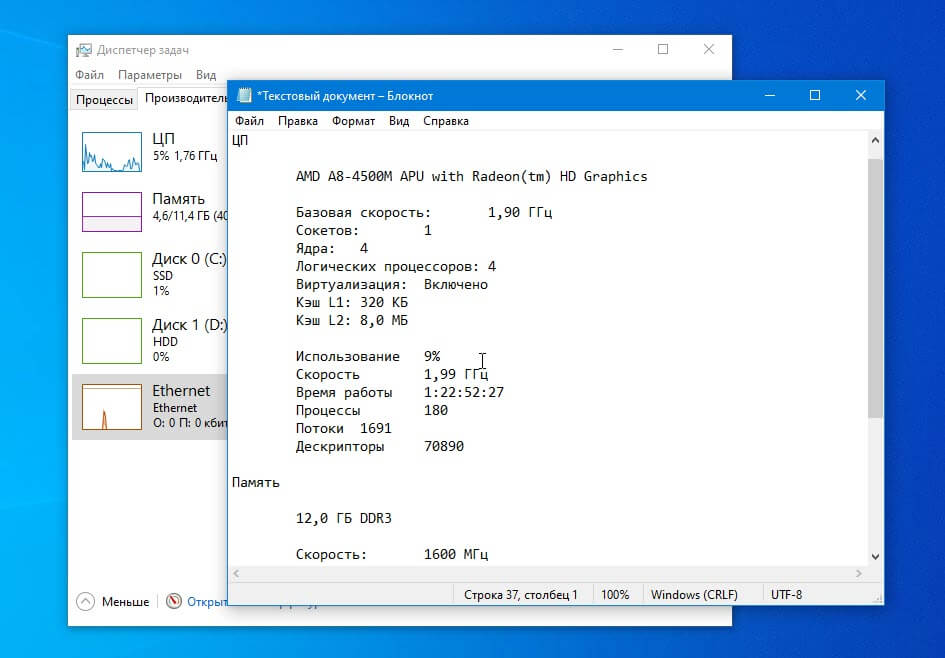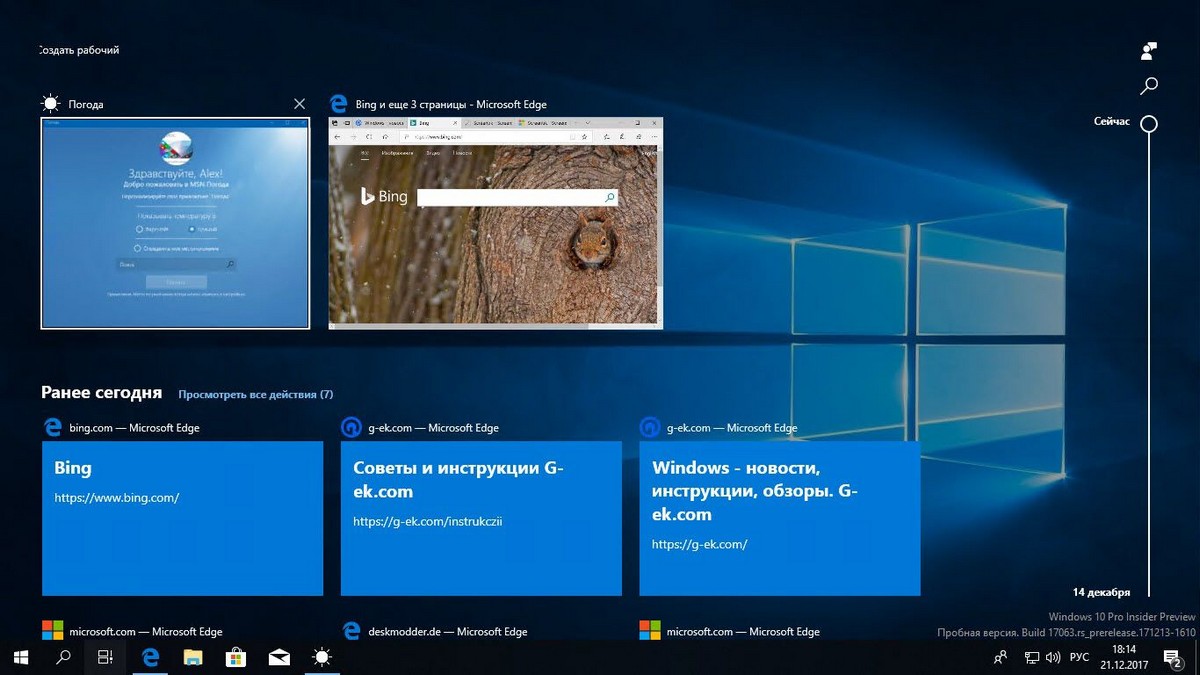В Windows 11 вы можете быстро обновить одно или все приложения с помощью одной команды используя диспетчер пакетов Windows (winget).
Конечно, вы можете устанавливать обновление для каждого приложения по отдельности, но, это потребует больше времени. Если использовать магазин Microsoft Store, будут обновлены только те приложения, которые вы установили из магазина.
Диспетчер пакетов Windows — это альтернативный инструмент командной строки для установки и обслуживания приложений. Этот инструмент предназначен для того, чтобы сэкономить ваше время и нервы за счет автоматизации процесса поиска, загрузки, установки, обновления и настройки практически любого приложения, включая приложения из Microsoft Store, классические (win32) программы и веб-приложения, независимо от того, установили ли вы их из Магазина или другого источника.
В этом руководстве рассмотрим, как загружать и устанавливать обновления для приложений в Windows 11 с помощью инструмента командной строки Windows Package Manager (winget).
Если вы используете Windows 11, скорее всего, Диспетчер пакетов Windows уже присутствует в вашей системе. Вы можете проверить это, выполнив «winget» в командной строке или PowerShell.
Если нет обратитесь к нашему руководству: Как в Windows 10 установить и использовать менеджер пакетов Winget.
Как обновить все приложения в Windows 11 с помощью команды winget
Чтобы обновить все приложения с помощью одной команды winget, выполните следующие действия:
Шаг 1: Откройте «Терминал» в Windows 11 от имени администратора.
Шаг 2: Используйте вкладку с Командной строкой (или PowerShell)
Шаг 3: Введите эту команду, чтобы обновить все приложения до последней доступной версий, и нажмите Enter:
winget upgrade -h --all
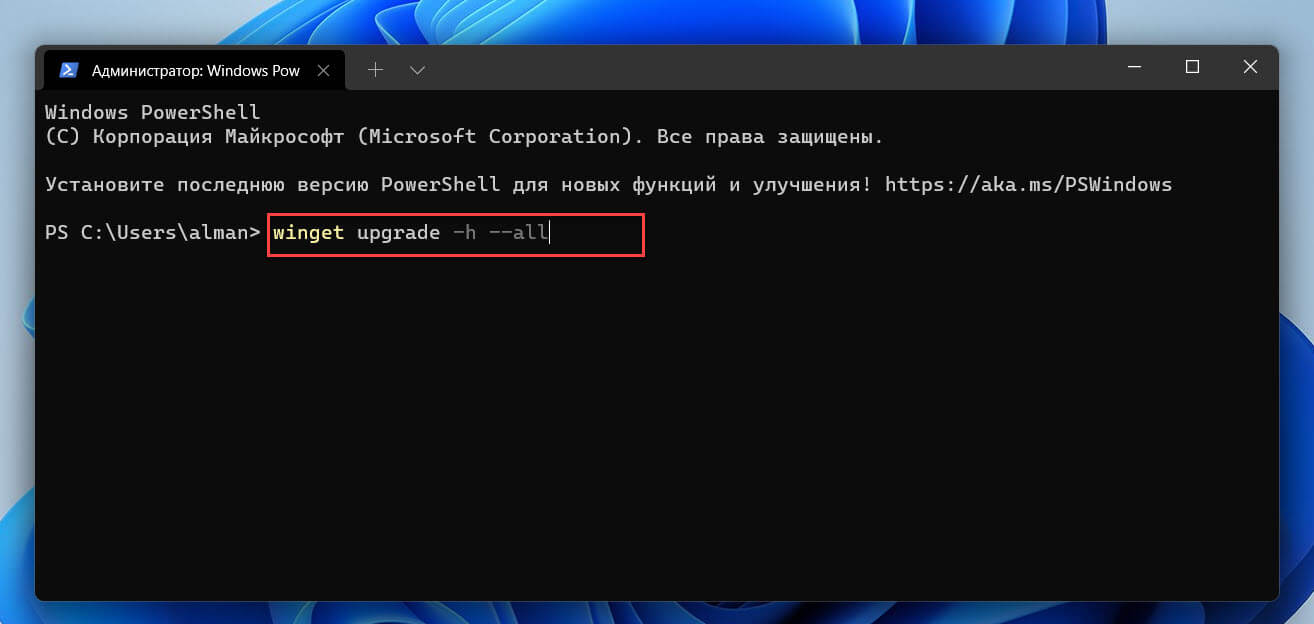
Если потребуется, примите соглашение.
команда winget обновить все приложения
После выполнения перечисленных шагов инструмент winget загрузит и установит обновления для всех приложений, установленных в Windows 11.
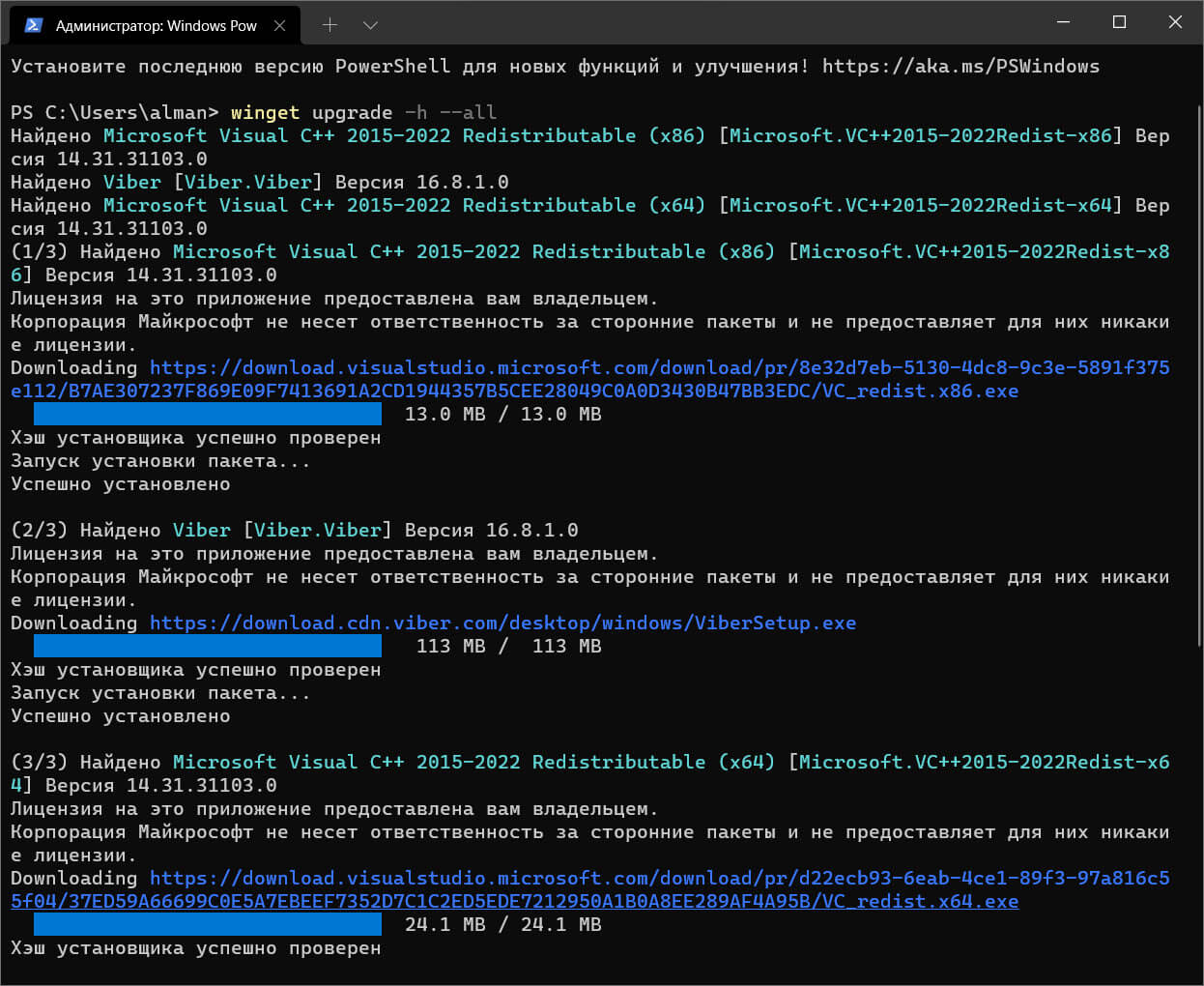
Как обновить одно приложение в Windows 11 с помощью команды winget
Чтобы обновить приложение с помощью команды winget, выполните следующие шаги:
Шаг 1: С помощью «Поиска» на панели задач или меню «Пуск», найдите «Командную строку» (или PowerShell).
Шаг 2: Кликните правой кнопкой мыши верхний результат и выберите параметр «Запуск от имени администратора».
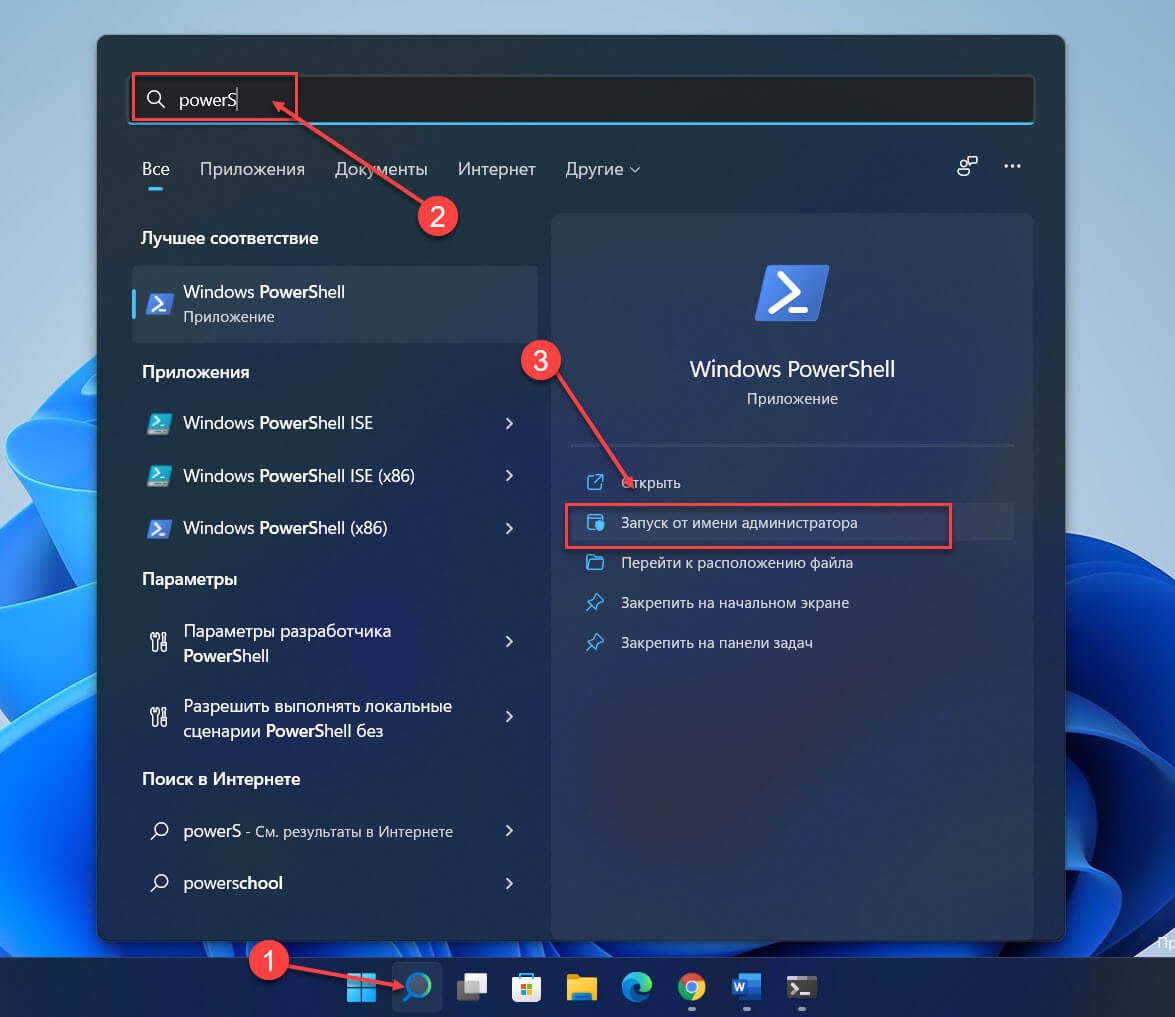
Шаг 3: Введите эту команду и нажмите Enter, чтобы посмотреть список всех приложений Windows 11 которые будут обновлены:
winget upgrade
команда обновления winget
Шаг 4: Введите эту команду, чтобы обновить приложение, и нажмите Enter:
winget upgrade -h --id APP-ID
В команде измените APP-ID на идентификатор приложения для установки в Windows 11. Параметр -h автоматически запускает программу установки, скрывая пользовательский интерфейс.
Например, эта команда обновляет редактор «Notepad++» до последней версии.
winget upgrade -h --id Notepad++.Notepad++
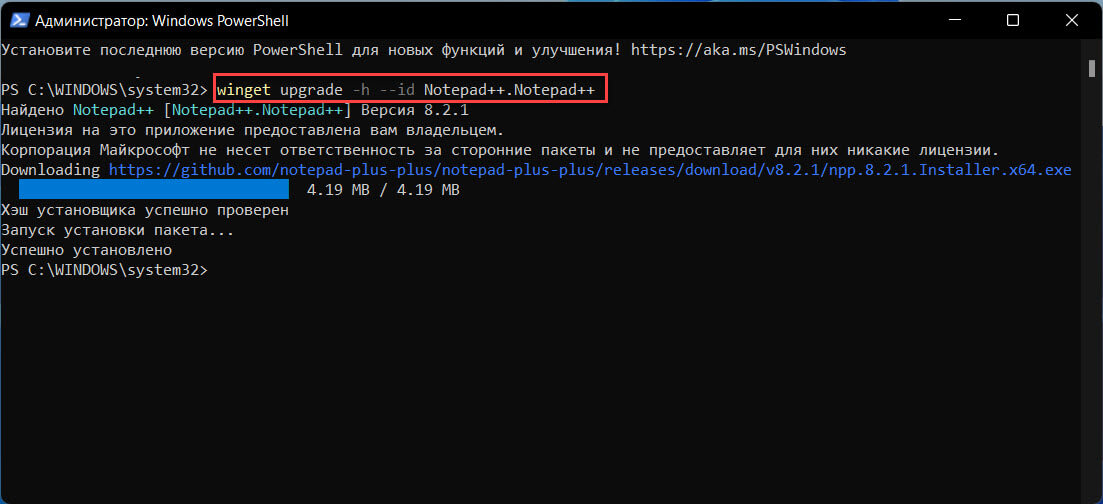
После выполнения команды приложение будет обновлено до последней версии, доступной в репозитории диспетчера пакетов Windows.
Это руководство для Windows 11, но также, будет работать в последней версии ОС Windows 10.
Вам будет интересно: Как использовать winget для установки приложений из магазина Microsoft Store