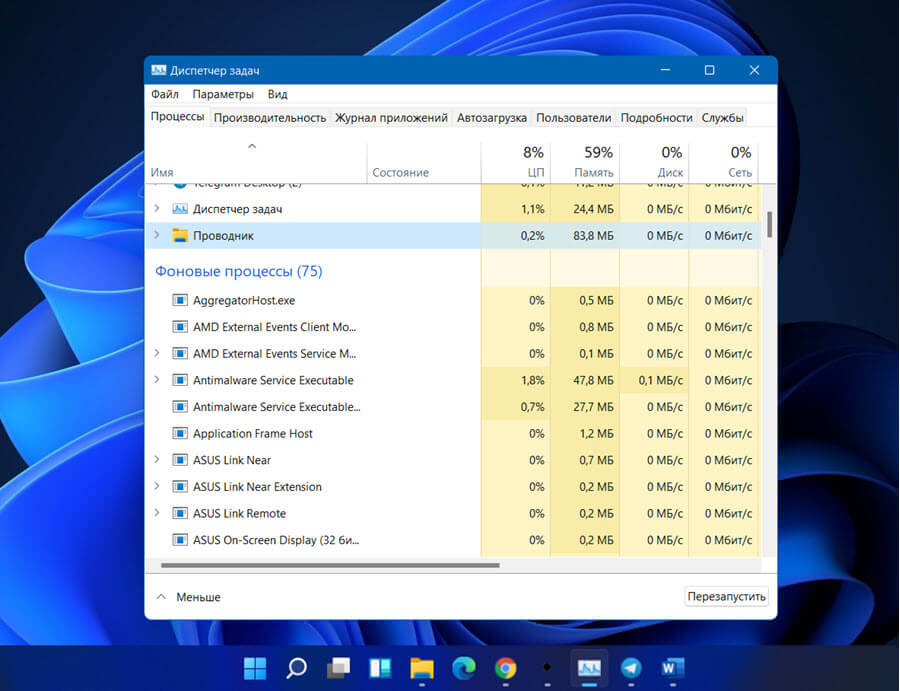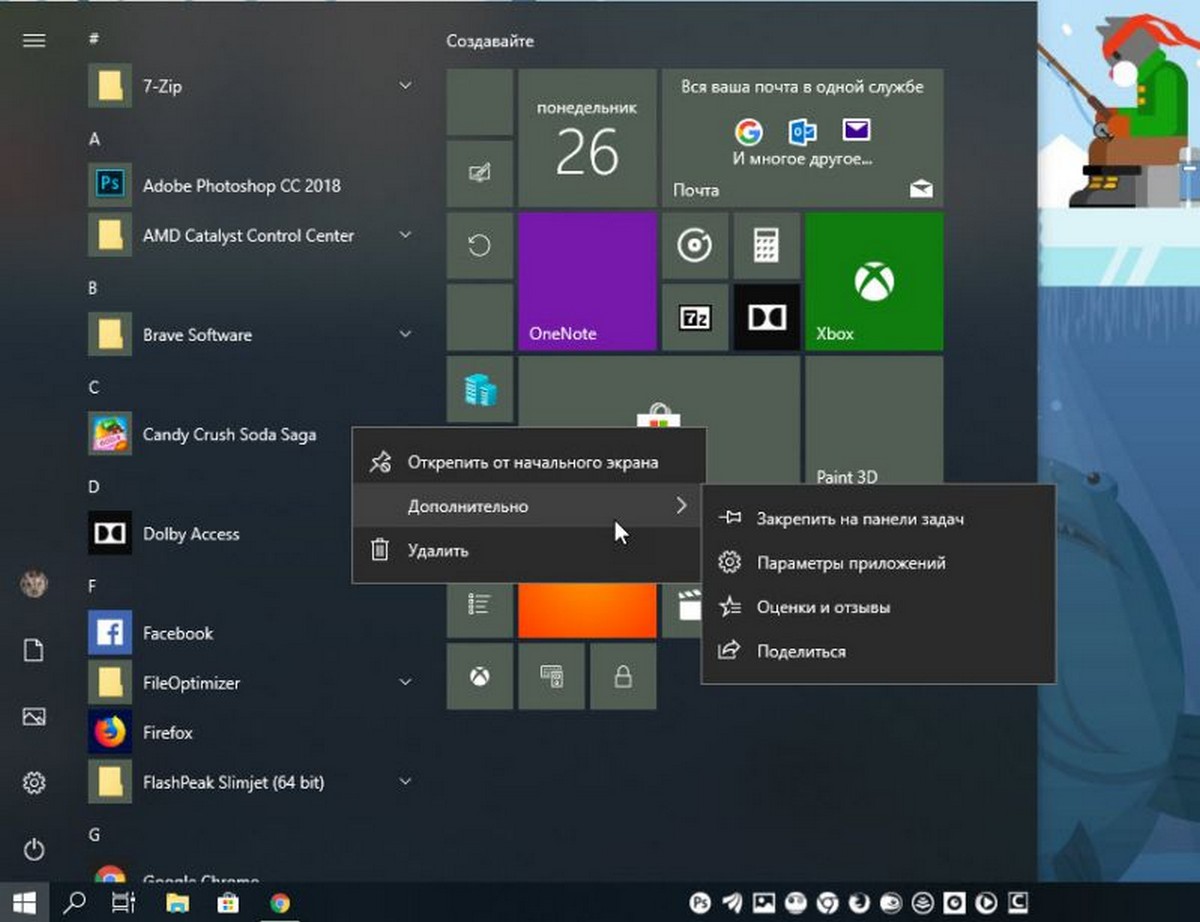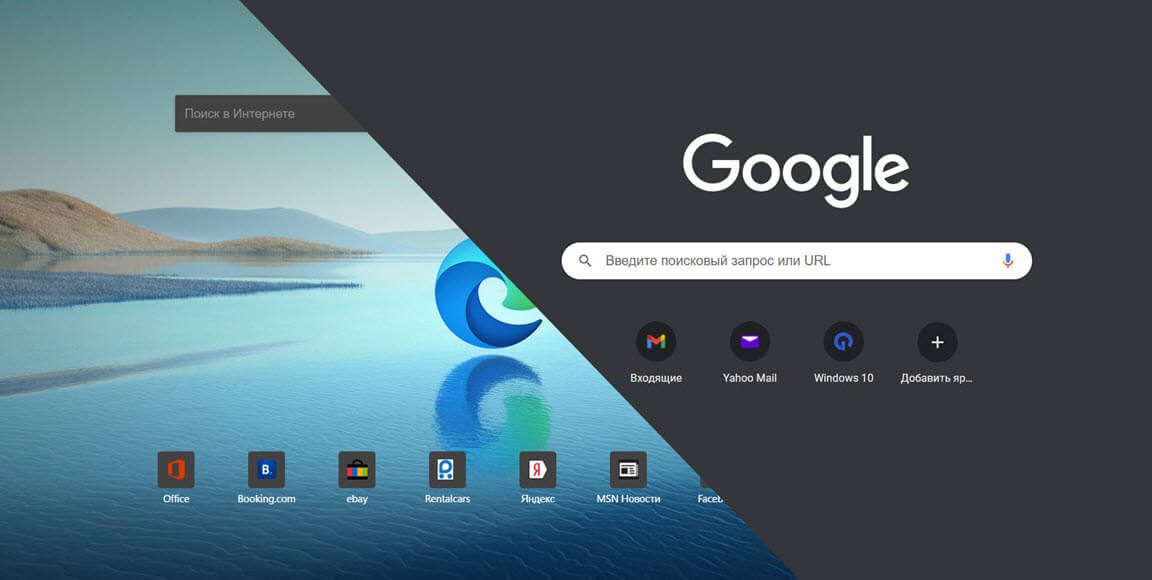Представьте себе: вам нужно установить новые программы на ПК с Windows 10. Скорее всего, вы будете искать веб-сайт разработчика, пытаясь найти нужную страницу, а затем, как правило, будете переадресованы на страницу загрузки программы для скачивания установщика, после загрузки и установки в добавок к искомой программе вы можете получить абсолютно ненужные дополнительные программы и это в самом лучшем раскладе.
Вы, вероятно, знакомы с этой процедурой, поскольку она практически не менялась за время существования Windows, с тех пор как программное обеспечение стало распространяться в Интернете. У систем Unix есть альтернативный подход, хотя установка программ обрабатывается менеджерами пакетов, которые требуют минимального пользовательского ввода и часто управляются с помощью командной строки. В настоящее значительно вырос интерес к распространению этих преимуществ в Windows 10 с помощью сторонних менеджеров пакетов.
Сегодня мы познакомимся с Chocolatey, альтернативным менеджером пакетов для Windows, который больше ориентирован на пользователя, которому нужны классические программы и приложения.
Chocolatey в первую очередь управляется с помощью командной строки. Не беспокойтесь, если вы новичок в консольных приложениях - введите команды, как показано в документации, и вы не сталкнетесь с какими-либо проблемами. Chocolatey также имеет дополнительный графический интерфейс, который мы рассмотрим позже.
Установка Chocolatey
Чтобы установить Chocolatey, откройте PowerShell от имени администратора из меню «Пуск». Затем скопируйте и вставьте следующую строку сценария и нажмите клавишу Enter:
Set-ExecutionPolicy Bypass -Scope Process -Force; iex ((New-Object System.Net.WebClient).DownloadString('https://chocolatey.org/install.ps1'))
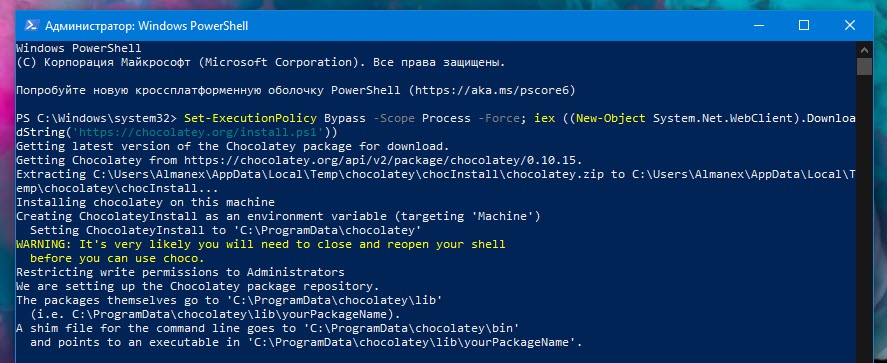
Это позволит настроить PowerShell для работы внешних сценариев перед загрузкой и запуском сценария установки Chocolatey. Для получения более подробной информации об этом процессе, вы должны обратиться к собственной документации Chocolatey. Если вы обеспокоены тем, что делает скрипт, вы должны проверить его вручную перед запуском команды.
Установка программ с помощью Chocolatey
Основной особенностью данного менеджера пакетов, является возможность установки программного обеспечения Windows с помощью одной команды. Вместо того, чтобы посещать веб-сайт и вручную выбирать установщик, вы можете запустить PowerShell и ввести что-то вроде следующего:
choco install vlc
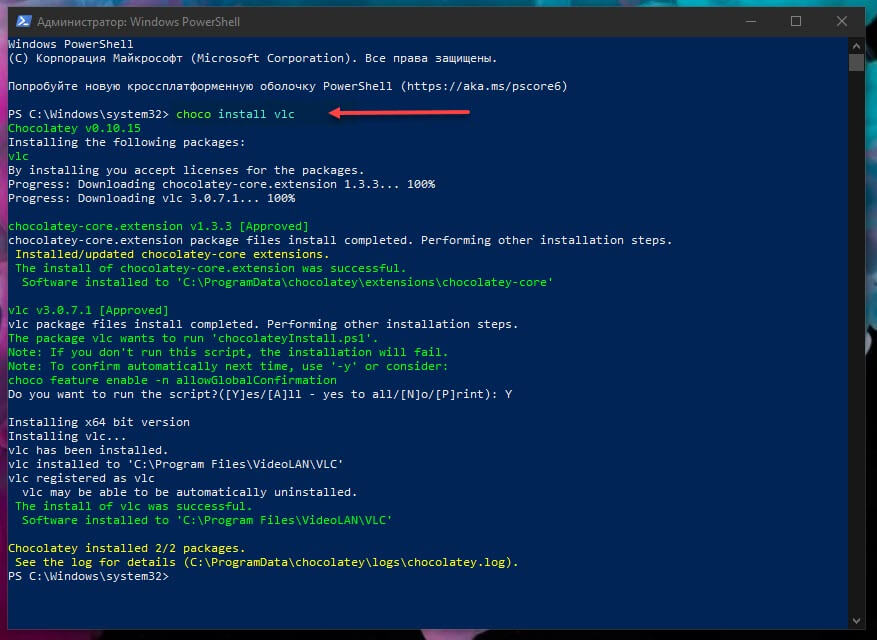
Это позволит загрузить и установить VLC Media Player в вашу систему, не требуя никаких дополнительных действий с вашей стороны. Вы увидите информацию о прогрессе, отображаемую на вашей консоли, когда VLC будет добавлен в вашу систему. Затем вы найдете его в меню «Пуск», как если бы вы запускали установщик самостоятельно.
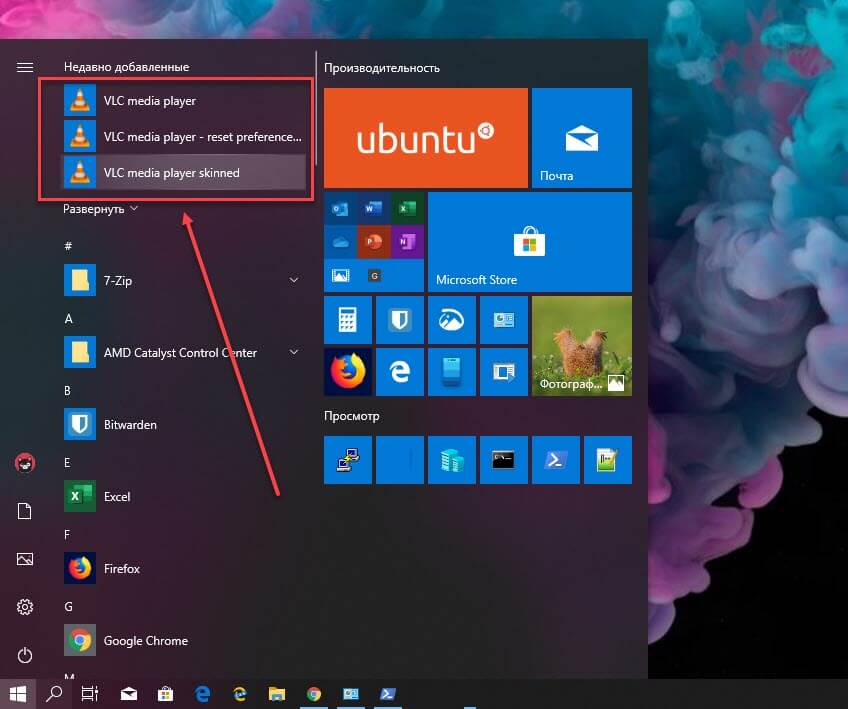
Примечание: Некоторые программы могут попросить вас запустить скрипт во время их установки. При запросе введите «A» для «All» в консоли и нажмите клавишу Enter, чтобы подтвердить это приглашение и завершить установку.
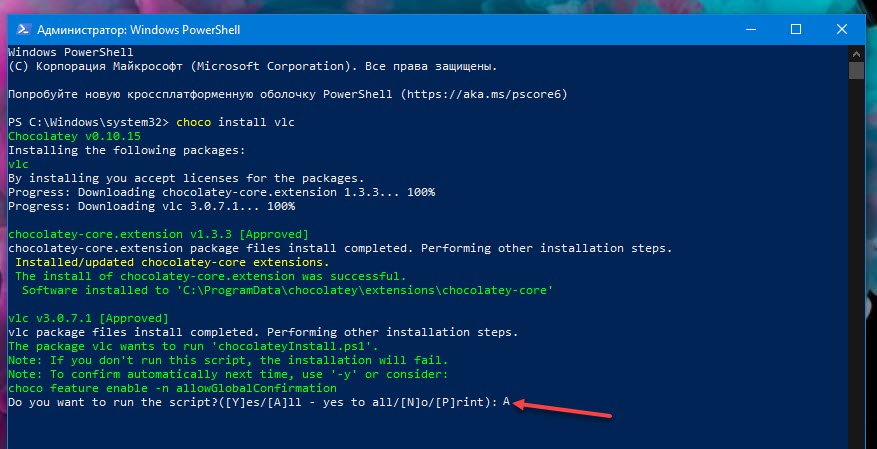
Без лишней скромности - Chocolatey поддерживает тысячи разных программ, точнее 6869 пакетов, поддерживаемых сообществом. Вы можете посмотреть их, в хранилище пакетов Chocolatey. Некоторые из самых популярных вариантов включают Chrome, Adobe Reader, Firefox, WinRAR и Skype. В хранилище пакетов отображается имя, которое нужно добавить к команде «choco install» для установки любой программы.
Обновление установленных программ
Менеджер пакетов упрощает обновление установленных программ. Выполните следующую команду, чтобы обновить все программы в вашей системе, установленные с помощью Chocolatey:
choco upgrade all
Вы также можете передать имя для обновления одной программы:
choco ugprade vlc
Chocolatey проверит, требуются ли обновления, и автоматически установит новую версию. Если вы хотите узнать, доступны ли обновления, не устанавливая их, вместо этого запустите
choco outdated
Еще команды
Есть несколько других команд, которые вы, вероятно, найдете полезными.
При вводе команды «choco list -lo» будет показан список всех установленных вами программ.
Вы также можете использовать поиск:
choco search имя программы
Замените запрос имя программы, чтобы искать в хранилище пакетов и отобразить все доступные программы, так что вам даже не понадобится веб-браузер для поиска нового программного обеспечения.
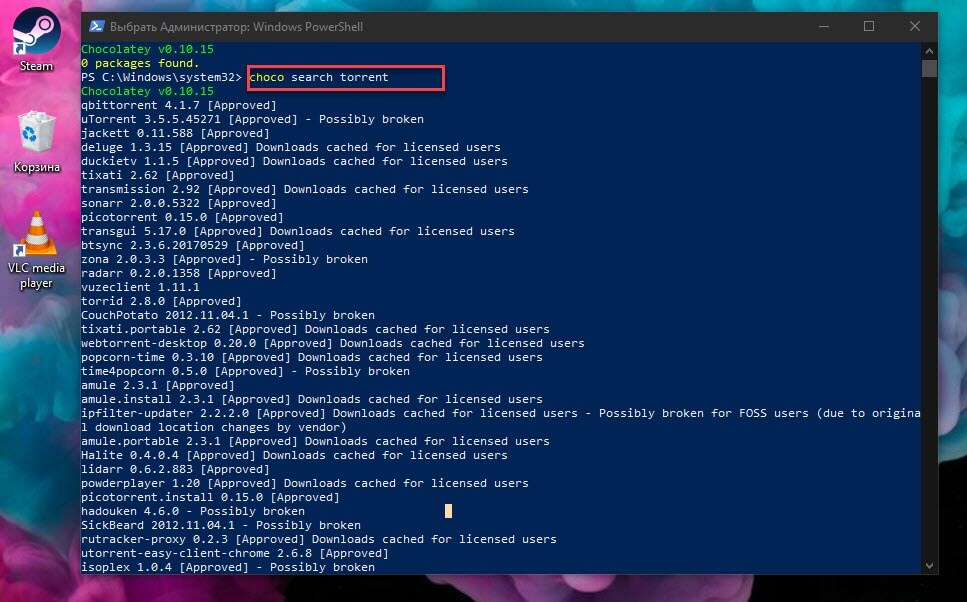
Например, будем искать торрент клиент:
choco search torrent
Получаем вывод, выберем, например transmission. Да, да, популярный торрент клиент, ранее доступный только для Mac OS X и Linux дистрибутивов — Transmission официально выпущен для Windows 10.
Получив таким образом имя, устанавливаем его командой:
choco install transmission
Несколько секунд и программа установлена, запустите ее с помощью ярлыка на рабочем столе или найдите ее в меню «Пуск».
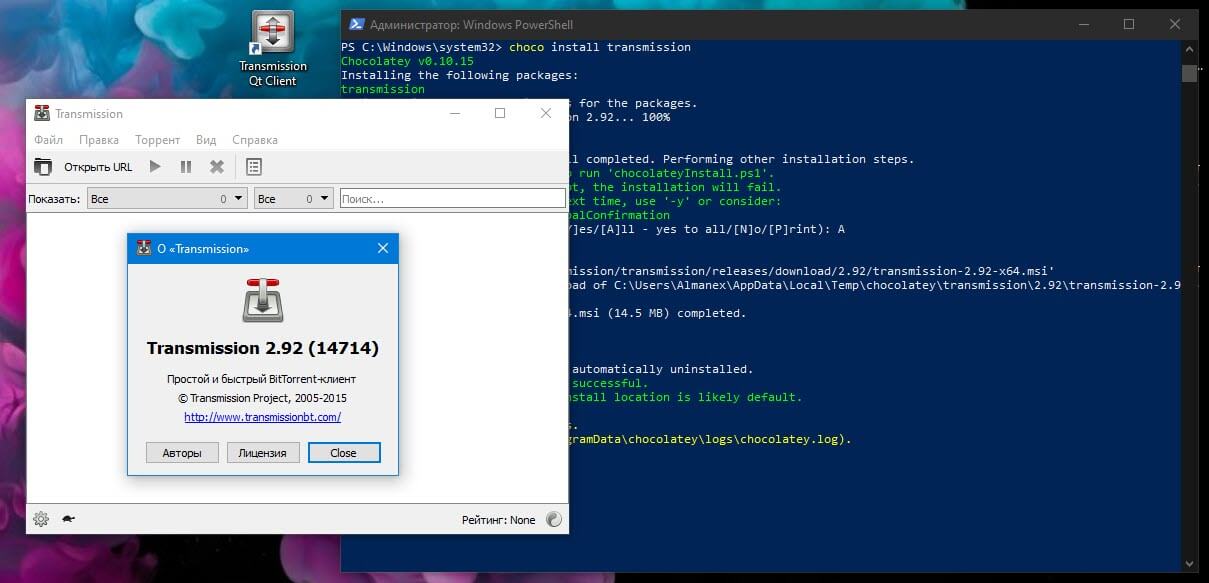
Когда дело доходит до удаления программы, используйте команду «choco uninstall», добавляя имя программы. Менеджер отслеживает удаление приложений другими способами - если вы устанавливаете программу с Chocolatey, но затем удаляете ее из приложения «Параметры Windows» или Панели управления, она также автоматически исчезает из менеджера пакетов.
Мы рассмотрели в этой статье, самые простые возможности. Для опытных пользователей существует множество параметров конфигурации, а также возможность запуска локальных прокси-серверов, кэшей и репозиториев пакетов.
Графический Интерфейс
Наконец, стоит отметить, что Chocolatey имеет дополнительный графический интерфейс, который помогает вам взаимодействовать с вашими пакетами и устанавливать новые. Как и следовало ожидать, установка пользовательского интерфейса осуществляется через саму Chocolatey!
Запустите «choco install chocolateygui», чтобы установить графический интерфейс.
choco install chocolateygui
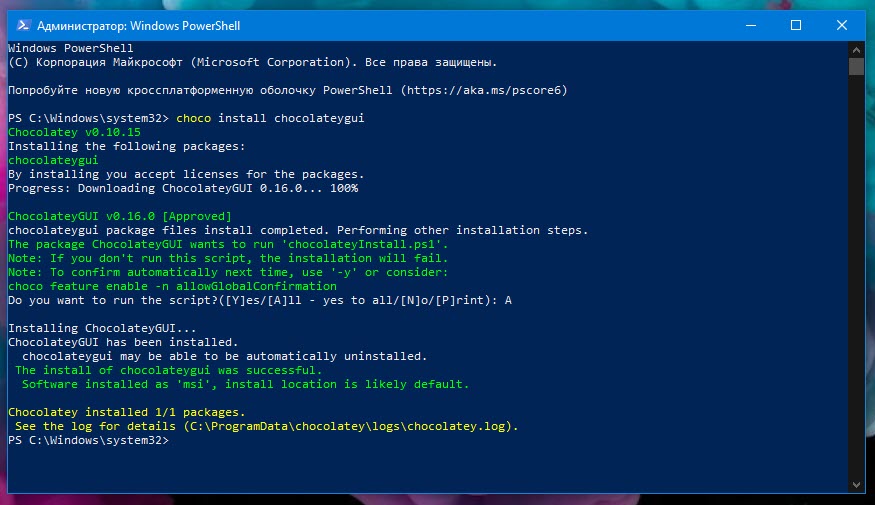
После этого вы сможете запустить графический интерфейс из меню «Пуск» с помощью ярлыка «Chocolatey GUI».
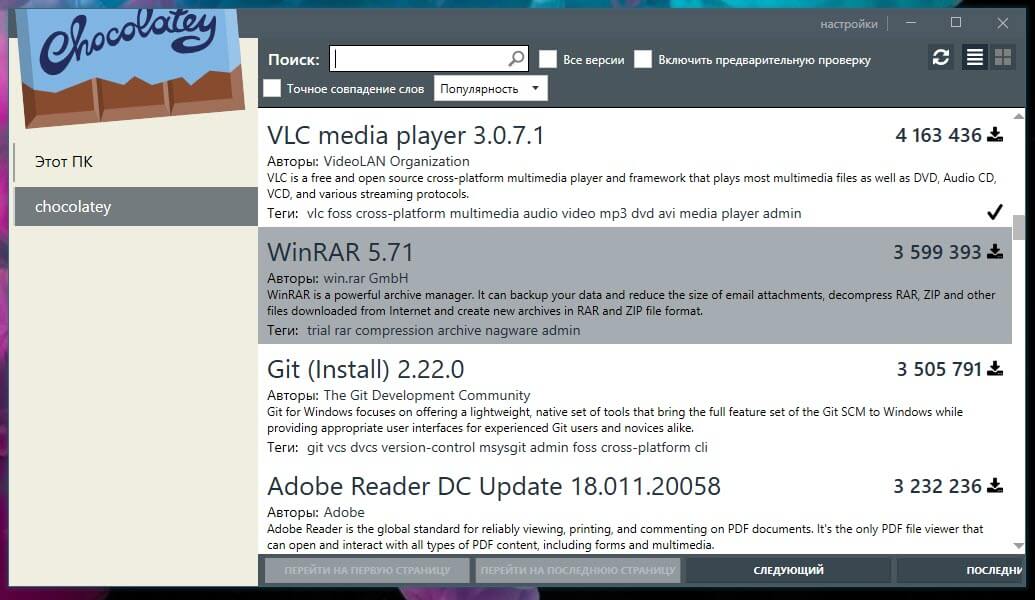
Это дает вам простой графический интерфейс для просмотра установленных пакетов, проверки обновлений и настройки параметров Chocolatey. Вы можете просмотреть каталог программ, нажав «Chocolatey» на левой боковой панели. Здесь вы можете искать новые программы и устанавливать их одним кликом мыши, избегая дальнейшего использования PowerShell.
Поделись этим.