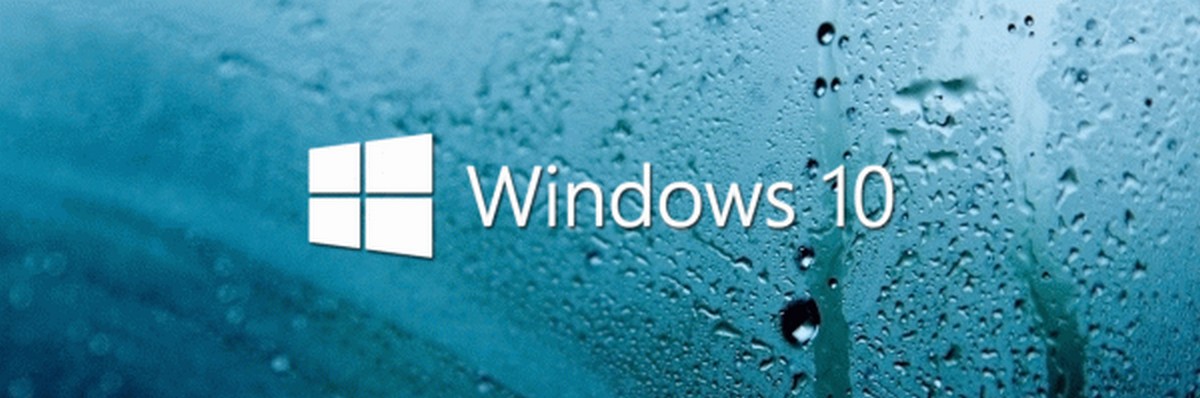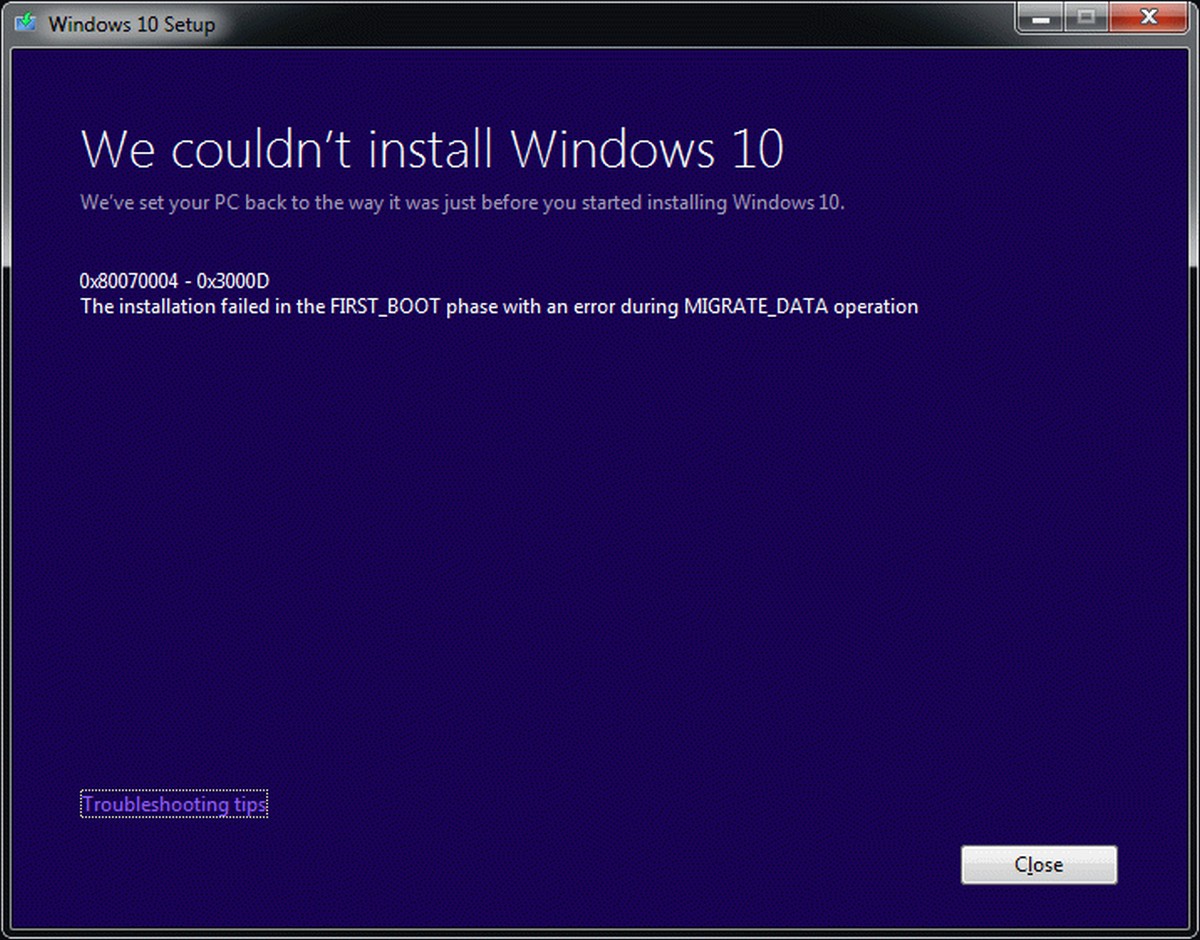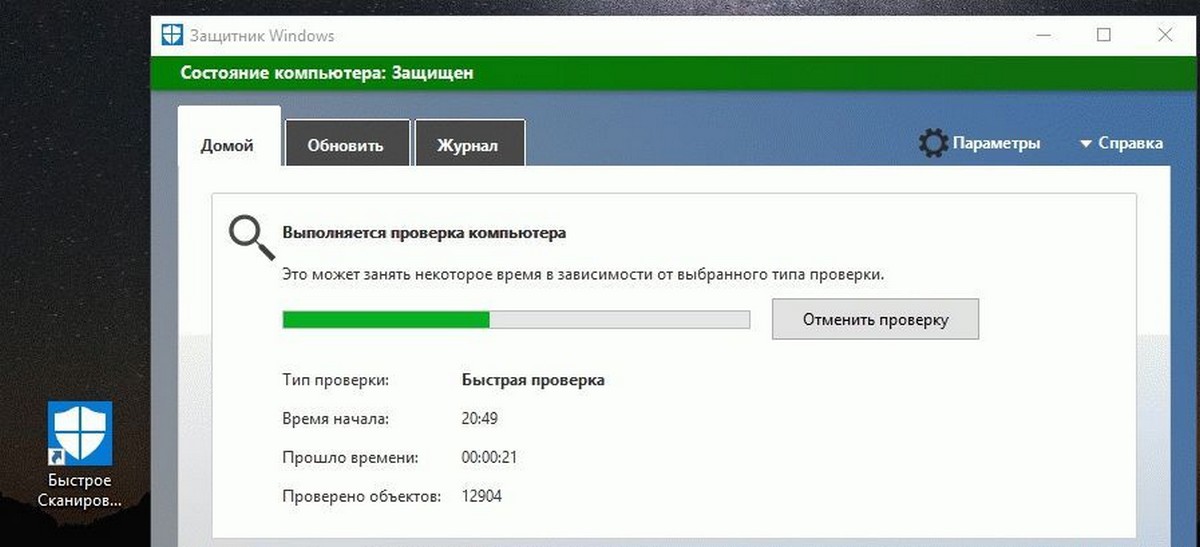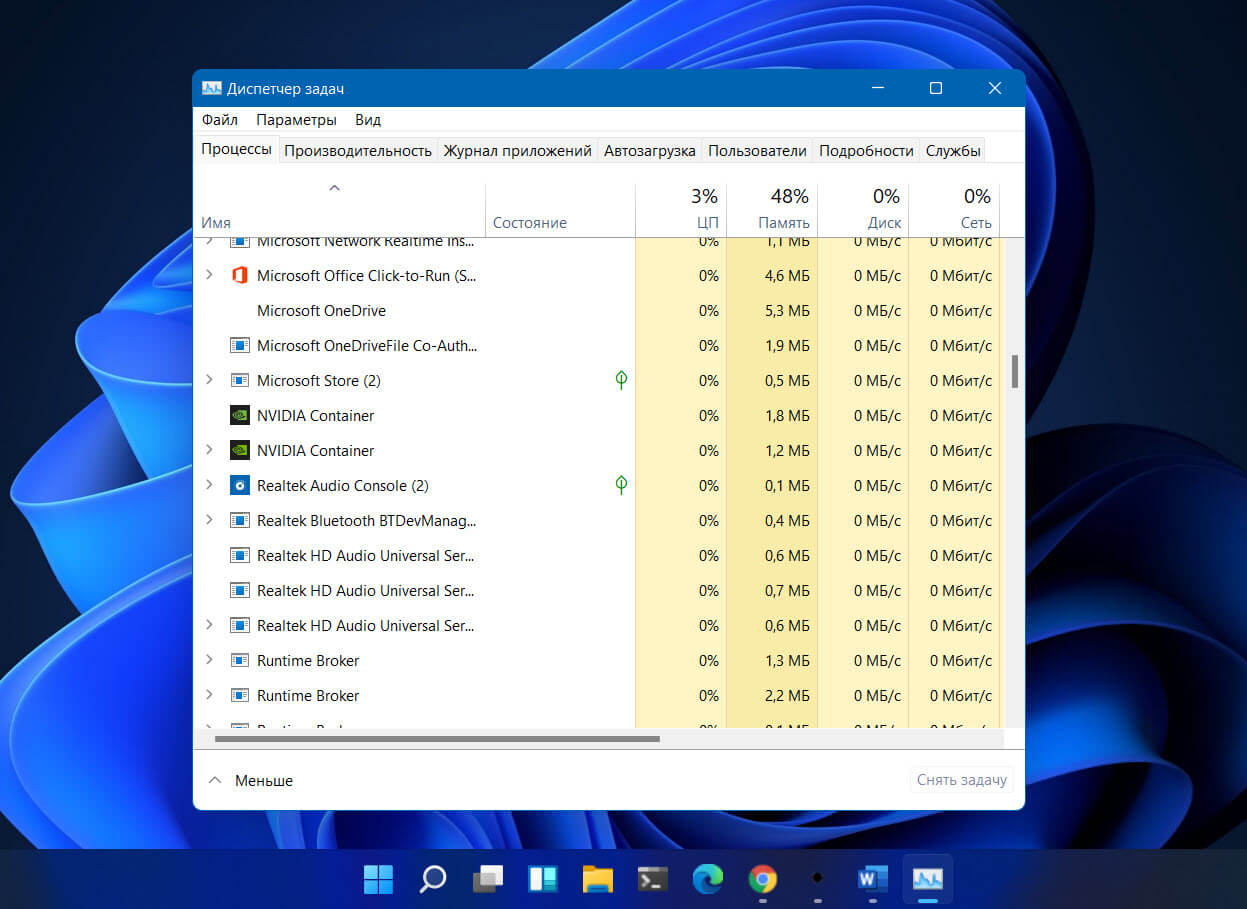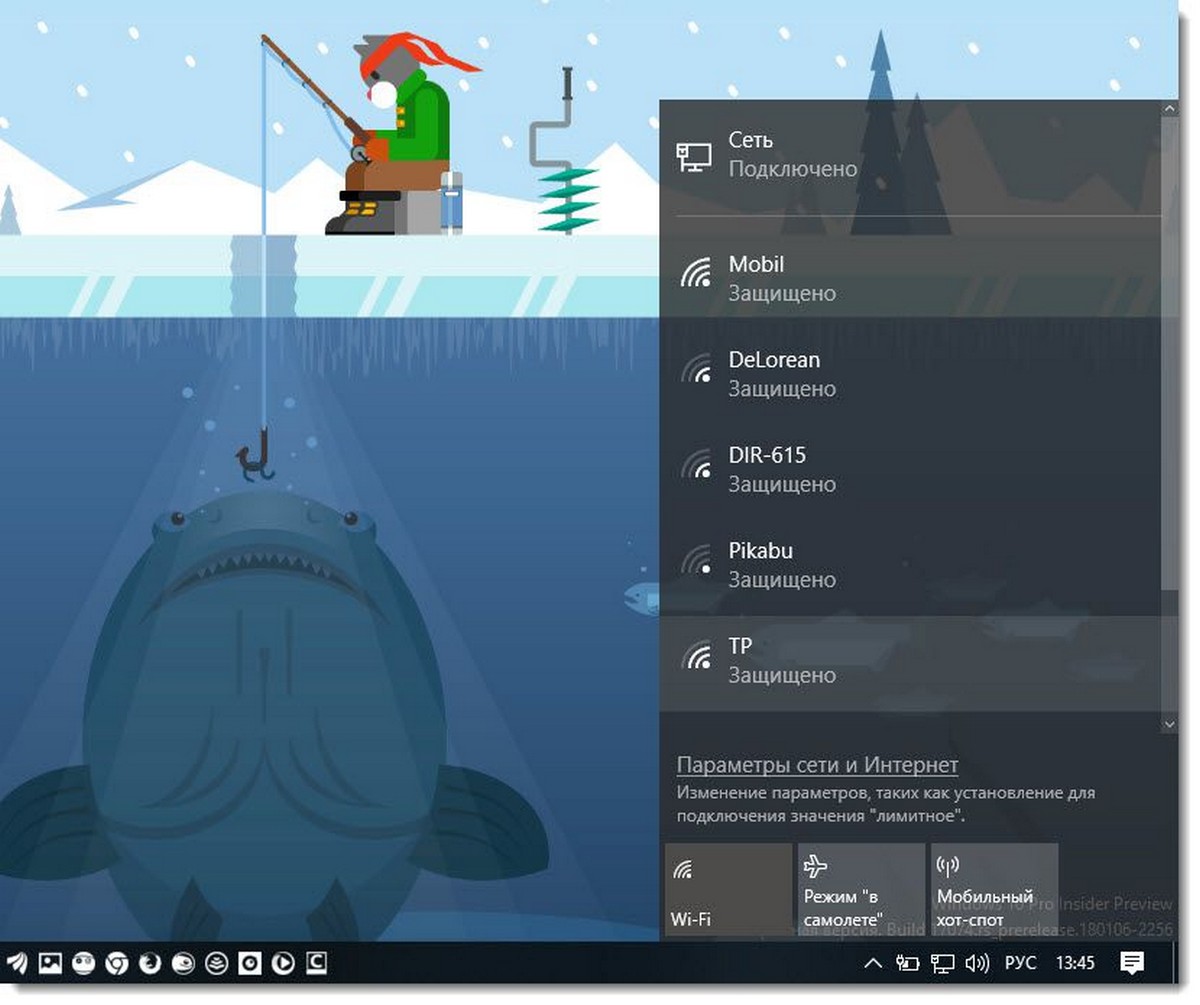В Windows 10 каждое окно имеет цветную границу и тень. Вы можете изменить цвет границ окна и даже отключить тень, если хотите. В сборках Windows 10 version 1903 (19H1) цвет границы окна по умолчанию серый, как и тень, но вы можете включить цветные границы окна.
Как выбрать цвет границы окна

В апрельском обновлении и более ранних версиях Windows 10, система автоматически выбирает цвет окна, в зависимости от фона рабочего стола. Чтобы выбрать цвет границы пользовательского окна, откройте «Параметры» → «Персонализация» → «Цвета». В разделе «Выбор цвета элементов» отключите опцию «Автоматический выбор главного цвета фона» и выберите нужный цвет.

Система предлагает ряд готовых цветов, но вы можете кликнуть опцию «Дополнительный цвет» в нижней части списка, чтобы выбрать любой цвет, который вам нравится.
Обновление Windows 10 version 1903 (19H1), которое будет выпущено в этом году, использует по умолчанию серый цвет. Чтобы применить свой цвет акцента к границам окна, прокрутите вниз до раздела «Отображать цвет элементов на следующих поверхностях», а затем включите опцию «Заголовки окон и Границы окон».

Как отключить (или включить) тени окна.
Windows 10 создает тени для каждого окна по умолчанию. Однако вы можете отключить эту опцию, если хотите. Например - Windows 8 не использовала тени и имела чистый, плоский вид с цветными границами окон.
На момент написания статьи, данный параметр доступен в классическом окне системных настроек. Чтобы открыть его, откройте приложение «Параметры», перейдите в «Система» → «О Системе» и в разделе «Сопутствующие параметры» нажмите на ссылку «Сведения о системе».

Вы также можете зайти в «Панель управления» → «Система и безопасность» → «Система» → «Дополнительные параметры системы».
На вкладке «Дополнительно», нажмите кнопку «Параметры» в разделе «Быстродействие».

В списке «Визуальные эффекты», выберите «Особые эффекты», теперь найдите и отключите опцию «Отображение теней, отбрасываемых окнами» и нажмите кнопку «ОК».
Все! Тени окна исчезнут. Вы можете вернуться, если захотите снова включить их.