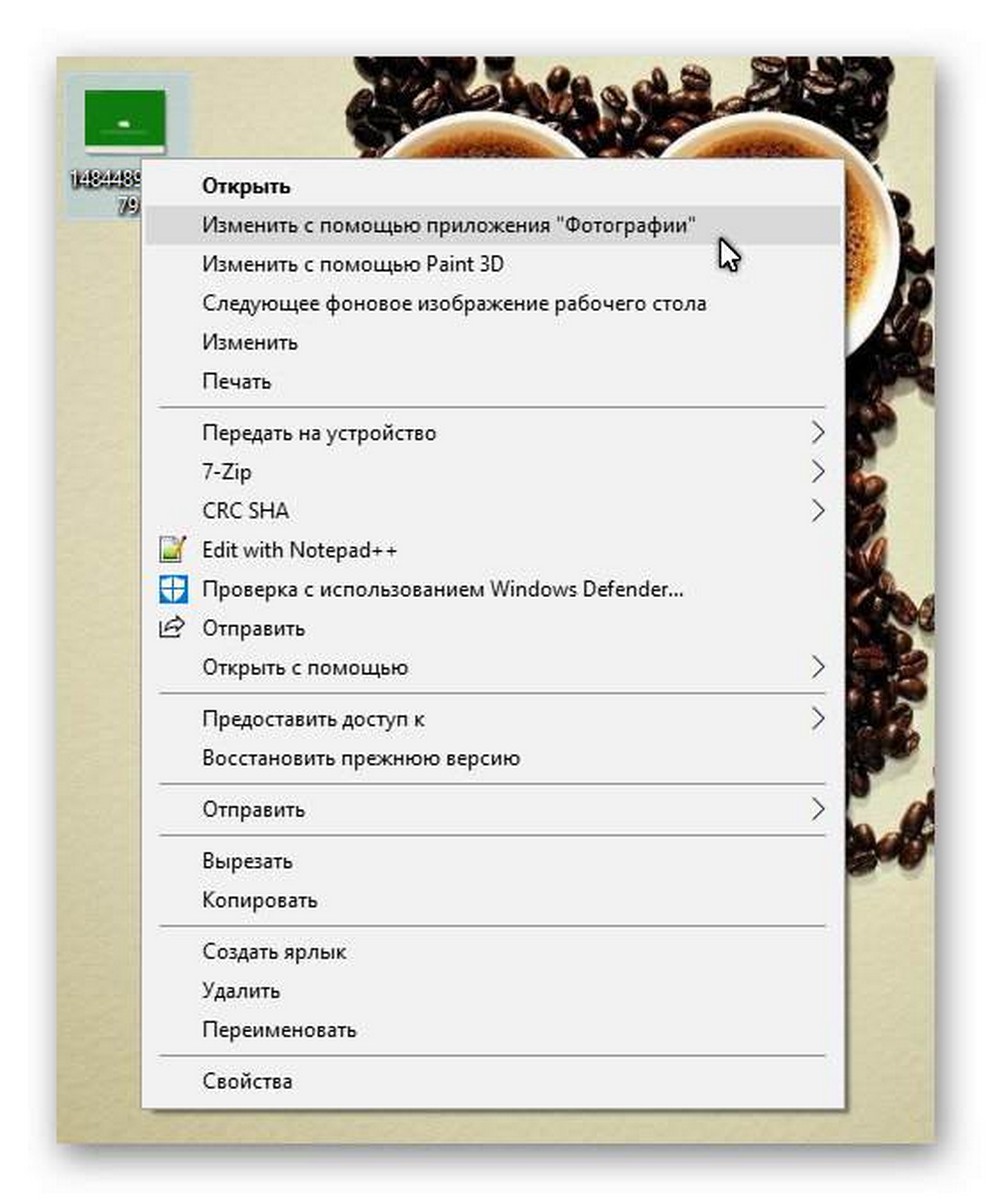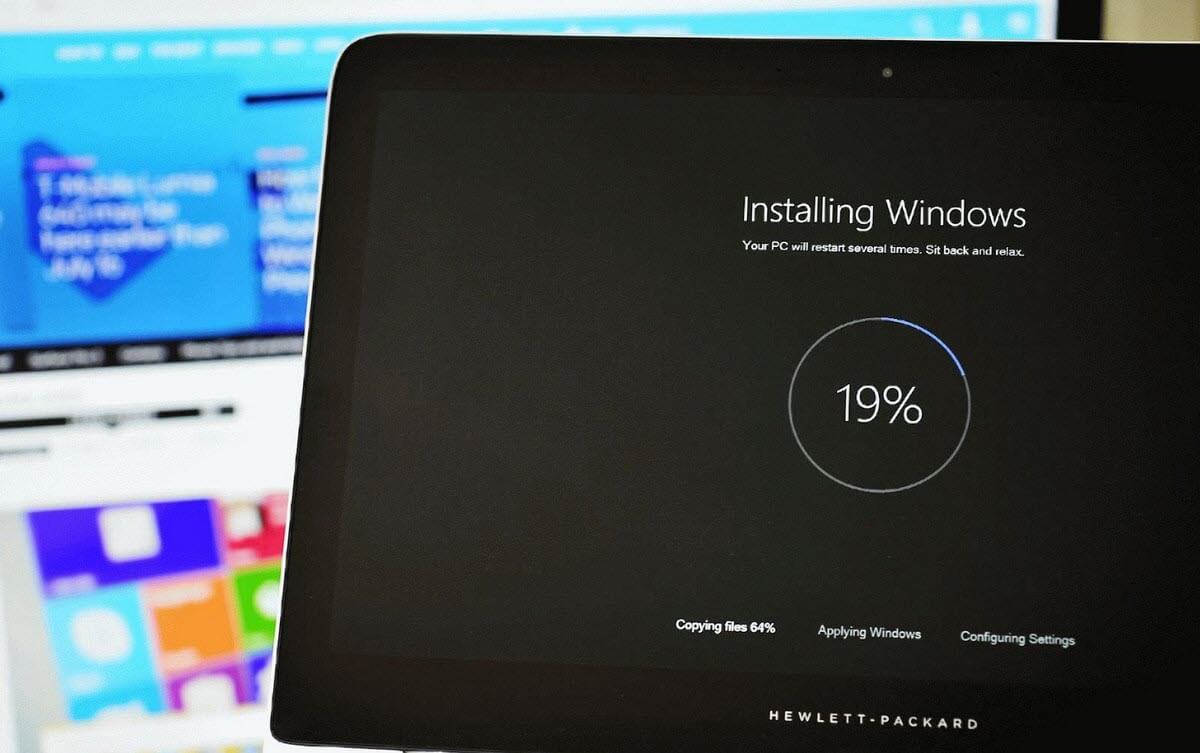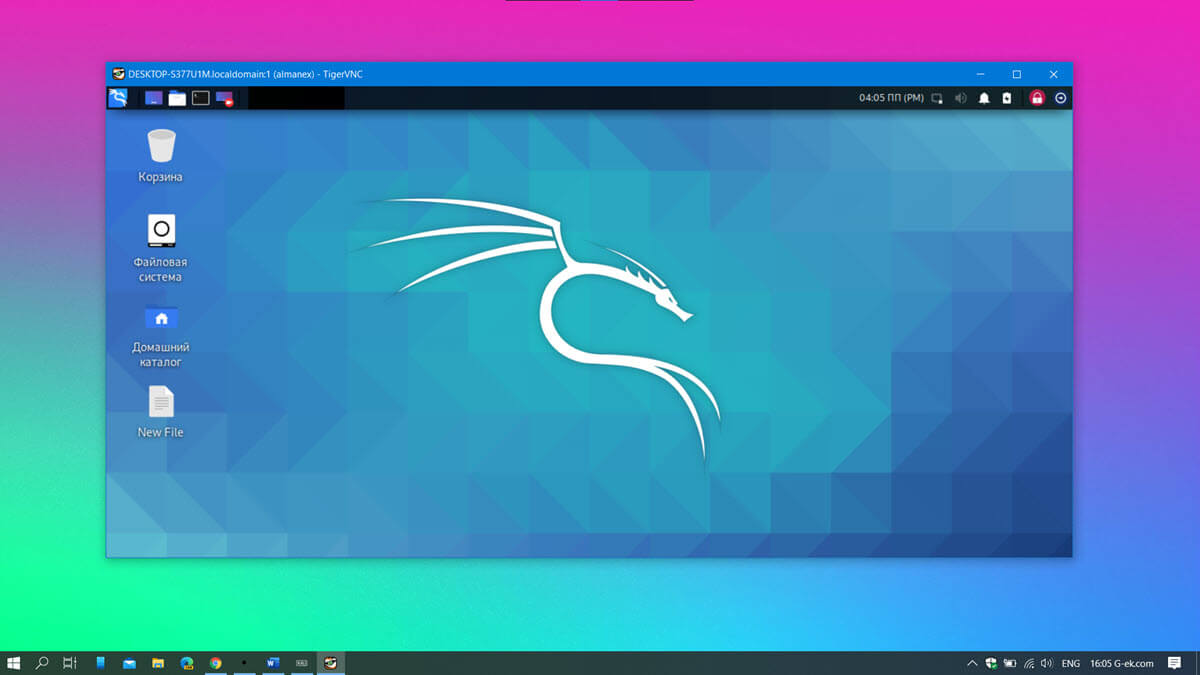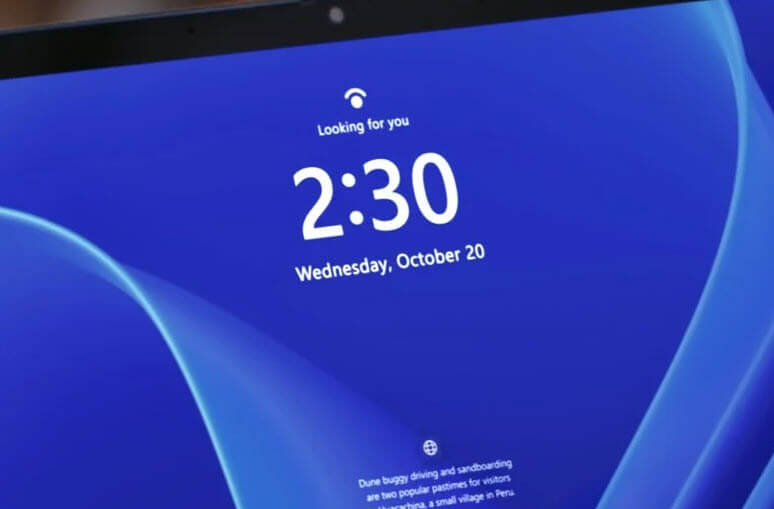Яркость экрана вашего компьютера очень важна, если вы много работаете за компьютером. Регулировка яркости дисплея помогает пользователю избежать перенапряжения глаз, увеличить время работы от батареи и улучшить видимость изображений.
Windows 11 предлагает несколько различных способов быстрой регулировки яркости экрана, в том числе ночной свет, который уменьшает количество синего света на экране, чтобы снизить нагрузку на глаза и помочь вам заснуть. В этом руководстве рассмотрим, как изменить яркость дисплея в Windows 11.
Изменение яркости экрана Windows 11 в приложении «Параметры»
- Откройте Параметры Windows, нажав сочетание клавиш Win I, или нажмите на значок шестеренки в меню «Пуск».
- Перейдите «Система» → «Дисплей».
- С права, измените положение ползунка «Яркость», чтобы установить желаемый уровень подсветки экрана.
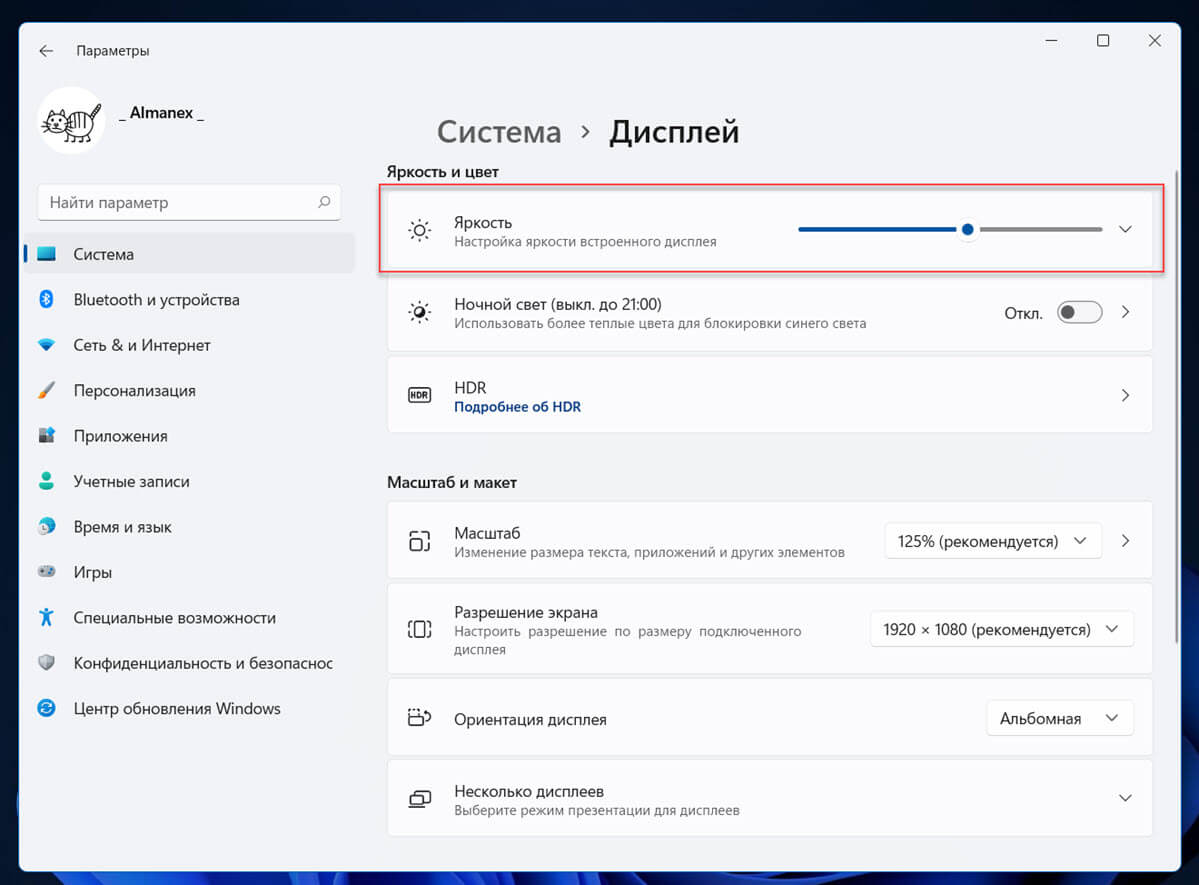
Изменение яркости экрана в Windows 11 с помощью горячих клавиш.
Многие устройства имеют функциональные клавиши, которые легко позволяют изменить яркость дисплея. Например, если вы используете ноутбук, он может иметь клавишу Fn, которая вместе с другими кнопками клавиатуры может использоваться для настройки яркости экрана.
Посмотрите на клавиатуру, чтобы увидеть символ яркости на функциональных клавишах.

Если горячие клавиши для регулировки яркости не работают, убедитесь, что установлены необходимые драйверы дисплея и клавиатуры.
Изменение яркости экрана в Windows 11 с помощью экспресс параметров
Нажмите любой из трех значков (Интернет, Звук и аккумулятор) в области уведомлений панели задач или нажмите клавиши Windows A, чтобы открыть всплывающее окно Центра действий и получить доступ к экспресс параметрам. Это выглядит следующим образом.
Здесь вы найдете ползунок регулировки яркости. Измените уровень яркости на желаемое значение передвинув его.
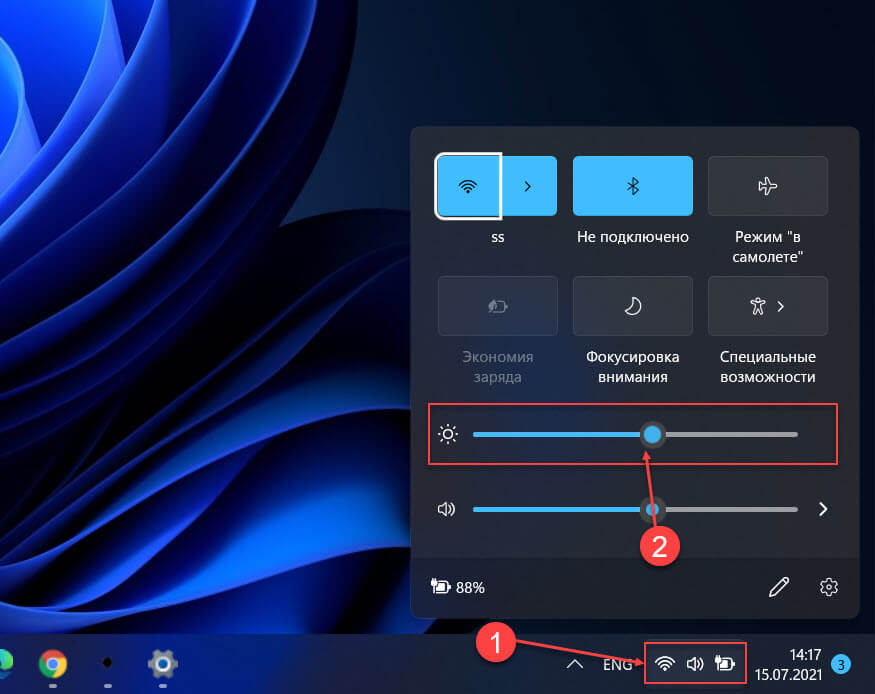
Управление яркостью в Windows 11 с помощью Центра мобильности Windows
Вы также можете использовать Центр мобильности Windows для увеличения или уменьшения яркости вашего устройства. Центр мобильности Windows предлагает быстрый доступ к наиболее часто используемым настройкам, таким как яркость, громкость, аккумулятор, внешние дисплеи и настройки синхронизации.
- Вы можете открыть Центр мобильности Windows, кликнув правой кнопкой мыши кнопку «Пуск» и выбрав «Центр мобильности» или выполнив поиск «Центр мобильности» в поиске Windows.
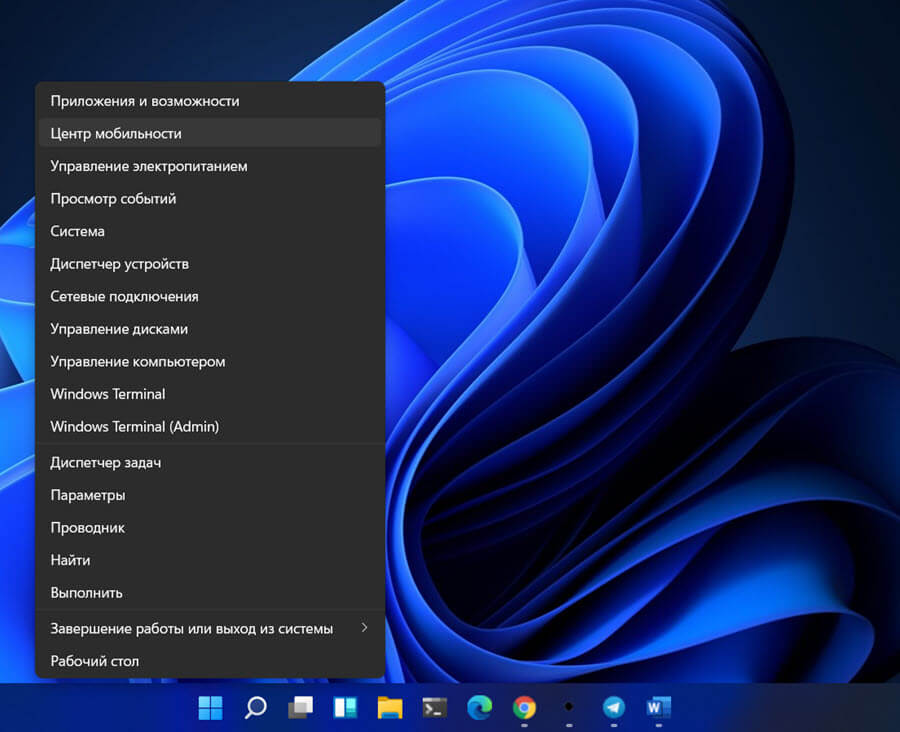
- В Центре мобильности Windows используйте ползунок «Яркость Экрана», чтобы отрегулировать яркость до подходящего уровня.
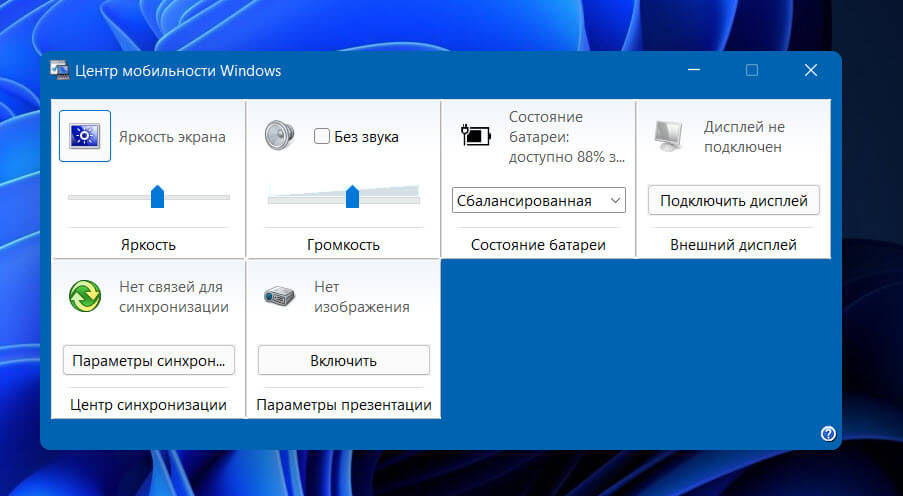
Автоматическая регулировка яркости в зависимости от режима питания
Если вы используете ноутбук или планшет, экран устройства потребляет много энергии, когда вы работаете от батареи с полной яркостью. Итак, Windows 11 предоставляет возможность автоматически понижать яркость вашего устройства, когда вы включаете режим экономии заряда батареи. Это, в свою очередь, снижает потребление энергии и увеличивает срок службы батареи.
- Чтобы включить эту опцию, сначала кликните правой кнопкой мыши значок батареи на панели задач и выберите «Параметры экономии заряда».
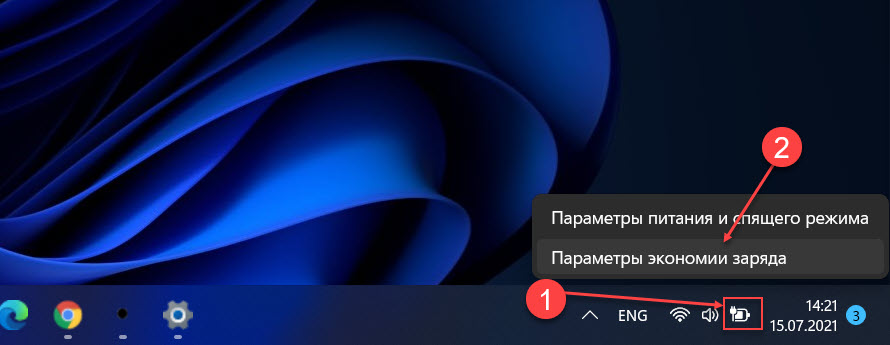
Кроме того, вы можете перейти к «Параметры» → «Система» → «Завершение работы и Батарея».
- В разделе «Батарея» откройте параметр «Экономия заряда».
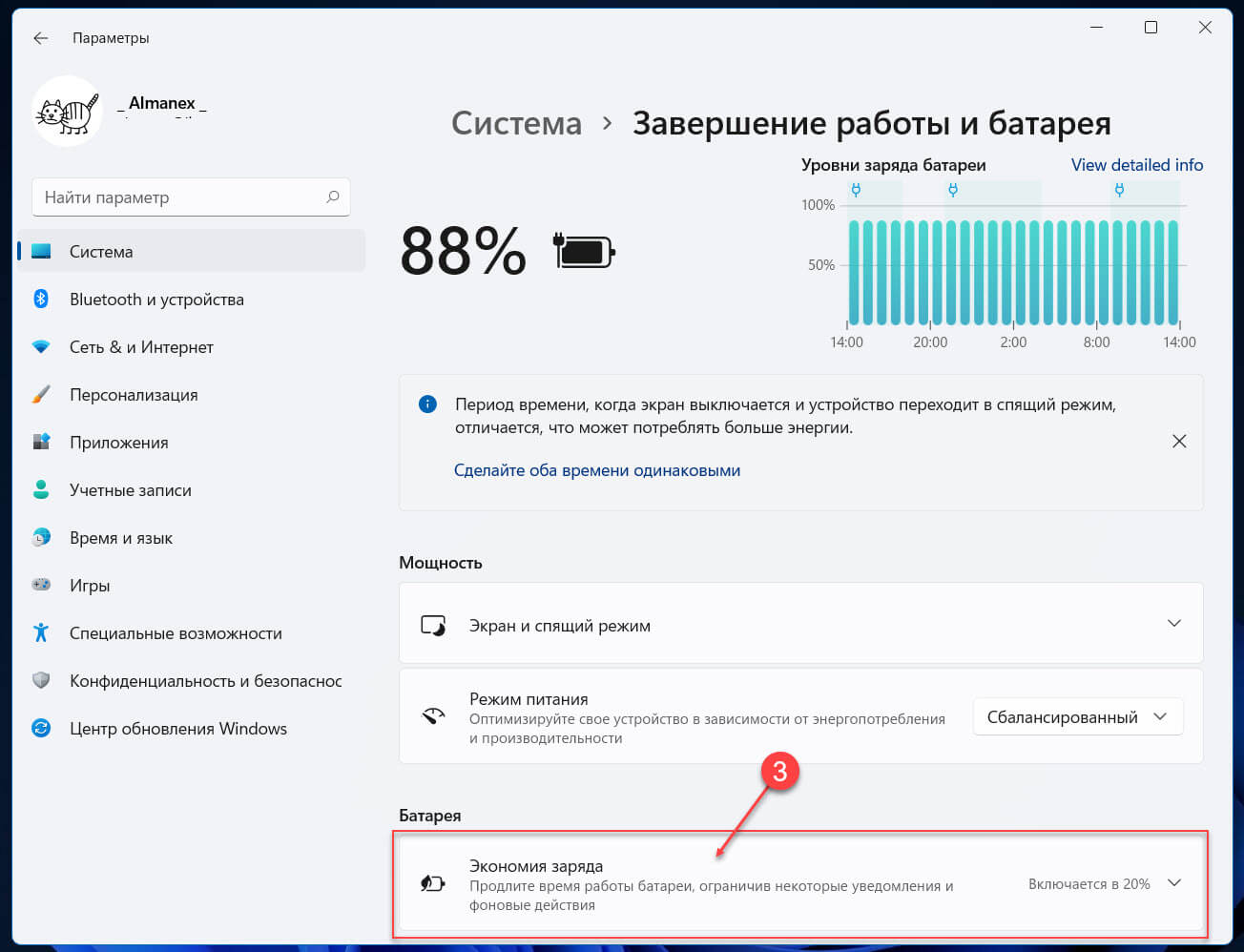
- Затем включите переключатель «Уменьшать яркость экрана в режиме экономии заряда». Теперь, когда вы включаете режим «Экономия заряда батареи», интенсивность подсветки будет уменьшена для экономии заряда батареи.
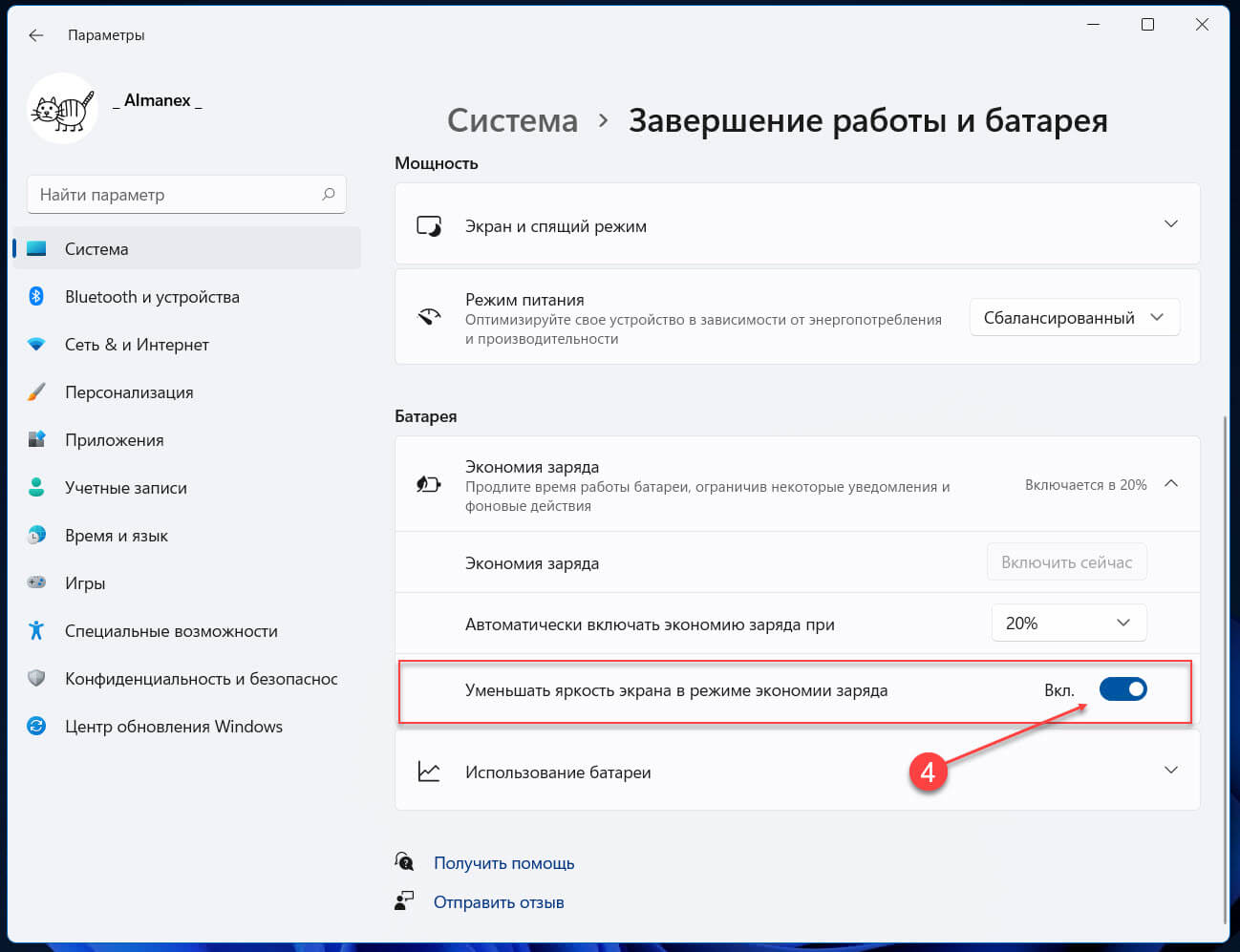
Если вы работаете от батареи, вы можете нажать кнопку «Включить сейчас» на вкладке «Экономия заряда», чтобы немедленно включить режим экономии заряда батареи.
Или, вы также можете нажать кнопку «Экономия заряда» в Центре действий, чтобы включить режим экономии заряда батареи.
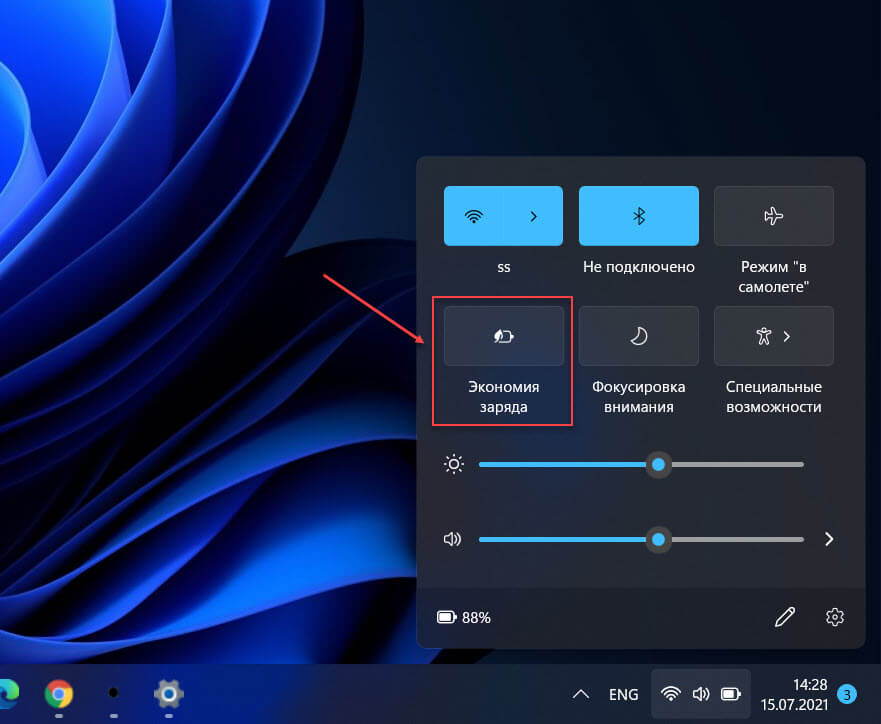
Помимо прочего, вы можете выбрать, при каком процентном соотношении вы хотите, чтобы режим экономии заряда включался автоматически. Для этого выберите процентное значение в раскрывающемся списке рядом с «Автоматически включать экономию заряда при».
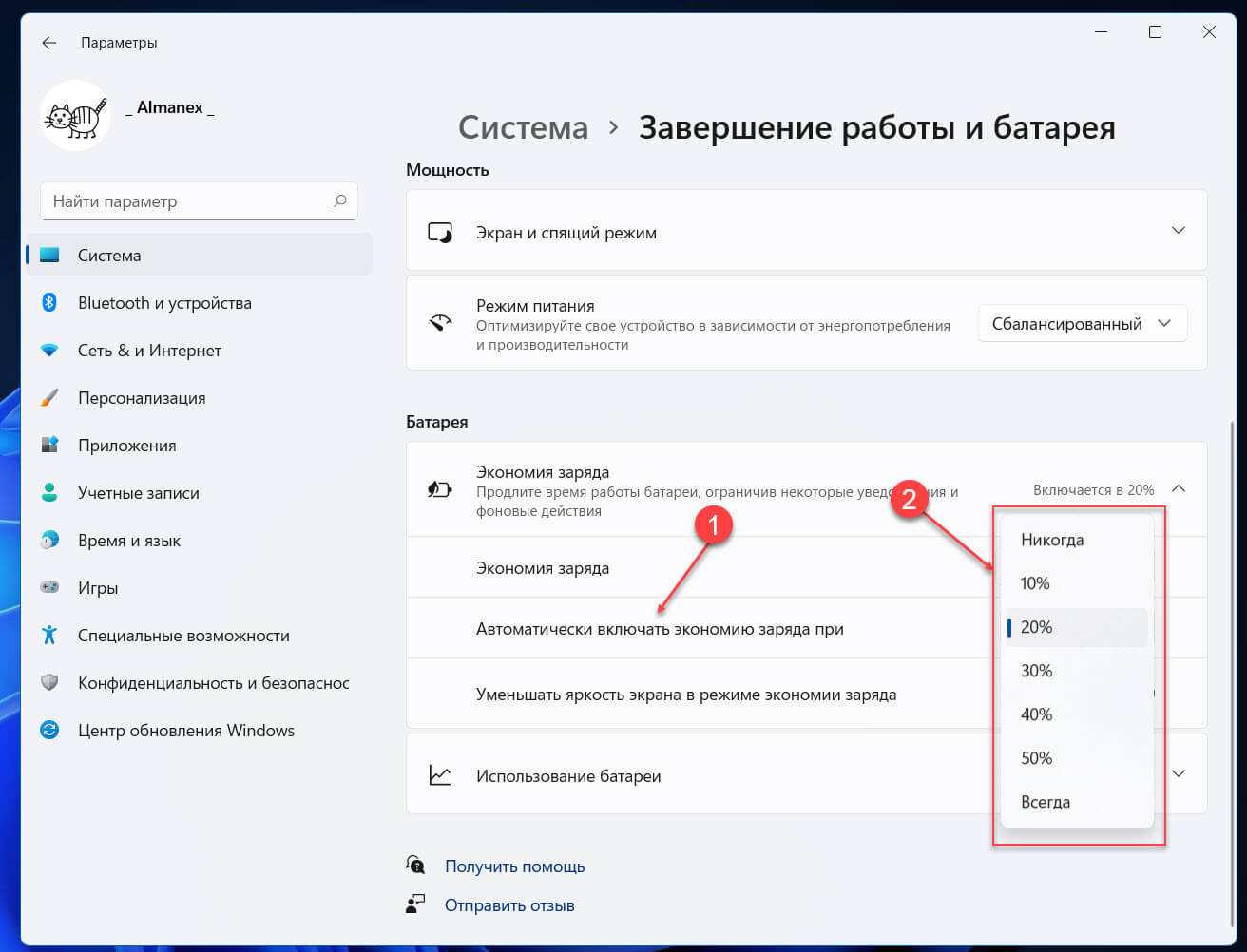
Помните, что режим экономии заряда батареи можно включить, только если ваше устройство в этот момент работает от аккумулятора.
Включите ночной свет, чтобы уменьшить влияние яркости на глаза
Экран компьютера излучает синий свет, который может вызвать дискомфорт для глаз в ночное время и влиять на качество сна.
«Ночной свет» - отличная функция в Windows 11, которая снижает излучение синего света экрана и отображает более теплые цвета, чтобы снизить нагрузку на глаза и помочь вам заснуть.
Управление яркостью в Windows 11 с помощью PowerShell
Вы можете использовать PowerShell для изменения уровня яркости дисплея в Windows 11. Вот как это сделать.
- Чтобы настроить яркость, введите следующую команду и нажмите Enter:
(Get-WmiObject -Namespace root/WMI -Class WmiMonitorBrightnessMethods).WmiSetBrightness(1,«Brightness Level»)
В приведенной выше команде замените «Brightness Level» на процент, который вы хотите установить для яркости вашего дисплея, от 0 до 100.
Например: чтобы установить яркость на 50%, используйте эту команду:
(Get-WmiObject -Namespace root/WMI -Class WmiMonitorBrightnessMethods).WmiSetBrightness(1,50)
Яркость будет изменена мгновенно.
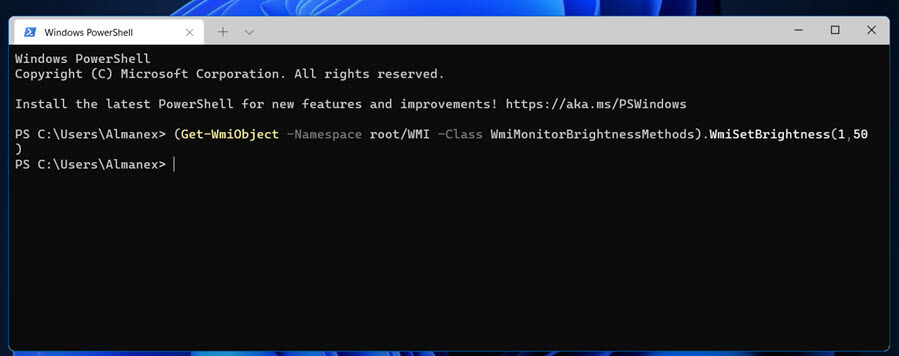
Изменить уровень яркости с помощью командной строки
Этот способ аналогичен описанному выше и применим к устройствам со встроенным дисплеем.
- Выполните следующую команду:
powershell (Get-WmiObject -Namespace root/WMI -Class WmiMonitorBrightnessMethods).WmiSetBrightness(1,50)
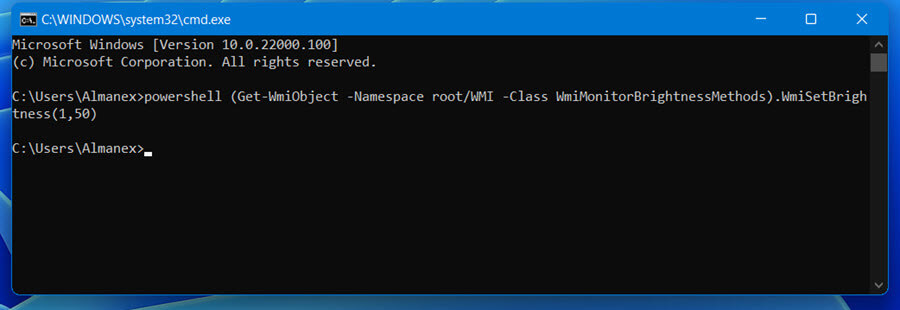
Это установит уровень подсветки экрана на 50%. Замените 50 на желаемый процент яркости экрана.
- Теперь вы можете закрыть консоль командной строки.
Регулируйте яркость с помощью программного обеспечения OSD от производителя устройства.
Внешние мониторы и ноутбуки часто поставляются с собственным программным обеспечением экранного дисплея (OSD) (обычно в составе драйверов), которое представляет собой панель управления, которая позволяет настраивать такие компоненты дисплея, как яркость, контрастность и т. Д. Вы можете использовать программное обеспечение OSD для регулировки яркости экрана устройства.
Например, Acer предлагает виджет дисплея Acer, ноутбуки Lenovo предлагают программное обеспечение Lenovo Energy Management, а ASUS предоставляет виджет дисплея ASUS и т. Д. Это программное обеспечение будет отличатся для каждого бренда и даже для разных моделей одной марки.
Программное обеспечение OSD обычно предоставляется производителем как часть драйверов или как предустановленное программное обеспечение, часто может автоматически устанавливаться при обновлении Windows, вы также можете загрузить и установить их с веб-сайта производителя.
Изменение яркости с помощью программного обеспечения драйвера видеокарты
Большинство компьютеров имеют видеокарты (особенно системы под управлением Windows 11), такие как Nvidia, AMD или Intel. Если на вашем компьютере установлен видеодрайвер, вы можете легко управлять такими настройками, как яркость, контраст, гамма и цветовой канал, из собственного приложения конфигурации драйвера.
Вы можете найти это приложение драйвера в области переполнения на панели задач, как показано ниже.
Если в вашей системе есть видеокарта Nvidia, у вас будет драйвер «Панели управления Nvidia», или, если у вас есть видеокарта AMD, у вас будет «Центр управления AMD Catalyst» или «AMD Radeon Software», или устройство имеет интегрированную Видеокарту Intel, у вас, вероятно, будет «Панель управления графикой Intel HD».
Если видеодрайвер не отображается на панели задач, вы можете найти его с помощью поиска Windows и открыть. Кроме того, вы можете кликнуть на рабочем столе и выбрать «Показать дополнительные параметры» или находясь на рабочем столе нажать сочетание клавиш Shift F10.
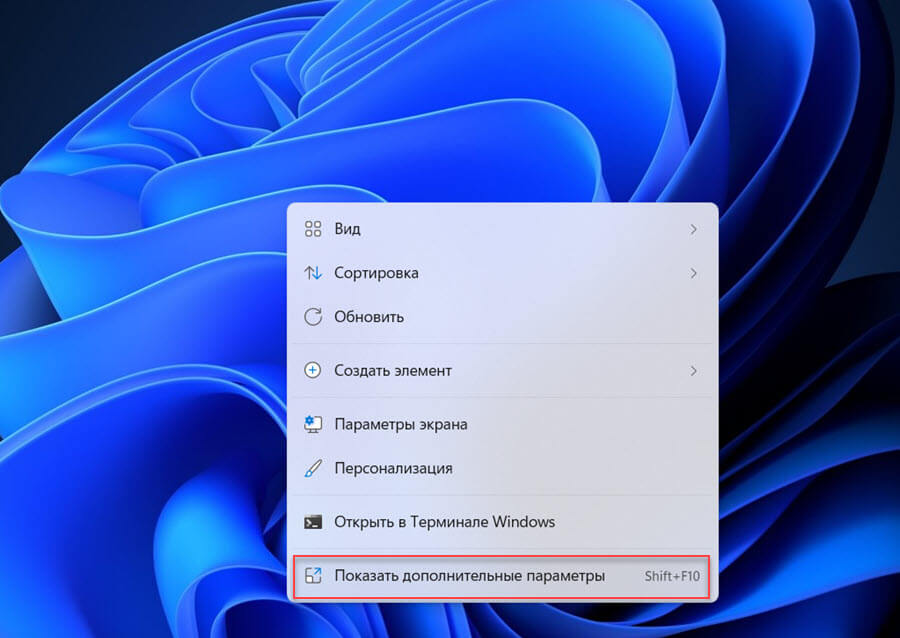
Найти в контекстном меню и открыть панель управления видеодрайвером.
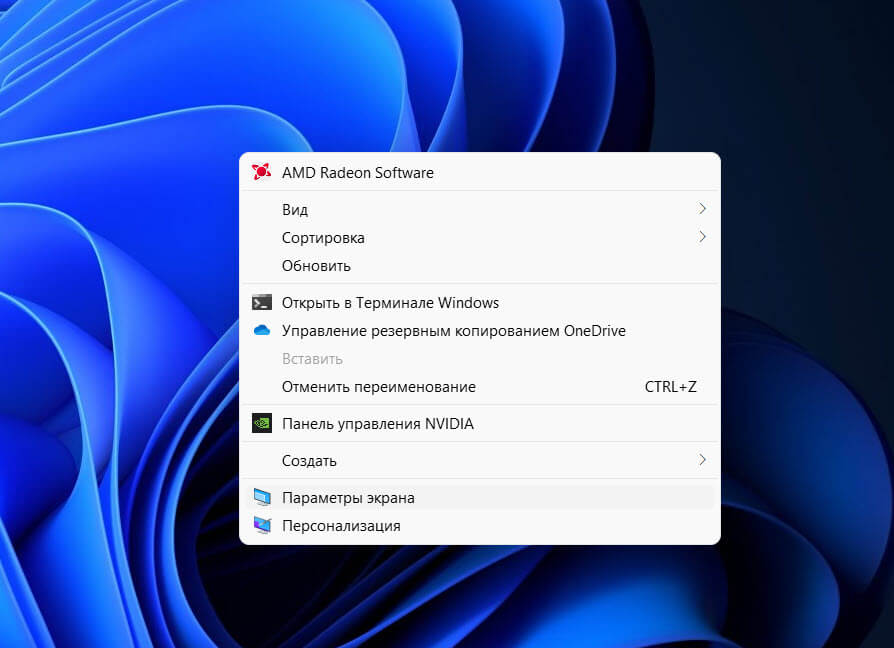
Для графических драйверов Nvidia:
- Откройте панель управления Nvidia, разверните параметр «Экран» на левой панели и нажмите «Настроить параметры цвета рабочего стола» в дереве отображения на левой панели навигации.
- Если у вас несколько дисплеев, выберите дисплей, который вы хотите изменить, и переместите ползунок «Яркость», чтобы настроить яркость экрана.
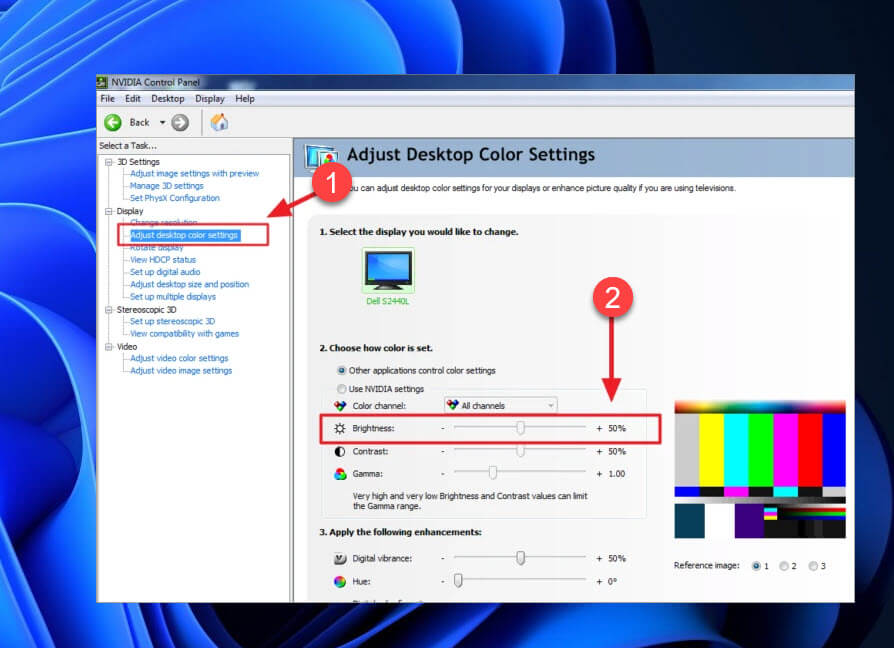
Вы также можете изменить гамму, контраст, цифровую насыщенность, оттенок и цветовой канал в этом окне конфигурации.
Для драйверов графики AMD:
Для видеокарт AMD откройте «Catalyst Control Center» или «ПО Radeon» и перейдите «Настройки» → «Дисплей» → «Пользовательский Цвет». В разделе «Пользовательский Цвет» выберите дисплей (если у вас несколько дисплеев), который вы хотите настроить, и отрегулируйте яркость в соответствии с вашими предпочтениями.
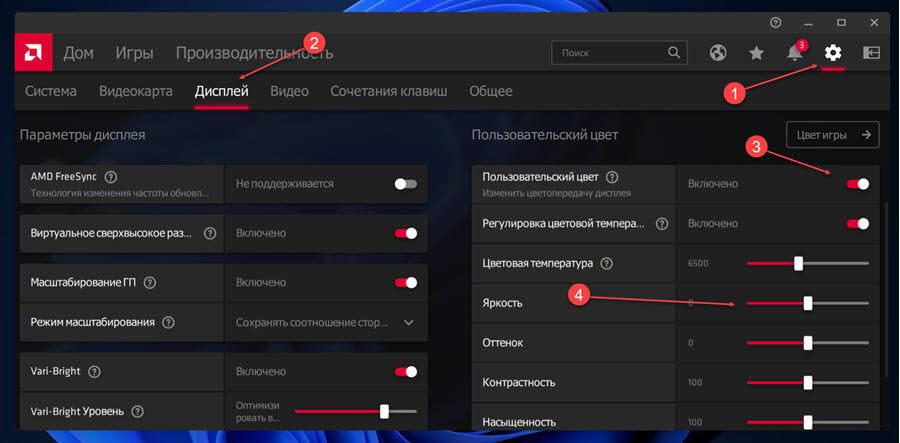
Для интегрированной HD-графики Intel:
Если ваше устройство имеет встроенную видеокарту Intel HD, откройте панель управления графикой Intel HD. Кроме того, вы также можете открыть его из панели задач.
В панели управления Intel HD Graphics выберите «Настройки цвета» на левой боковой панели и настройте яркость на правой панели.
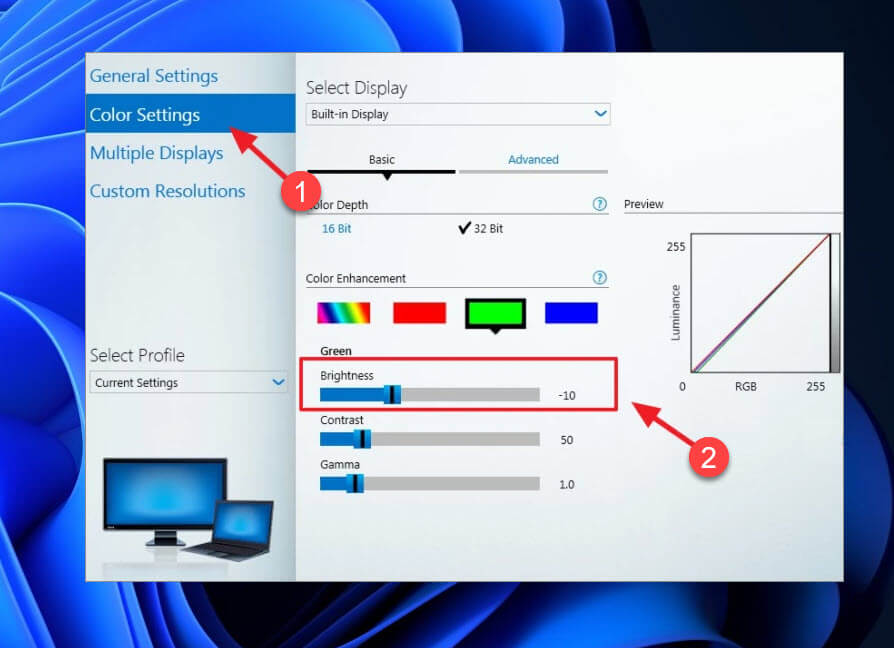
Вы должны знать, что доступ к настройкам для регулировки яркости иногда может отличаться в зависимости от версии драйвера одной и той же видеокарты.
Сторонние инструменты для регулировки яркости экрана в Windows 11
С помощью встроенной регулировки яркости Windows вы можете управлять только яркостью экрана. Но если вы хотите настроить яркость, контраст, гамму, цветовую температуру, настройки цветов RGB и многое другое, вам необходимо использовать один из различных сторонних инструментов (бесплатных или платных), доступных в Интернете.
Приложение Twinkle Tray
Хотя все эти методы хороши, было бы неплохо, если бы был способ настроить яркость дисплея вашего ПК с внешним монитором или ноутбука прямо из панели задач так же, как мы регулируем громкость?
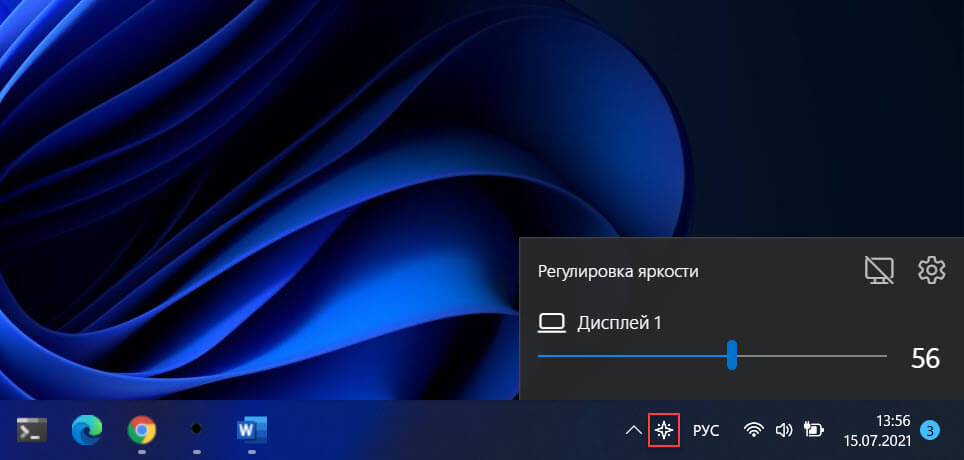
По умолчанию Windows не поддерживает настройку яркости внешнего монитора. Но теперь есть небольшой инструмент Twinkle Tray, который позволяет вашей Windows 11 регулировать яркость экрана, как в ноутбуке. Twinkle Tray использует DDC / CI и WMI для синхронизации яркости с дисплеем. Большинство мониторов обеспечивают совместимость с DDC/CI. Убедитесь, что соответствующая опция включена в вашем мониторе.
Это бесплатный инструмент для регулировки яркости дисплея. Для установки приложения перейдите по ссылке в Магазин Microsoft Store.
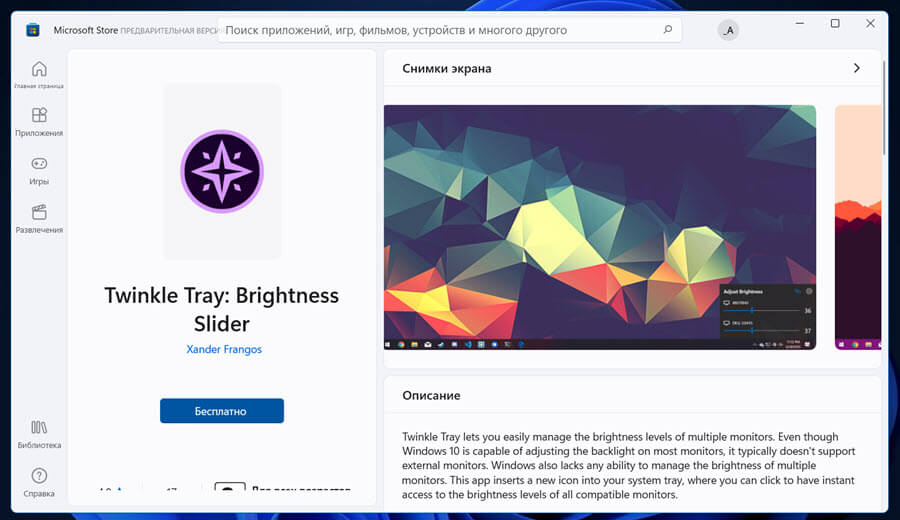
Особенности:
- Добавляет ползунки яркости в системный трей, аналогично встроенной панели громкости Windows.
- Возможность управления яркостью нескольких мониторов
- Нормализует подсветку на разных мониторах.
- Может автоматически изменять яркость монитора в зависимости от времени суток.
- Безупречно сочетается с Windows 11. Использует ваши параметры персонализации, чтобы соответствовать вашей теме.
- Запускается с Windows.
- После загрузки и запуска значок приложения - появится в меню «Пуск» и в области уведомлений на панели задач.
Вот список бесплатного программного обеспечения для управления яркостью Windows 11:
- Win10 Brightness Slider
- F.lux
- ClickMonitorDDC
- Dimmer
- Gammy
- Gamma Panel
- Free Monitor Manager
- RedShift GUI
- iBrightness Tray
- CareUEyes
Вот и все.