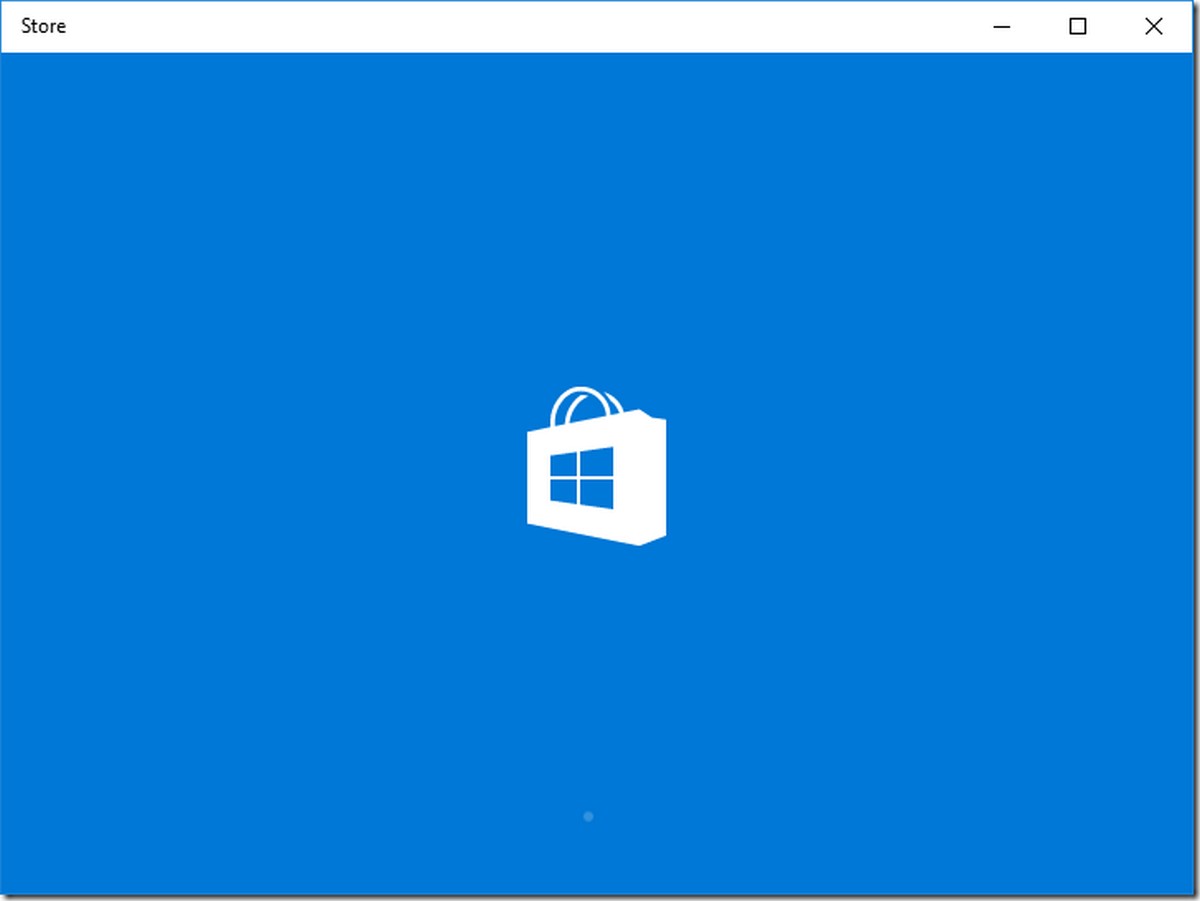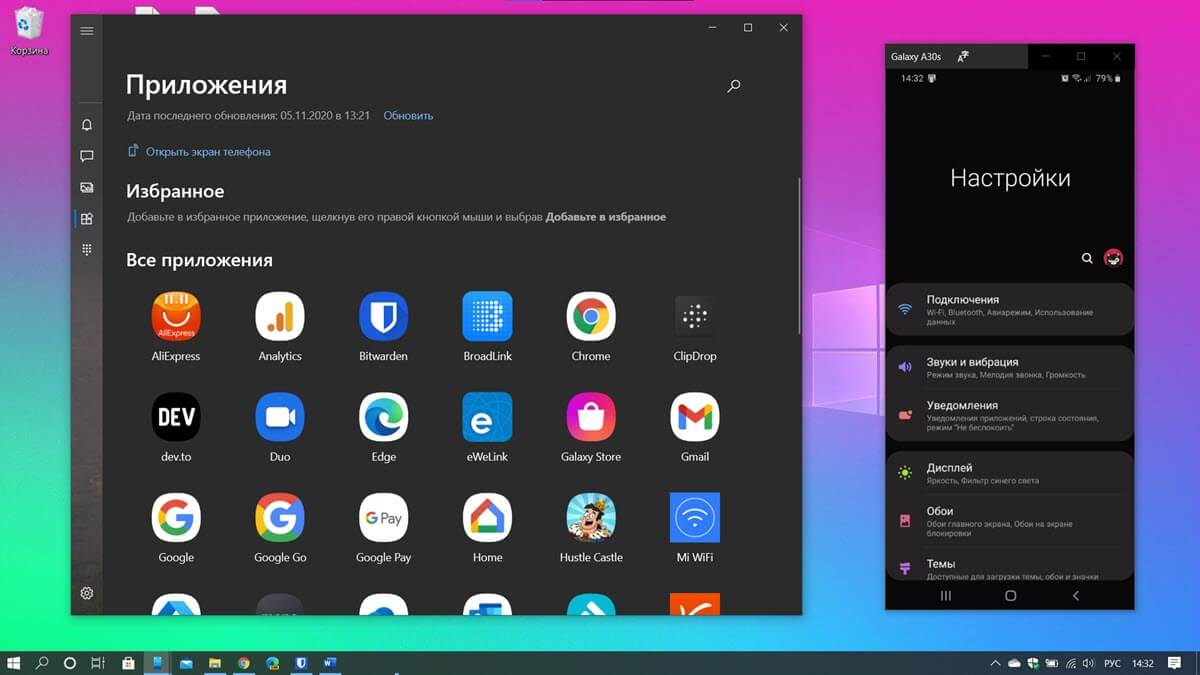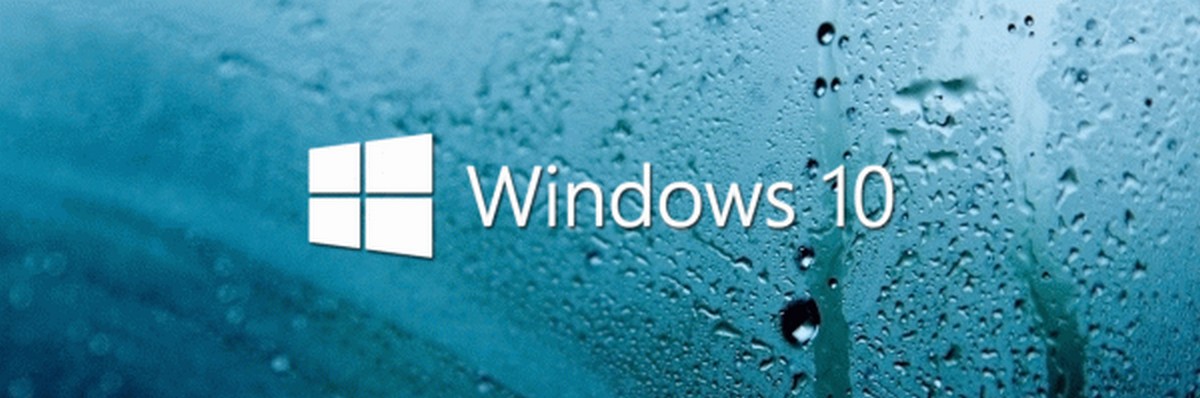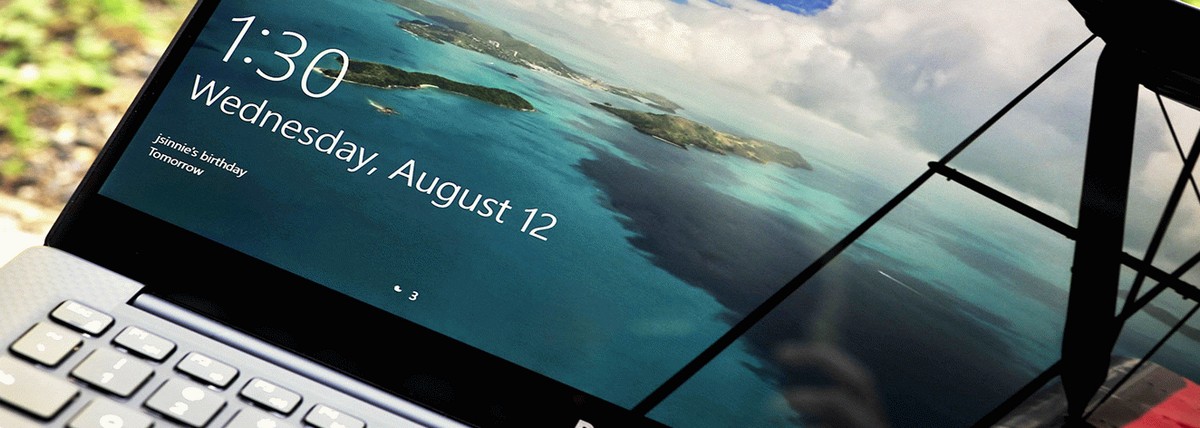В Windows 10 наличие камеры как части устройства позволяет совершать видеозвонки по Skype, делать снимки и т. Д. Многие приложения и службы запрашивают и используют камеру, а параметры Windows позволяют контролировать, какие приложения могут использовать вашу камеру.
Беспокойства, связанные веб камерой ноутбука или планшета, давно переросли в своеобразный тренд. Речь идет о вредоносных приложениях, которые теоретически могут получить доступ к вашей камере. Если, всякий раз, когда ваша камера включена, вы беспокоитесь о своей конфиденциальности, возможно вы захотите ее отключить. Отключение камеры может иметь важное значение, поскольку исключает вероятность того, что вредоносное ПО захватит камеру и будет шпионить за вами с ее помощью.
Примечание:
- Если ваше устройство или камера поставляется с подсветкой камеры, она включается, когда камера используется.
- Если в вашей системе нет подсветки камеры, вы получите уведомление, что камера используется или отключена.
Если у вас есть планшет, ноутбук со встроенной камерой (веб-камера), вам может быть интересно, как отключить ее из соображений конфиденциальности и безопасности.
Из этого руководства Вы узнаете, как полностью отключить встроенную веб-камеру при необходимости в Windows 7, Windows 8 и Windows 10.
Содержание:
- Способ 1: Включить или отключить веб-камеру с помощью физической кнопки
- Способ 2: Отключить камеру или веб-камеру в диспетчере устройств
- Способ 3: Включить камеру или веб-камеру в диспетчере устройств
- Способ 4: Разрешить или запретить доступ к камере для этого устройства
- Способ 5: Включить или выключить камеру с помощью контекстного меню
Способ 1: Включение или отключение камеры или веб-камеры с помощью функциональной клавиши
Новые ноутбуки имеют физическую клавишу, которая позволяет отключить камеру вашего ПК.
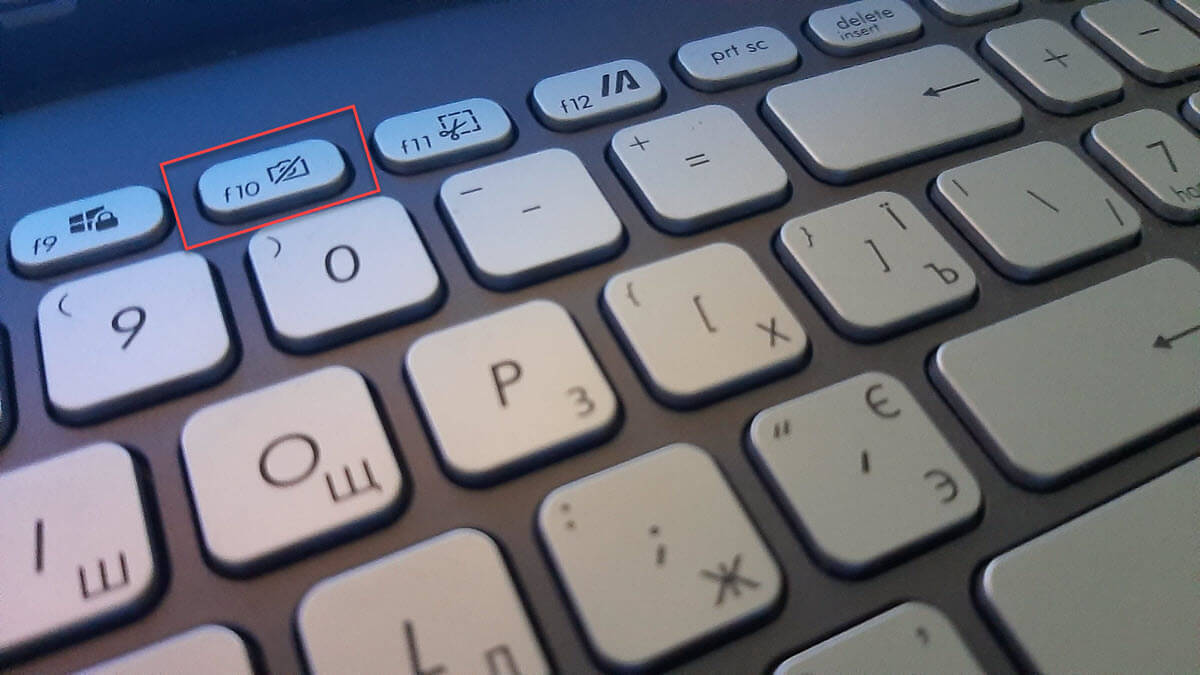
- Найдите на клавиатуре функциональную кнопку нажмите ее это отключит камеру, повторное нажатие включит ее. (см. снимок экрана ниже) наличие данной опции полностью зависит от модели вашего устройства.
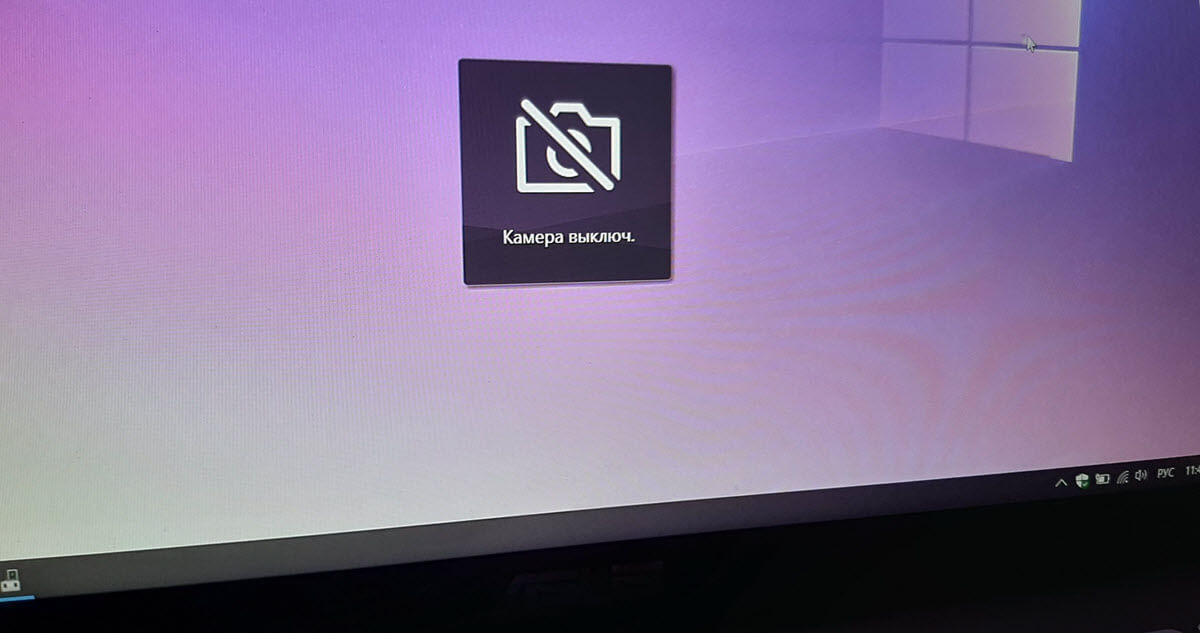
Способ 2: Отключить камеру или веб-камеру в диспетчере устройств
- Вы должны войти в систему как администратор, чтобы иметь возможность использовать эту опцию.
- Откройте диспетчер устройств (devmgmt.msc).
- Разверните пункт «Камеры» или «Устройства обработки изображений» в зависимости от того, что из них доступно.
- Кликните правой кнопкой мыши устройство с камерой и выберите «Отключить устройство». (см. снимок экрана ниже)
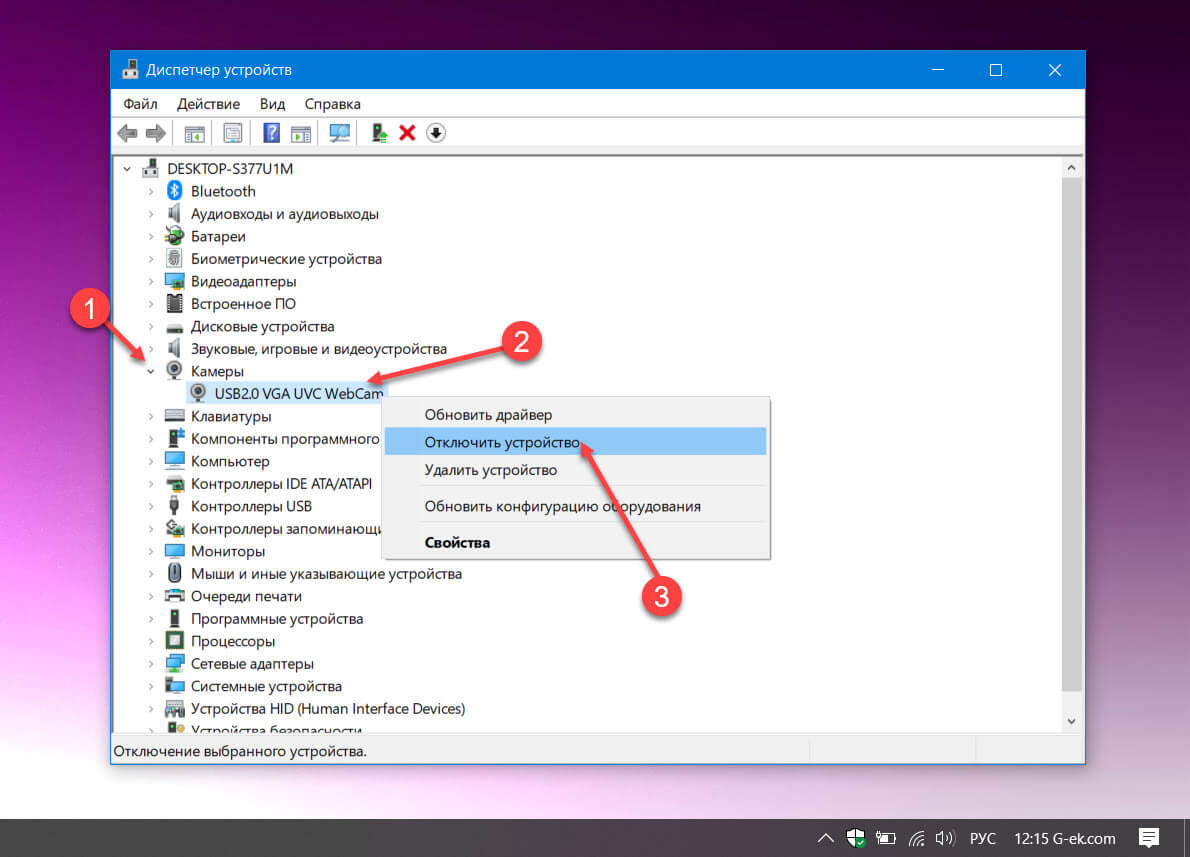
Если в списке указано устройство с отдельным типом ИК-камеры, это инфракрасная камера, используемая для распознавания лиц Windows Hello.
- Подтвердите действие нажав кнопку «Да».
- По завершении если хотите, можете закрыть Диспетчер устройств.
Способ 3: Включите камеру или веб-камеру в диспетчере устройств
- Вы должны войти в систему как администратор, чтобы иметь возможность сделать эту опцию.
- Откройте диспетчер устройств (devmgmt.msc).
- Разверните пункт камеры или устройства обработки изображений в зависимости от того, какое из них доступно.
- Кликните правой кнопкой мыши кликните камеру и выберите «Включить устройство». (см. снимок экрана ниже)
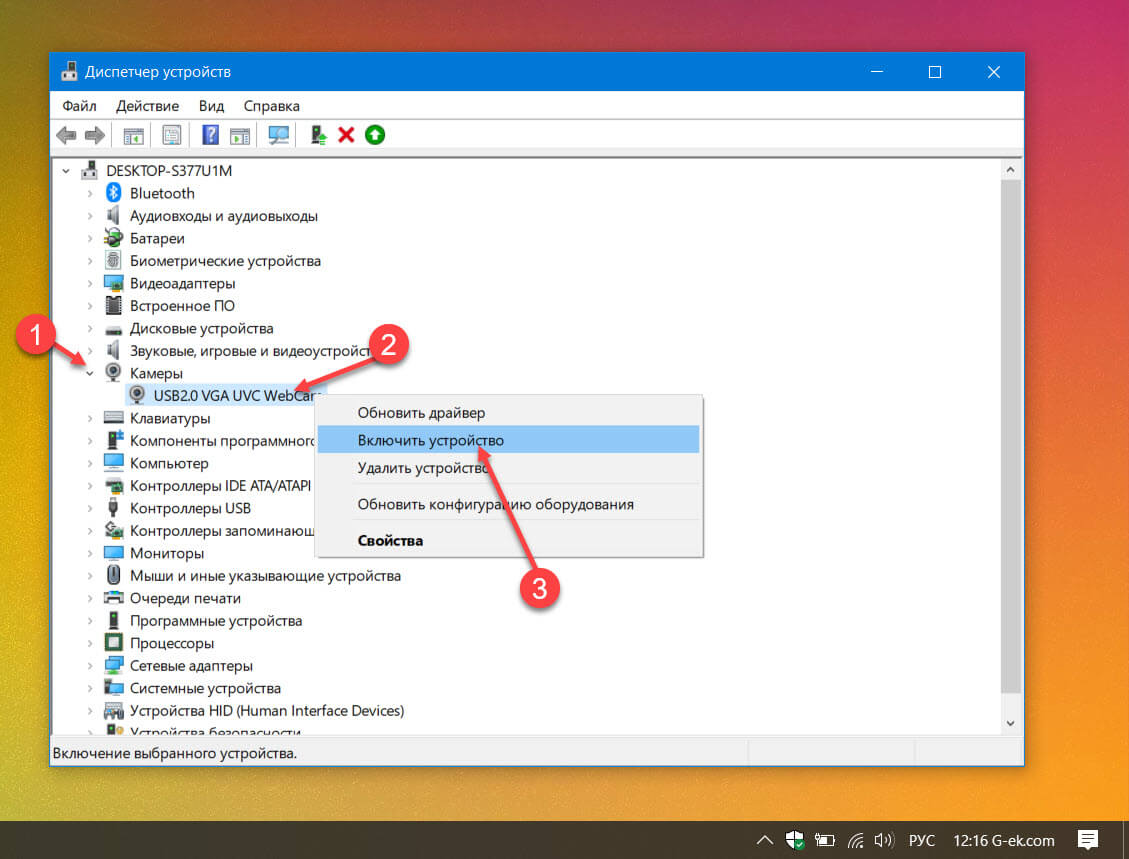
- Подтвердите действие. (см. снимок экрана ниже)
- Закройте Диспетчер устройств.
Способ 4: Разрешить или запретить доступ к камере для этого устройства
Этот параметр доступен начиная с Windows 10, сборки 17063.
- Вы должны войти в систему как администратор, чтобы использовать эту опцию.
- Откройте «Параметры», перейдите в группу настроек «Конфиденциальность».
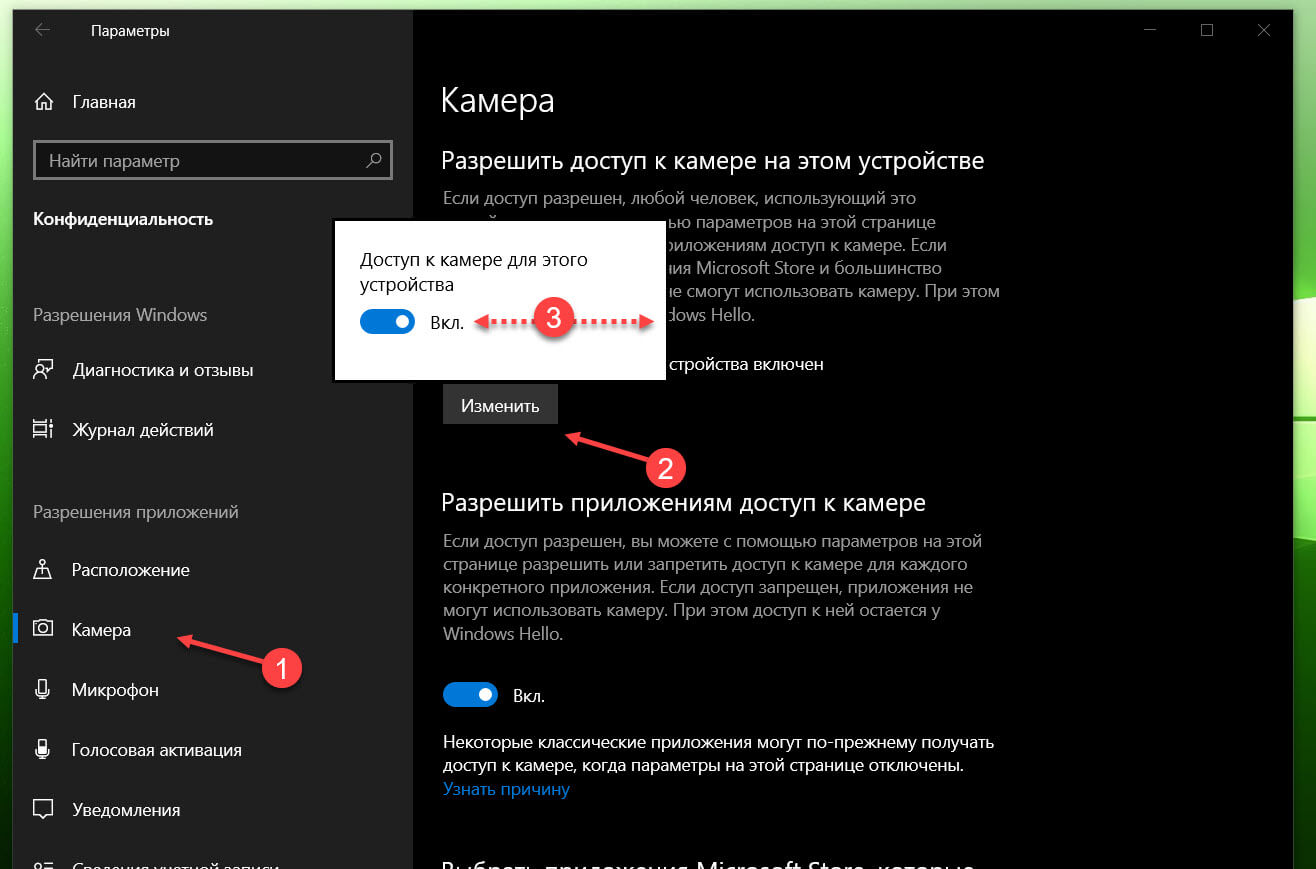
- Откройте слева раздел «Камера», нажмите на кнопку «Изменить» с правой стороны, и выберите может ли ваше устройство получать доступ к веб камере, Если нужно запретить передвиньте переключатель в положение «Отк», если разрешить «Вкл». (см. скриншоты ниже)
Способ 5: Включить или выключить камеру с помощью контекстного меню
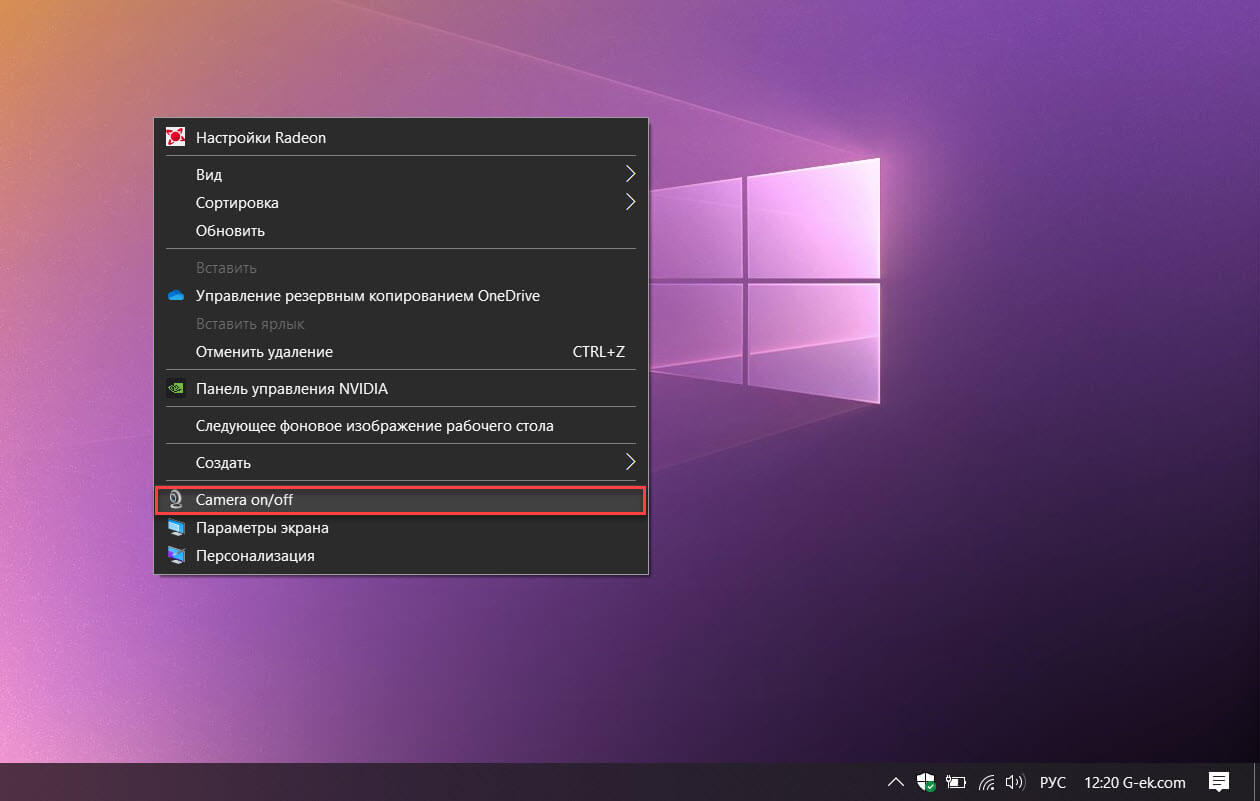
Этот параметр доступен только начиная с Windows 10, сборка 17063.
Вы должны войти в систему как администратор, чтобы добавить или удалить запись в контекстное меню, все пользователи вашего ПК смогут использовать контекстное меню, если вы его добавите. Команда в контекстном меню «Camera on/off» выполняет такое же действие как в предыдущем способе, но сделать это намного проще.
- Загрузите файл .bat ниже в зависимости от того, хотите ли вы добавить или удалить контекстное меню для включения / отключения камеры.
- Добавить [Camera on/off]_from_context_menu
- Удалить [Camera on/off] _from_context_menu
- Разархивируйте загруженный .bat-файл и запустите его.
- По завершении нажмите любую клавишу, чтобы закрыть окно командной строки. (см. скриншот ниже)
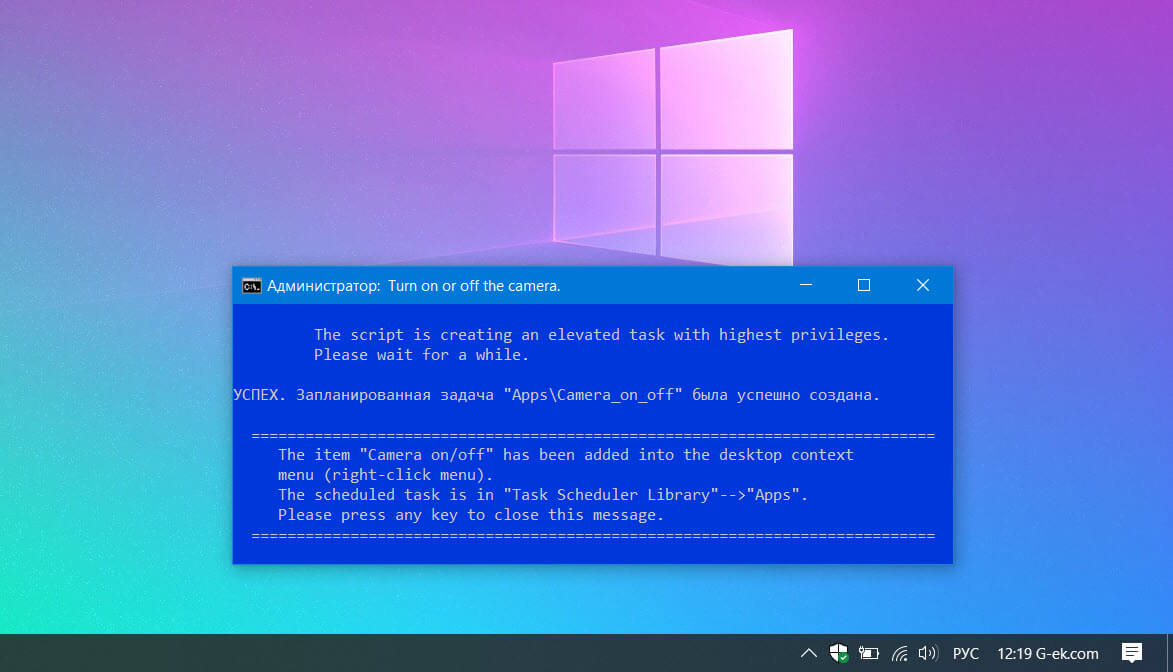
Теперь у вас будет контекстное меню включения / выключения камеры, доступное при клике правой кнопкой мыши на рабочем столе.
- При использовании контекстного меню чтобы включить или выключить камеру вам нужно будет нажать клавиши Win + M, когда вы увидите уведомление. (см. скриншоты ниже)
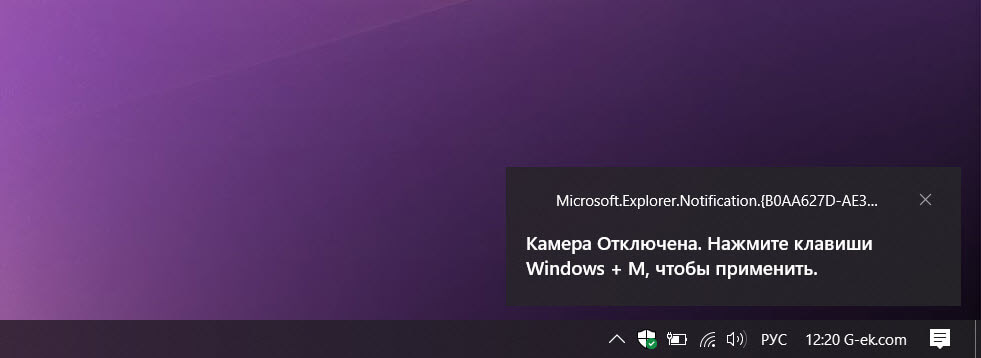
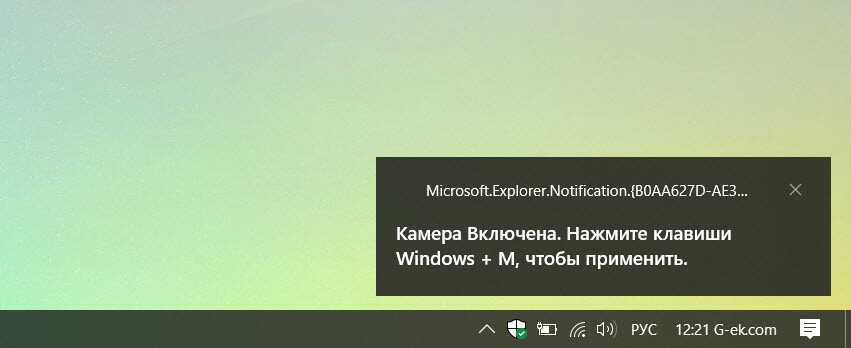
Вот и все
Вам может быть интересно: