Рекомендуем: Windows 10 медленная скорость Интернета
Если вы обнаружите, что подключение к Интернет, в Windows 10, вдруг перестало работать или вы столкнулись с проблемами сетевых подключений, вот несколько шагов по устранению неполадок которые вы можете попробовать!
1. Исправить проблемы с подключением.
IPConfig инструмент встроенный в Windows, который отображает все текущие значения конфигурации сети TCP / IP и обновляет параметры Dynamic Host Configuration Protocol DNS DHCP и системы доменных имен. Вы можете получить доступ к этому инструменту с помощью командной строки. Если у вас проблема с IP, вы можете обновить свой IP - адрес, таким образом, это может помочь решить ваши проблемы с доступом к сети интернет.
Вы можете использовать Командную строку или PowerShell.
- Введите CMD или PowerShell в поиск системы и нажмите Ctrl + Shift + Enter.
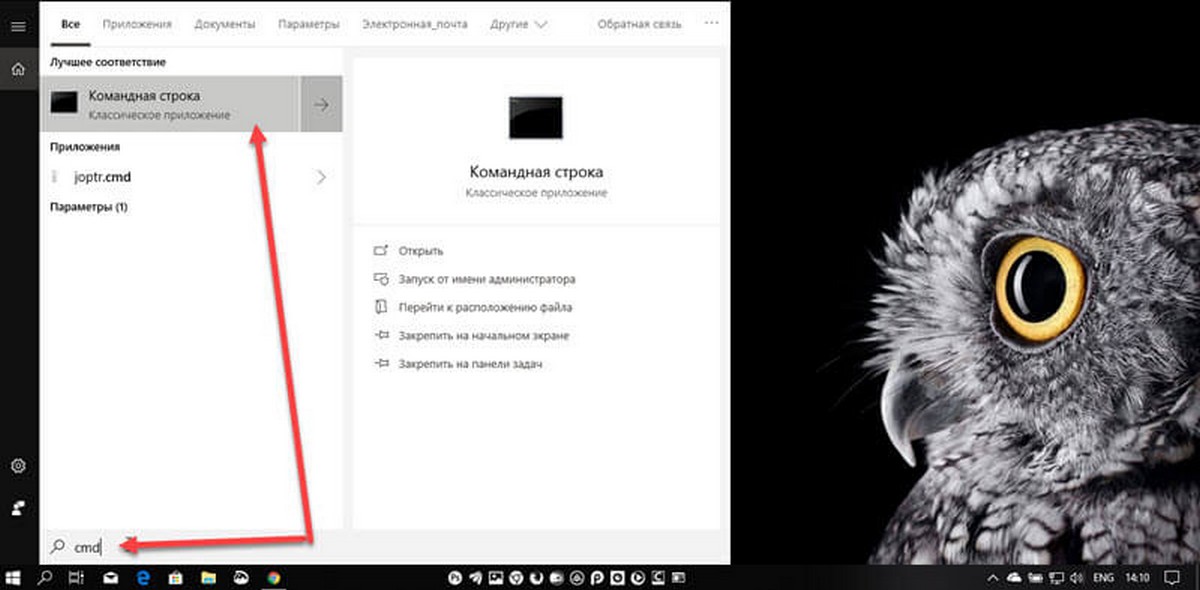
- Введите команду IPCONFIG и нажмите клавишу Enter, для просмотра статуса интернет - протокола компьютера или IP - адреса.
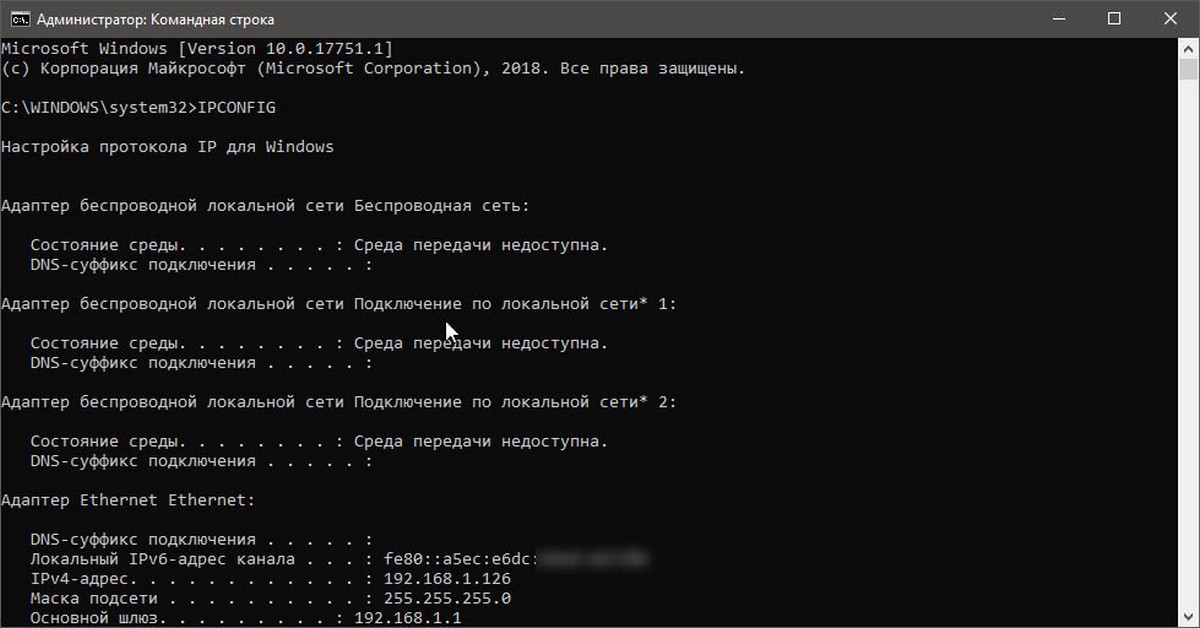
- Теперь введите команду IPCONFIG/release - Отправка сообщения DHCPRELEASE серверу DHCP для освобождения текущей конфигурации DHCP и удаления конфигурации IP-адресов для всех адаптеров.
- Далее, введите IPCONFIG/renew - для получения нового IP - адреса.
Проблема подключения должна быть решена.

Если вы часто сталкиваетесь с этой проблемой, то вы можете использовать это при каждом запуске, создав следующий .bat файл и поместив его в папку автозагрузки.
Откройте Блокнот и введите следующую команду:
ipconfig/release
ipconfig /renew
Сохраните его, как, ipnew.bat.
2. Сброс и очистка кеша DNS
Часто, проблемы подключения к сети Интернет происходят при повреждении кэша DNS. Сброс или очистка легко исправит, многие из этих проблем. Вы можете очистить кэш DNS Windows 10, в Windows 8, Windows 7 или Windows Vista.
- Откройте Командную строку или PowerShell от имени администратора. Введите следующую команду и нажмите Enter:
IPCONFIG/flushdns
Вы должны увидеть диалоговое окно подтверждения:
Конфигурация IP для Windows. Успешно очистили кэш DNS Resolver.
- Далее, введите IPCONFIG/registerdns и нажмите клавишу Enter.
Это регистрирует любые DNS-записи, которые записаны в файле Hosts.
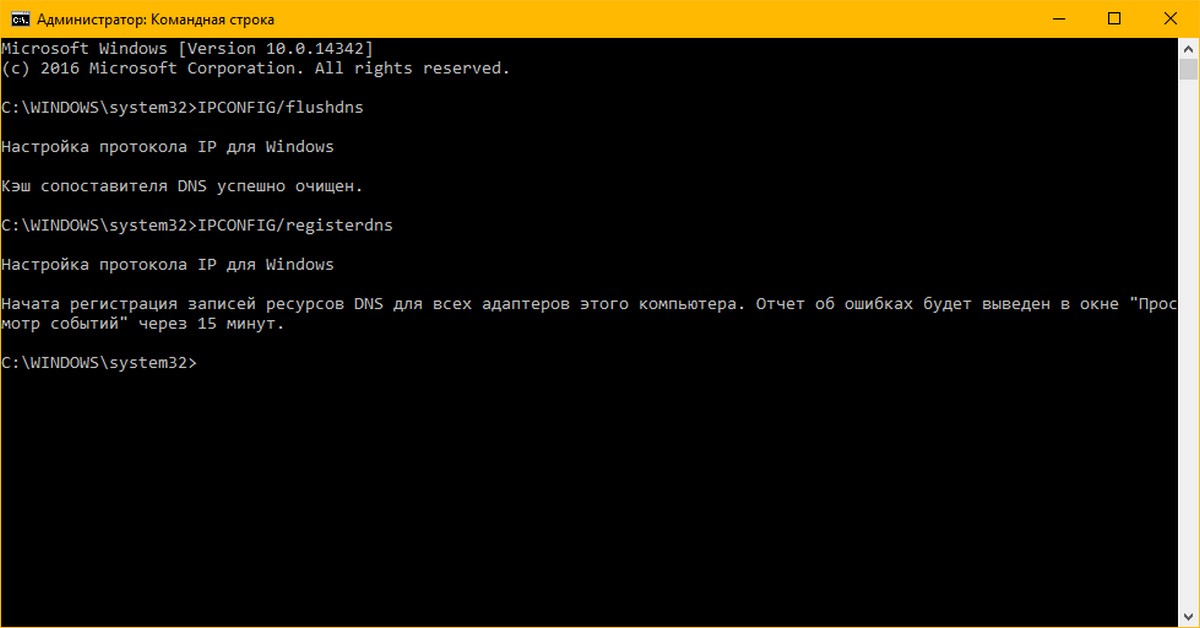
Только в случае, если вы заинтересованы, можете посмотреть полный синтаксис для этого типа команды, введите ipconfig/help и нажмите Enter!
3. Инструмент - «Устранение неполадок Сети и Интернет».
Инструмент - «Устранение неполадок Сеть и Интернет» в Windows 10 поможет вам определить потенциальные проблемы, мешающие подключению к сети, и автоматически исправляет их. Если компьютер теряет подключение к Интернету, вы можете указать соединение, а затем использовать Диагностику неполадок, чтобы определить причину проблемы и найти возможные решения.
- Откройте приложение «Параметры», для этого нажмите сочетание клавиш Win + I, или нажмите значок шестеренки в меню «Пуск».
- В Параметрах перейдите в раздел «Обновление и безопасность» → «Устранение неполадок».
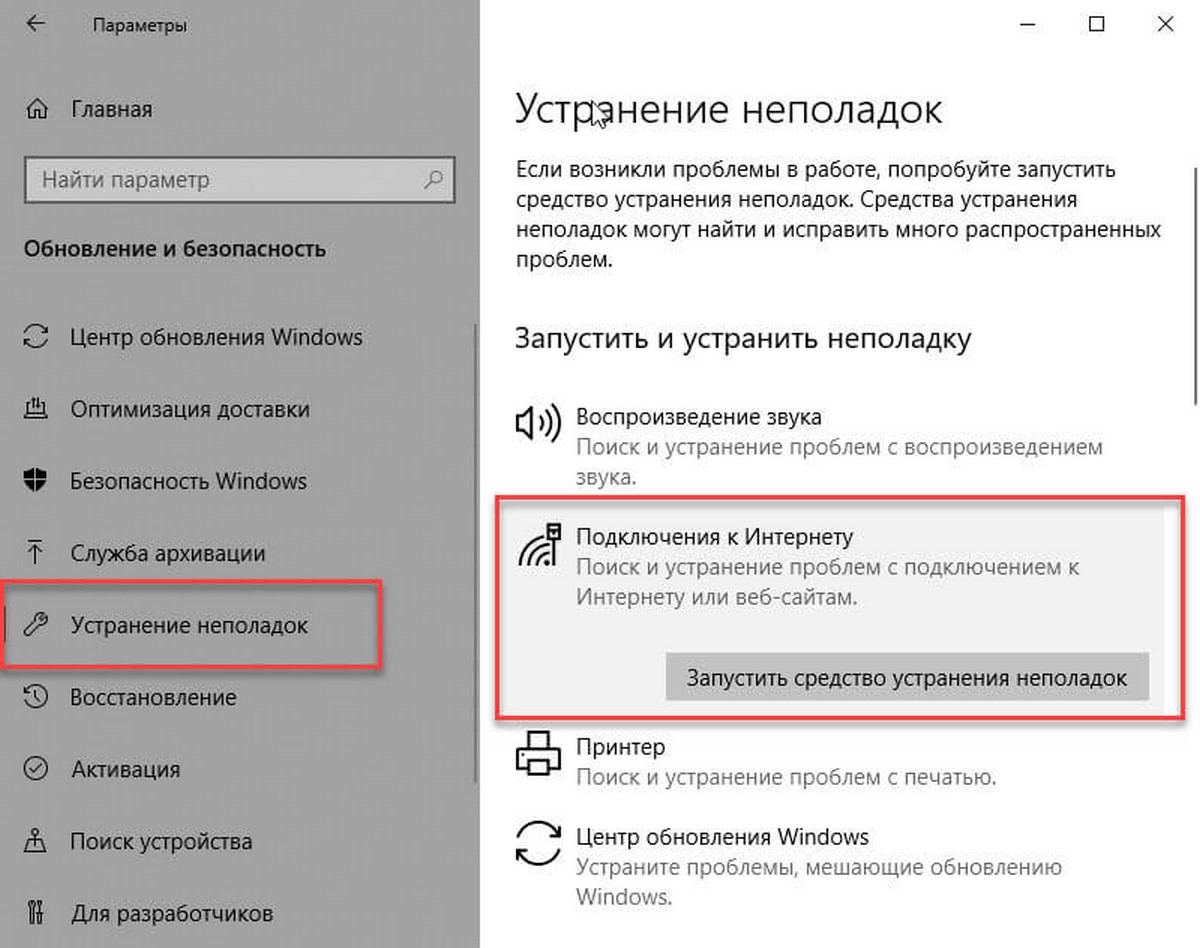
- В окне, Устранение неполадок нажмите ссылку «Подключения к Интернету» или любой другой пункт, неисправность которого вы хотите устранить. Следуйте рекомендациям мастера устранения неполадок.
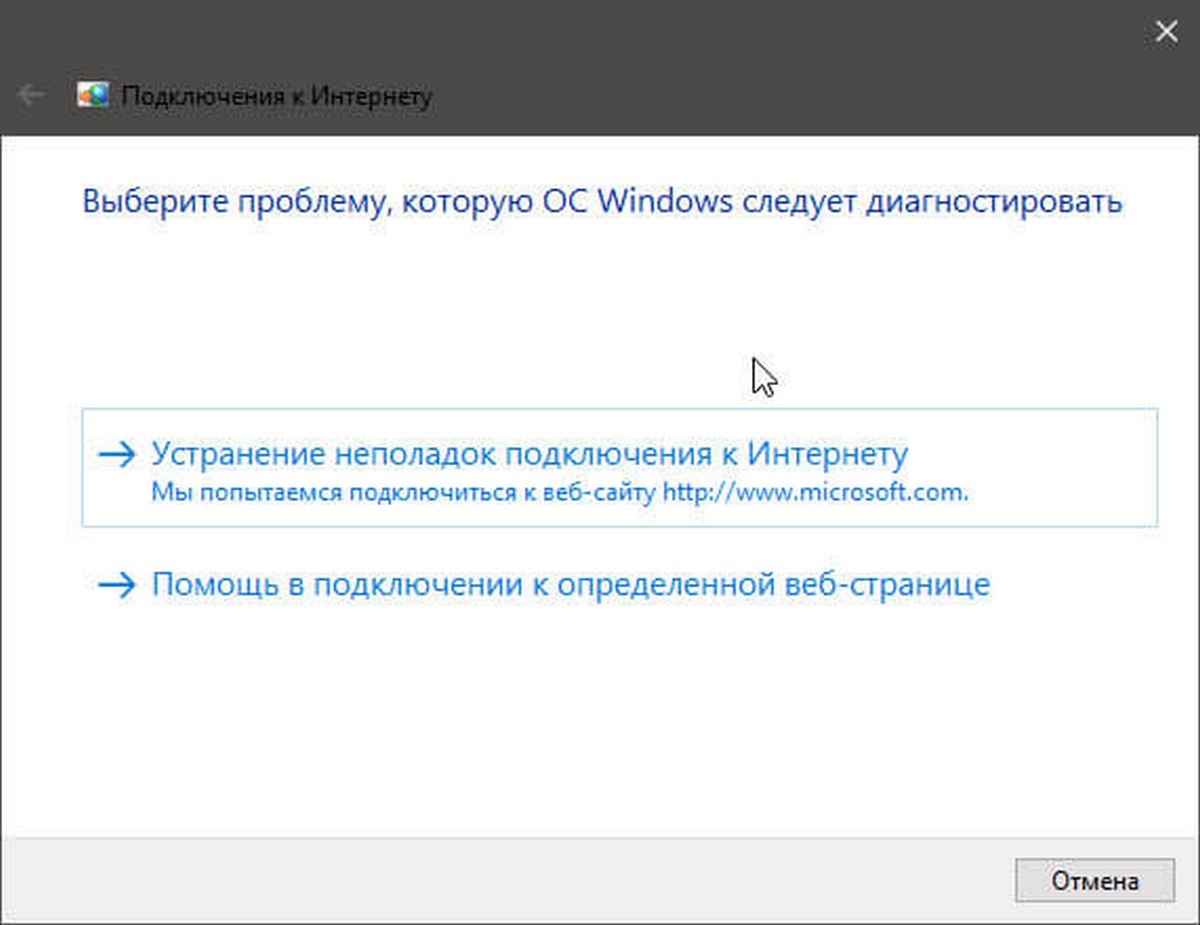
Все! Вам также может быть интересно:
Как в Windows 10 узнать MAC адрес сетевой карты.

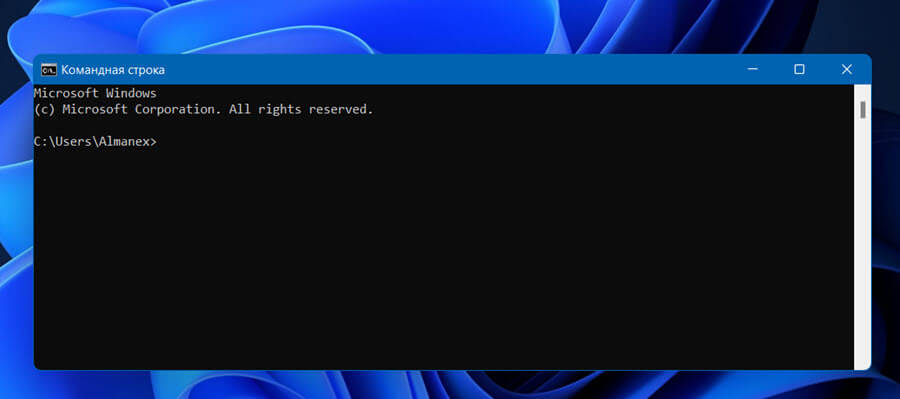

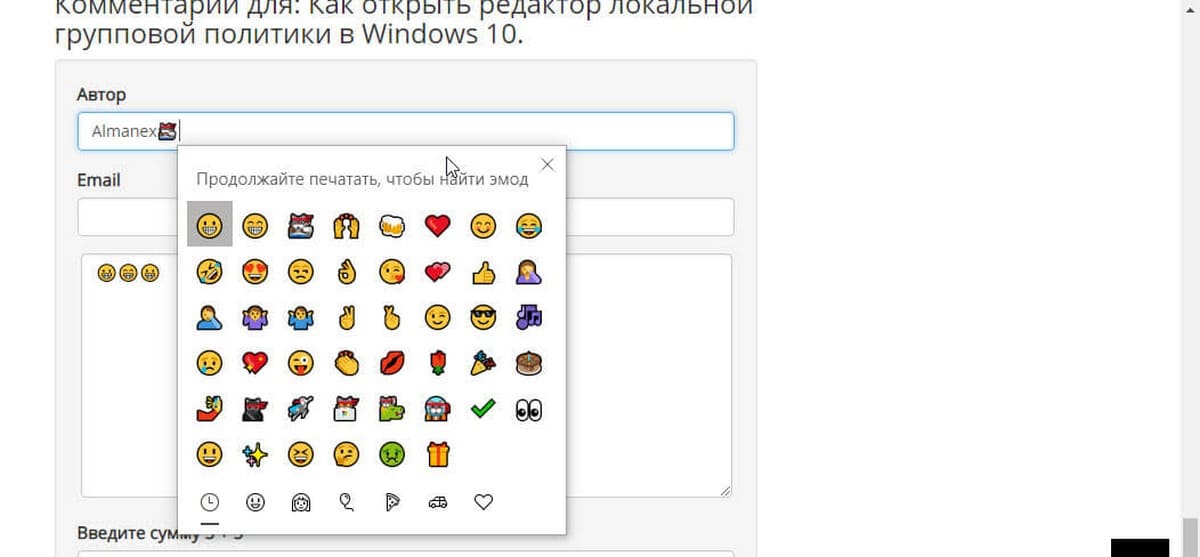


![[Windows 10] Как отключить - Обновить и перезагрузить в диалоговом окне Завершение работы.](assets/images/up10/obnovit-i-perezagruzit-1.jpg)