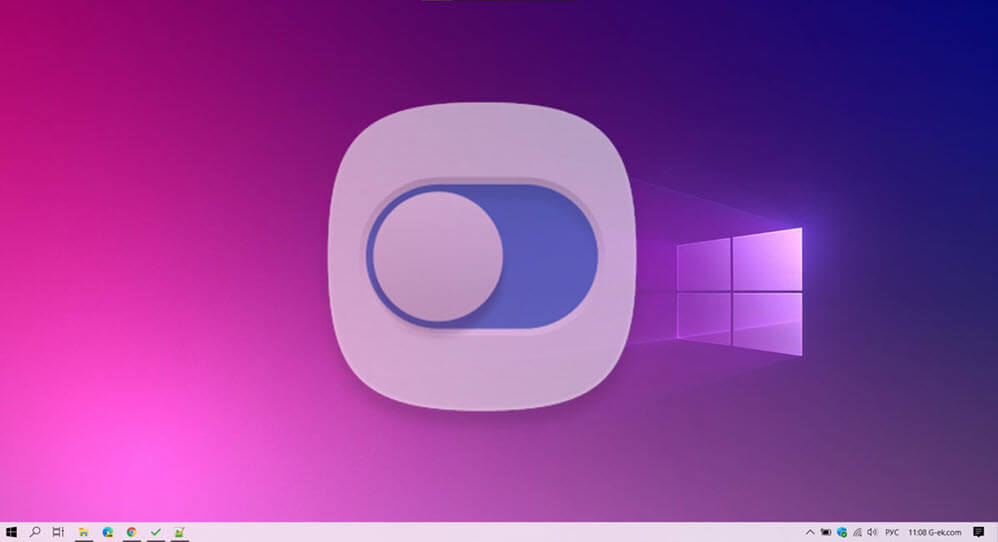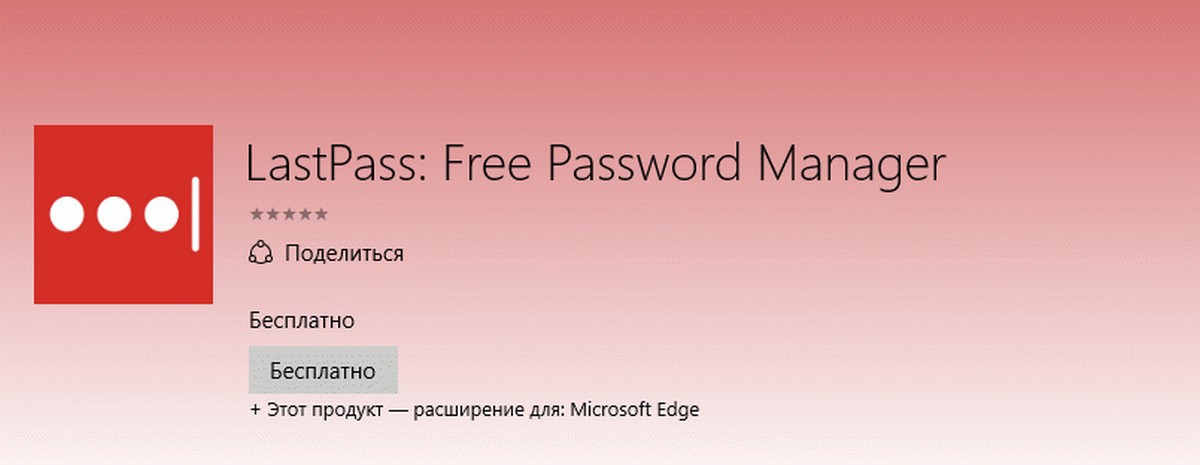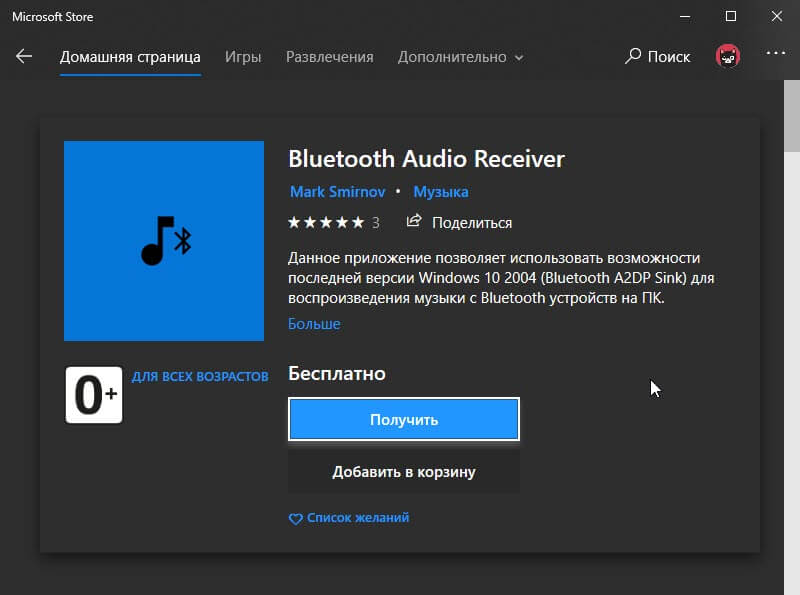Когда вы включаете компьютер с Windows 10, происходит 10 секундная задержка. Эта задержка позволяет ОС Windows запускать системные службы и загружать системные файлы для бесперебойной работы. Это происходит, чтобы улучшить производительность на вашем устройстве и сделать процесс включения более плавным. Однако, если у вас мощное устройство, вы можете отключить задержку запуска, чтобы все элементы запускались сразу после включения устройства. В этом руководстве мы рассмотрим, как включить и отключить задержку запуска Windows 10 с помощью простого редактирования реестра.

Прежде чем вы начнете работать с реестром Windows, я бы посоветовал вам сначала сделать его резервную копию, чтобы вы могли все вернуть, если что-то пойдет не так. Кстати, если вы будете правильно следовать инструкциям, такой проблем не будет.
Отключить задержку запуска в Windows 10.
Шаг 1: Чтобы отключить задержку запуска Windows 10, кликните правой кнопкой мыши кнопку «Пуск» и выберите в меню «Выполнить».
Шаг 2: В текстовом поле введите Regedit и нажмите Enter, чтобы открыть редактор реестра.
Шаг 3: Нажмите на кнопку «Да», если вы видите запрос UAC, для запуска приложения от имени администратора.
Шаг 4: В окне редактора реестра скопируйте и вставьте следующий путь в адресную строку и нажмите Enter.
HKEY_CURRENT_USER\Software\Microsoft\Windows\CurrentVersion\Explorer\Serialize
Если вы найдете раздел Serialize в соответствующем месте, то все в порядке перейдите к шагу 8, если нет, вам придется создать его вручную.
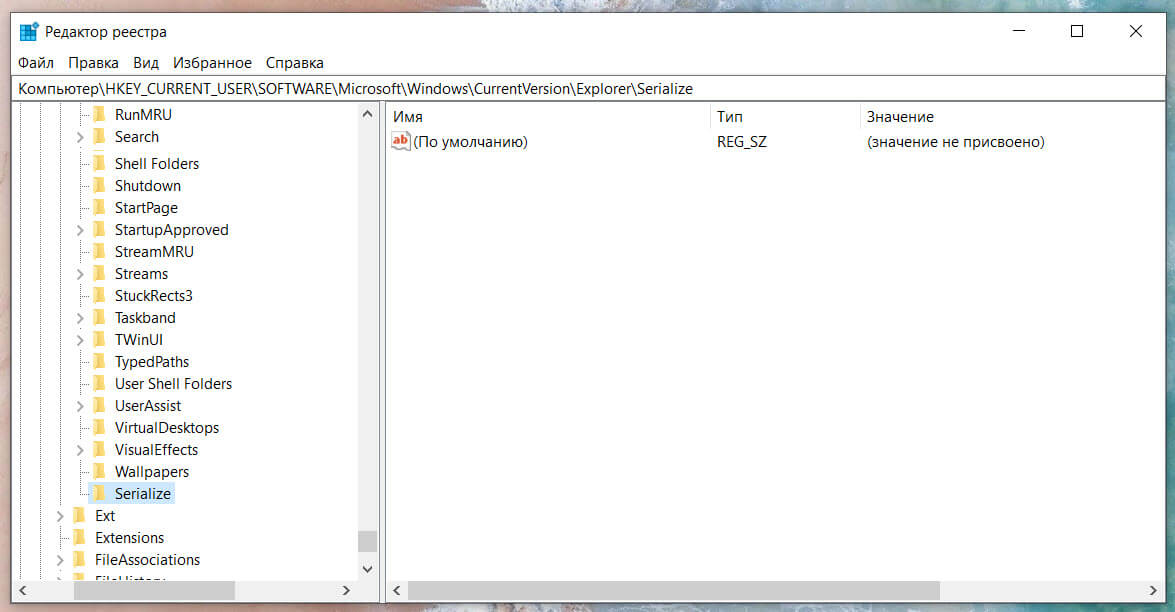
Шаг 5: Таким образом, если раздел Serialize не существует по указанному адресу, кликните правой кнопкой мыши на Explorer (родительский раздел) и выберите из списка меню «Создать» → «Раздел».
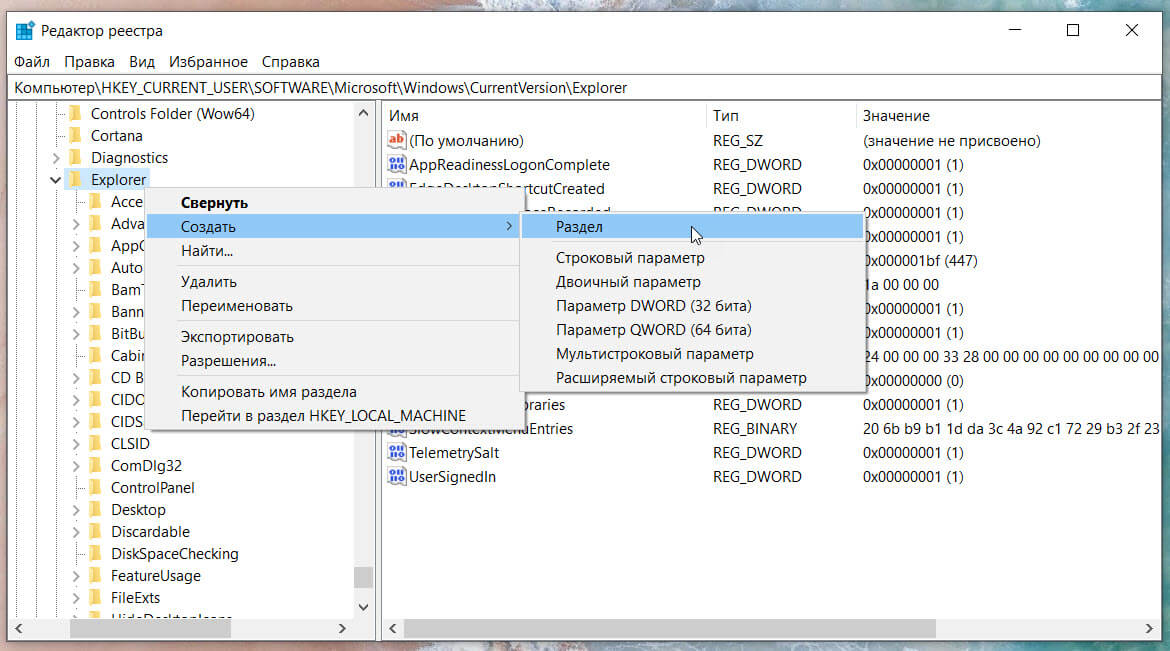
Шаг 7: Как только новый раздел реестра будет создан, назовите его Serialize. После этого выберите Serialize и перейдите на правую панель.
Шаг 8: В пустой области кликните правой кнопкой мыши и выберите «Создать» → «Параметр DWORD (32-бита)».
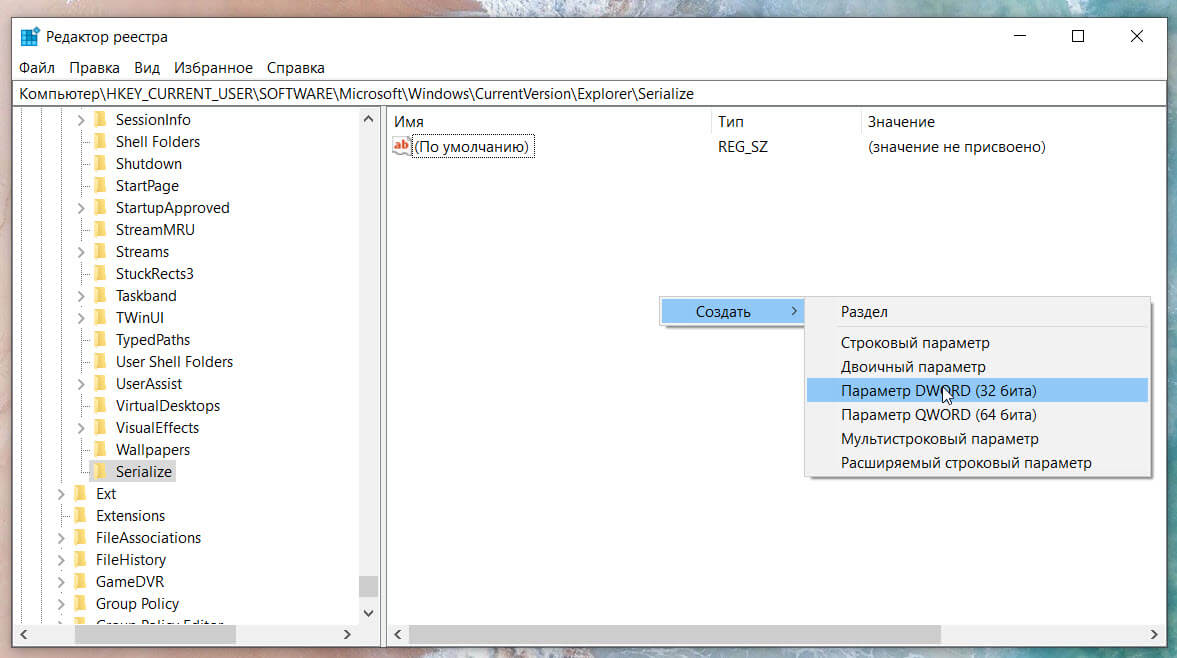
Шаг 9: Затем назовите новый параметр DWORD StartupDelayInMSec и нажмите Enter, чтобы сохранить его.
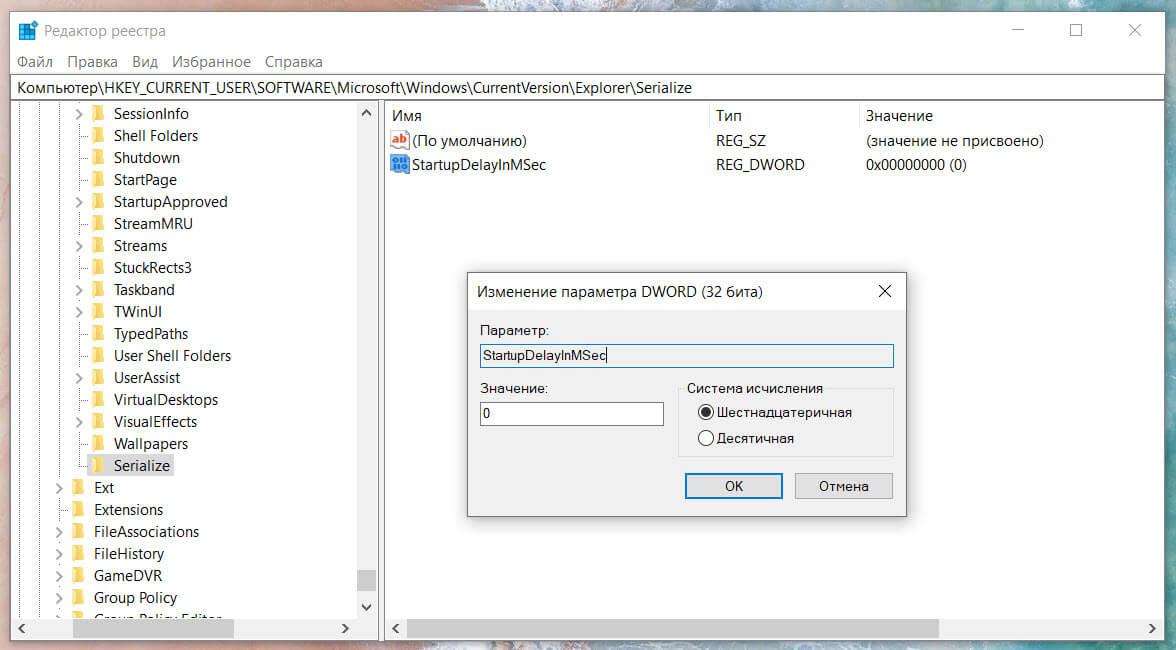
Шаг 10: После присвоения имени, дважды кликните по нему и убедитесь, что Значение равно 0.
Шаг 11: Теперь нажмите кнопку «ОК» и закройте окно редактора реестра. Чтобы применить изменения, вам придется перезагрузить устройство Windows.
Включить задержку запуска в Windows 10.
Шаг 1: Если вам когда-нибудь понадобится снова включить задержку запуска Windows 10, просто откройте окно редактора реестра и перейдите к -
HKEY_CURRENT_USER\Software\Microsoft\Windows\CurrentVersion\Explorer\Serialize
Шаг 2: Кликните правой кнопкой мыши на параметр StartupDelayInMSec, затем выберите опцию «Удалить».
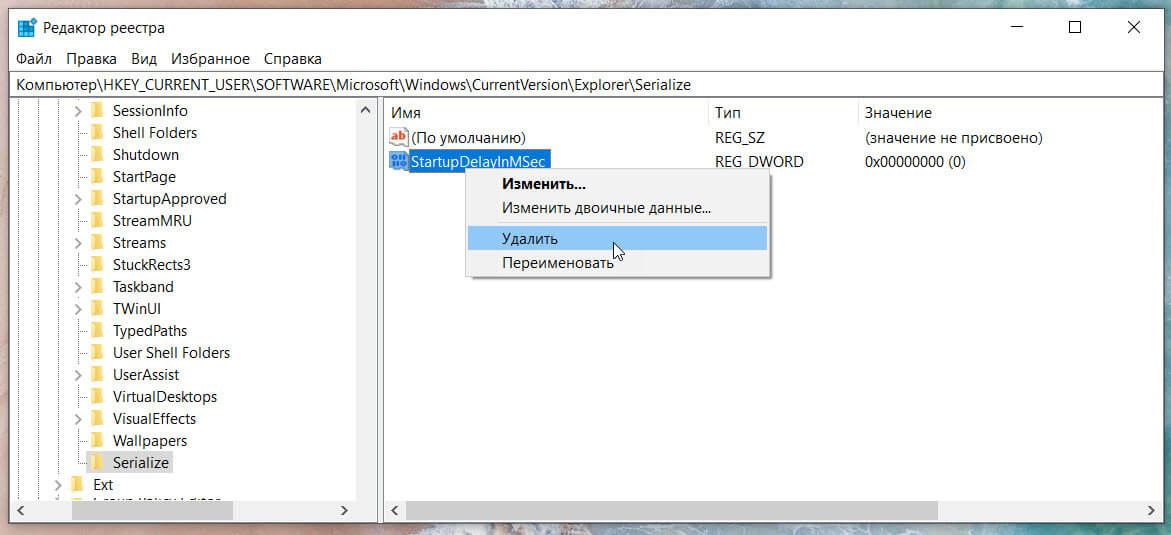
Рекомендуем: Как ускорить меню Пуск в Windows 10
Убрать задержку при вызове контекстного меню «Создать» в Windows 10.