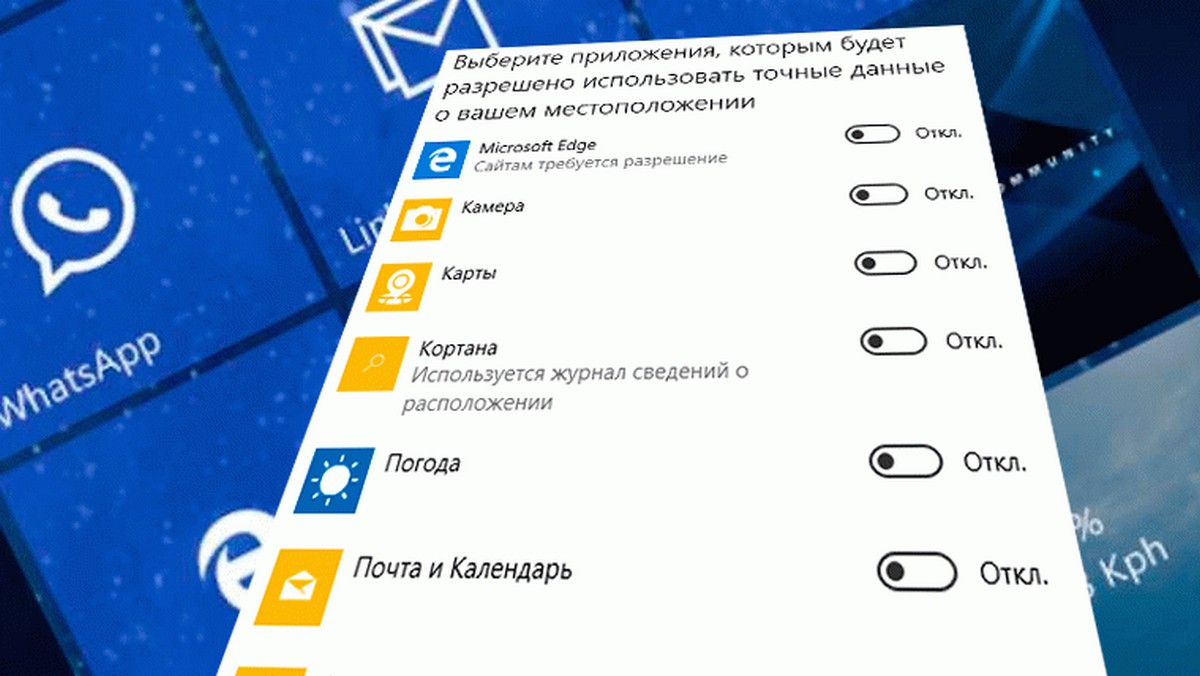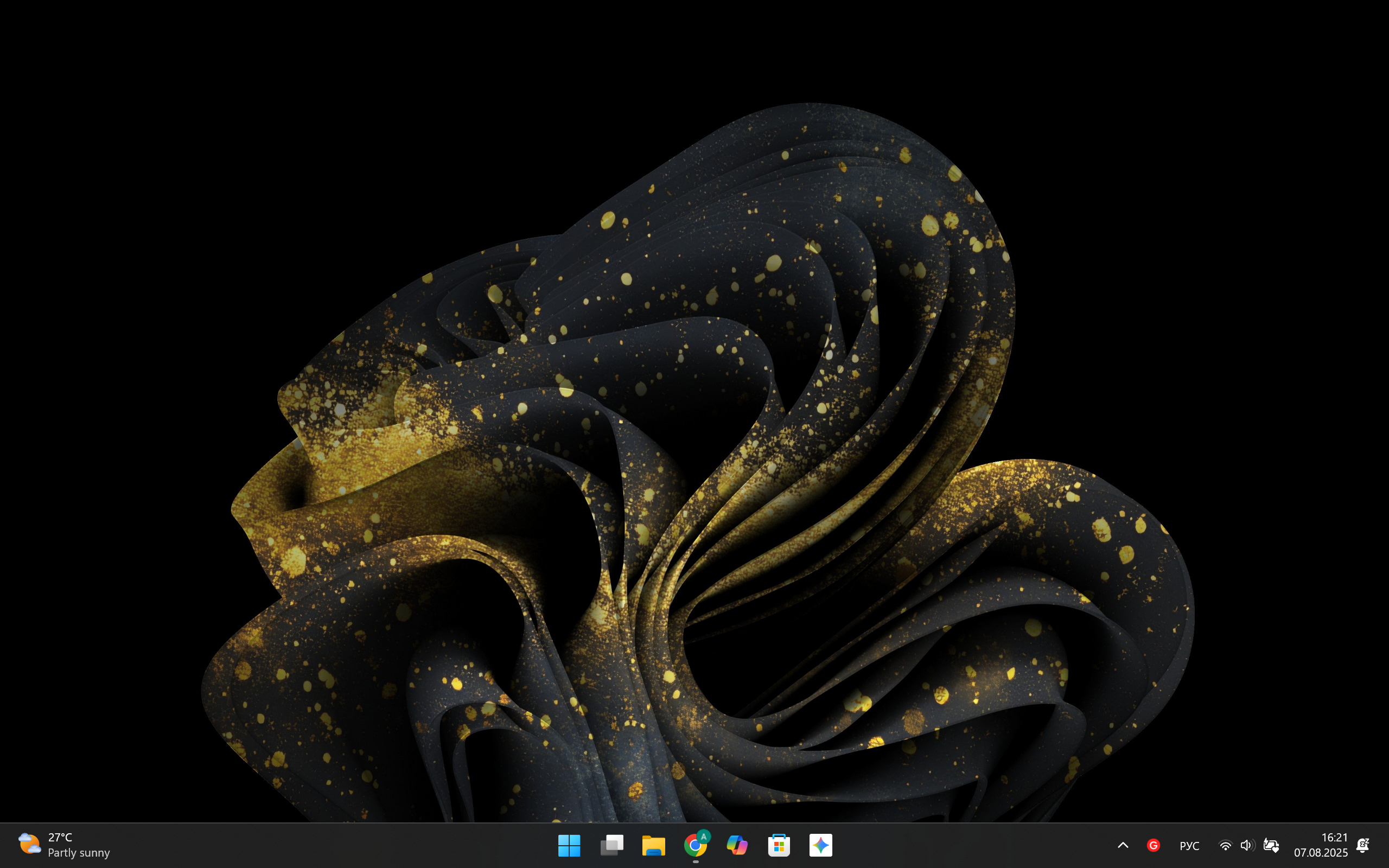Рекомендуем: 16 Способов освободить место на диске в Windows 10.
Предыдущие установочные файлы Windows - это файлы, созданные при установке обновлении вашей Windows 10 до последней сборки. При обновлении Windows до последней версии или при обновлении с предыдущей версии до Windows 10 система установки автоматически создает новую папку с именем Windows.old и перемещает файлы и папки, принадлежащие предыдущей установки, в папку Windows.old.
Файлы в папке Windows.old могут пригодится, если по каким-то причинам вы решили перейти на предыдущую версию Windows 10, если вы уверены, что возврат к старой системе не будет выполнятся, вы можете их удалить. Файлы Windows, имеющиеся в папке Windows.old, обычно занимают не менее 10 ГБ дискового пространства, для большинства пользователей, это весомый аргумент чтобы освободить место на жестком диске.
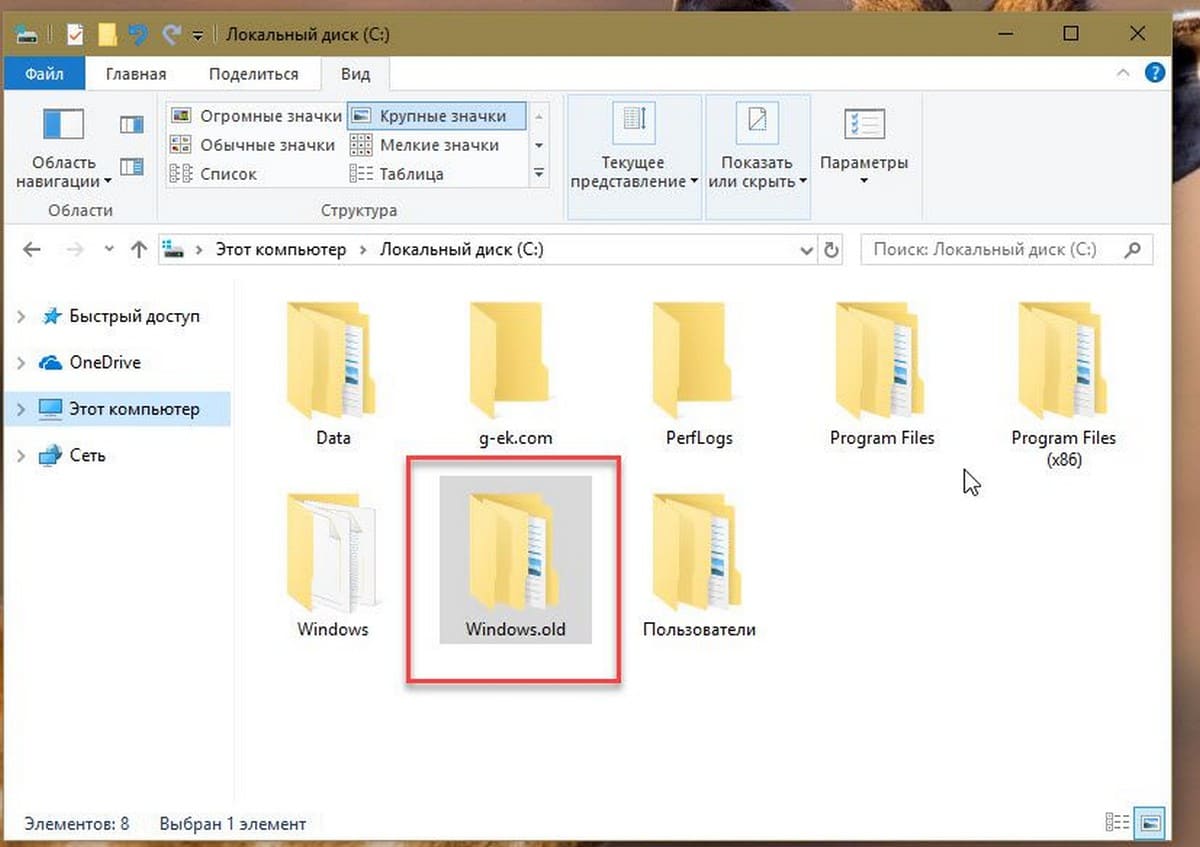
Скорее всего, вы знаете, что удаление папки Windows.old не сложный процесс с помощью утилиты Windows 10 - Очистка диска (Disk Cleanup). Но было бы неплохо, если бы вы могли настроить Windows 10 для автоматического удаления папки Windows.old.
В Windows 10 вы можете включить функцию «Контроль Памяти», которая позволит автоматически удалять предыдущие установочные файлы Windows.
При включении данной функции, система автоматически удалит предыдущие установочные файлы Windows через 10 дней после обновления до последней версии. Другими словами, у вас будет десять дней, чтобы вернуться к предыдущей версии Windows 10, так как вы не можете выполнить возврат к предыдущей версии без этих установочных файлов Windows.
Как настроить Windows 10 для автоматического удаления Windows.old (предыдущих установочных файлов Windows).
ВАЖНО: функция доступна начиная с Windows 10 Fall Creators Update.
Шаг 1: Откройте «Параметры», нажав сочетание клавиш Win + I и перейдите в раздел «Система» → «Память устройства» (Хранилище).
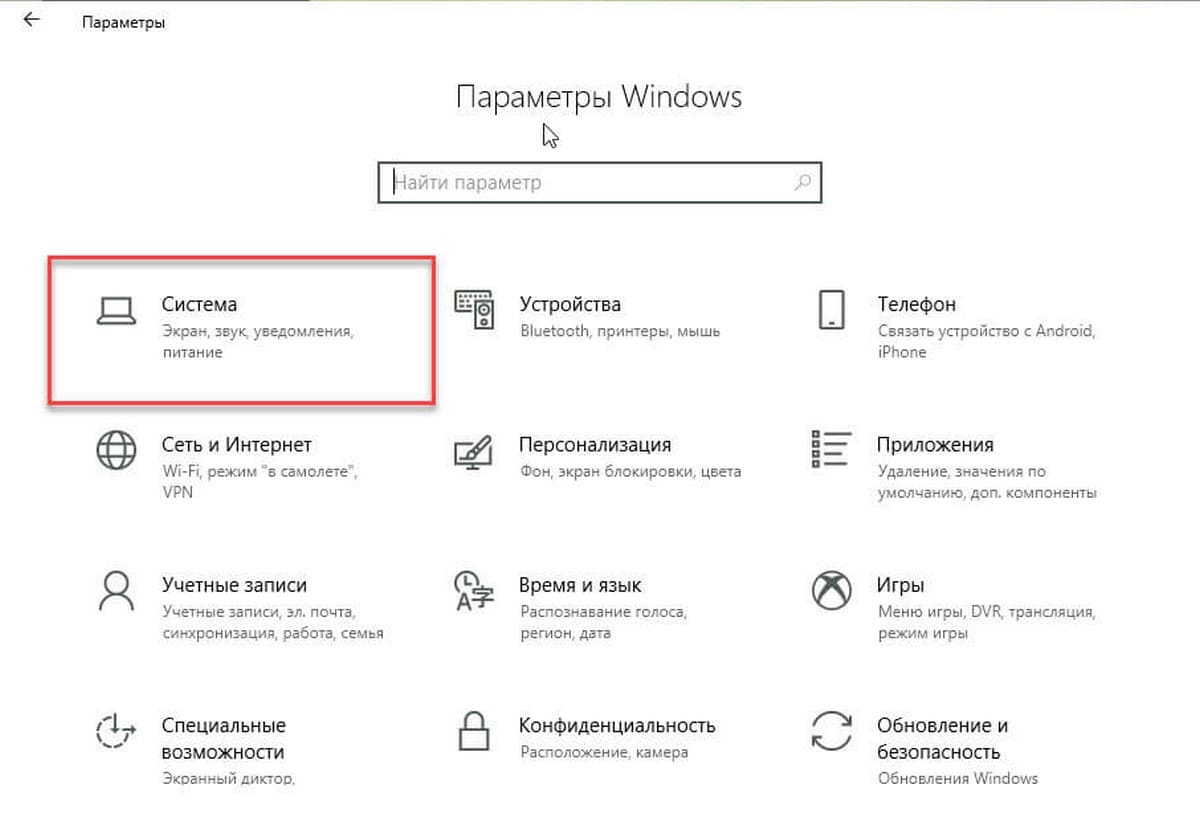
Шаг 2: Включите функцию «Контроль памяти» и нажмите на ссылку «Изменить способ автоматического освобождения места».
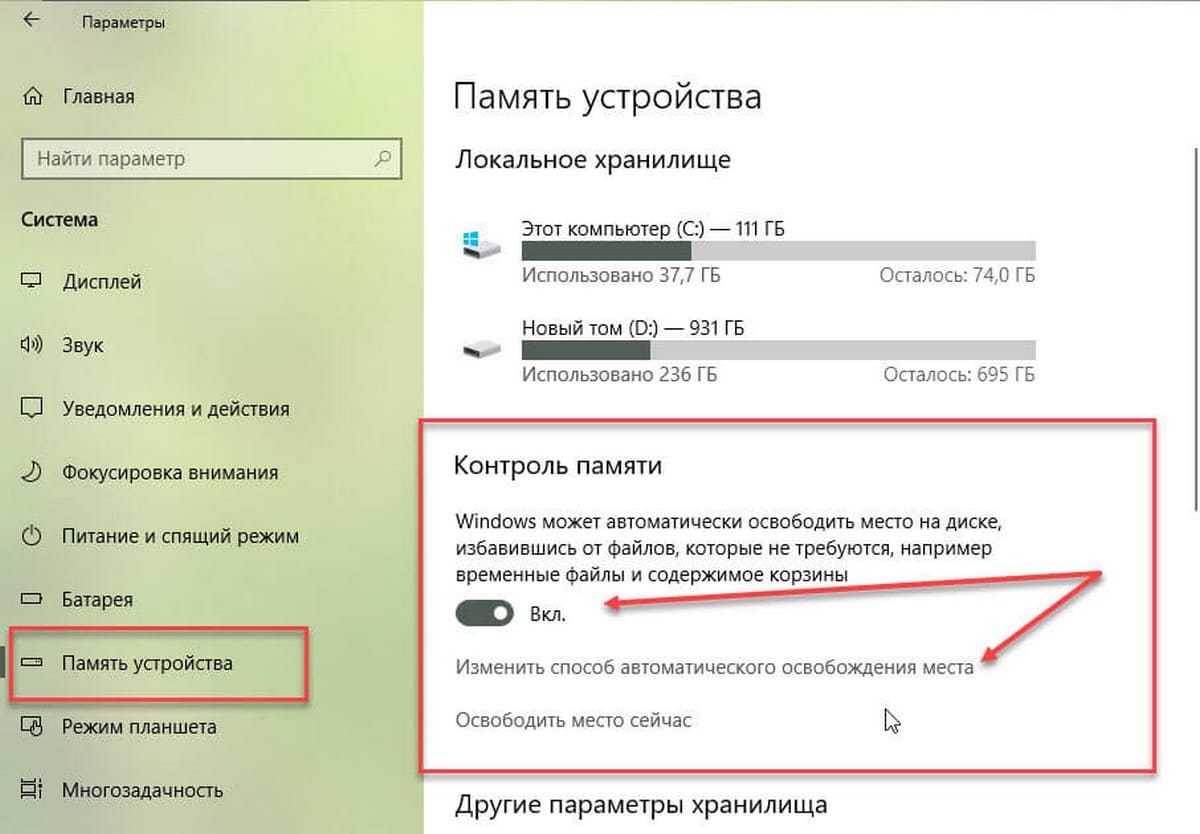
Шаг 3: В открывшийся странице в разделе «Освободить пространство сейчас» установите флажок «Удалить предыдущие версии Windows». Все!
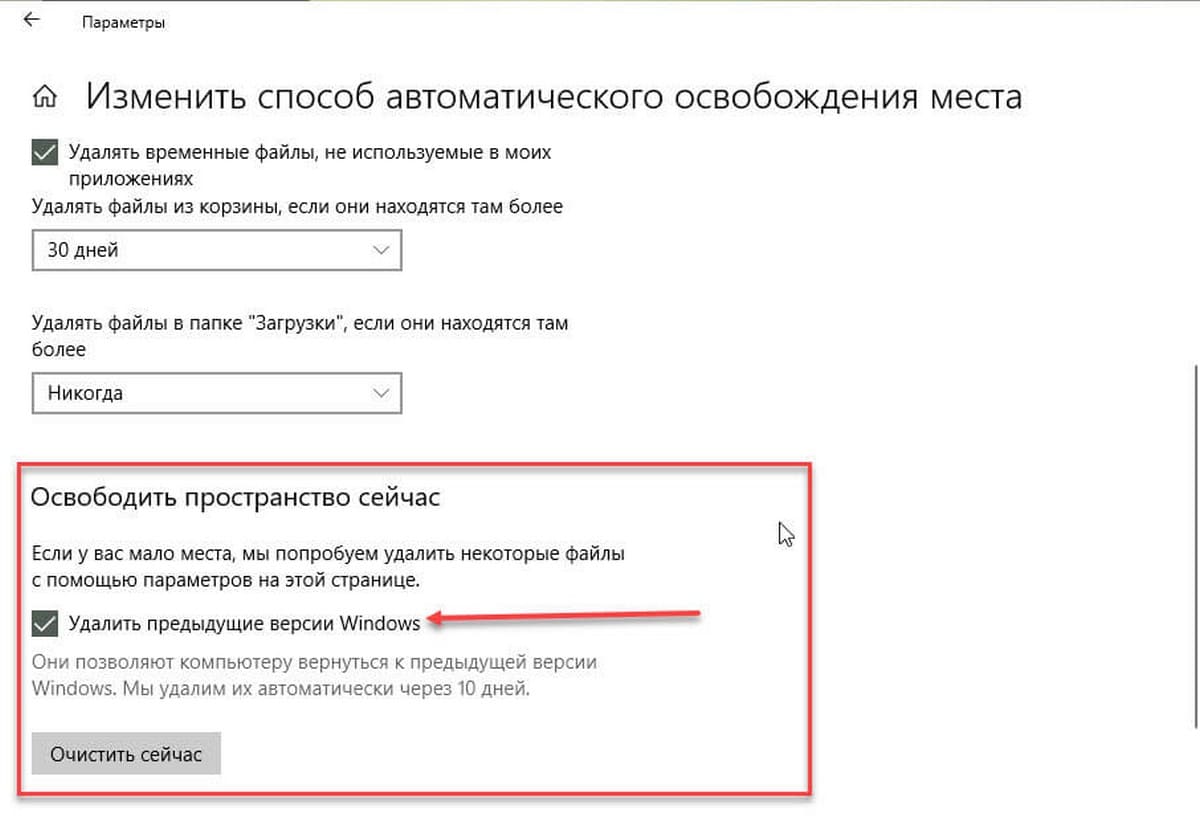
Кстати, чтобы вручную очистить эти файлы, выберите «Удалить предыдущие версии Windows», а затем нажмите кнопку «Очистить сейчас», чтобы начать немедленное удаление предыдущих версий файлов Windows.
Помимо автоматической очистки папки Windows.old, Контроль памяти также удобен для автоматического удаления неиспользуемых файлов из папки «Загрузки».
Рекомендуем: Как управлять параметрами Контроль памяти с помощью групповой политики в Windows 10.