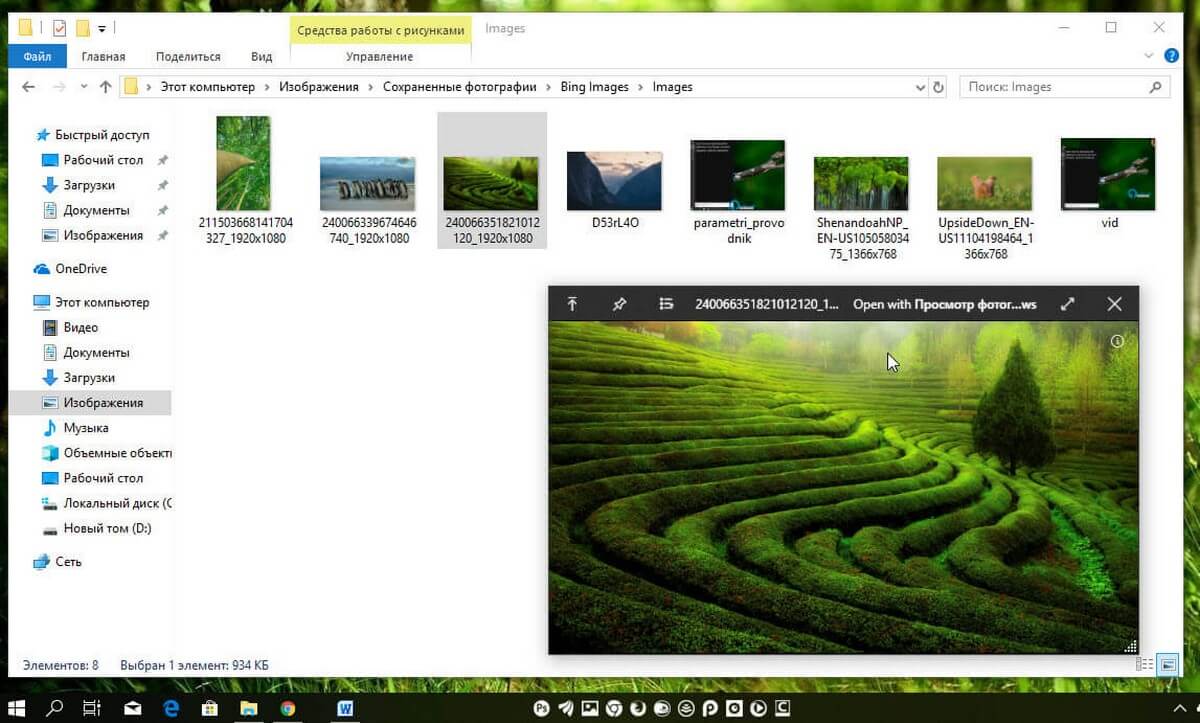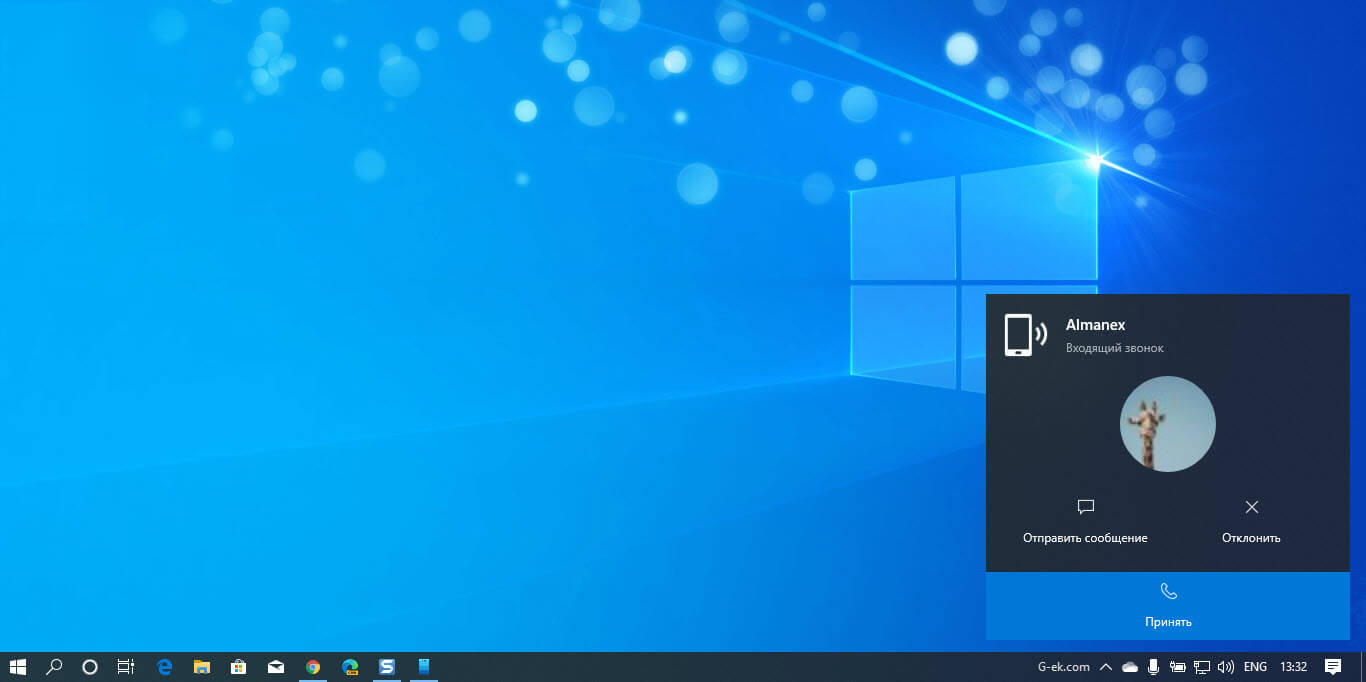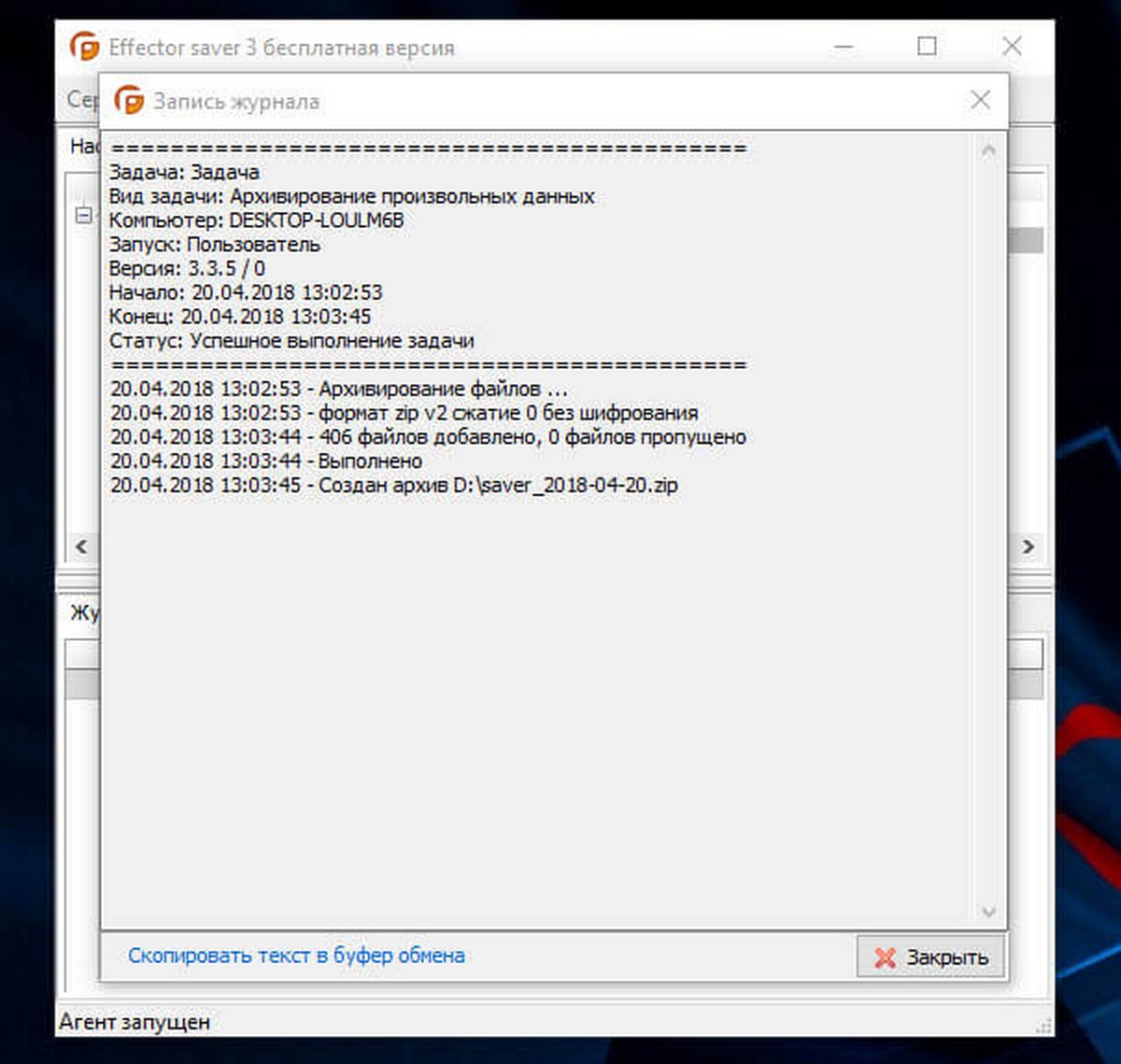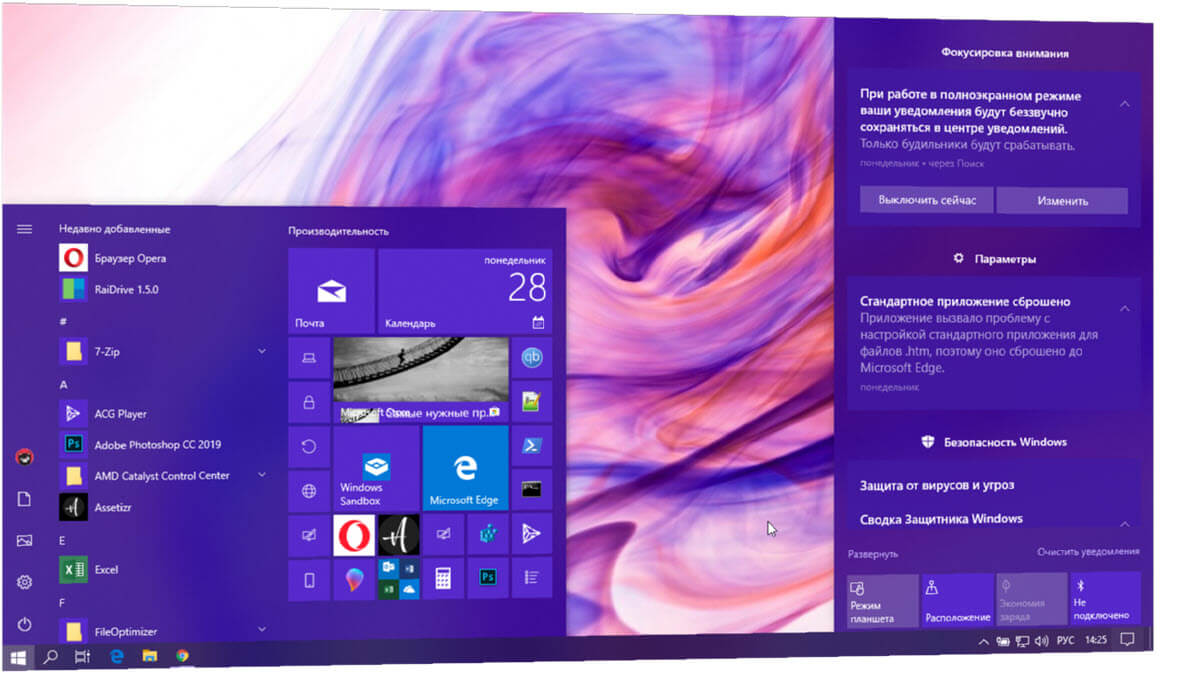Теперь вы можете управлять параметрами Контроля памяти с помощью групповой политики, в этом руководстве мы покажем вам, как это сделать в обновлении Windows 10 за май 2019 года.
В Windows 10 «Контроль памяти» — это встроенный инструмент, предназначенный для автоматического освобождения места. Если эта функция включена, она отслеживает свободное пространство вашего устройства, а при нехватке места на диске удаляет временные файлы, очищает корзину, очищает папку «Загрузки», удаляет предыдущие установочные файлы и многое другое, чтобы освободить место для более важных файлов – установки новых обновлений, программ или игр.
Несмотря на то, что вы можете контролировать большинство настроек с помощью приложения «Параметры», начиная с обновления Windows 10 за май 2019 г. (версия 1903), вы также можете более гибко управлять теми же параметрами с помощью редактора групповой политики в Windows 10 Pro, Enterprise или Education. Например, при совместном использовании вашего устройства с другими людьми вы хотите ограничить доступ пользователей к этой функции или при управлении несколькими устройствами в одной сети.
В этом руководстве по Windows 10 мы расскажем, как управлять параметрами «Контроля памяти» с помощью новых политик, доступных в обновлении за май 2019 г.
- Разрешить Контроль памяти.
- Настройка частоты Контроля памяти.
- Разрешить удаление временных файлов функцией Контроль памяти.
- Настройка порогового значения для консервирования содержимого, резервная копия которого хранится в облаке, с помощью Контроля памяти.
- Настроить пороговое значение для удаления загрузок Контролем памяти.
- Настроить пороговое значение очистки корзины Контролем памяти.
Как включить или отключить настройки Контроля памяти в Windows 10
Начиная с майского обновления 2019 года, вы можете использовать политики для включения, отключения и ограничения доступа пользователей для управления функцией «Хранилище» с помощью приложения «Параметры».
Включить или отключить «Контроль памяти»
Чтобы включить или отключить функцию «Контроль памяти» с помощью групповой политики, выполните следующие действия.
Шаг 1: Откройте редактор локальной групповой политики, в меню Пуск наберите gpedit.msc, с права выберите «Запуск от имени Администратора».
Как открыть редактор локальной групповой политики в Windows 10.
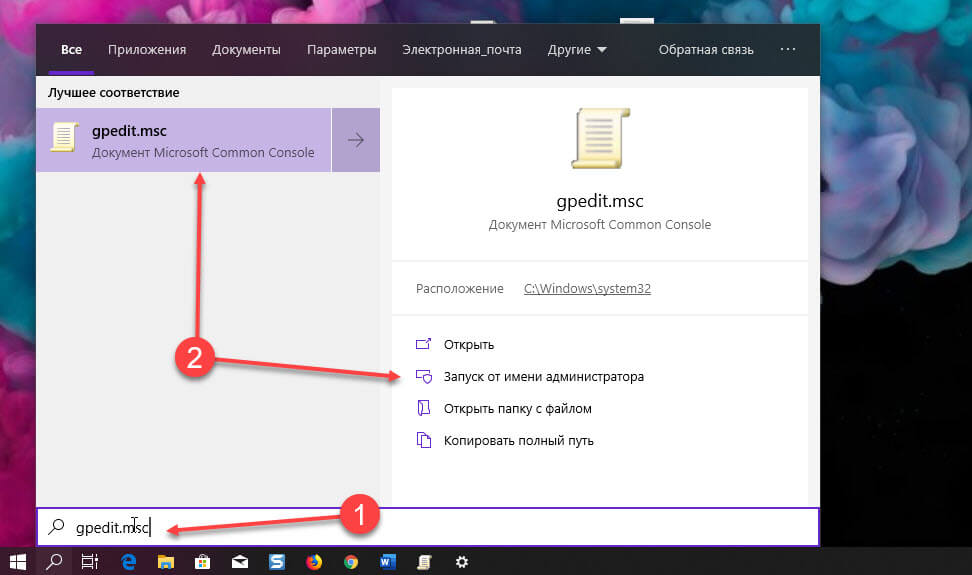
Шаг 2: В открывшемся редакторе перейдите по следующему пути:
Конфигурация компьютера → Административные шаблоны → Система → Контроль памяти
Шаг 3: Справа дважды кликните политику «Разрешить Контроль памяти».
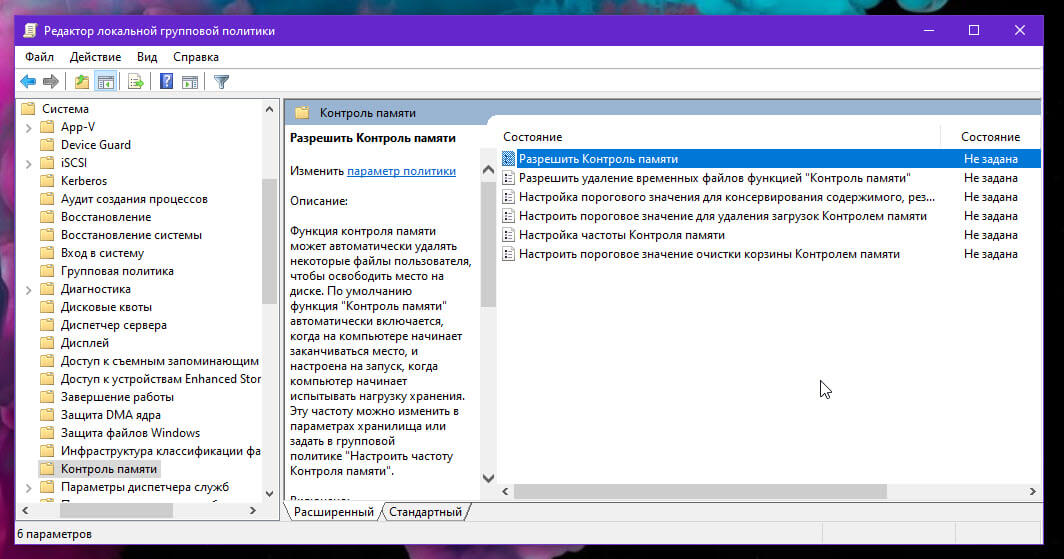
Шаг 4: Выберите «Включено» или «Отключено».
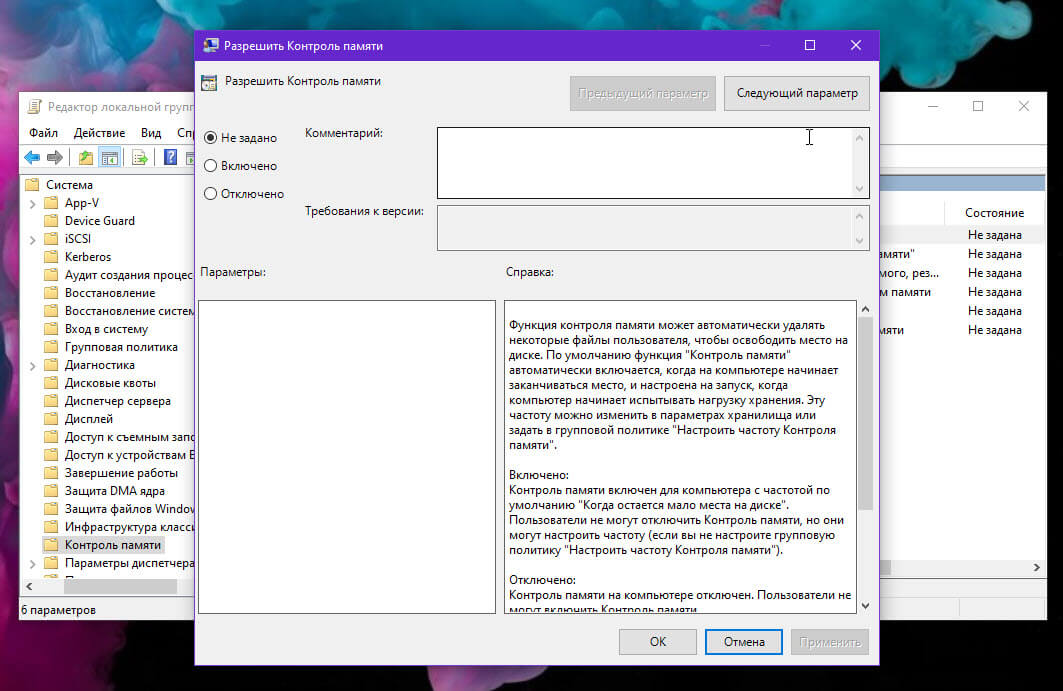
Краткое примечание. Использование параметра «Включено» или «Отключено» не позволит пользователям изменять состояние функции с помощью приложения «Параметры».
Шаг 5: Нажмите кнопку «Применить».
Шаг 6: Нажмите кнопку «ОК».
После того, как вы выполните эти шаги, если вы включили эту опцию, автоматически запустится функция «Контроль памяти». В случае, если вы выбрали опцию «Отключено», «Контроль памяти» больше не будет запускаться автоматически, и пользователи не смогут включить эту функцию, но смогут получить доступ к странице настроек, чтобы освободить место вручную.
Кроме того, если вы отключите эту политику, то все остальные политики связанные с Контролем памяти, не будут иметь никакого эффекта. В случае, если вы планируете настраивать каждую политику по отдельности, используйте те же инструкции, что и выше, но на шаге № 4 обязательно выберите параметр «Не задано».
Настройка расписания автоматической очистки диска
«Контроль памяти» может автоматически удалять некоторые файлы пользователя, чтобы освободить место на диске. Если вы хотите настроить автоматический запуск очистки диска, не позволяя пользователям изменять настройки, выполните следующие действия:
Шаг 1: Откройте редактор локальной групповой политики от имени Администратора.
Шаг 2: Перейдите:
Конфигурация компьютера → Административные шаблоны → Система → Контроль памяти
Шаг 3: Справа дважды кликните политику «Настройка частоты Контроля памяти».
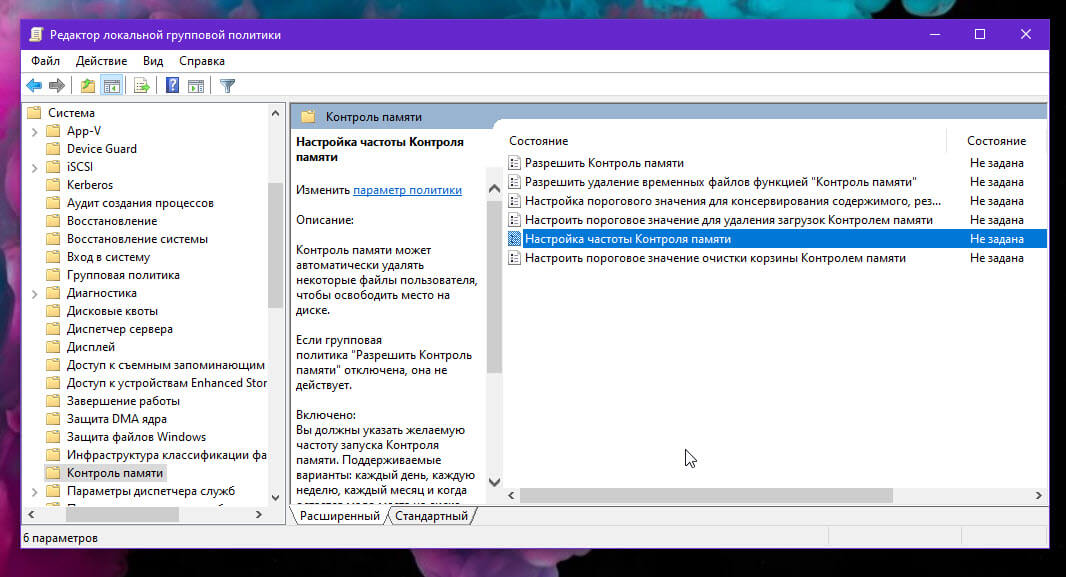
Шаг 4: Выберите опцию «Включено».
Шаг 5: В разделе «Параметры» используйте раскрывающееся меню, чтобы указать, когда следует автоматически запускать функцию Контроль памяти. Доступные варианты:
- Каждый день.
- Каждую неделю.
- Каждый месяц.
- Когда остается мало места на диске.
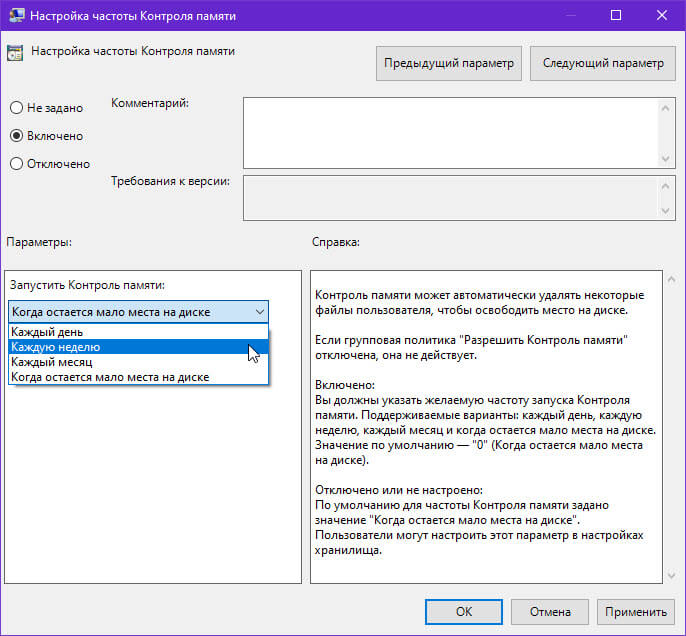
Шаг 6: Нажмите кнопку «Применить».
Шаг 7: Нажмите кнопку «ОК».
После того, как вы выполните эти шаги, функция автоматически освободит место на диске в течение указанного вами времени.
Как отключить удаление временных файлов с помощью Контроля памяти.
Когда «Контроль памяти» запущен, он может удалять временные файлы пользователя, которые не используются. Если вы хотите запретить автоматическое удаление временных файлов в Windows 10, выполните следующие действия:
Шаг 1: Откройте редактор локальной групповой политики от имени Администратора.
Шаг 2: Перейдите:
Конфигурация компьютера → Административные шаблоны → Система → Контроль памяти
Шаг 3: Справа дважды кликните политику — Разрешить удаление временных файлов функцией «Контроль памяти».
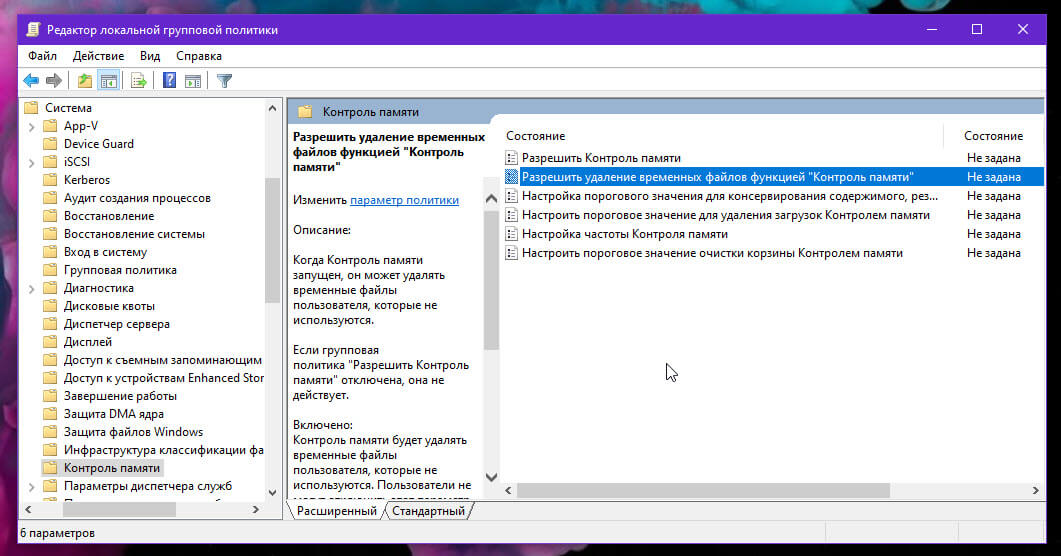
Шаг 4: Выберите опцию «Отключено».
Краткое примечание. Если групповая политика «Разрешить Контроль памяти» отключена, эта опция не действует.
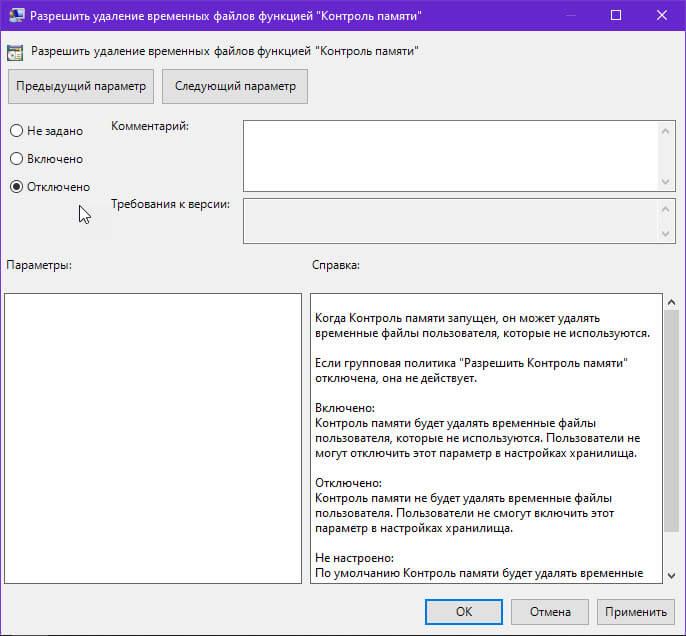
Шаг 5: Нажмите кнопку «Применить».
Шаг 6: Нажмите кнопку «ОК».
После того, как вы выполните эти шаги, «Контроль памяти» больше не будет автоматически удалять временные файлы. Тем не менее, пользователи по-прежнему смогут удалять ненужные файлы вручную, чтобы освободить место.
Вы всегда можете отменить изменения, используя те же инструкции, но на шаге № 4 обязательно выберите параметр «Не задано».
Как настроить сохранение содержимого папки OneDrive с помощью «Контроля памяти»
Начиная с обновления Windows 10 за май 2019 г. Вы можете освободить дисковое пространство за счет хранения файлов в облаке, Новые файлы не будут занимать место на вашем устройстве. При наличии подключения к Интернету вы сможете использовать их, как любые другие файлы на своем устройстве.
С помощью групповой политики, теперь вы можете отключить этот параметр или установить количество дней до того, когда будет удалена локальная копия файла с вашего устройства и останется только резервная копия, которая хранится в OneDrive и будет загружена на ПК при первом запросе.
Шаг 1: Откройте редактор локальной групповой политики от имени Администратора.
Шаг 2: Перейдите:
Конфигурация компьютера → Административные шаблоны → Система → Контроль памяти
Шаг 3: Справа дважды кликните политику — Настройка порогового значения для консервирования содержимого, резервная копия которого хранится в облаке, с помощью «Контроля памяти».
Шаг 4: Выберите опцию «Включено».
Краткое примечание. Выбор параметра «Отключено» или «Не задано»: «Контроль памяти» не будет консервировать содержимое, резервная копия которого сохранена в облаке OneDrive. Пользователи по-прежнему смогут использовать эту функцию вручную.
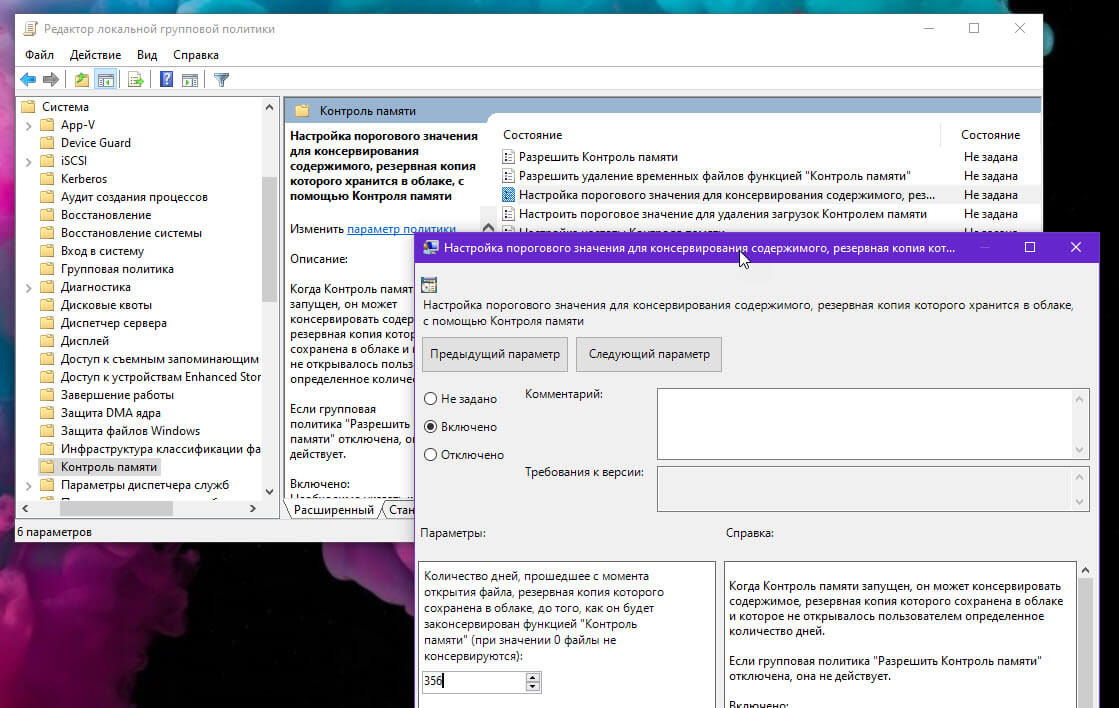
Шаг 5: В разделе «Параметры» необходимо указать количество дней с открытия файла, резервная копия которого сделана в облаке, через которое «Контроль памяти» его законсервирует. Поддерживаемые значения: 0–365 (вместо 60 которые доступны в приложении «Параметры»).
Если вы зададите для этого параметра значение «ноль», «Контроль памяти» не будет консервировать содержимое, резервная копия которого сохранена в облаке. Значение по умолчанию — "0" или "никогда не консервировать содержимое, резервная копия которого сохранена в облаке".
Шаг 6: Нажмите кнопку «Применить».
Шаг 7: Нажмите кнопку «ОК».
После того, как вы выполните эти шаги, функция будет консервировать только те файлы, которые не были открыты в соответствии с вашей конфигурацией.
Если вы хотите отменить изменения, используйте те же инструкции, но на шаге № 4 обязательно выберите опцию «Не задано».
Как настроить сохранение содержимого папки «Загрузки» с помощью функции «Контроль памяти»
Инструмент автоматической очистки также может удалять старые файлы из папки «Загрузки», но вы можете отключить эту опцию или установить срок хранения загруженного файла до одного года (365 дней), выполнив следующие действия:
Шаг 1: Откройте редактор локальной групповой политики от имени Администратора.
Шаг 2: Перейдите:
Конфигурация компьютера → Административные шаблоны → Система → Контроль памяти
Шаг 3: Справа дважды кликните политику — Настроить пороговое значение для удаления загрузок Контролем памяти.
Шаг 4: Выберите опцию «Включено».
Шаг 5: В разделе «Параметры» выберите количество дней сколько нужно хранить загруженный файл до его удаления. Максимальное значение равно 365 дням.
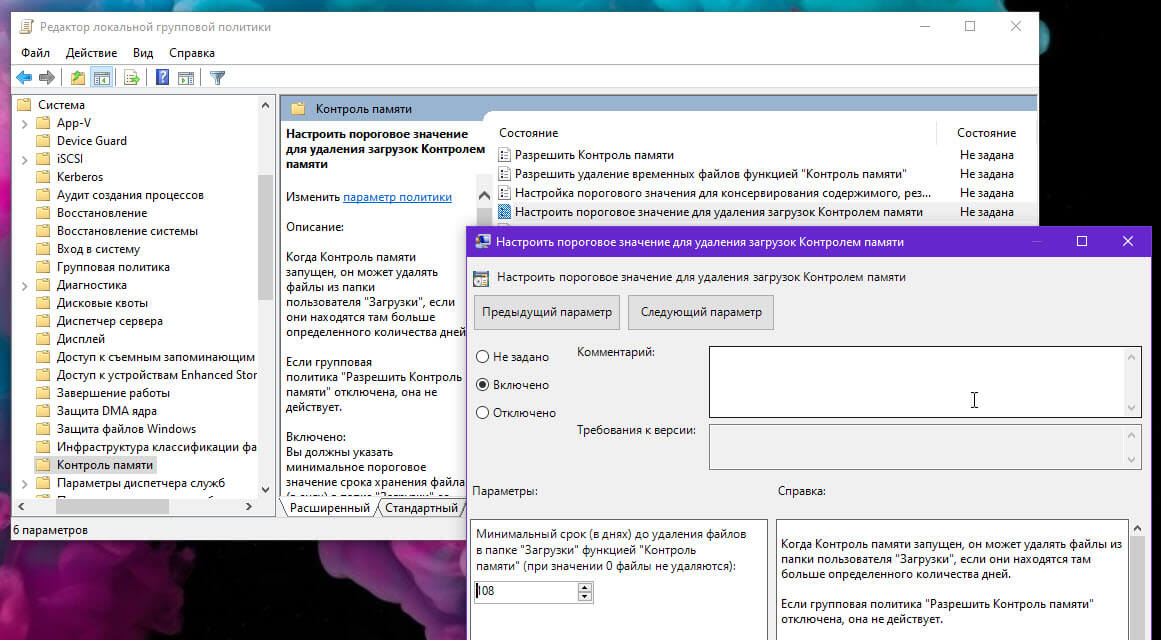
Краткое примечание. Вы можете выбрать параметр «Отключено», чтобы отключить эту функцию, но пользователи по-прежнему будут управлять ею вручную с помощью приложения «Параметры».
Шаг 6: Нажмите кнопку «Применить».
Шаг 7: Нажмите кнопку «ОК».
После того, как вы выполните эти шаги, старые файлы в папке «Загрузки» будут удалятся в соответствии с вашей конфигурацией. Если вы отключили эту функцию, то «Контроль памяти» прекратит удаление файлов из папки.
Если вы передумаете, вы можете удалить изменения, используя те же инструкции, но на шаге № 4 обязательно выберите параметр «Не задано».
Как настроить удаление содержимого корзины с помощью «Контроля памяти»
Как часть возможностей оптимизации использования пространства на вашем устройстве, вы можете автоматически очищать файлы, которые находятся в корзине. Если вы предпочитаете какое-то время хранить удаленные файлы, с помощью групповой политики вы можете установить количество дней (до одного года) перед автоматическим удалением этих файлов или отключить эту функцию, выполнив следующие действия:
Шаг 1: Откройте редактор локальной групповой политики от имени Администратора.
Шаг 2: Перейдите:
Конфигурация компьютера → Административные шаблоны → Система → Контроль памяти
Шаг 3: С правой стороны откройте политику «Настроить пороговое значение очистки корзины Контролем памяти».
Шаг 4: Выберите опцию «Включено».
Шаг 5: В разделе «Параметры» выберите количество дней (до 365 дней вместо 60 с помощью приложения «Параметры»), прежде чем «Контроль памяти» автоматически очистит корзину.
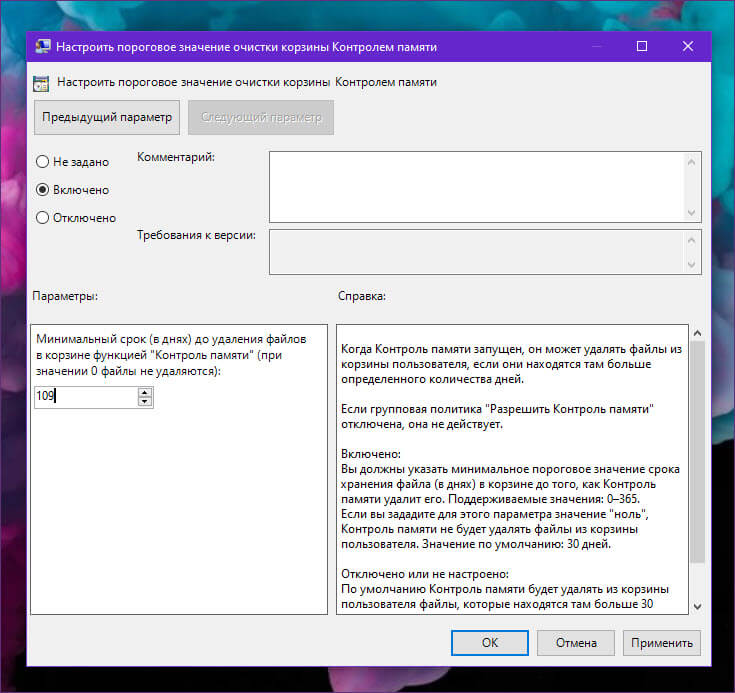
Краткое примечание. Вы можете выбрать параметр «Отключено», чтобы запретить удаление файлов из корзины, но пользователи все равно смогут управлять функцией вручную с помощью приложения «Параметры» → «Система» → «Память устройства».
Шаг 6: Нажмите «Применить».
Шаг 7: Нажмите «ОК».
После выполнения этих шагов удаленные файлы будут оставаться в корзине, пока вы не удалите их вручную. Или, если вы указали опцию «Включено», файлы, помещенные в корзину, будут удалены в соответствии с вашими новыми настройками.
Редактор групповой политики доступен только для устройств под управлением Windows 10 Pro, Enterprise и Education, что означает, что этот набор инструкций не будет применяться к Windows 10 Home.
Статьи по теме:
- Как в Windows 10 избежать автоматического удаления файлов.
- Автоматическая Очистка Корзины в Windows 10.
- Windows 10 - Как автоматически удалять папку Windows.old
- (Windows 10) - Автоматическое удаление файлов из папки Загрузки.
- Уменьшить размер зарезервированного хранилища в Windows 10.
- Как Включить или отключить Зарезервированное хранилище в Windows 10