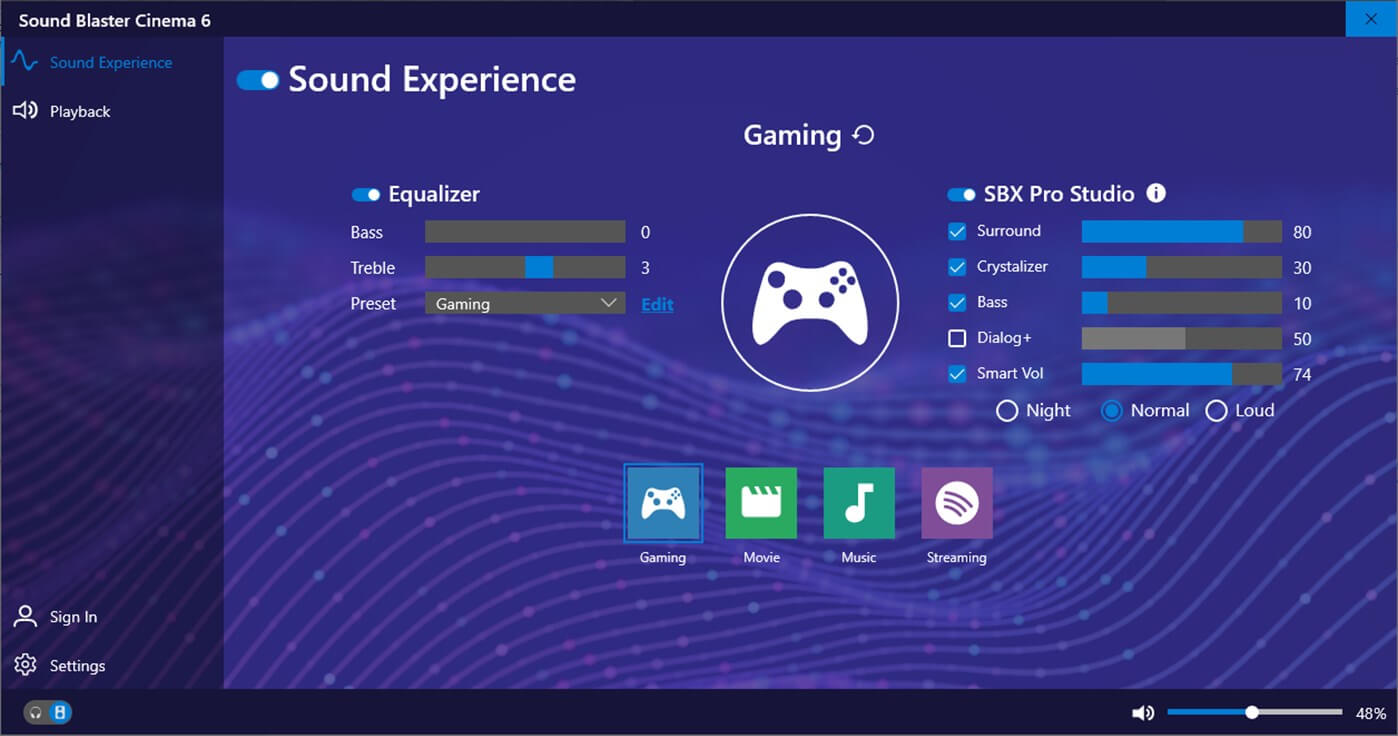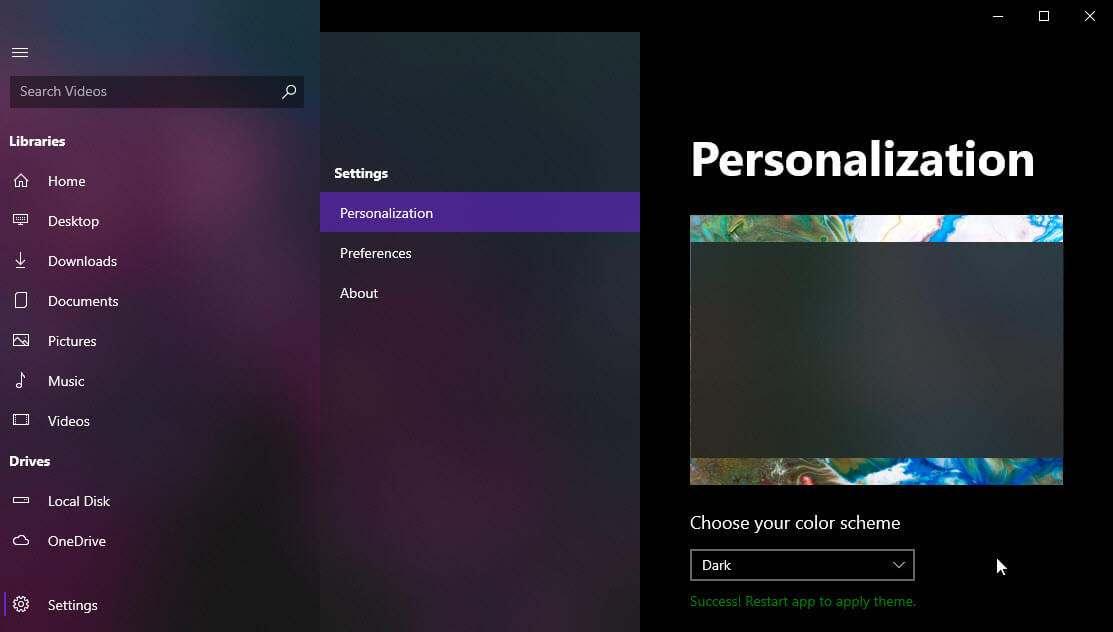В этой статье мы рассмотрим, как добавить любую страницу приложения Параметры Windows в контекстное меню Windows 10. Чтобы вы могли попробовать эту возможность, мы создадим специальное контекстное меню с категориями настроек системы доступными в приложении и добавим его на рабочий стол.
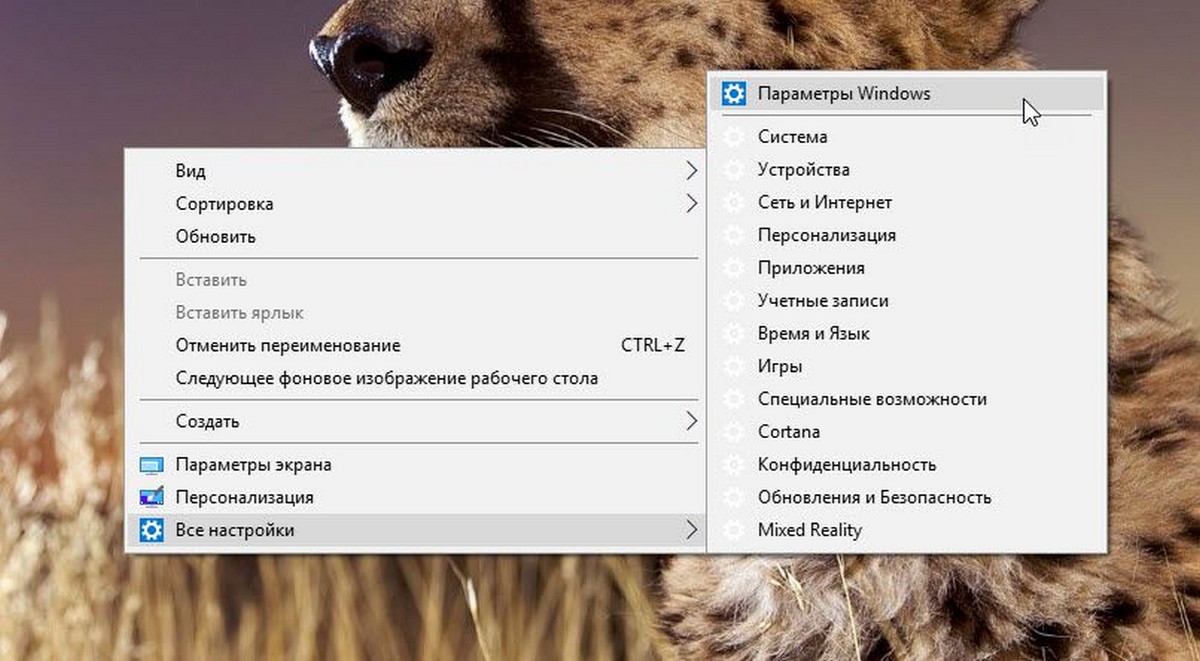
Приложение «Параметры» в Windows 10 заменяет классическую панель управления. Оно состоит из множества страниц и наследует большое количество классических настроек. Почти на каждой странице настроек есть свой собственный URI (Uniform Resource Identifier), и начинается с префикса «ms-settings».
Ранее, мы рассмотрели команды ms-settings в Windows 10, которые вы можете использовать, чтобы напрямую открывать различные страницы приложения «Параметры». Подробнее о них читайте в следующих статьях.
Cписок команд ms-settings: для настройки системы Windows 10.
Как в контекстном меню Windows 10, можно использовать URI ms-settings.
Добавление контекстного меню Центр Обновления Windows
см. Следующий пример:
[HKEY_CLASSES_ROOT\DesktopBackground\ Shell\Settings\shell\Update]
"MUIVerb"="Обновление и Безопасность"
"Icon"="%SystemRoot%\\System32\\bootux.dll,-1032"
"SettingsURI"="ms-settings:windowsupdate"
[HKEY_CLASSES_ROOT\DesktopBackground\Shell\ Settings\shell\13Update\command]
"DelegateExecute"="{556FF0D6-A1EE-49E5-9FA4-90AE116AD744}"
Давайте посмотрим, как добавить следующее контекстное меню:
Перейдите по следующему пути: HKEY_CLASSES_ROOT\DesktopBackground\Shell
Создайте новый раздел, который будет содержать все нужную нам настройку, назовите его «Update» и в нем создайте три Строковых параметра:
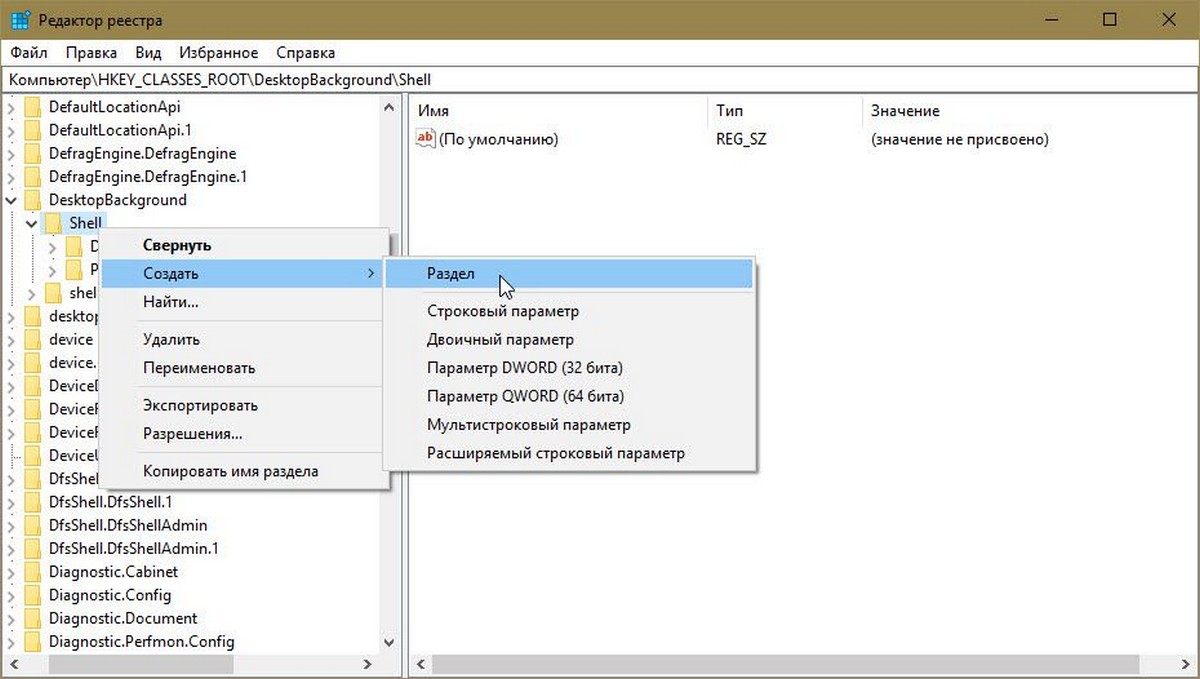
- Параметр Значение
- Icon %SystemRoot%\System32\bootux.dll,-1032
- MUIVerb Обновление и Безопасность
- SettingsURI ms-settings:windowsupdate
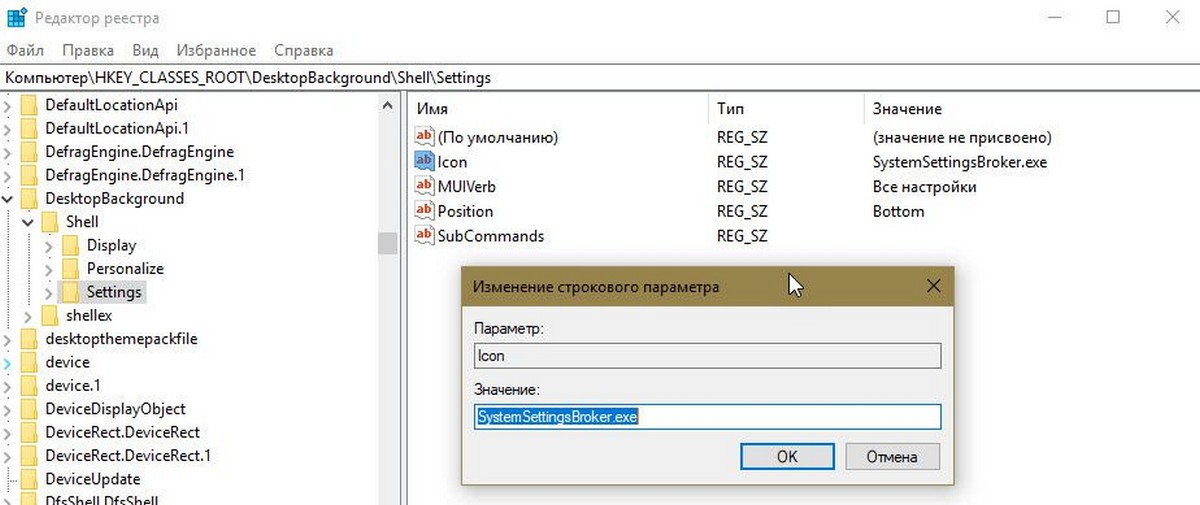
Далее в разделе «Update» создайте подраздел command и в нем еще один строковой параметр с именем «DelegateExecute» в строку Значение вставьте {556FF0D6-A1EE-49E5-9FA4-90AE116AD744}
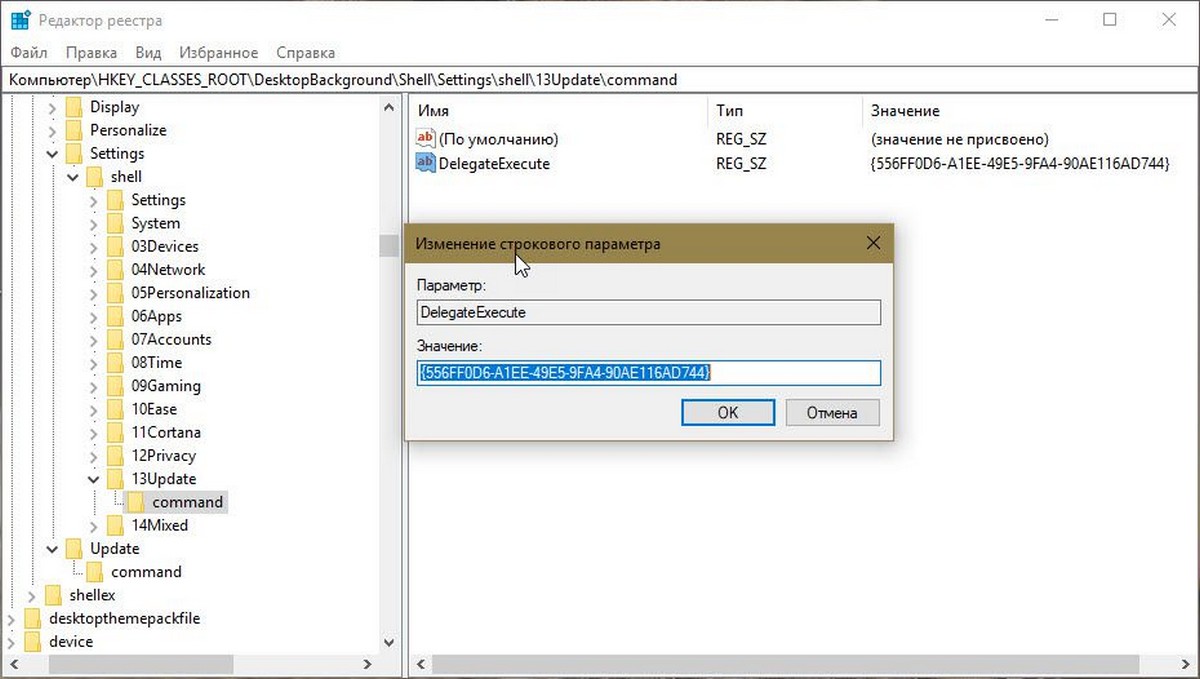
Специальный объект {556FF0D6-A1EE-49E5-9FA4-90AE116AD744}, вызываемый из командного раздела, выполняет операцию. Таким образом, страницы приложения «Параметры» будут открываться изначально. Если вы все сделали правильно в контекстном меню рабочего стола появится новый пункт «Обновление и безопасность»
Чтобы добавить контекстное меню «Параметры» в Windows 10, выполните следующие действия.
Чтобы сэкономить ваше время и минимизировать процесс я подготовил готовые файлы реестра
- Загрузите файлы реестра, упакованные в zip-архиве: Загрузите файлы реестра.
- Извлеките их в любую понравившуюся вам папку. Вы можете распаковать их прямо на рабочем столе.
- Дважды кликните файл «Add-Menu.reg» и подтвердите запрос.
Все.
Содержимое файла настройки реестра выглядит следующим образом:
Windows Registry Editor Version 5.00
[HKEY_CLASSES_ROOT\DesktopBackground\Shell\Settings]
"Position"="Bottom"
"MUIVerb"="Все настройки"
"Icon"="SystemSettingsBroker.exe"
"SubCommands"=""
[HKEY_CLASSES_ROOT\DesktopBackground\Shell\Settings\shell\01Settings]
"Icon"="SystemSettingsBroker.exe"
"MUIVerb"="Параметры Windows"
"SettingsURI"="ms-settings:"
[HKEY_CLASSES_ROOT\DesktopBackground\Shell\Settings\shell\01Settings\command]
"DelegateExecute"="{556FF0D6-A1EE-49E5-9FA4-90AE116AD744}"
[HKEY_CLASSES_ROOT\DesktopBackground\Shell\Settings\shell\02System]
"CommandFlags"=dword:00000020
"MUIVerb"="Система"
"SettingsURI"="ms-settings:display"
"Icon"="%SystemRoot%\\System32\\bootux.dll,-1032"
[HKEY_CLASSES_ROOT\DesktopBackground\Shell\Settings\shell\02System\command]
"DelegateExecute"="{556FF0D6-A1EE-49E5-9FA4-90AE116AD744}"
[HKEY_CLASSES_ROOT\DesktopBackground\Shell\Settings\shell\03Devices]
"MUIVerb"="Устройства"
"Icon"="%SystemRoot%\\System32\\bootux.dll,-1032"
"SettingsURI"="ms-settings:bluetooth"
[HKEY_CLASSES_ROOT\DesktopBackground\Shell\Settings\shell\03Devices\command]
"DelegateExecute"="{556FF0D6-A1EE-49E5-9FA4-90AE116AD744}"
[HKEY_CLASSES_ROOT\DesktopBackground\Shell\Settings\shell\04Network]
"MUIVerb"="Сеть и Интернет"
"Icon"="%SystemRoot%\\System32\\bootux.dll,-1032"
"SettingsURI"="ms-settings:network"
[HKEY_CLASSES_ROOT\DesktopBackground\Shell\Settings\shell\04Network\command]
"DelegateExecute"="{556FF0D6-A1EE-49E5-9FA4-90AE116AD744}"
[HKEY_CLASSES_ROOT\DesktopBackground\Shell\Settings\shell\05Personalization]
"MUIVerb"="Персонализация"
"Icon"="%SystemRoot%\\System32\\bootux.dll,-1032"
"SettingsURI"="ms-settings:personalization"
[HKEY_CLASSES_ROOT\DesktopBackground\Shell\Settings\shell\05Personalization\command]
"DelegateExecute"="{556FF0D6-A1EE-49E5-9FA4-90AE116AD744}"
[HKEY_CLASSES_ROOT\DesktopBackground\Shell\Settings\shell\06Apps]
"MUIVerb"="Приложения"
"Icon"="%SystemRoot%\\System32\\bootux.dll,-1032"
"SettingsURI"="ms-settings:appsfeatures"
[HKEY_CLASSES_ROOT\DesktopBackground\Shell\Settings\shell\06Apps\command]
"DelegateExecute"="{556FF0D6-A1EE-49E5-9FA4-90AE116AD744}"
[HKEY_CLASSES_ROOT\DesktopBackground\Shell\Settings\shell\07Accounts]
"MUIVerb"="Учетные записи"
"Icon"="%SystemRoot%\\System32\\bootux.dll,-1032"
"SettingsURI"="ms-settings:yourinfo"
[HKEY_CLASSES_ROOT\DesktopBackground\Shell\Settings\shell\07Accounts\command]
"DelegateExecute"="{556FF0D6-A1EE-49E5-9FA4-90AE116AD744}"
[HKEY_CLASSES_ROOT\DesktopBackground\Shell\Settings\shell\08Time]
"MUIVerb"="Время и Язык"
"Icon"="%SystemRoot%\\System32\\bootux.dll,-1032"
"SettingsURI"="ms-settings:dateandtime"
[HKEY_CLASSES_ROOT\DesktopBackground\Shell\Settings\shell\08Time\command]
"DelegateExecute"="{556FF0D6-A1EE-49E5-9FA4-90AE116AD744}"
[HKEY_CLASSES_ROOT\DesktopBackground\Shell\Settings\shell\09Gaming]
"MUIVerb"="Игры"
"Icon"="%SystemRoot%\\System32\\bootux.dll,-1032"
"SettingsURI"="ms-settings:gaming-gamebar"
[HKEY_CLASSES_ROOT\DesktopBackground\Shell\Settings\shell\09Gaming\command]
"DelegateExecute"="{556FF0D6-A1EE-49E5-9FA4-90AE116AD744}"
[HKEY_CLASSES_ROOT\DesktopBackground\Shell\Settings\shell\10Ease]
"MUIVerb"="Специальные возможности"
"Icon"="%SystemRoot%\\System32\\bootux.dll,-1032"
"SettingsURI"="ms-settings:easeofaccess-narrator"
[HKEY_CLASSES_ROOT\DesktopBackground\Shell\Settings\shell\10Ease\command]
"DelegateExecute"="{556FF0D6-A1EE-49E5-9FA4-90AE116AD744}"
[HKEY_CLASSES_ROOT\DesktopBackground\Shell\Settings\shell\11Cortana]
"MUIVerb"="Cortana"
"Icon"="%SystemRoot%\\System32\\bootux.dll,-1032"
"SettingsURI"="ms-settings:cortana"
[HKEY_CLASSES_ROOT\DesktopBackground\Shell\Settings\shell\11Cortana\command]
"DelegateExecute"="{556FF0D6-A1EE-49E5-9FA4-90AE116AD744}"
[HKEY_CLASSES_ROOT\DesktopBackground\Shell\Settings\shell\12Privacy]
"MUIVerb"="Конфиденциальность"
"Icon"="%SystemRoot%\\System32\\bootux.dll,-1032"
"SettingsURI"="ms-settings:privacy"
[HKEY_CLASSES_ROOT\DesktopBackground\Shell\Settings\shell\12Privacy\command]
"DelegateExecute"="{556FF0D6-A1EE-49E5-9FA4-90AE116AD744}"
[HKEY_CLASSES_ROOT\DesktopBackground\Shell\Settings\shell\13Update]
"MUIVerb"="Обновления и Безопасность"
"Icon"="%SystemRoot%\\System32\\bootux.dll,-1032"
"SettingsURI"="ms-settings:windowsupdate"
[HKEY_CLASSES_ROOT\DesktopBackground\Shell\Settings\shell\13Update\command]
"DelegateExecute"="{556FF0D6-A1EE-49E5-9FA4-90AE116AD744}"
[HKEY_CLASSES_ROOT\DesktopBackground\Shell\Settings\shell\14Mixed]
"MUIVerb"="Mixed Reality"
"Icon"="%SystemRoot%\\System32\\bootux.dll,-1032"
"SettingsURI"="ms-settings:holographic"
[HKEY_CLASSES_ROOT\DesktopBackground\Shell\Settings\shell\14Mixed\command]
"DelegateExecute"="{556FF0D6-A1EE-49E5-9FA4-90AE116AD744}"
Вы можете отредактировать его в соответствии с вашими предпочтениями. Добавьте или удалите страницы приложения Параметры Windows, которые вы хотите использовать в контекстном меню. Используйте команды, доступные в списке команд ms-settings, упомянутом в начале статьи, для настройки контекстного меню.
Примечание. Отмена изменений в реестре Remove-menu.reg присутствует в ZIP-архиве.