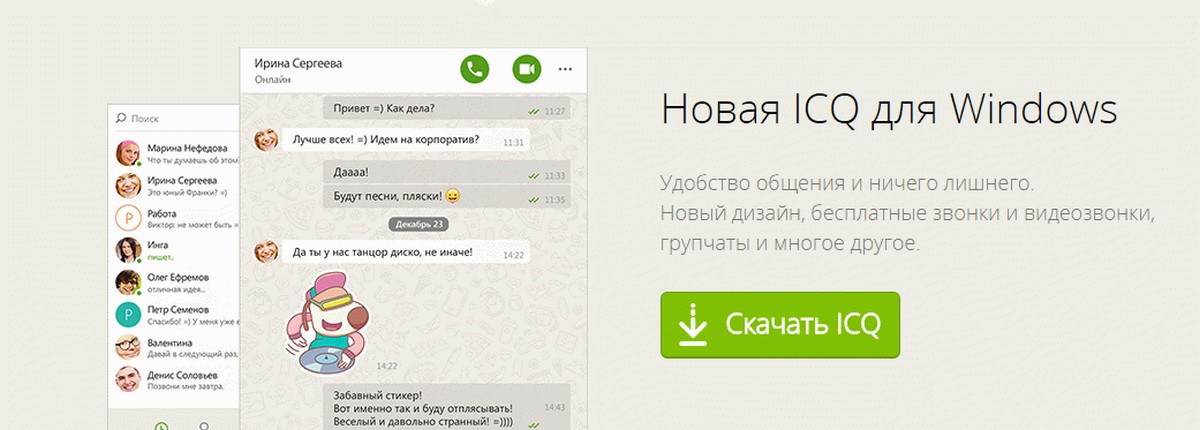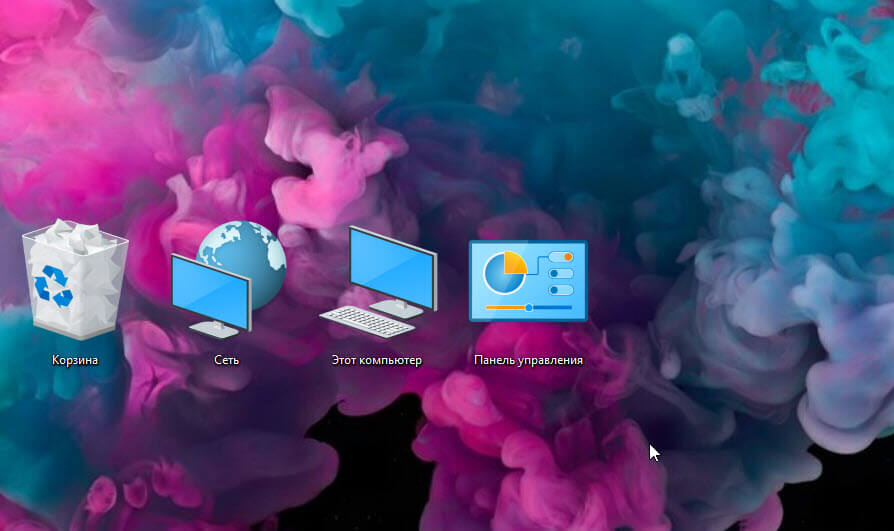Временная шкала - одна из самых ожидаемых функций Windows 10. Microsoft анонсировала эту функцию давно, но появилась она только в этом году. Эта функция должна работать прямо из коробки, если вы обновили систему до Spring Creators. К сожалению, многие пользователи сообщают что функция, не сохраняет вашу активность. Вот несколько способов, которые помогут, если Временная шкала не работает.
Для нормальной работы, Временной шкале требуется как минимум один день для сбора вашей активности, поэтому, если не прошло 24 часа с момента обновления, дайте ей немного времени.
Проверьте включена ли - Временная шкала (Timeline).
Убедитесь, что временная шкала включена, т. Е. Разрешено собирать историю вашей активности. Откройте приложение «Параметры» и перейдите в раздел «Конфиденциальность» слева найдите и выберите вкладку «Журнал действий».
Убедитесь, что опция «Разрешить Windows собирать мои действия с этого компьютера» включена.
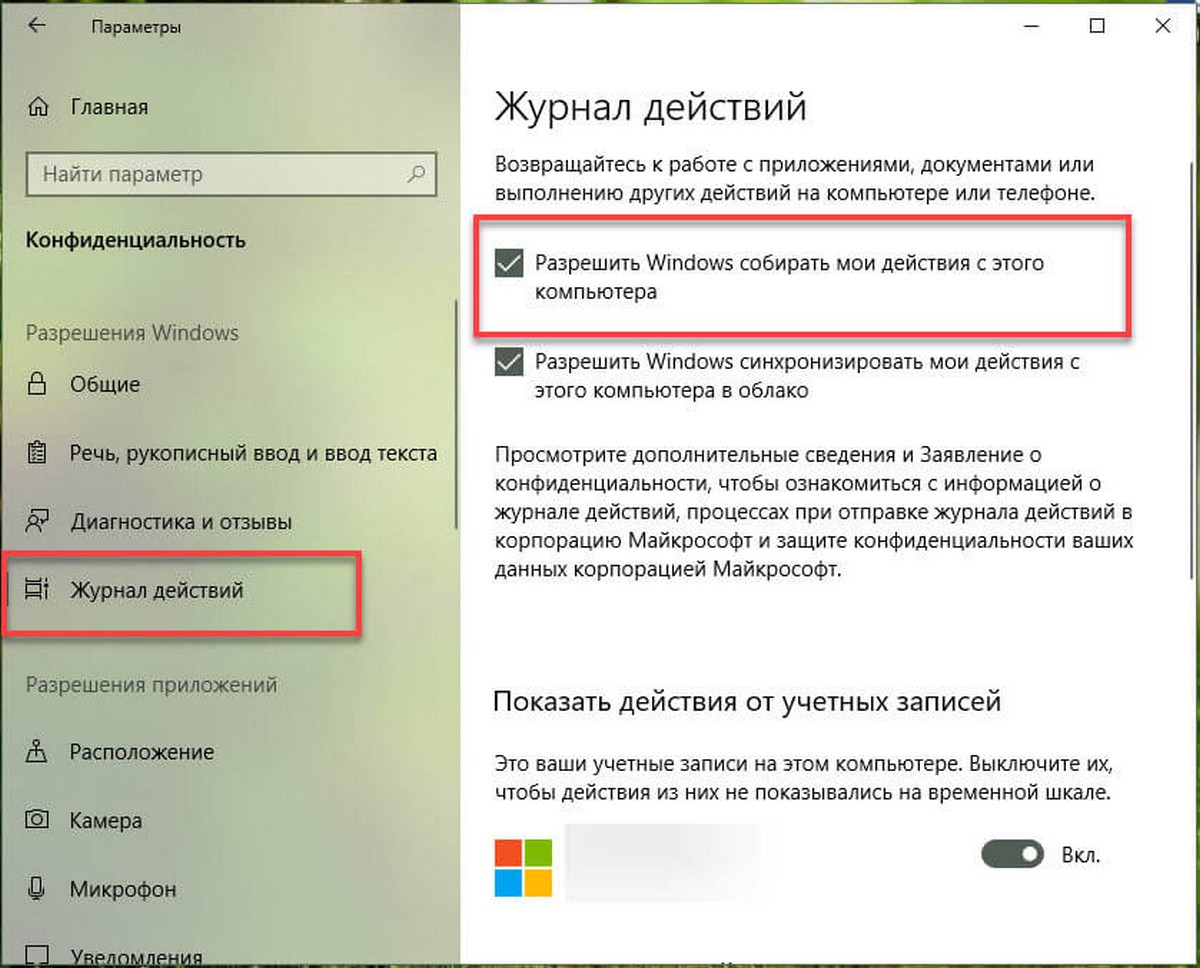
Возможно, вам понадобится очистить временную шкалу, как бы глупо это не звучало. Откройте приложение «Параметры» и перейдите в «Конфиденциальность». Откройте «Журнал действий» еще раз, прокрутите страницу вниз до раздела «Очистить журнал» и нажмите кнопку «Очистить». Сделайте это, даже если Windows 10 не успела собрать вашу активность.
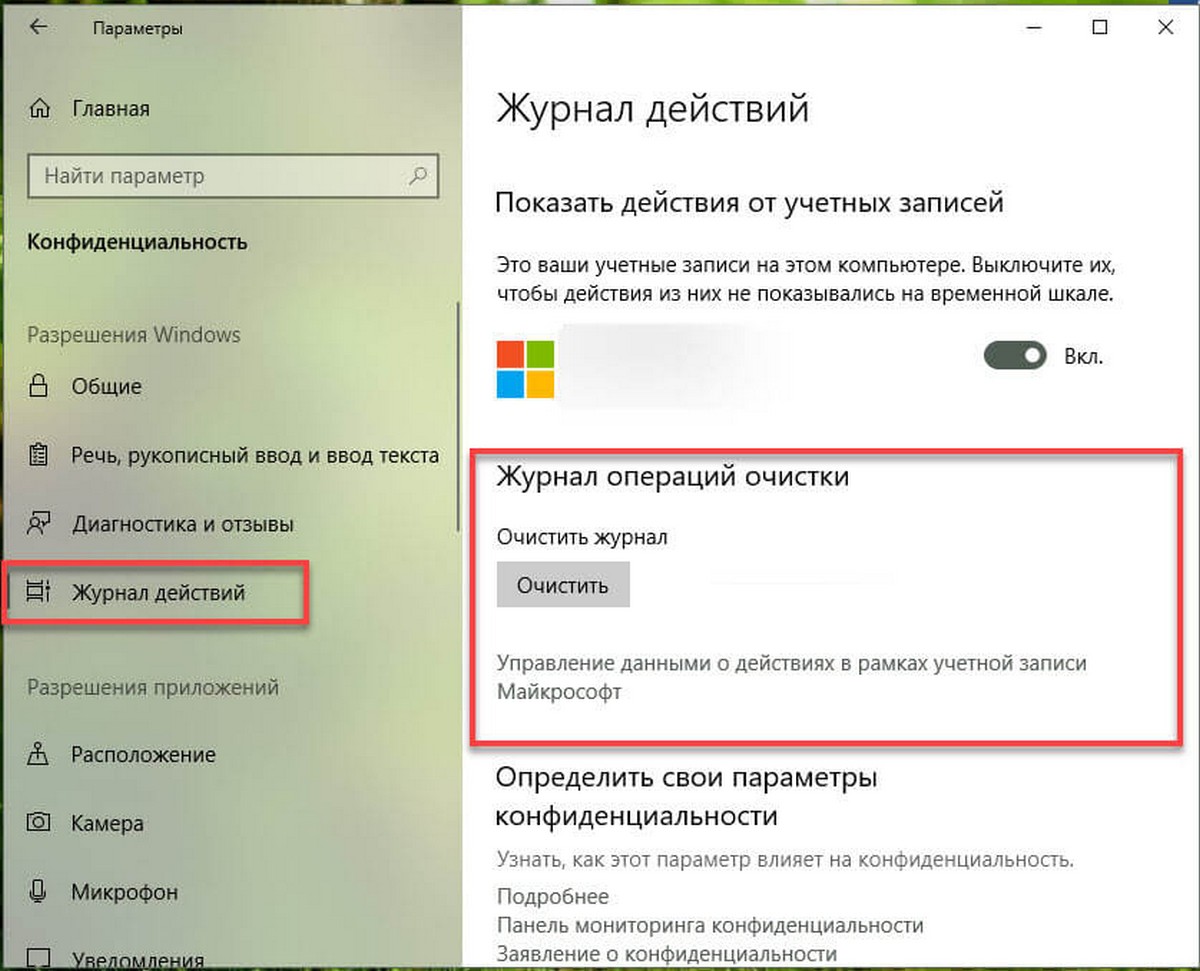
Переключитесь временно на локальную учетную запись.
Это решение немного раздражает, но оно действительно работает. Откройте приложение «Параметры» и перейдите в группу настроек «Учетные записи». На вкладке «Ваши данные» выберите параметр «Войти в место этого с локальной учетной записью».
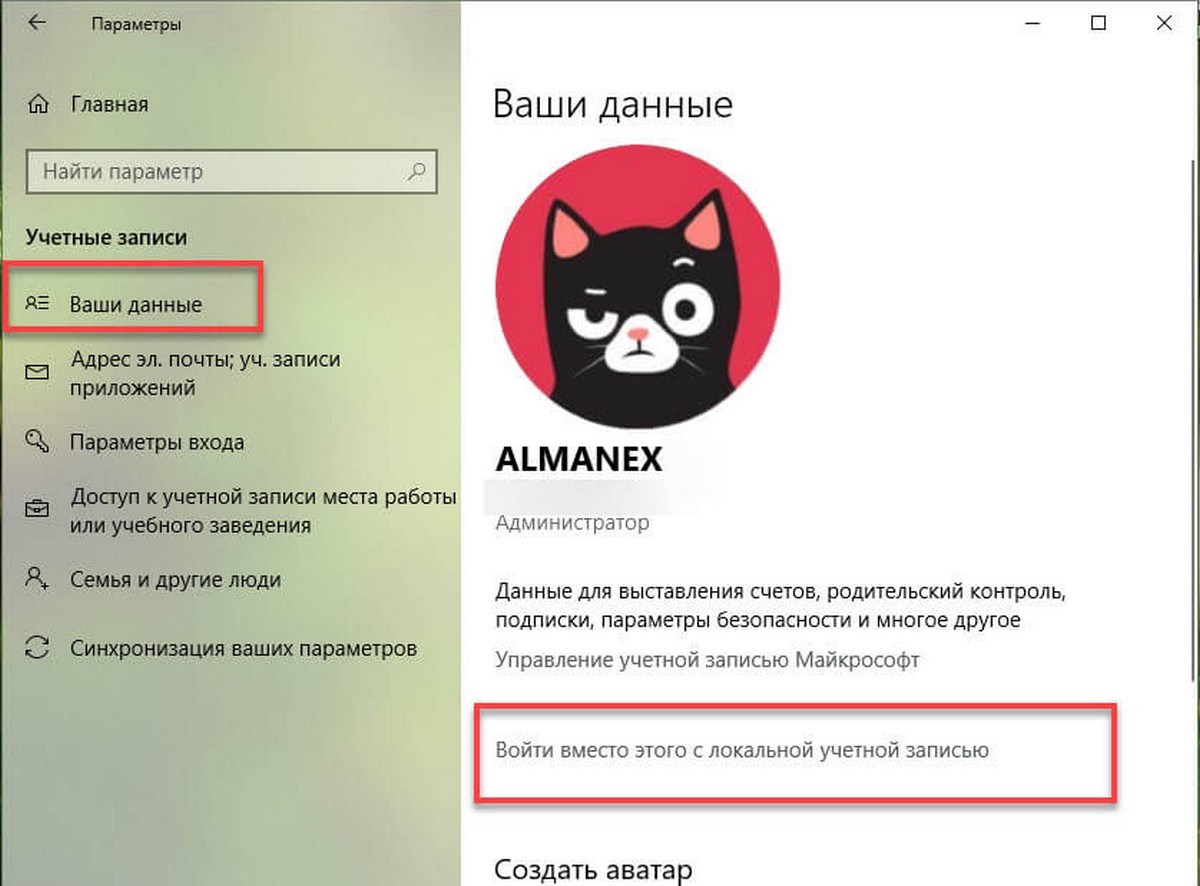
Возможно, вам придется использовать локальную учетную запись некоторое время, прежде чем переключиться обратно на учетную запись Microsoft. Пользователи сообщают, что при переключении на локальную учетную запись исправление Временной шкалы не всегда работает сразу же, если это не устранит проблему мгновенно, вы можете некоторое время использовать свой ПК с помощью локальной учетной записи.
Сбой Проводника Windows 10 во время синхронизации активности пользователя с облаком.
Вторая проблема, с которой столкнулись пользователи, довольно серьёзная, так как каждые 3-5 секунд происходит сбой Проводника (Explorer.exe), что делает устройство непригодным для использования.
Проблема возникает, когда Timeline (Временная шкала) синхронизирует активность пользователя с облаком.
1.Первое временное решение данной проблемы:
Перейдите в «Параметры» → «Конфиденциальность» → «Журнал активности» и снимите флажок с «Разрешить Windows синхронизировать мои действия с этого компьютера в облако». Чтобы изменения вступили в силу, перейдите на любую страницу в приложении «Параметры», а затем вернитесь назад на страницу «Журнал активности» и нажмите кнопку «Очистить» чтобы очистить журнал операций. Explorer.exe должен работать без сбоев.
2.Второе временное решение выглядит следующим образом:
Используя Regedit, перейдите в следующий раздел реестра:
HKLM\Software\Policies\Microsoft\Windows\System
и измените значение параметра «enableactivityfeed» с 1 на 0.
Это отключит функцию Timeline.
Следует также упомянуть, что Временная шкала работает с приложениями, которые ее поддерживают. Если проблема заключается в том, что Временная шкала не показывает вам все ваши приложения, возможно, это связано с тем, что приложение, которое вы надеетесь увидеть, еще не поддерживает новую функцию. Если вы пытаетесь проверить, есть ли проблемы с приложениями или самой функцией, используйте некоторое время Edge.