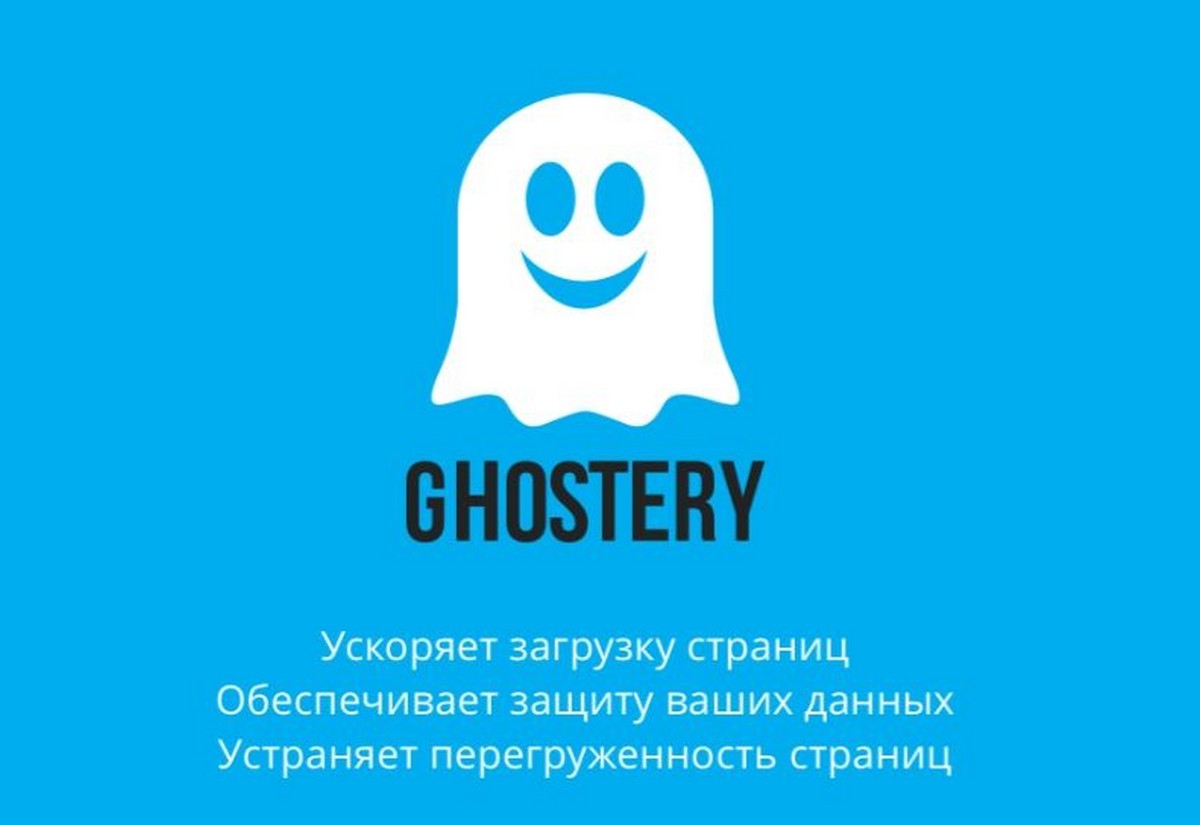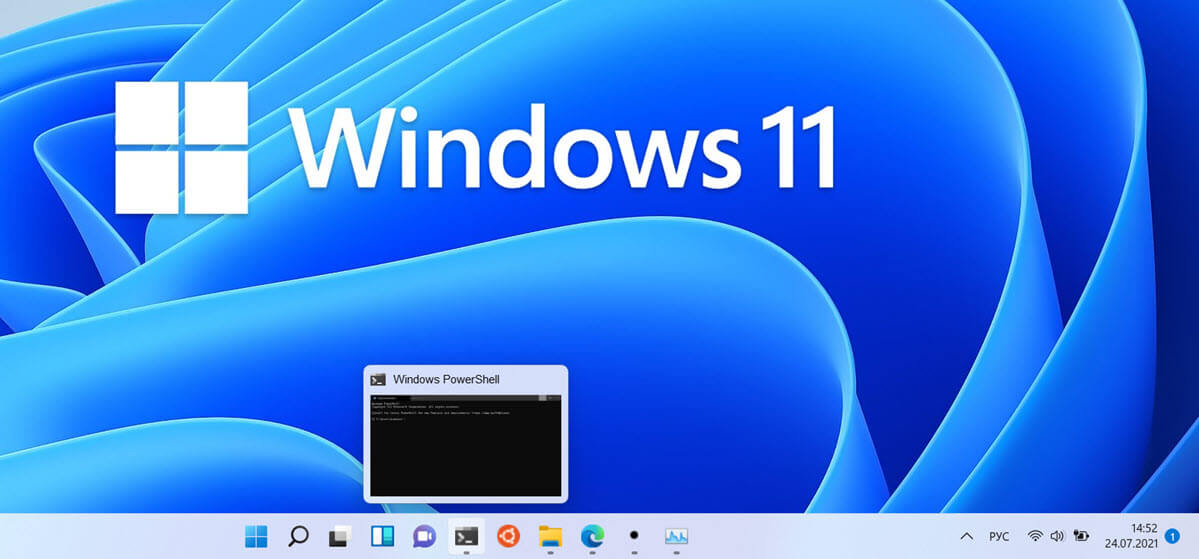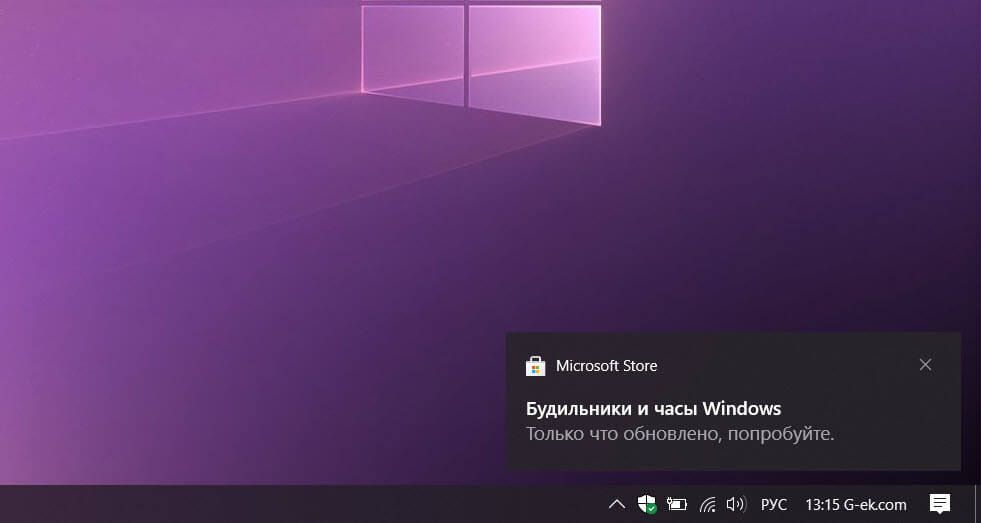Timeline - Временная шкала - это функция, которая позволяет пользователям просматривать историю взаимодействия с Windows и быстро возвращаться к своим предыдущим задачам.
Здесь вы найдете, список недавно используемых приложений, документов, просматриваемых изображений и веб-страниц. С помощью Cortana можно также посмотреть действия со всех устройств, работающих под одной и той же учетной записью Microsoft! Вот как использовать эту функцию.
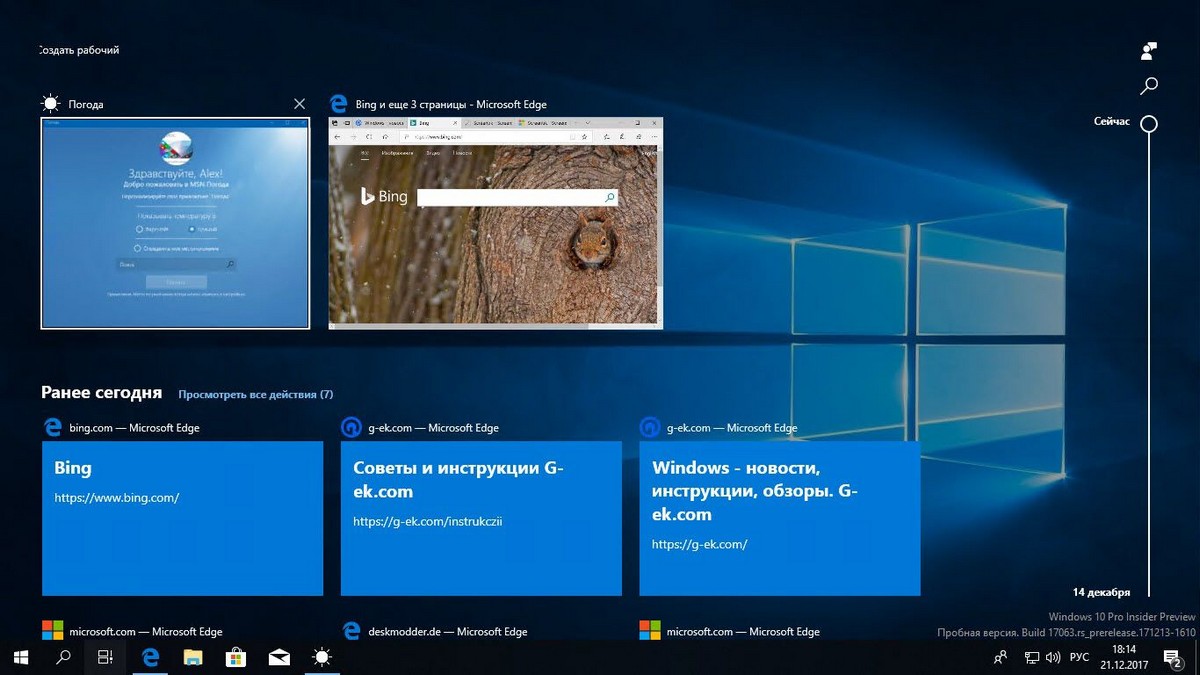
Microsoft сделала Timeline доступной для широкого круга пользователей с Windows 10 сборка ОС - 17063 Redstone 4. Согласно пресс-релизу, компания, разработала простой инструмент, с помощью которого вы можете вернуться к тому, над чем работали ранее. Пользователь может легко забыть, какой сайт или приложение он открывал или где он сохранил файл. Временная шкала - это новый инструмент, который позволит пользователю вернуться к тому месту, где он остановился и продолжить работу. Вот как использовать этот замечательный инструмент.
Как включить временную шкалу в Windows 10.
Чтобы сделать доступной для просмотра хронологию для временной шкалы, необходимо включить следующие параметры.
Чтобы включить Временную шкалу в Windows 10, выполните следующие действия.
- Откройте приложение «Параметры», нажав сочетание клавиш Win + I или нажав на значок шестеренки в «Центре действий и уведомлений» в правом нижнем углу.
- Перейдите в раздел «Конфиденциальность» → «Журнал действий».
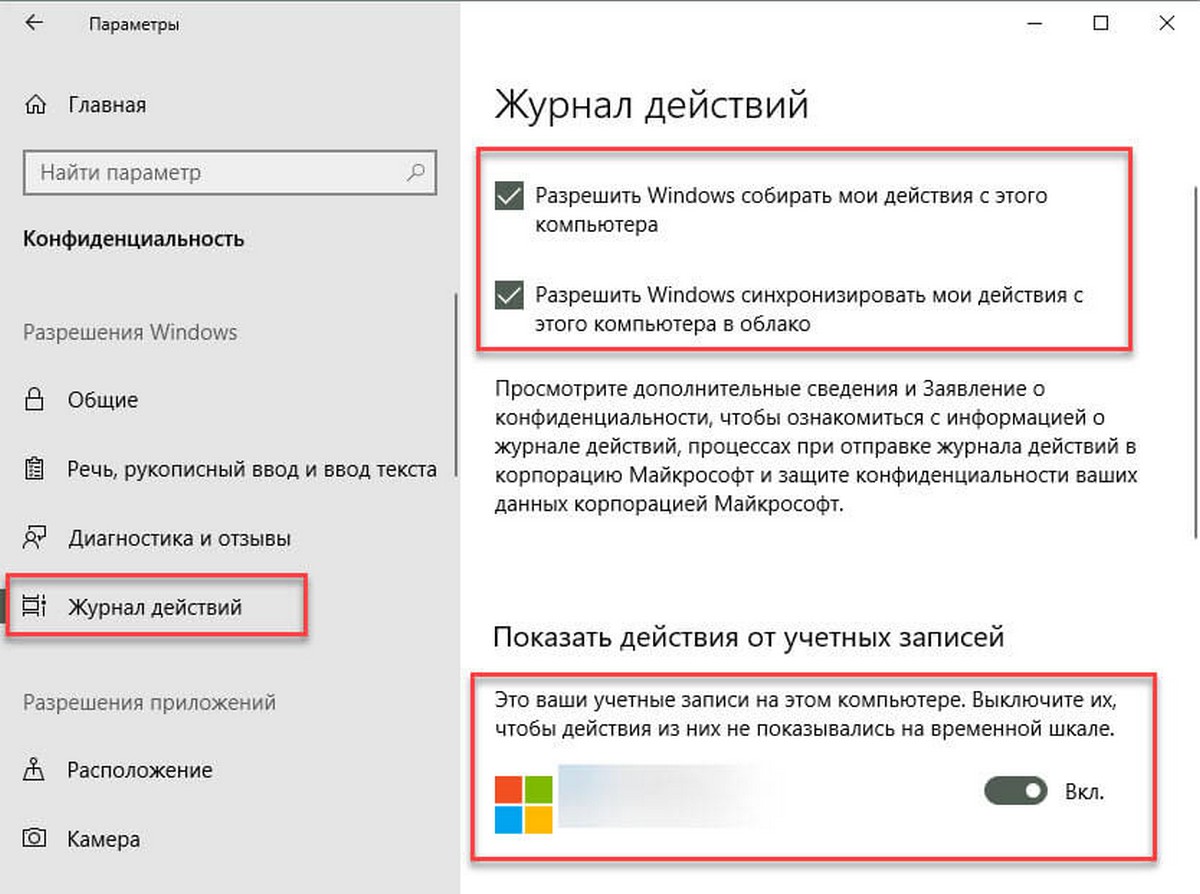
- Включите «Показывать Действия для вашей учетной записи Microsoft».
- Если вы хотите, чтобы Windows 10 не собирала ваши действия, выключите:
- «Разрешить Windows собрать мои действия с этого компьютера»
- «Разрешить Windows синхронизировать мои действия с этого компьютера в облако».
На странице настроек Журнала действий вы можете выбрать, какие из учётных записей вы хотите видеть на временной шкале а также, отключить функцию и очистить историю активности.
На странице настроек, также доступна возможность удалить историю активности с вашего ПК Windows 10. Нажмите на странице ссылку «Управление данными о действиях в рамках учетной записи Microsoft», а затем следуйте инструкциям на экране, чтобы просмотреть и очистить собранные данные ваших действий.
Как открыть (Timeline) или Временную шкалу в Windows 10.
Нажмите кнопку или коснитесь значка «Представление задач» на панели задач. В качестве альтернативы нажмите клавиши Win + Tab, чтобы включить временную шкалу действий.
Если у вас несколько мониторов, нажатие клавиш Win + Tab покажет временную шкалу на основном дисплее.
Имейте в виду, если вы нажмете на значок «Представление задач», он появится на экране, на котором вы нажали на значок!
Как использовать временную шкалу в Windows 10.
Временная шкала представляет новый способ возобновления прошлых действий, которые вы совершали на этом ПК или на других ПК с ОС Windows 10 и устройствах iOS / Android. Временная шкала улучшает представление задачи, позволяя вам переключаться между текущими приложениями и прошлыми действиями.
По умолчанию временная шкала отображает снимки наиболее релевантных действий с самого раннего дня или на определенную дату. Новая аннотированная полоса прокрутки позволяет легко вернуться к прошлым действиям.
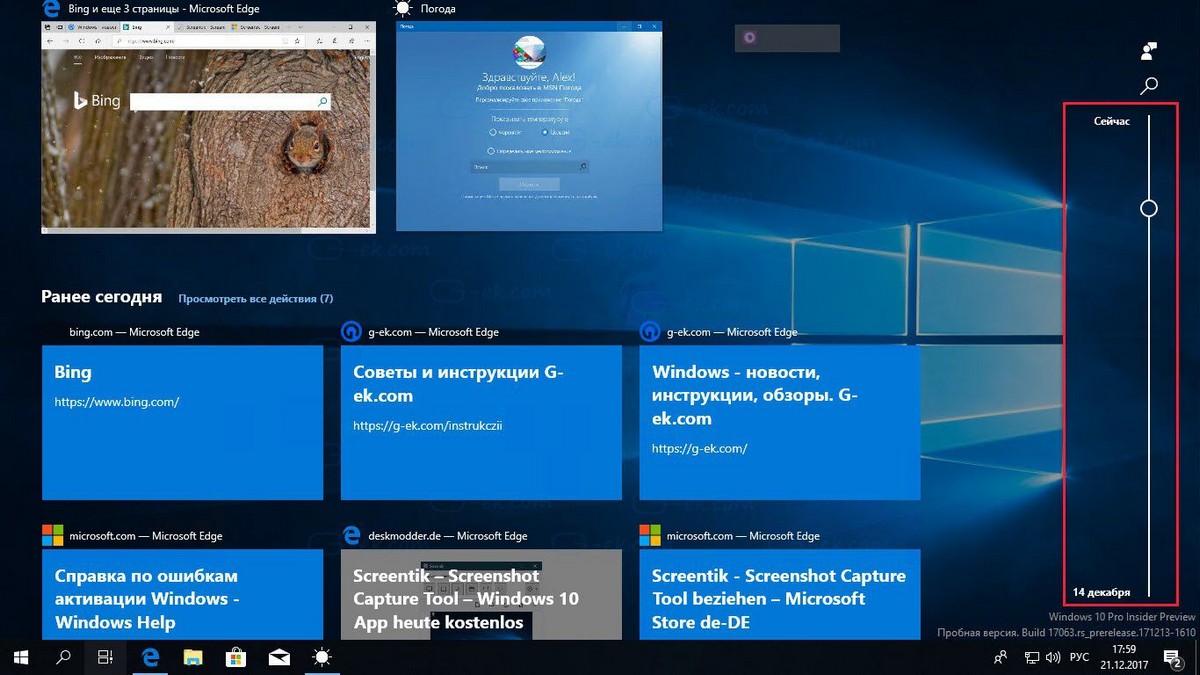
Также, есть возможность увидеть все действия, которые произошли за один день. Вам нужно нажать ссылку «Просмотреть все действия» рядом с заголовком даты. Ваша активность будет организована в группы по часам, чтобы помочь вам вернутся к процессу, с которым, вы работали этим утром или когда-либо.
Просмотрите всю свою активность за один день.
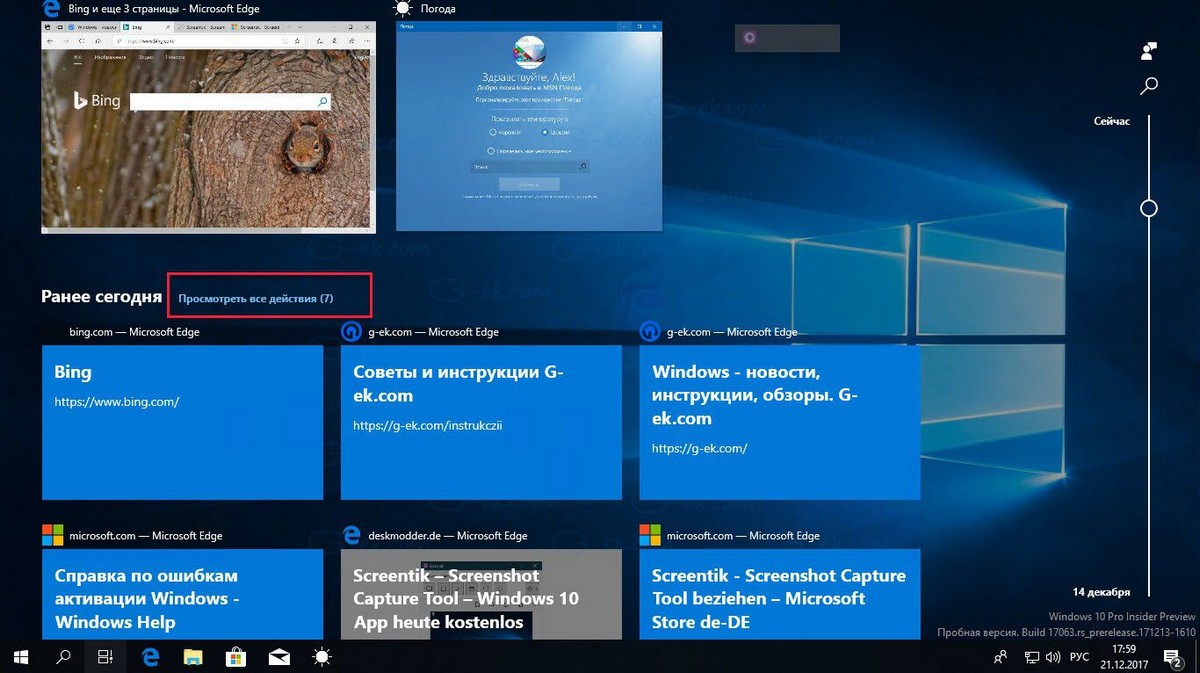
Нажмите ссылку «Просмотреть только основные действия» рядом с заголовком «Ранее сегодня», чтобы восстановить представление по умолчанию временной шкалы.
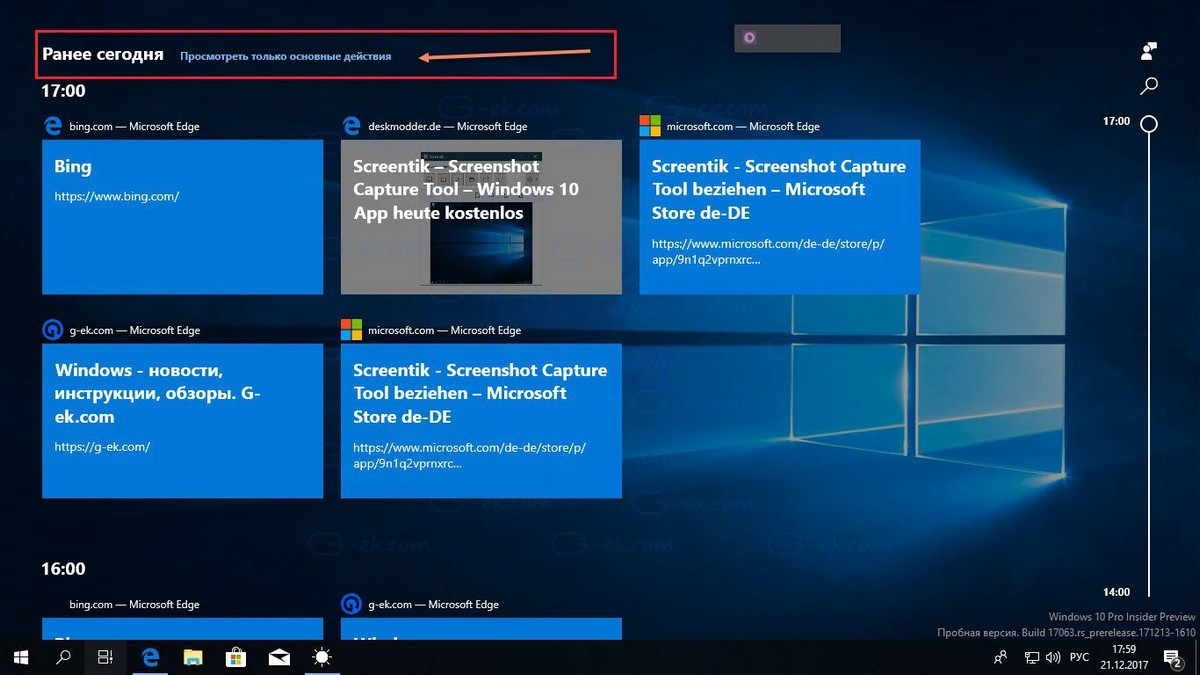
Если вы не можете найти интересующую вас активность в режиме представления по умолчанию. В верхнем правом углу временной шкалы есть «Поиск действий», который поможет найти задачу, к которой вы хотите вернутся.
Все.
Рекомендуем: Как исправить Временную шкалу, не работающую в Windows 10.