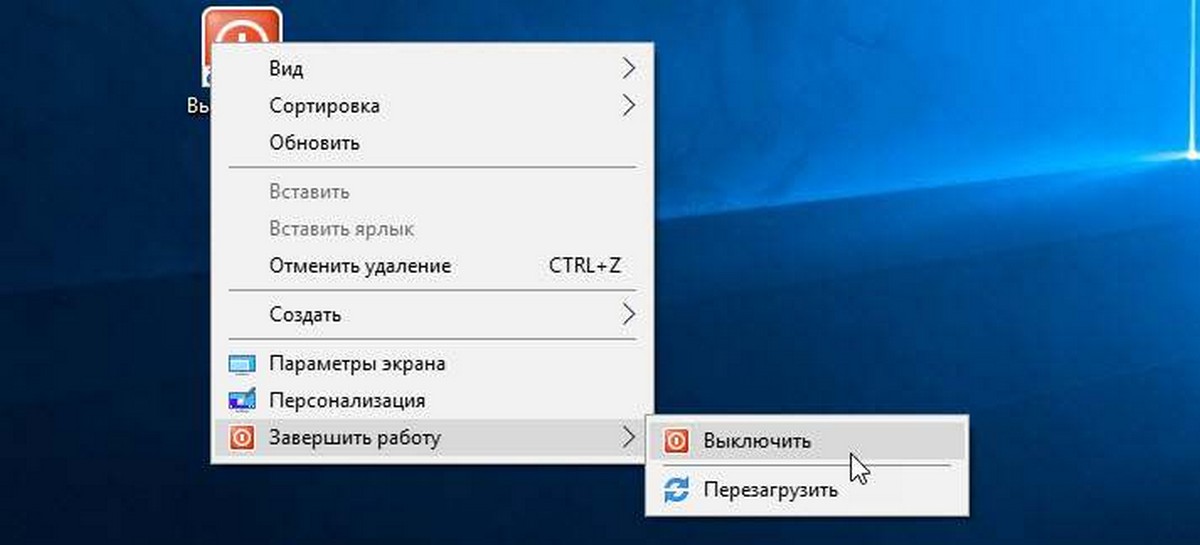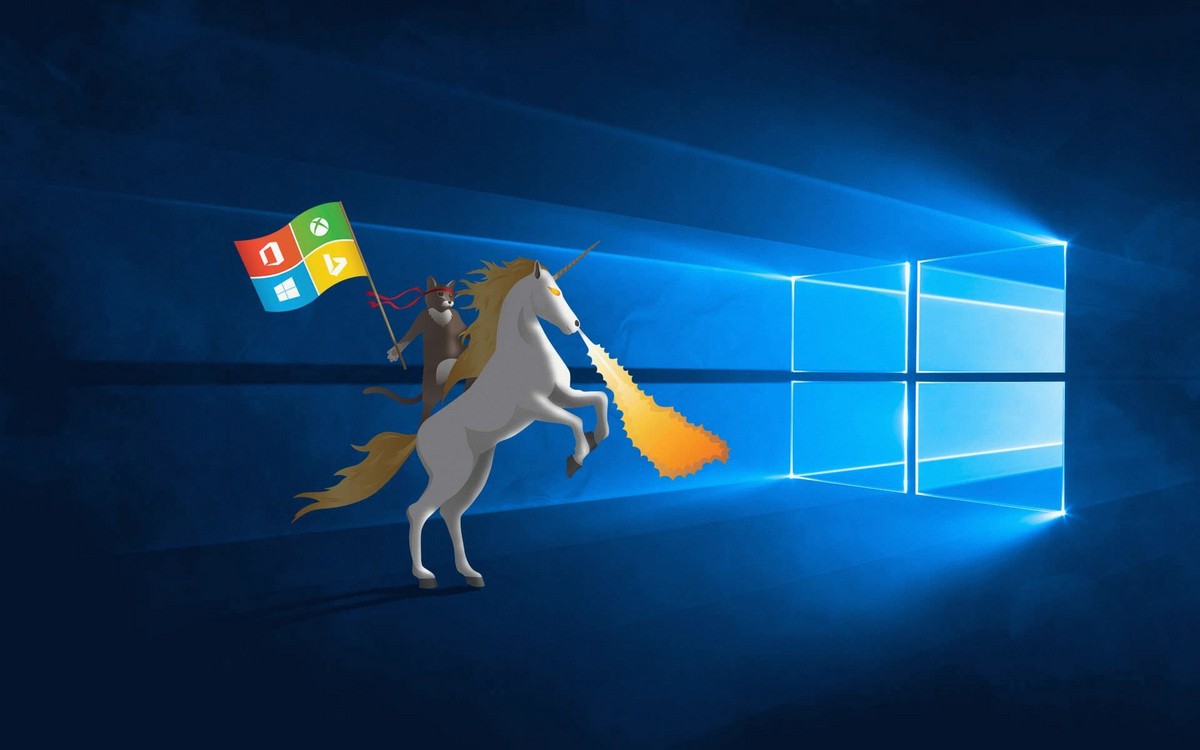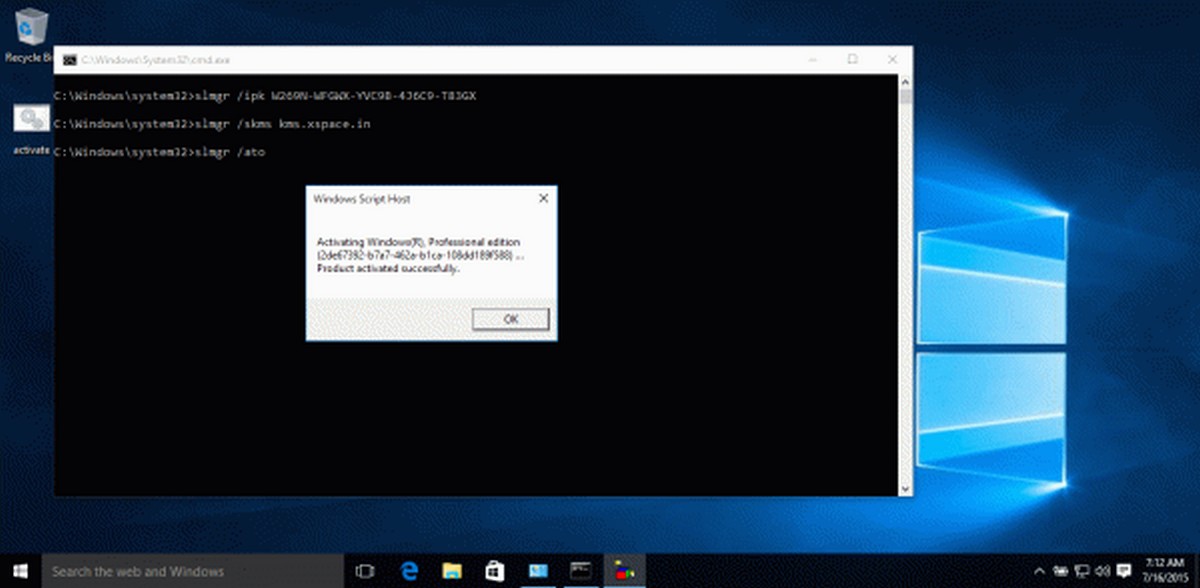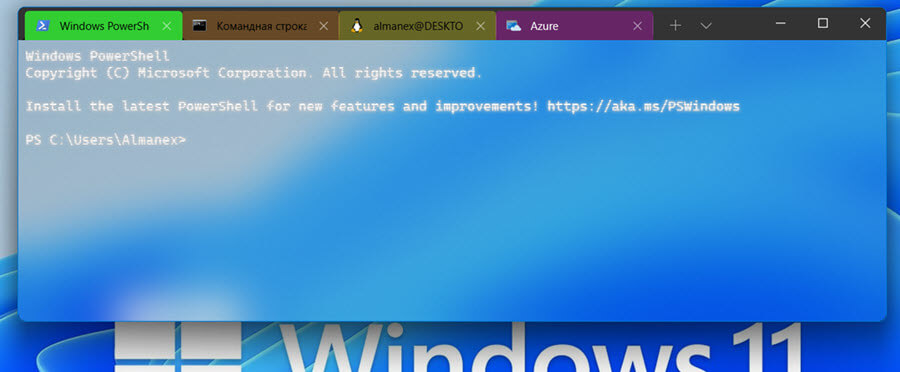В какой-то момент мы все были в подобной ситуации. Вы хотите подключить новое устройство к своему Wi-Fi, но просто не можете вспомнить пароль.
К счастью, если вы пользователь Windows, не все потеряно. Вы можете относительно легко посмотреть свой пароль Wi-Fi с помощью простых способов, которые мы рассмотрим ниже.
Как просмотреть пароль Wi-Fi в настройках сети Windows 11
Шаг 1: Нажмите клавишу Win + I, чтобы открыть приложение «Параметры».
Шаг 2: Перейдите в раздел «Сеть и Интернет» → «Дополнительные сетевые параметры».
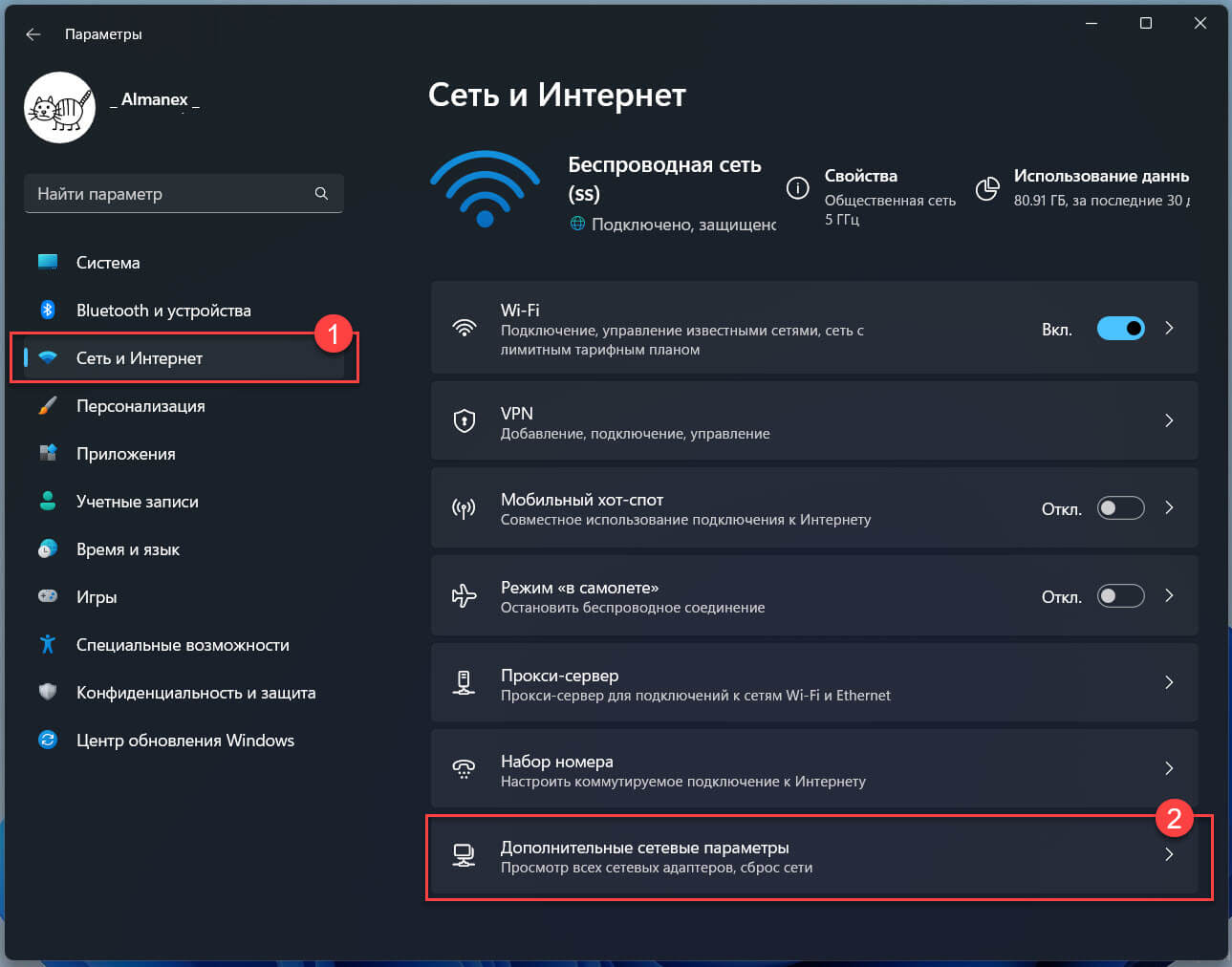
Шаг 3: Опуститесь в низ страницы и в подразделе «Связанные параметры» откройте «Дополнительные параметры сетевого адаптера».
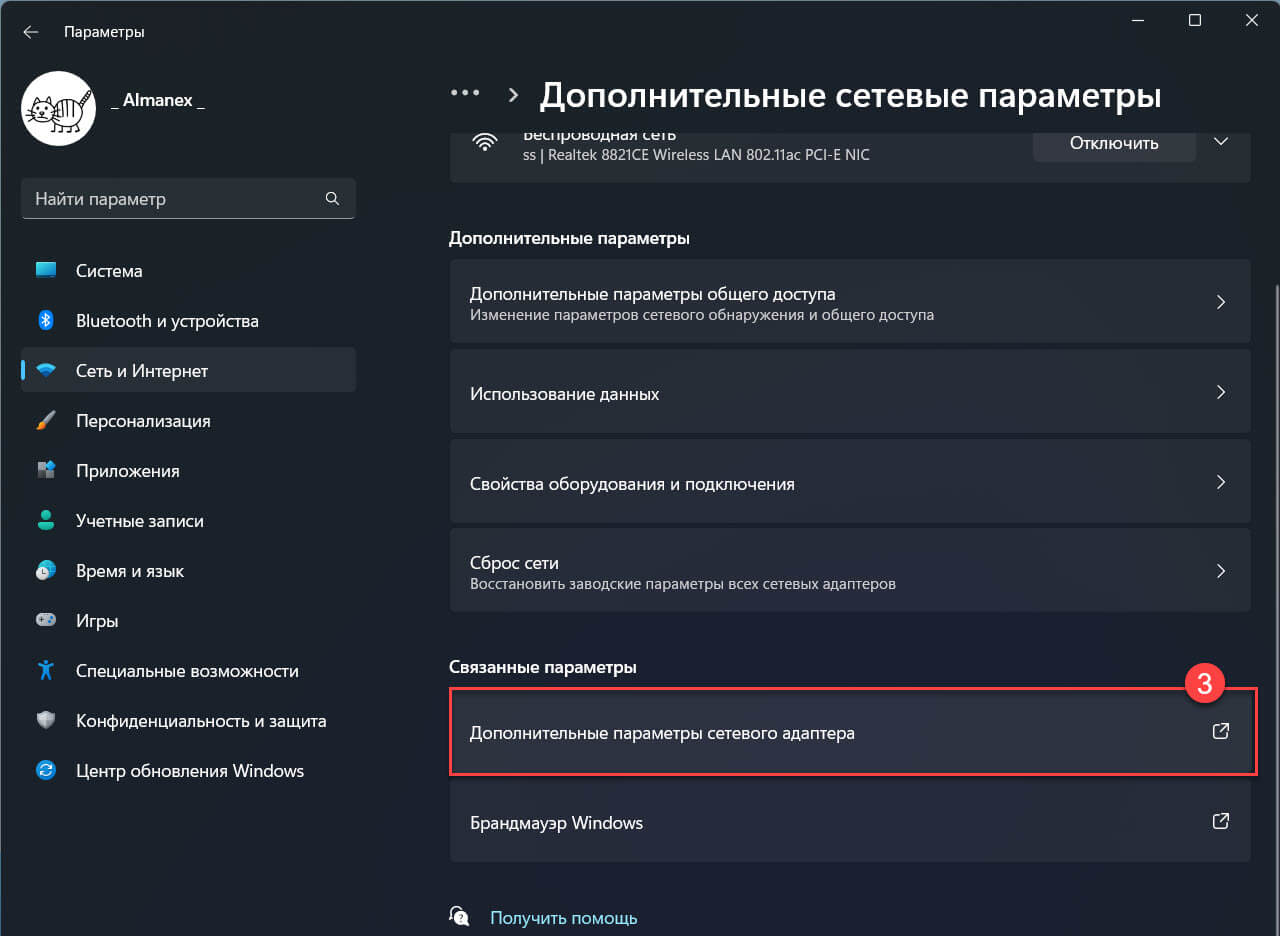
Шаг 4: На открывшейся странице «Сетевые подключения» кликните правой кнопкой мыши адаптер Wi-Fi и выберите в контекстном меню пункт «Состояние».
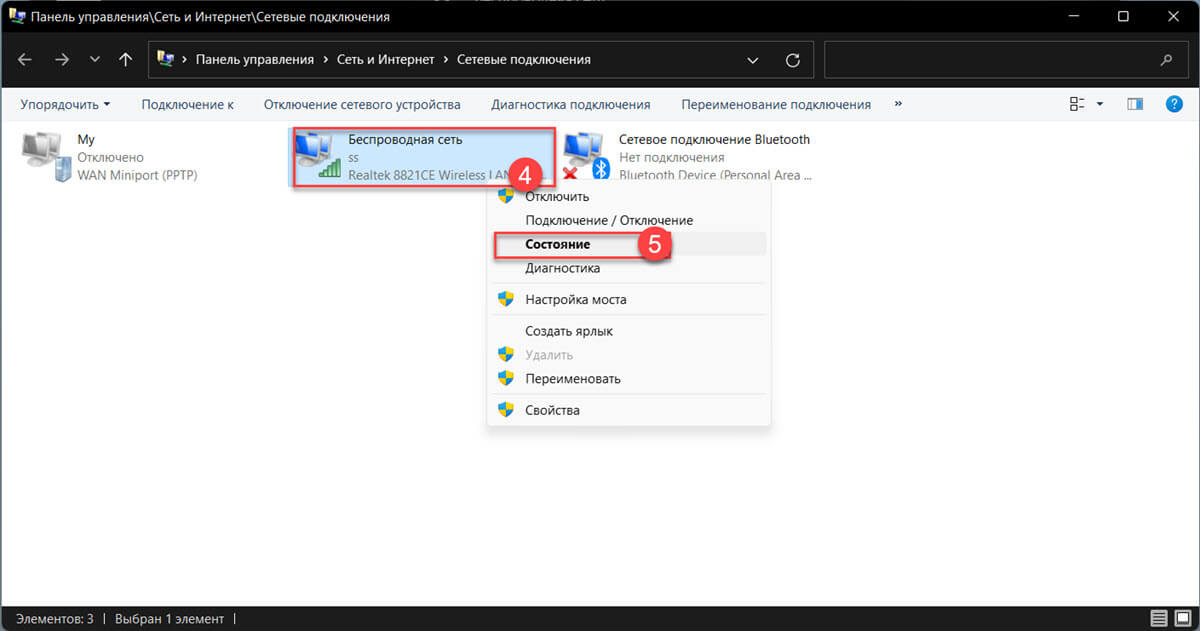
Шаг 5: Теперь нажмите кнопку «Свойства беспроводной сети» (см. картинку) и перейдите на вкладку «Безопасность».
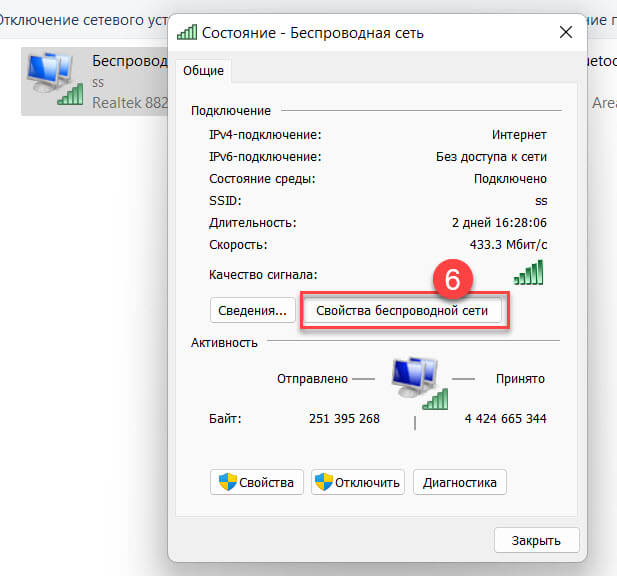
Шаг 6: Под строкой «Ключ сетевой безопасности» установите флажок «Отображать вводимые знаки», и вы увидите свой пароль WiFi.
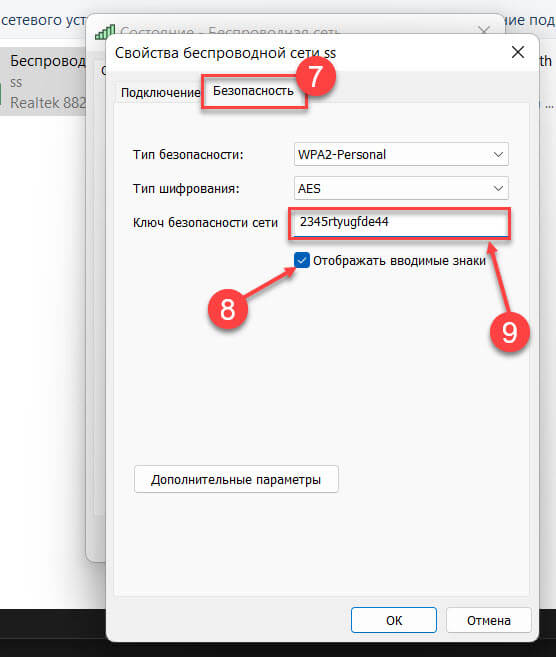
Все! Теперь вы можете подключить новое устройство к своей сети Wi-Fi.
Как просмотреть пароль Wi-Fi с помощью терминала в Windows 11
Хотя описанный выше способ отлично работает, если одно из устройств с Windows уже подключено к сети Wi-Fi, а что делать, если вы на данный момент не подключены к ней? Тем не менее, если вы подключали свое устройство хотя бы один раз, есть надежда посмотреть какой пароль был использован для этого.
С помощью Терминала вы можете легко узнать пароль ранее сохраненной сети Wi-Fi.
Шаг 1: Чтобы начать, откройте Терминал Windows с помощью меню «Пуск» или любым другим способом.
Шаг 2: Введите или скопируйте и вставьте следующую команду и нажмите Enter:
netsh wlan show profiles
Шаг 3: Как только вы выполните эту команду, вы увидите список Wi-Fi сетей к которым вы подключались ранее.
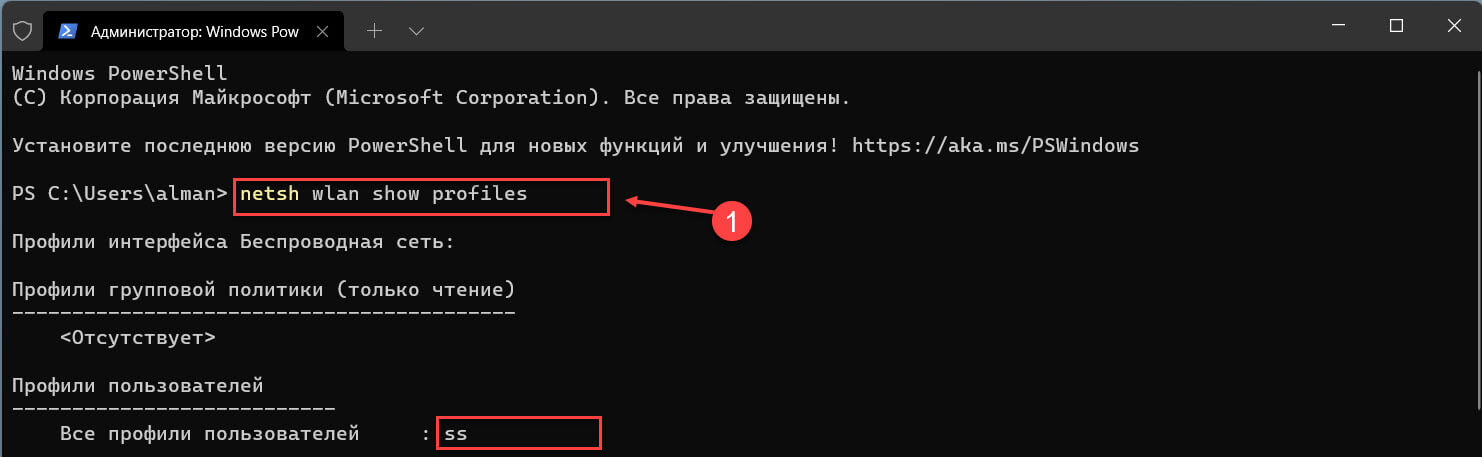
Шаг 4: Теперь выберите конкретную сеть Wi-Fi к которой хотите посмотреть пароль и введите следующую команду:
netsh wlan show profile name="Имя_Wi-Fi" key=clear
Здесь замените «Имя_Wi-Fi» на имя сети Wi-Fi, к которой необходимо подключиться и нажмите Enter. Вы получите всю информацию о сети Wi-Fi включая пароль, как только выполните эту команду.
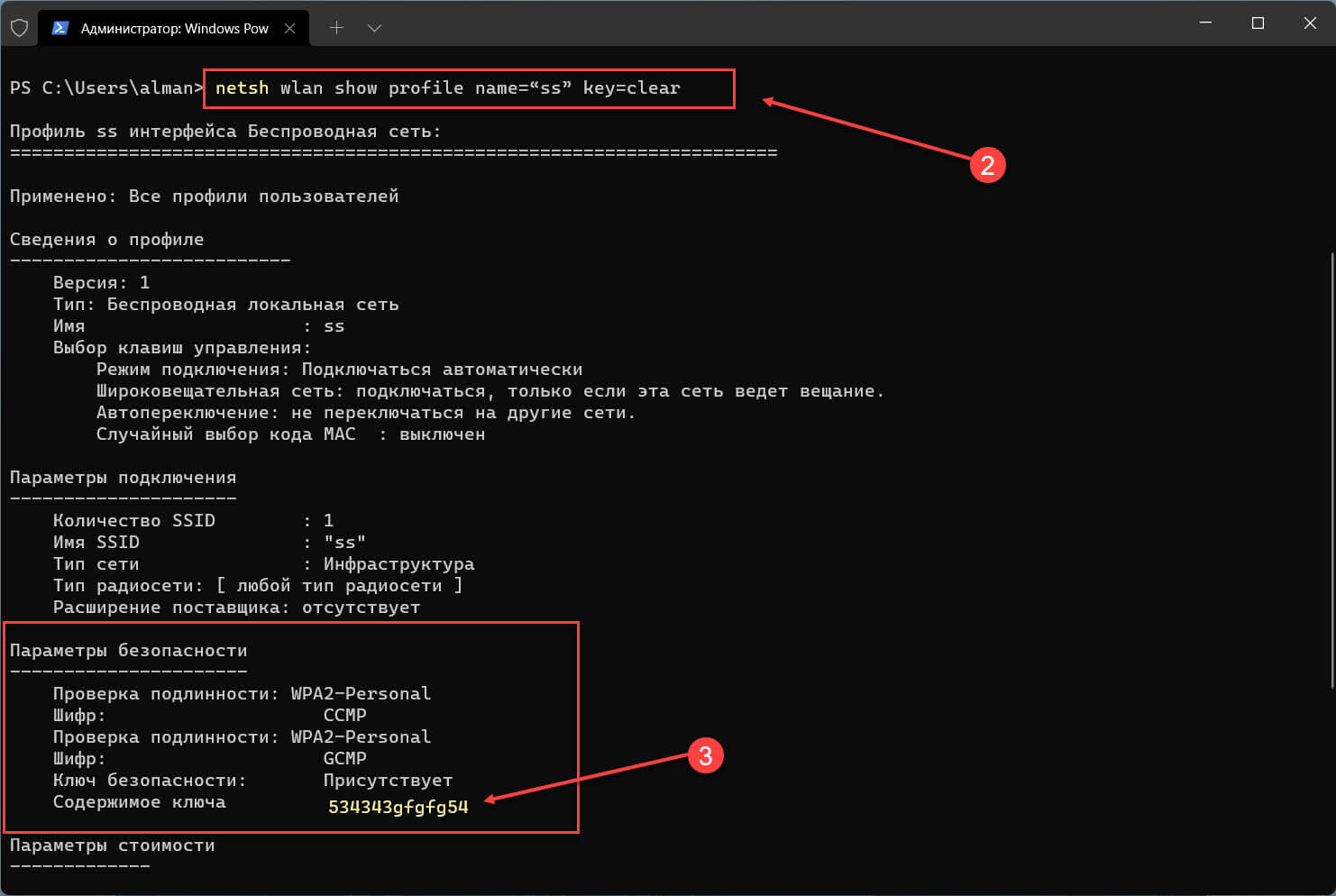
Вы найдете свой пароль в выводе команды в разделе «Параметры безопасности» в строке «Содержимое ключа».
Все! Надеюсь информация пригодится.
Рекомендуем: Как посмотреть сохраненные пароли Wi Fi в Windows 10
Как легко исправить любые проблемы с Wi-Fi в Windows 11
Windows 10 Как удалить ненужные сети WI-FI в списке подключений.