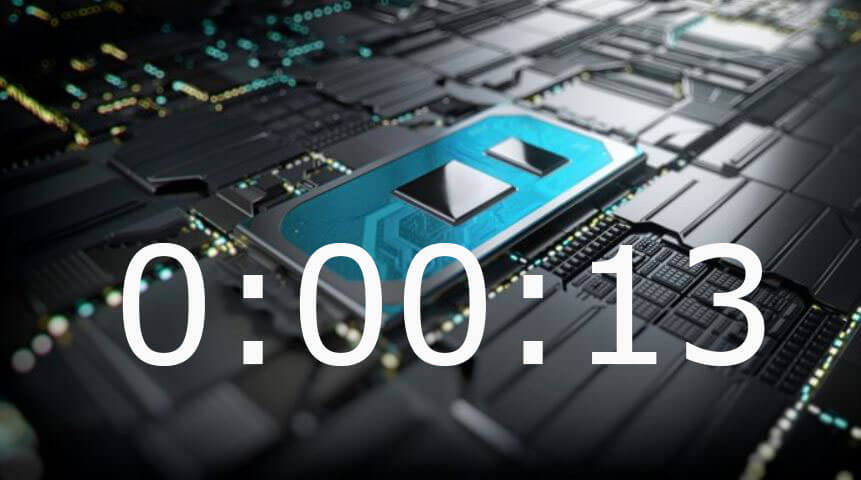Мы все используем веб-браузеры для повседневных задач. Мы не задумываемся о том что наш браузер это довольно-таки сложная программа, которая имеет массу возможностей. Одна из таких задач показ содержимого страницы на экране вашего компьютера. Рендеринг страниц - процесс, ориентированный на графику, и он потребляет приличное количество ресурсов вашего компьютера. Возможно, вы уже заметили, объём ресурсов, потребляемых браузером Edge или Chrome, посмотреть эту информацию можно в диспетчере задач. В этом руководстве рассмотрим, как повысить производительность браузера Microsoft Edge.
Включить высокопроизводительный графический процессор для браузера Edge
Существует два типа графических процессоров, один из которых интегрирован в материнскую плату вашего компьютера, а второй – Дискретный установлен вами, либо изготовителем ПК. Интегрированные графические процессоры отлично подходят для повседневных задач. Но, учитывая сложность современных веб-сайтов, браузеры просто не могут полагаться на встроенный графический процессор. С другой стороны, второй графический процессор обладает большей производительностью и эффективностью, но потребляет больше энергии. Итак, если у вас все в порядке с резервным аккумулятором или устройство подключено к электросети, и вам нужна оптимальная производительность браузера, вы можете выполнить следующие шаги, чтобы включить высокопроизводительный графический процессор для Microsoft Edge.
Windows 10 - позволяет установить, какой графический процессор следует использовать для приложений из Магазина (Store) или для Классических программ и игр.
Недавно эта функция была добавлена в Windows 10 v1803. Она позволяет вам контролировать, какой графический процессор используется приложением. См. статью: Как установить предпочтительный графический процессор для приложений в Windows 10.
Используя эту функцию, мы установим высокопроизводительный графический процессор для Microsoft Edge.
Шаг 1. Откройте «Параметры». Перейдите в раздел «Система» → «Дисплей».
Шаг 2. Прокрутите страницу вниз и нажмите ссылку «Настройки графики».
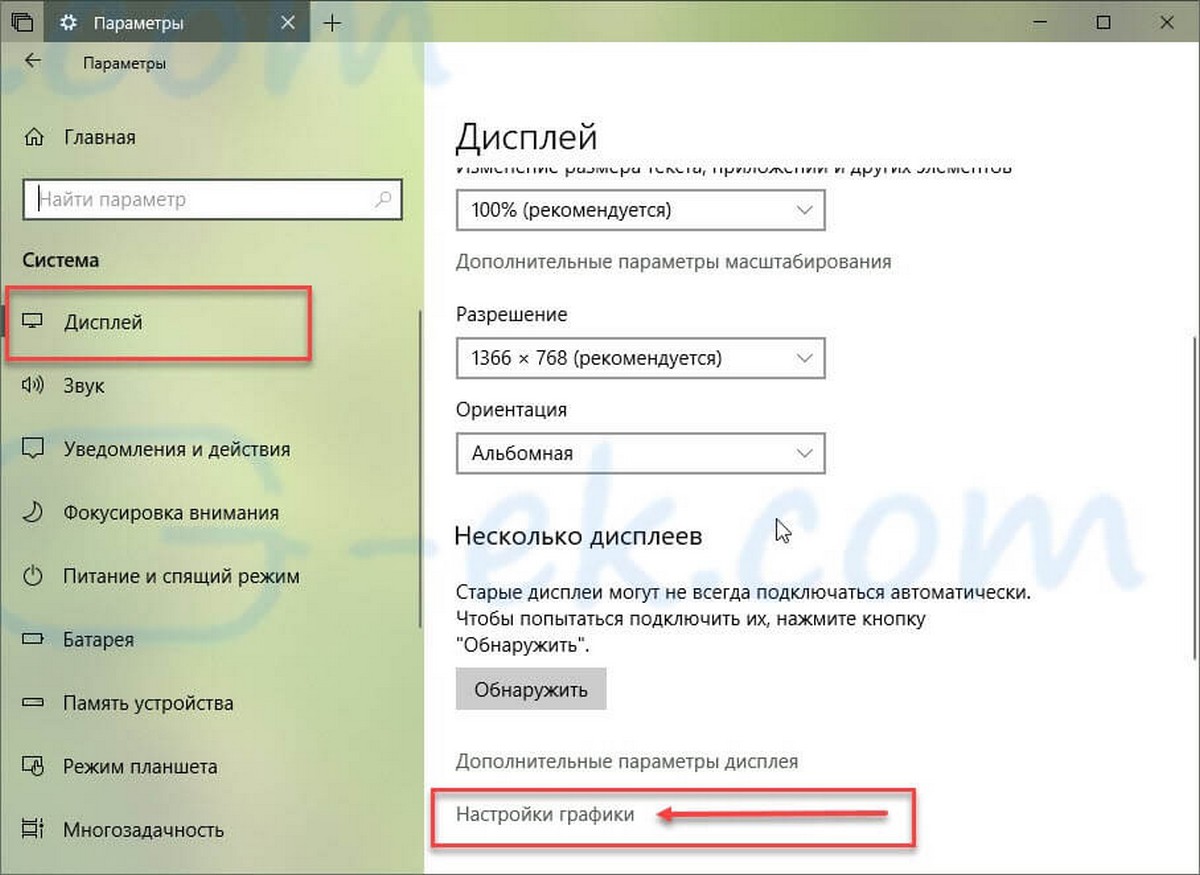
Шаг 3. Теперь вам нужно выбрать приложение для настройки. В раскрывающемся меню выберите «Универсальное приложение», - Microsoft Edge, это универсальное приложение.
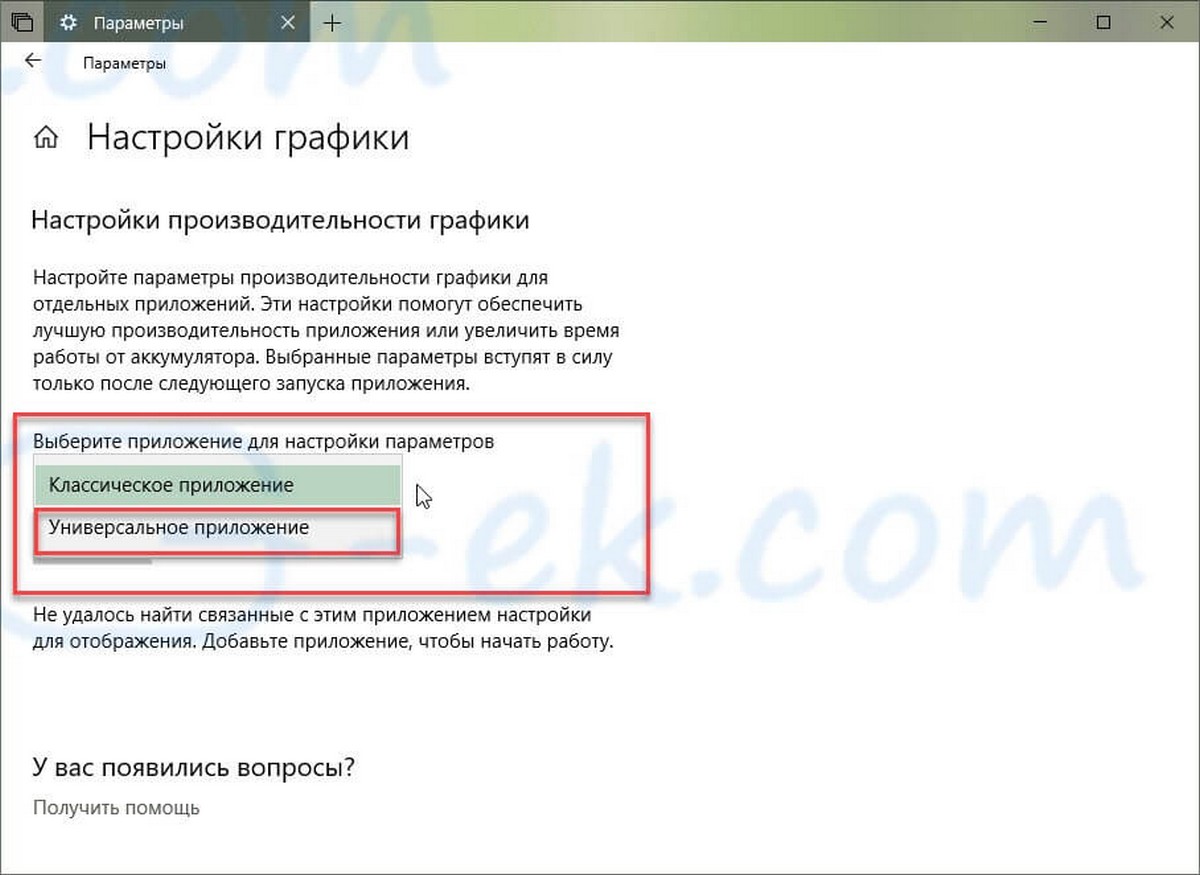
Шаг 4. Теперь во втором раскрывающемся списке выберите Microsoft Edge и нажмите кнопку «Добавить».
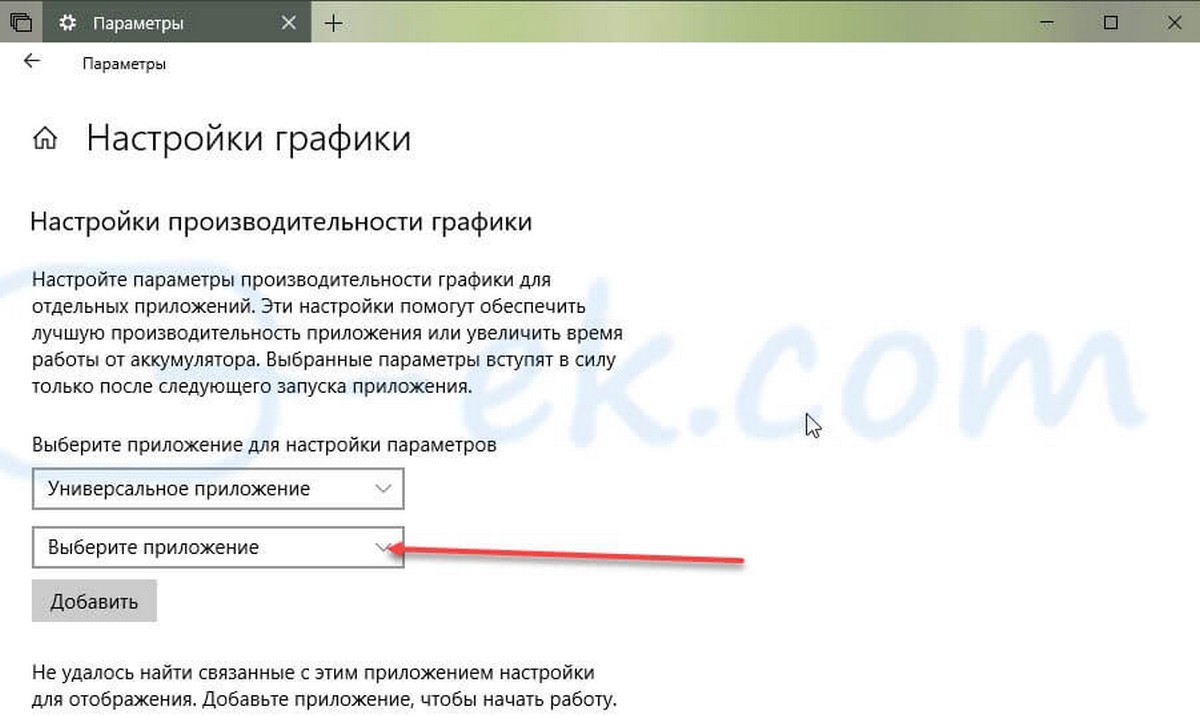
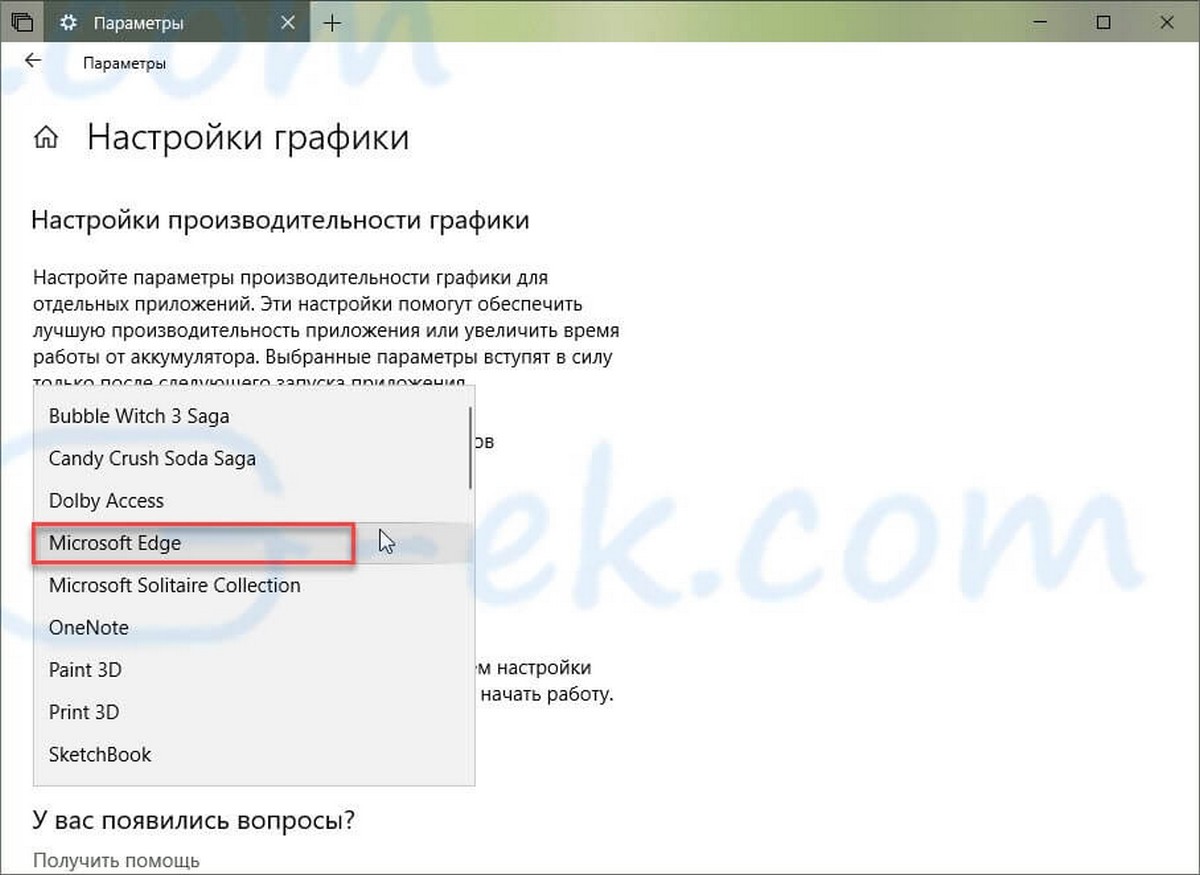
Шаг 5. После того, как Edge добавлен в список, вы можете задать параметры графики, нажав соответствующую кнопку «Параметры». В открывшимся диалоговом окне, параметры графики установлены как системное значение По умолчанию, что означает, что профиль производительности определяется драйверами.
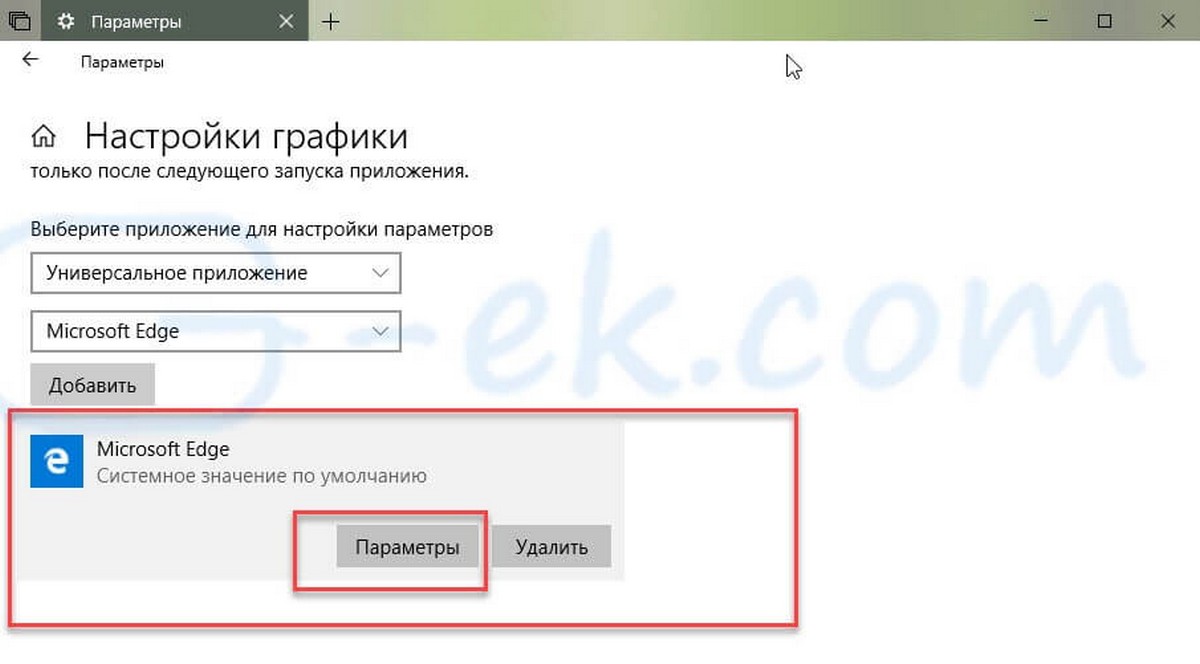
Существует всего три варианта:
- Системное значение по умолчанию
- Энергосбережение
- Высокая производительность.
Итак, в этом диалоговом окне выберите «Высокая производительность» и нажмите «Сохранить».
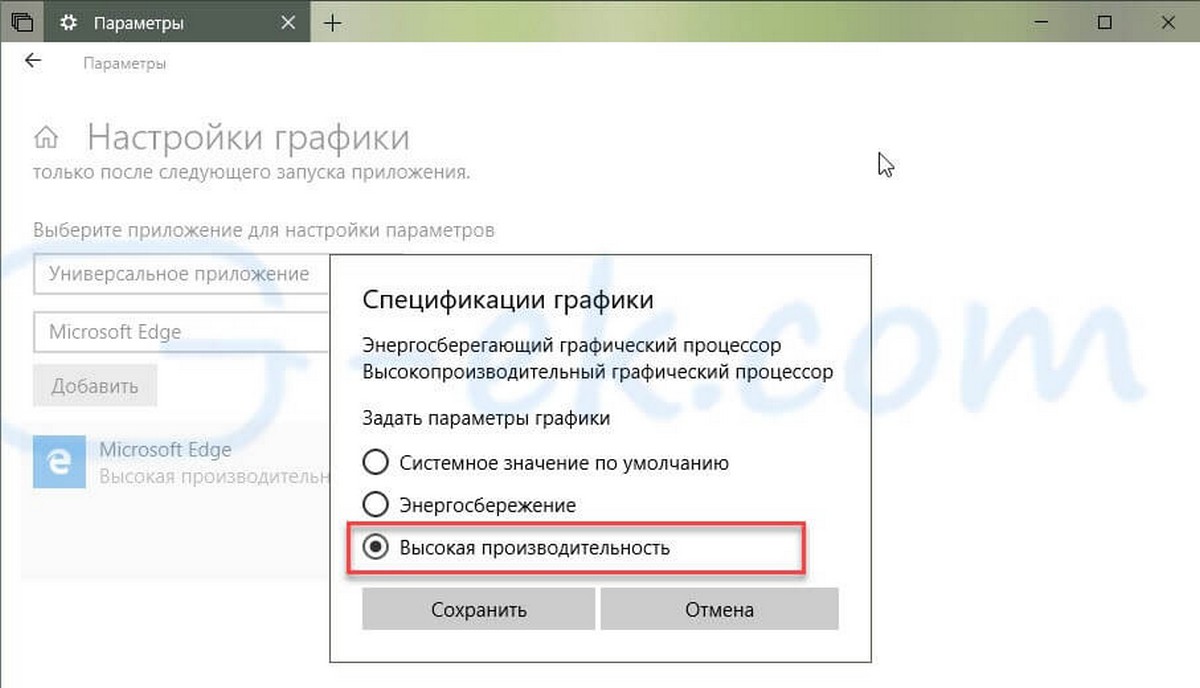
Шаг 6. Перезапустите Edge, если вы еще этого не сделали.
Аналогичным образом вы можете выбрать графический процессор для любого другого приложения или классической программы . Высокопроизводительный графический процессор имеет свои собственные преимущества и компромиссы, он может дать вам лучшую производительность, но одновременно потребляет больше энергии. Таким образом, вы можете не использовать его, когда работаете от батареи. Если это так, вы можете легко переключиться на энергосберегающий графический процессор.
Лучшая производительность для браузера означает большую отзывчивость, меньшее время загрузки и минимум сбоев. Если вы ищете все это, сделайте эти изменения и не забудьте поделиться результатами в комментариях ниже.