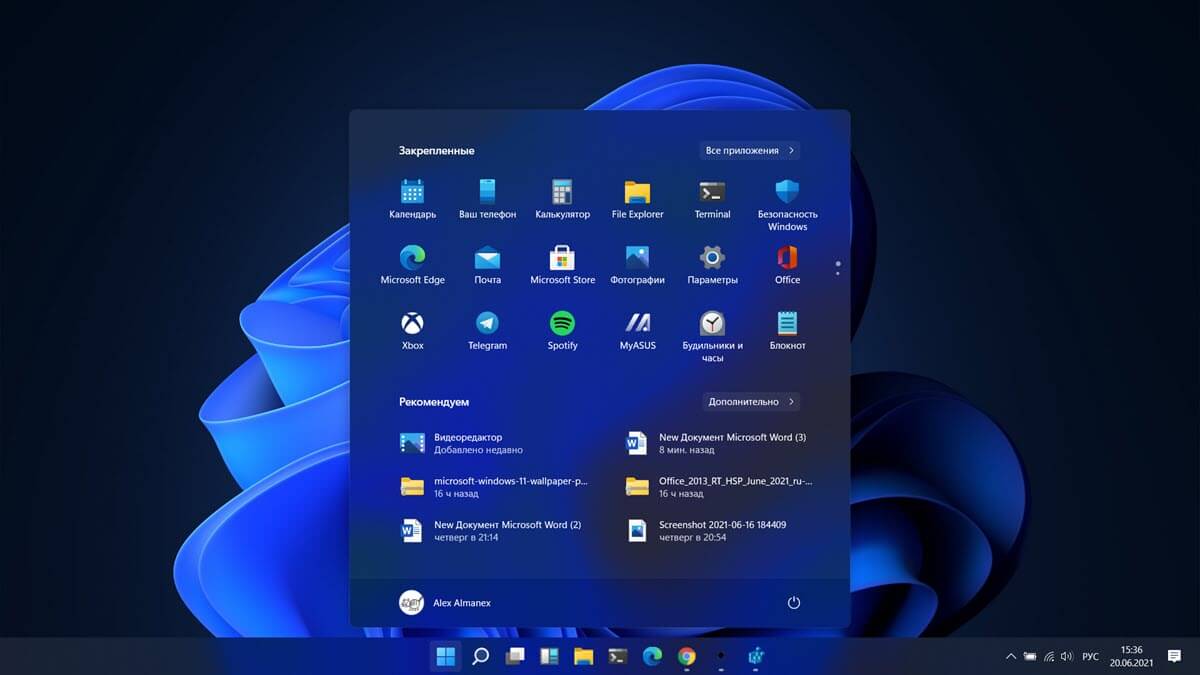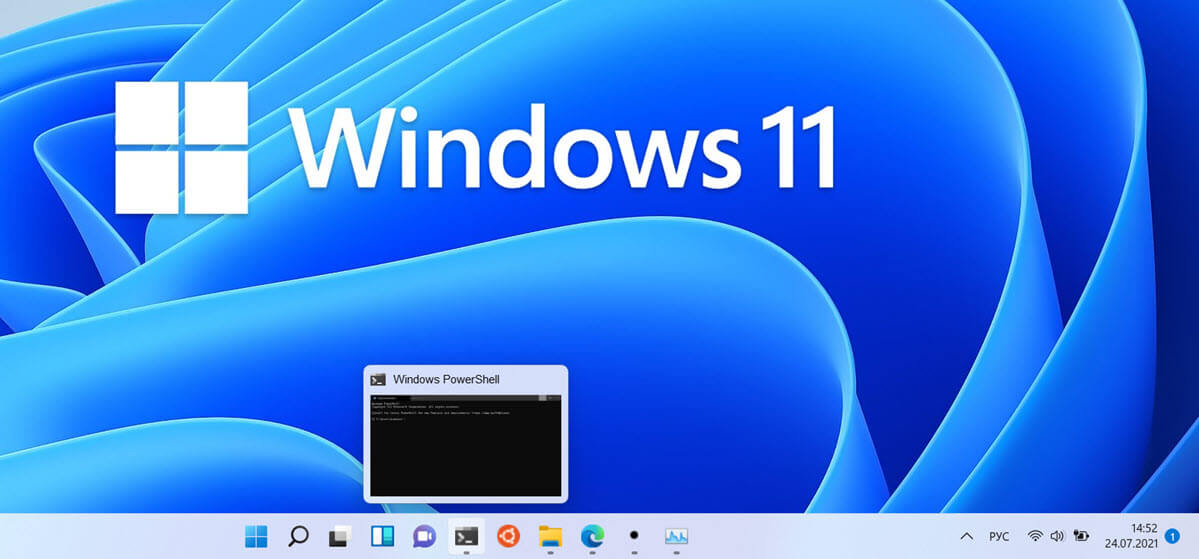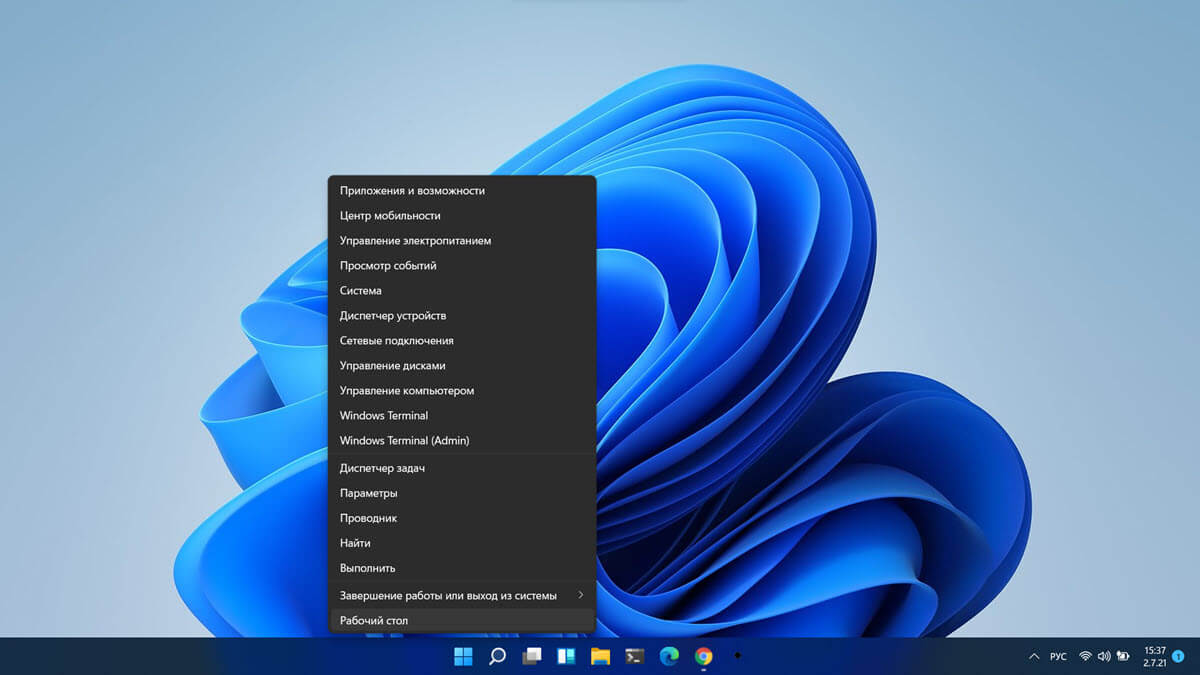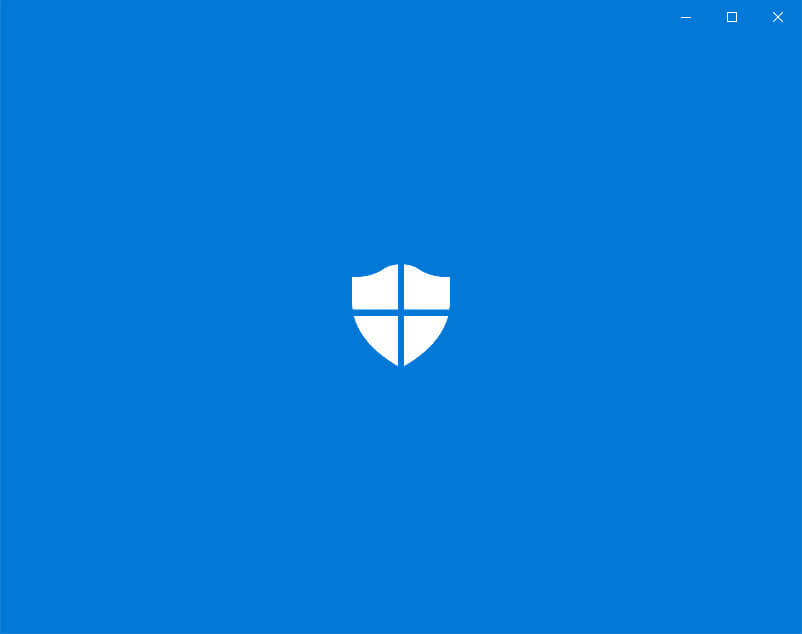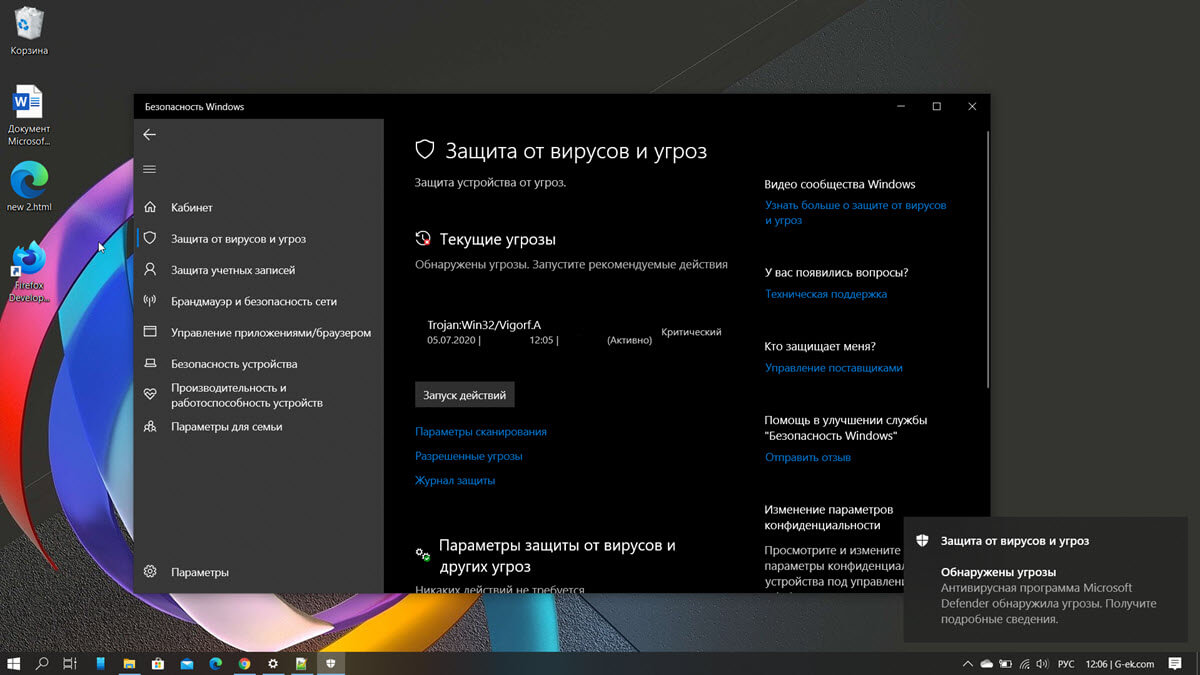Сегодня поговорим о настройке пользовательского цвета в области выделения Windows 10 - папки, текст и пункты меню.
Если на рабочем столе или в проводнике Windows зажать одну из кнопок мыши или тачпада и переместить курсор в сторону вы получите область выделения - полупрозрачный синий прямоугольник, папки и файлы находящиеся в этой области будут помечены как выделенные. В данном руководстве мы рассмотрим, как можно изменить цвета для границы и самого прямоугольника выделения.
Изменить цвет области выделенияWindows 10 с помощью редактора реестра.
Вам понадобятся права администратора, чтобы изменить цвет выделения. Также рекомендуется создать резервную копию раздела реестра, которые вы будете изменять, хотя мы дадим вам значение, которое вы можете использовать, чтобы вернуть выбранный цвет по умолчанию.
Шаг 1: Используйте сочетание клавиш Win + R, чтобы открыть окно Выполнить.
Шаг 2: Чтобы открыть редактор реестра введите команду regedit и нажмите клавишу Enter
Шаг 3: В редакторе реестра перейдите к следующему разделу:
HKEY_CURRENT_USER\Control Panel\Colors
Здесь вам нужно изменить значение двух параметров Hilight и HotTrackingColor.

Прежде чем изменить цвет выделения, вам нужно решить, какой цвет вы хотите использовать для области выделения, а затем вам нужно найти значение RGB для желаемого цвета.
Значения RGB - Числовое представление цвета, группа цифр разделенных пробелом. Пример: 255 5 26
Шаг 4: Чтобы найти значение RGB для желаемого цвета средствами самой операционной системы, откройте приложение «Параметры» и перейдите в раздел «Персонализация» → «Цвета».

Шаг 5: В разделе «Выбор цвета элементов» нажмите кнопку « + Дополнительный Цвет». В открывшемся окне нажмите кнопку «Больше ^» и выберите нужный вам цвет который вы хотите видеть в области выделения.

Шаг 6: Ниже вы найдете числовое представление RGB, вам останется только скопировать готовый результат.

Шаг 7: Вернитесь в приложение редактор реестра и отредактируйте параметр HotTrackingColor, дважды кликните на нем и в поле значение введите Числовое представление RGB. В данном примере мы выбрали Зеленый цвет, числовое значение RGB — 54 215 24
![]()
Шаг 8: Теперь измените параметр Hilight -введите для него ваше значение RGB, которое вы ввели для предыдущем параметра.
Шаг 9: Как только вы закончите, вам нужно перезагрузить систему. Перезапуск Проводника здесь не поможет. Вам нужно перезагрузить Windows 10, чтобы изменения вступили в силу.

Новый цвет выделения появится, когда вы кликнете мышью на элементах или в пустой области рабочего стола или в проводнике. Это изменение также повлияет на другие области Windows. Я не могу дать вам исчерпывающий список всех областей, на которые это повлияет, но, после успешного выполнения изменился цвет выделения URL-адреса в Chrome.

Чтобы вернуть цвет к его значению по умолчанию, введите следующие значения RGB в оба измененных значения и перезапустите систему после выполнения изменения.
- HotTrackingColor — 0 102 204
- Hilight — 0 120 215
Все!