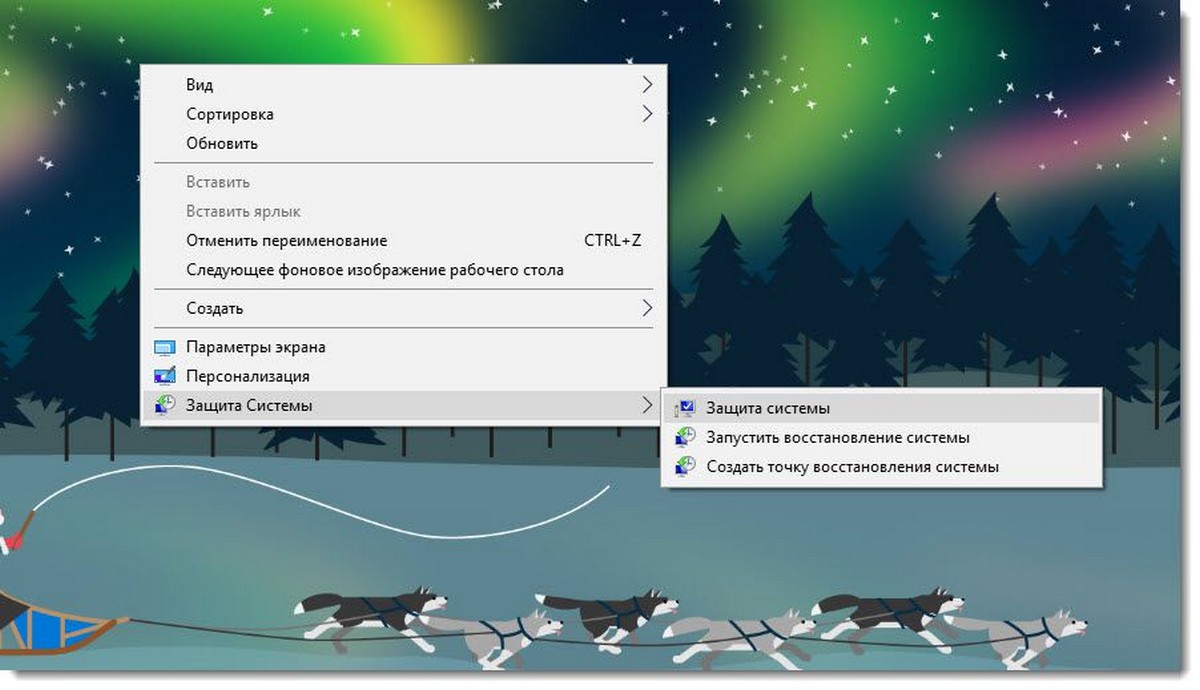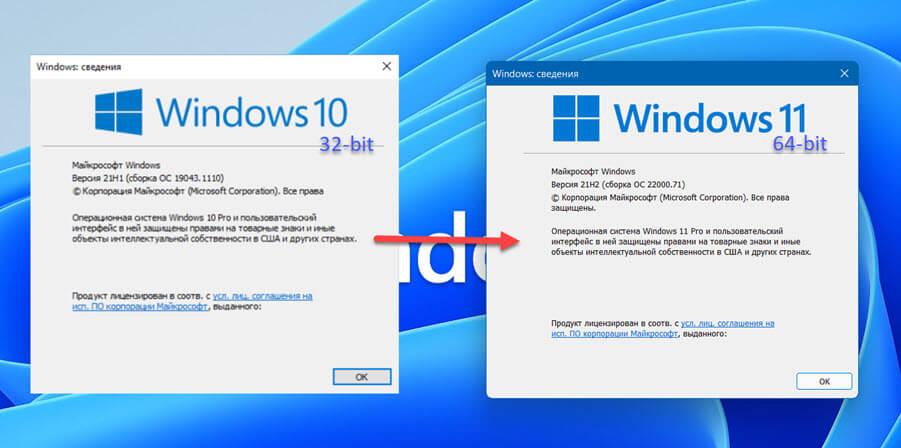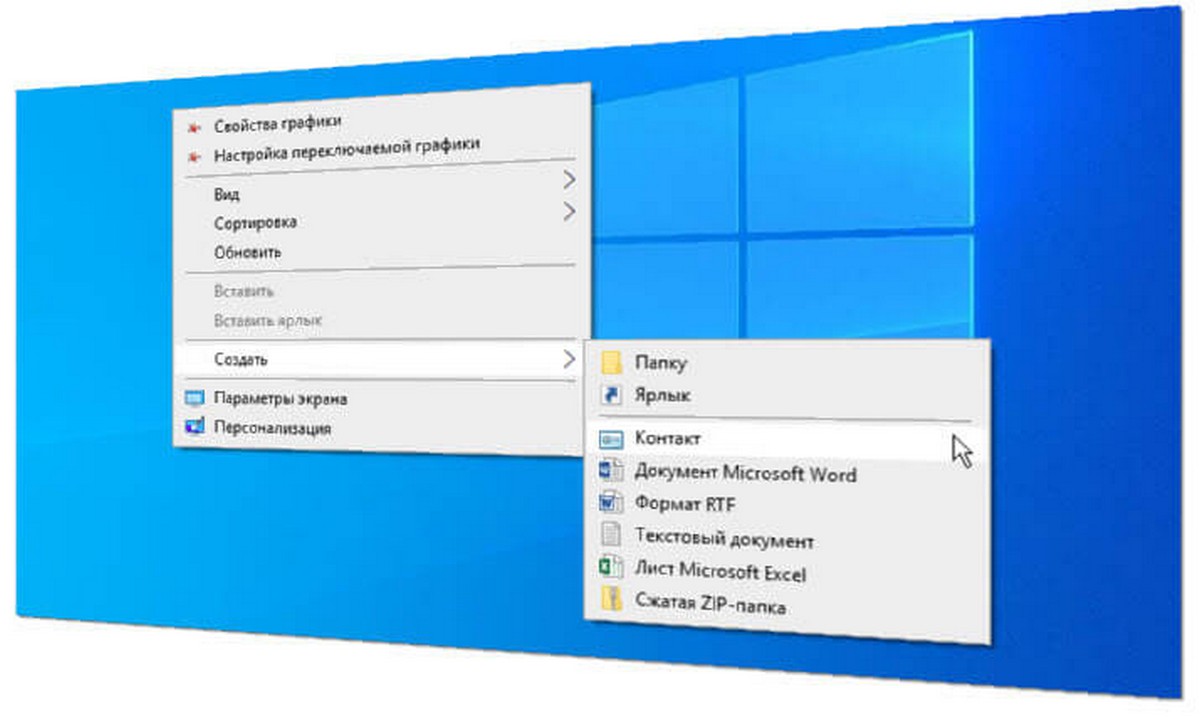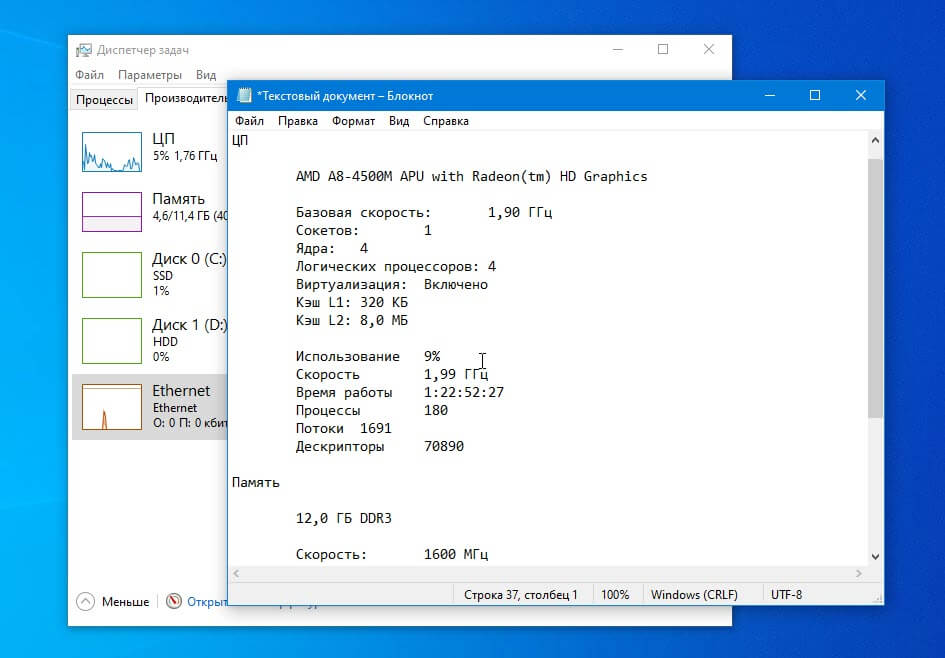Рекомендуем: Microsoft Edge (Chromium) - Официальные версии браузера
В прошлом месяце Microsoft запустила программу Insider для своего нового браузера Edge на основе Chromium, который в конечном итоге заменит «классическую» версию Edge, которая сегодня поставляется с Windows 10. Существует три разных канала: Beta, Dev и Canary. На момент написания, инсайдеры могут загружать только каналы Dev и Canary. Канал Dev - это то, что я собираюсь использовать в этой статье, и он обновляется еженедельно.
Новый Edge получил исключительно позитивный прием. И до сих пор, после недели использования, я могу сказать, что впечатлен. Если Microsoft не ограничит производительность, добавляя новые функции, я буду счастлив. Но есть несколько функций, которые отсутствуют в классическом Edge, их мне не хватает. А именно интеграция временной шкалы Windows 10 и возможность использовать Отложенные вкладки.
Для тех из вас, кто хотел бы попробовать новый браузер до того, как он будет официально выпущен позднее в 2019 году.
Microsoft устанавливает поисковую систему по умолчанию Bing, поэтому при поиске в адресной строке, Bing используется для возврата результатов. Но я вместо этого, предпочитаю использовать Google.
Изменить поисковую систему по умолчанию в Chromium Edge
Вполне возможно, что возможность установить поисковую систему по умолчанию отсутствовала в оригинальной сборке, которую я скачал на прошлой неделе. Но в версии 74.1.96.24 на канале Dev можно установить предпочитаемый движок поиска. По крайней мере, если вы знаете, где его найти.
На момент написания статьи доступны следующие поисковики:
- Bing
- Яндекс
- @mail.ru
Итак, Перейдите на домашнюю страницу вашего предпочтительного поставщика поиска. Так что, если это Google, откройте google.com
Шаг 1: Откройте страницу настроек в новой вкладке. Вы можете ввести в адресную строку edge://settings/ и нажать клавишу Enter или кликнуть … три точки в правом верхнем углу браузера и выбрать в меню «Параметры».
Шаг 2: В открывшимся окне слева, нажмите «Конфиденциальность и службы».
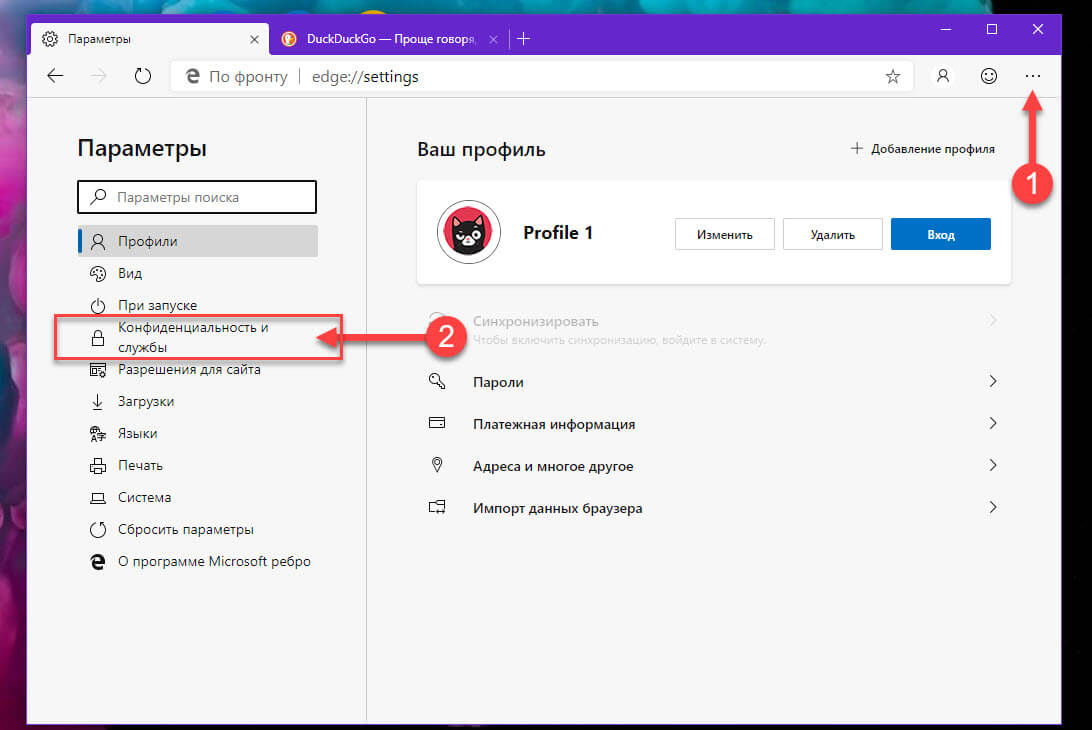
Шаг 3: Прокрутите страницу до конца вниз и в разделе «Службы» нажмите «Адресная строка»
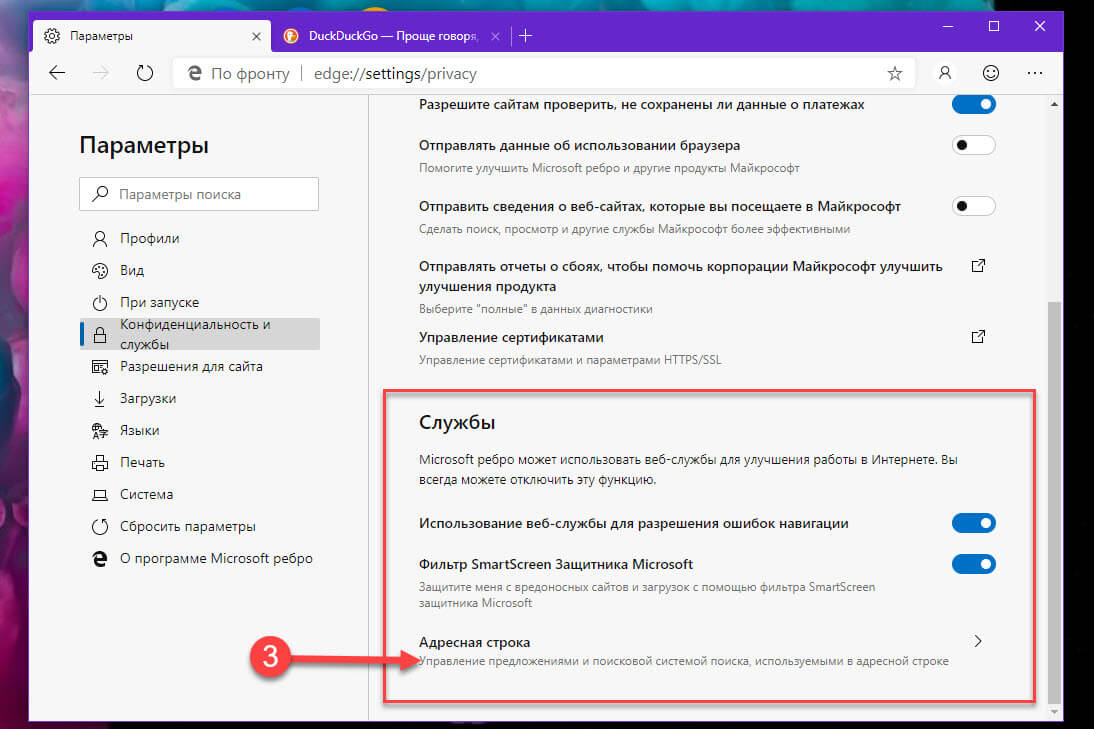
Шаг 4: Используя раскрывающееся меню справа от надписи «Поисковая система, используемая в адресной строке», выберите Google или другую предпочитаемую поисковую систему из списка.
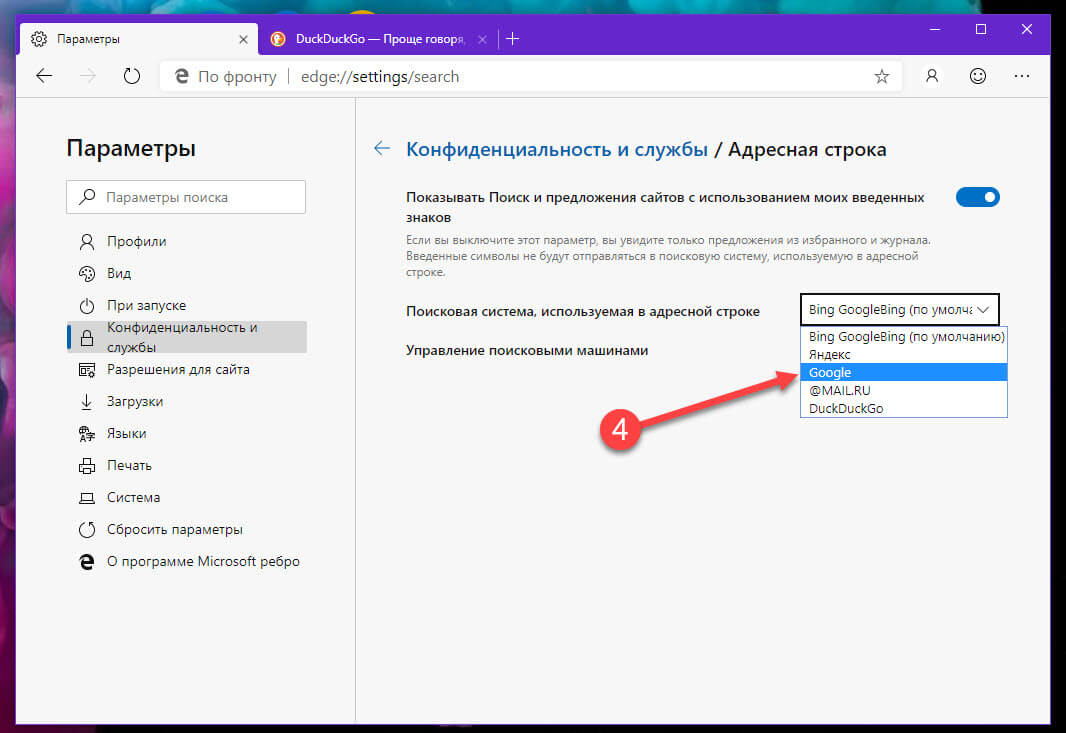
Шаг 5: Закройте вкладку настроек браузера.
И это все! Теперь, когда вы печатаете в адресной строке запрос, Edge будет использовать вашу предпочитаемую поисковую систему, для выдачи результатов.
Статьи по теме: Новые возможности Microsoft Edge Chromium
Microsoft Edge (Chromium) как включить русский язык (инструкция)
Сборки Microsoft Edge Insider Chromium: устранение неполадок при установке и обновлении
Практика использования нового браузера Microsoft Edge на основе Chromium в Windows 10