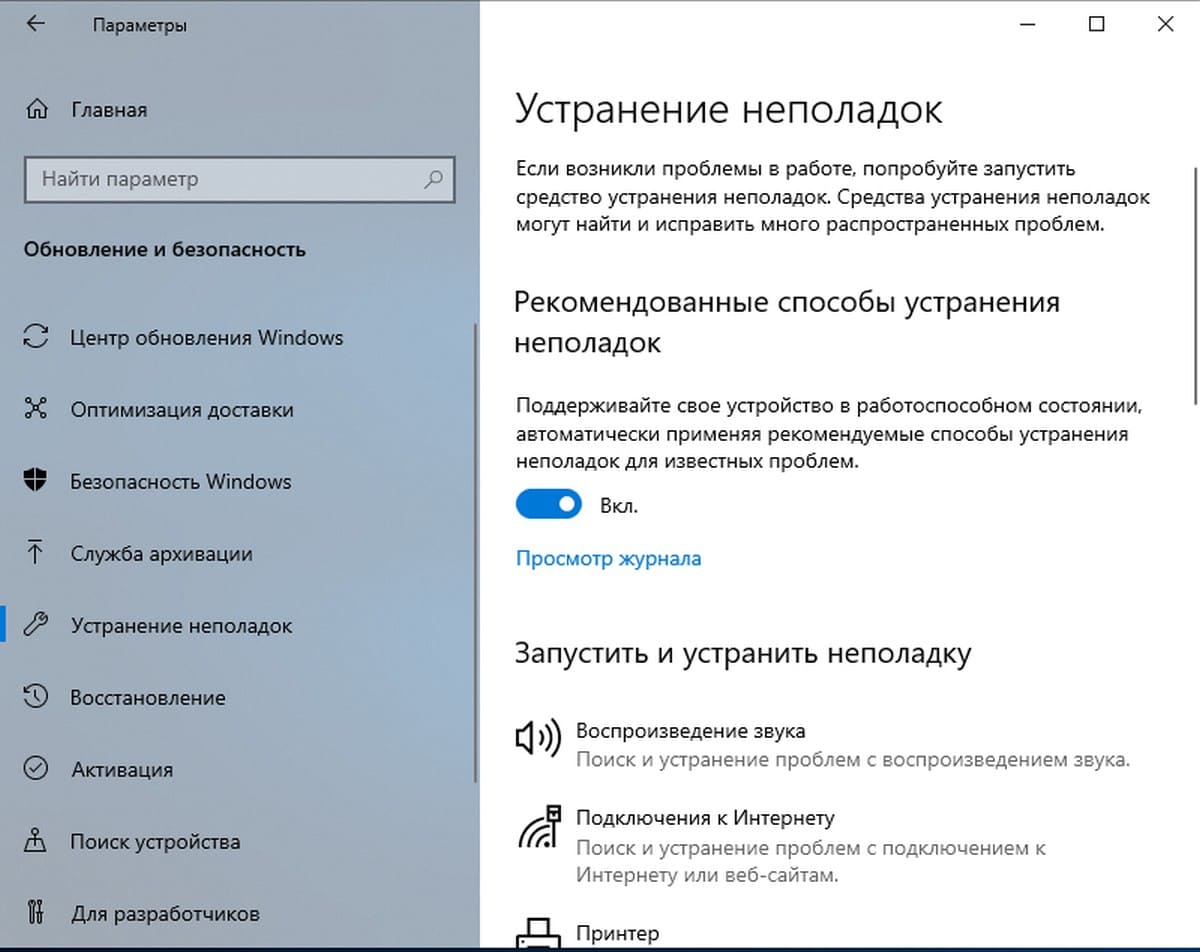В Windows 10 вы можете указать нужный параметр политики охлаждения системы для активного или пассивного охлаждения. Начиная с Windows 8, устройства с возможностью управления температурой могут регулироваться операционной системой с помощью специального драйвера.
Драйвер, обладающий возможностями пассивного охлаждения, реализует процедуру пассивного охлаждения (PassiveCooling). Драйвер, обладающий возможностями активного охлаждения, реализует процедуру (ActiveCooling). В ответ на изменения в использовании компьютера операционная система вызывает одну (или, возможно, обе) из этих подпрограмм для динамического управления тепловыми уровнями в аппаратной платформе.
Активное охлаждение может более простое в реализации, но имеет несколько потенциальных недостатков. Добавление активных охлаждающих устройств (например, вентиляторов) может увеличить стоимость и размер аппаратной платформы. Мощность, необходимая для работы активного охлаждающего устройства, может сократить автономное время работы от батареи.
Пассивное охлаждение является единственным режимом охлаждения, доступным многим мобильным устройствам. В частности, портативные вычислительные платформы могут иметь закрытые корпуса и работать от батарей. Эти платформы обычно содержат устройства, которые могут регулировать производительность для уменьшения тепловыделения. Эти устройства включают в себя процессоры, графические процессоры (GPU), зарядные устройства и подсветку дисплея.
Вы можете изменить политику охлаждения процессора в вашем текущем плане электропитания. Есть два способа сделать это.
Чтобы изменить политику охлаждения системы для процессора в Windows 10,
Шаг 1: Откройте расширенные настройки схемы электропитания, для этого нажмите клавиши Win + R
Шаг 2: В диалоговом окне «Выполнить» введите следующую команду:
control.exe powercfg.cpl,,3
Шаг 3: Разверните, параметр: «Управление питанием процессора» → «Политика охлаждения системы».
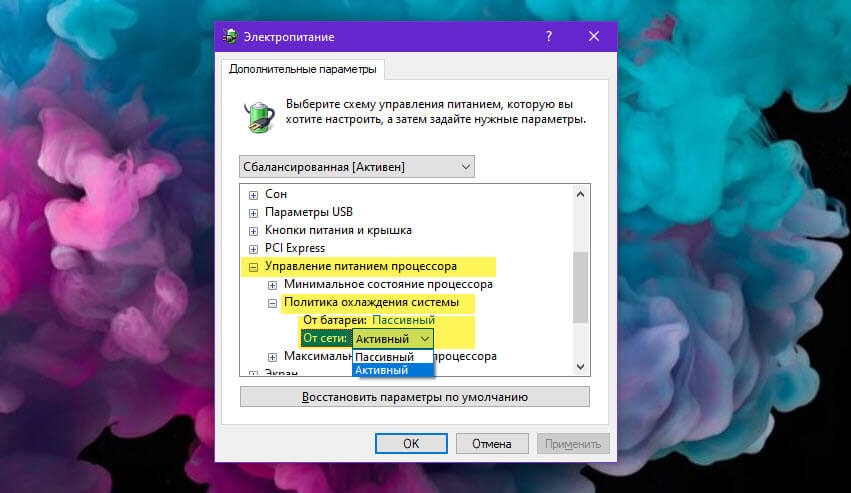
Шаг 4: Выберите параметр «От сети:»
Здесь вы сможете выбрать в раскрывающемся списке один из двух режимов «Активный» или «Пассивный».
Если ваше устройство имеет аккумулятор, повторите то же самое для «От батареи:».
Все!
Кроме того, вы можете использовать командную строку, которая использует встроенный инструмент powercfg.
Powercfg - это встроенный консольный инструмент, позволяющий управлять параметрами электропитания с помощью командной строки. Powercfg.exe присутствует в Windows начиная с Windows XP. Используя параметры, предоставляемые этим приложением, можно управлять различными настройками питания операционной системы.
Изменение политики охлаждения системы для процессора с помощью powercfg
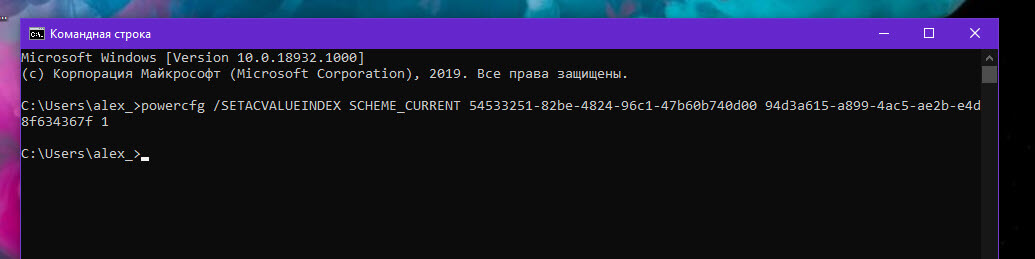
Откройте новую командную строку
Чтобы установить Пассивный режим охлаждения «От сети», введите следующую команду:
powercfg /SETACVALUEINDEX SCHEME_CURRENT 54533251-82be-4824-96c1-47b60b740d00 94d3a615-a899-4ac5-ae2b-e4d8f634367f 0
Чтобы установить - Активный режим охлаждения «От сети»:
powercfg /SETACVALUEINDEX SCHEME_CURRENT 54533251-82be-4824-96c1-47b60b740d00 94d3a615-a899-4ac5-ae2b-e4d8f634367f 1
Установить - Пассивный режим охлаждения От батареи:
powercfg /SETDCVALUEINDEX SCHEME_CURRENT 54533251-82be-4824-96c1-47b60b740d00 94d3a615-a899-4ac5-ae2b-e4d8f634367f 0
Установить - Активный режим охлаждения От батареи:
powercfg /SETDCVALUEINDEX SCHEME_CURRENT 54533251-82be-4824-96c1-47b60b740d00 94d3a615-a899-4ac5-ae2b-e4d8f634367f 1
Вот и все.

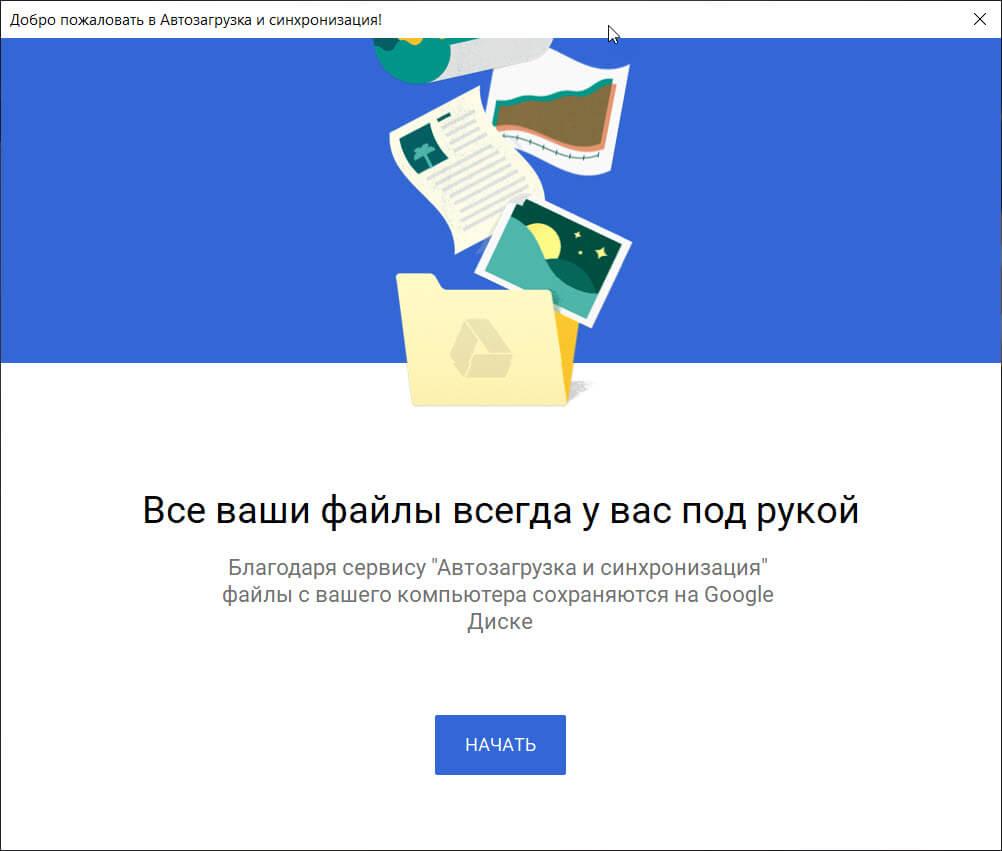
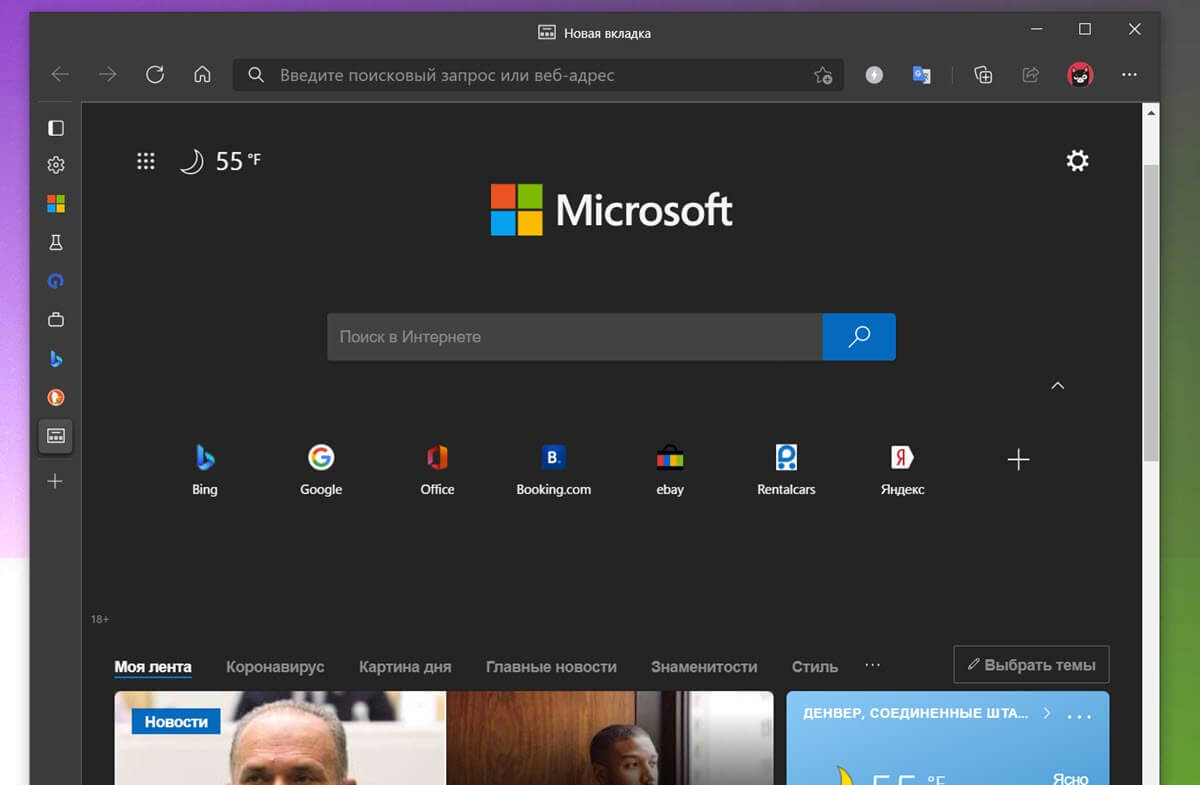
![[Как] Включить или отключить Зарезервированное хранилище в Windows 10](assets/images/wio.jpg)