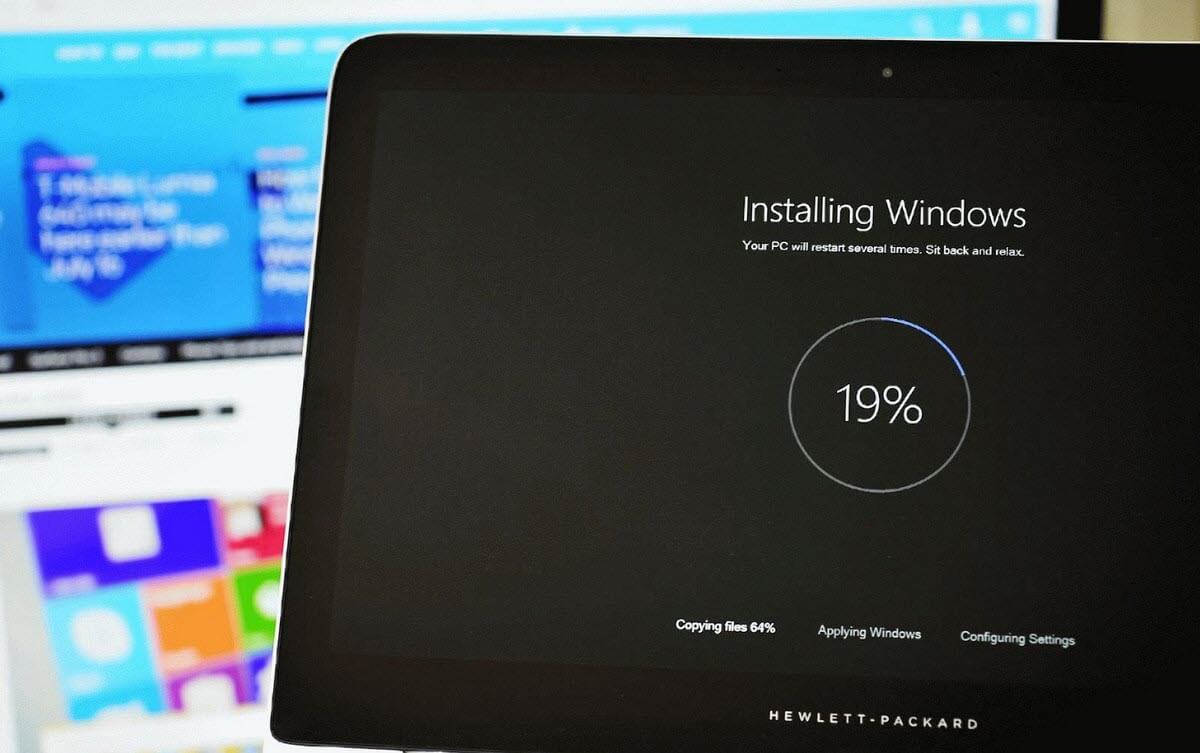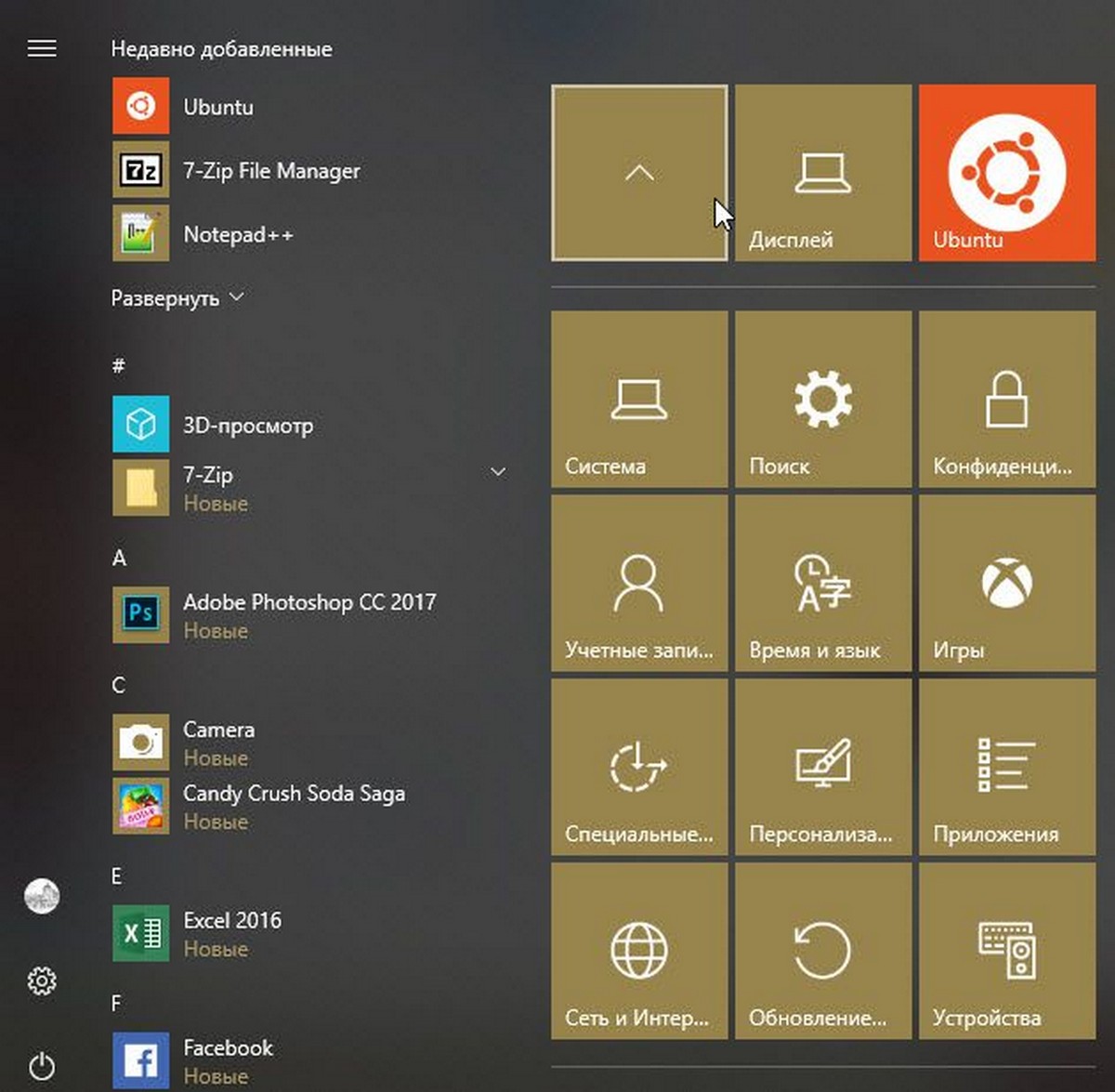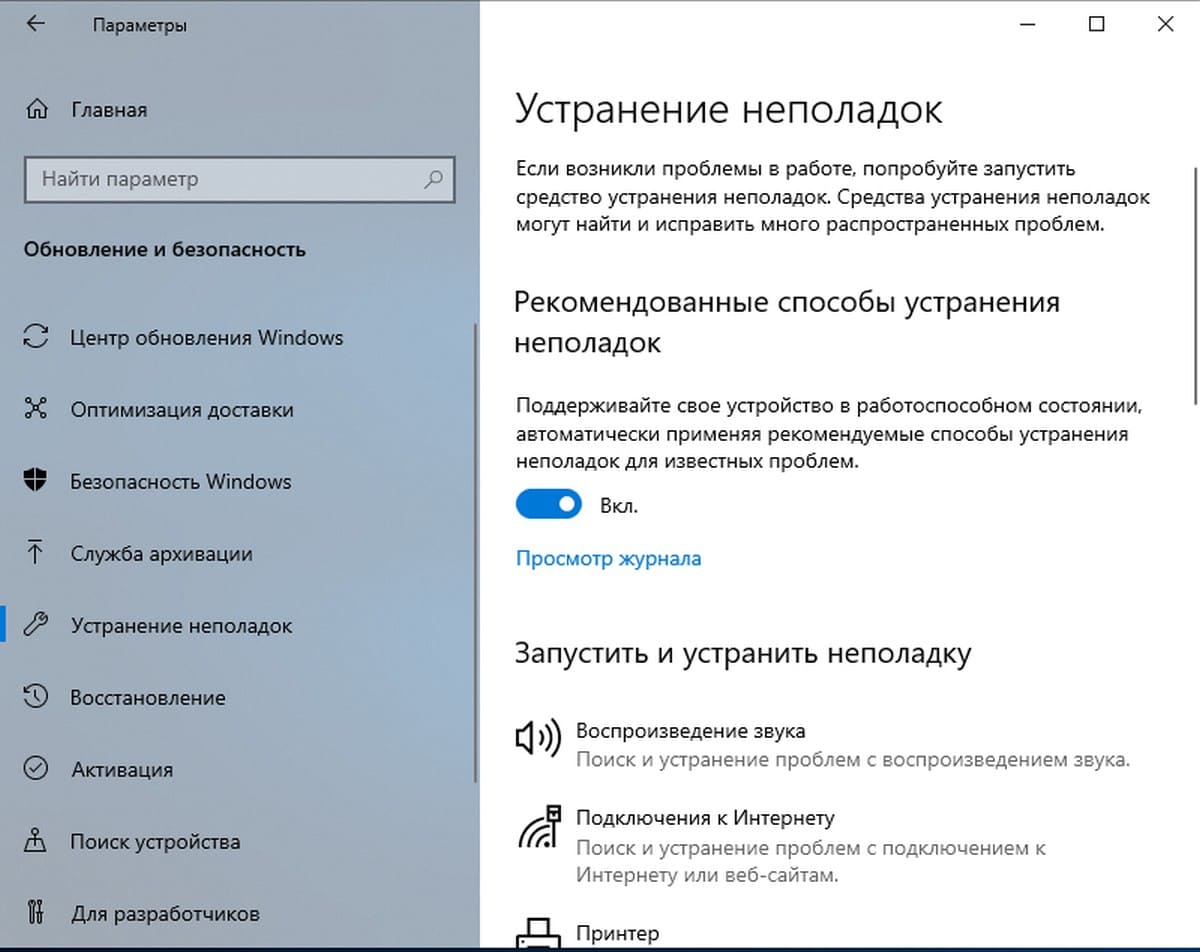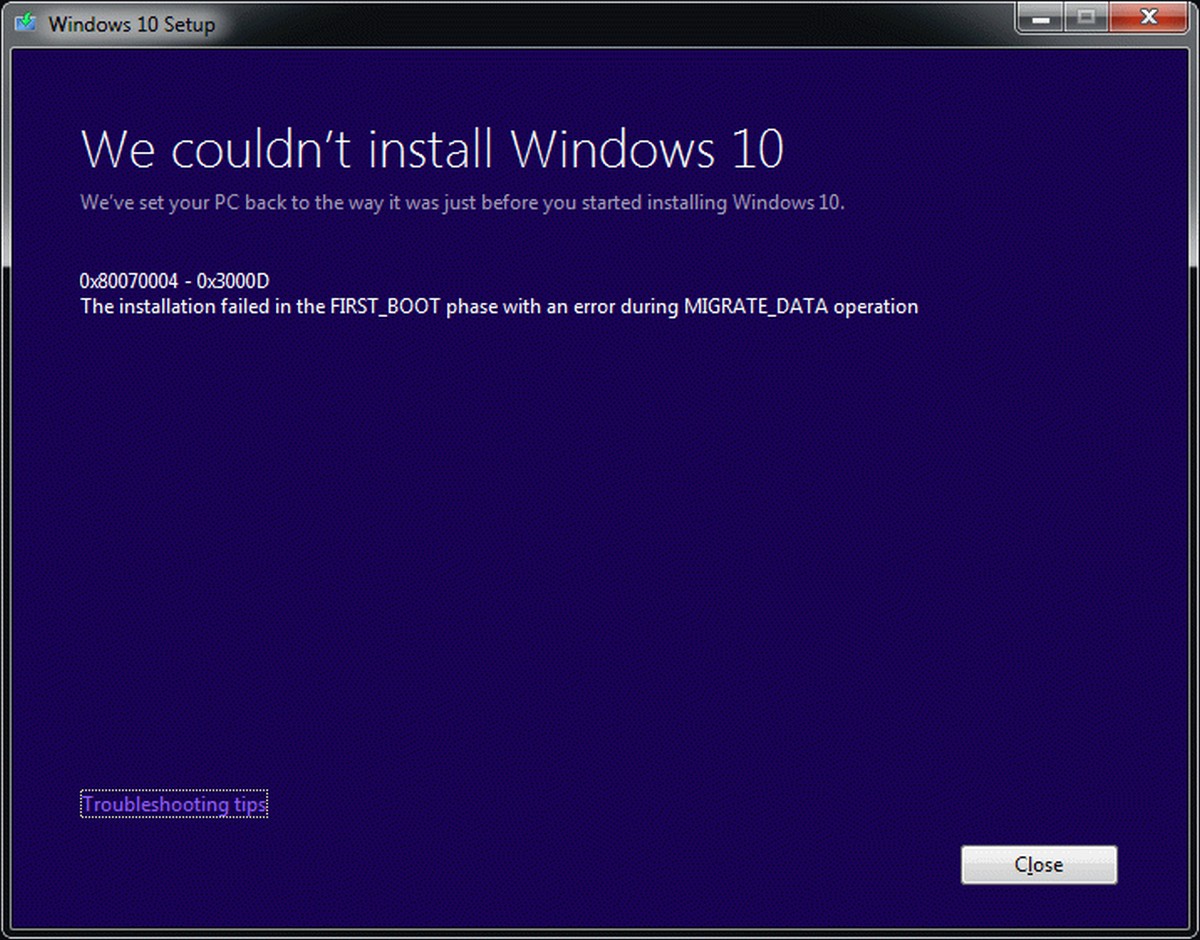В Windows 11 вы можете обновить подсистему Windows для ядра Linux 2 (WSL) и другие компоненты с помощью одной команды, и в этом руководстве вы узнаете, как это сделать.
Обновления для WSL как правило происходят автоматически через Центр обновления Windows, но, иногда вам может понадобиться проверить и загрузить последние обновления для ядра подсистемы и других компонентов, в этом случае вам пригодится инструмент командной строки «wsl.exe». Если вы пытаетесь перейти с WSL 1 на версию 2, то это не обновление, это апгрейд, и этот процесс немного отличается.
Это руководство научит вас простым шагам по обновлению платформы WSL в Windows 11. Кроме того, в данном руководстве рассмотрим шаги, чтобы включить опцию, позволяющую системе автоматически загружать и устанавливать обновления.
Чтобы обновить WSL в Windows 11, выполните следующие действия.
Шаг 1: В Windows 11, Откройте «Пуск».
Шаг 2: Начните набирать на клавиатуре – «Командная строка», кликните правой кнопкой мыши верхний результат и выберите параметр «Запуск от имени администратора».
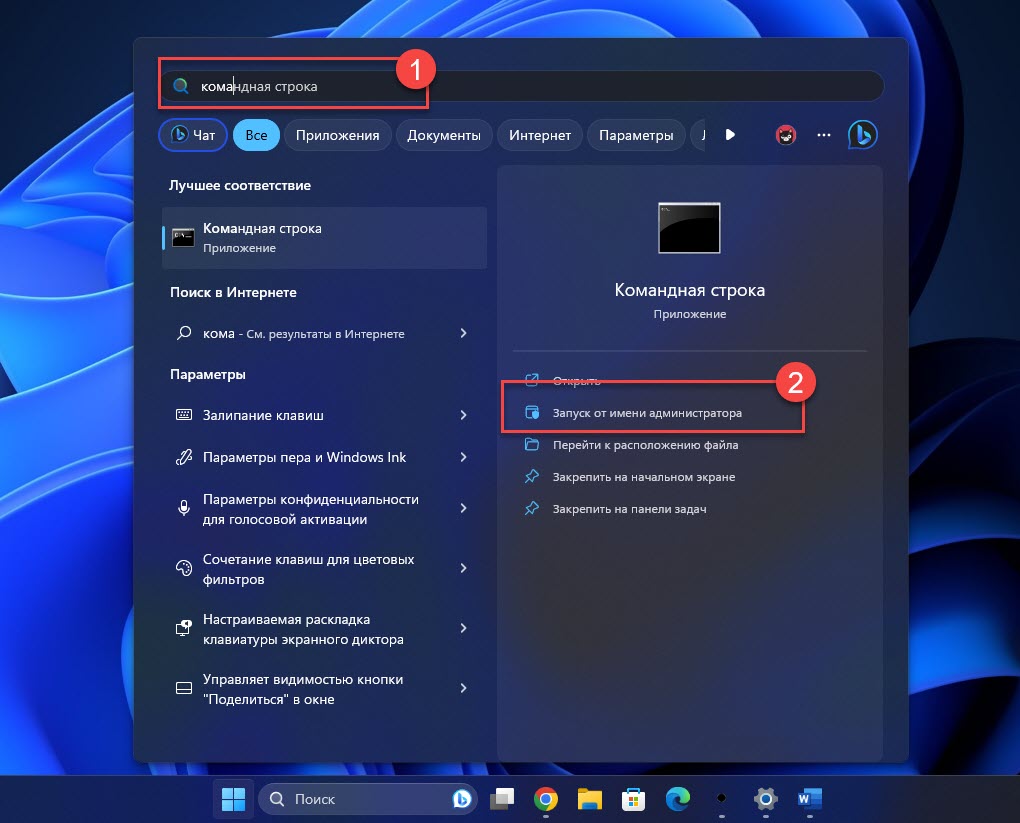
Шаг 3: (Необязательно) Введите следующую команду, чтобы подтвердить текущую версию подсистемы Windows для Linux, и нажмите Enter:
wsl --version
Шаг 4: Введите следующую команду, чтобы обновить WSL в Windows 11, и нажмите Enter:
wsl --update
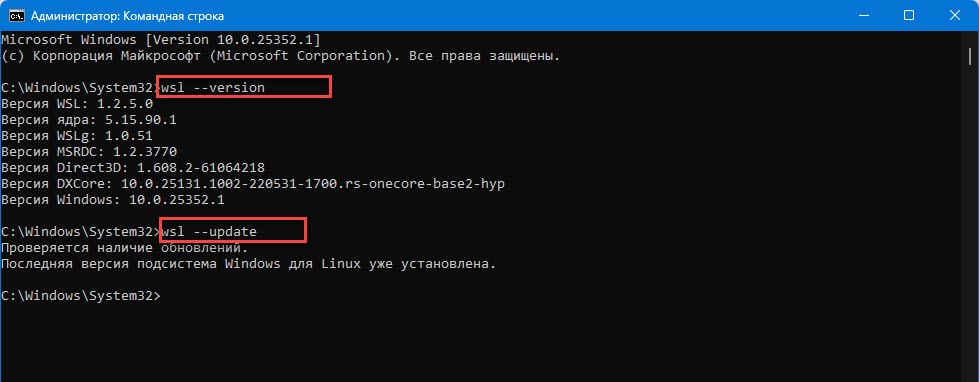
Шаг 5: (Необязательно) Введите следующую команду, чтобы подтвердить, что установлено последнее обновление ядра. установлен и нажмите Enter:
wsl --versionШаг 6: (Необязательно) Введите следующую команду, чтобы вернуться к предыдущей версии WSL, и нажмите Enter:
wsl --update --rollback
После выполнения этих шагов, если доступно обновление, оно будет загружено и установлено на ваш компьютер.
Автоматически загружать и устанавливать обновления WSL в Windows 11
Чтобы разрешить WSL автоматически загружать и устанавливать обновления в Windows 11, выполните следующие действия:
Шаг 1: Откройте «Параметры». Перейдите в «Центр обновления Windows».
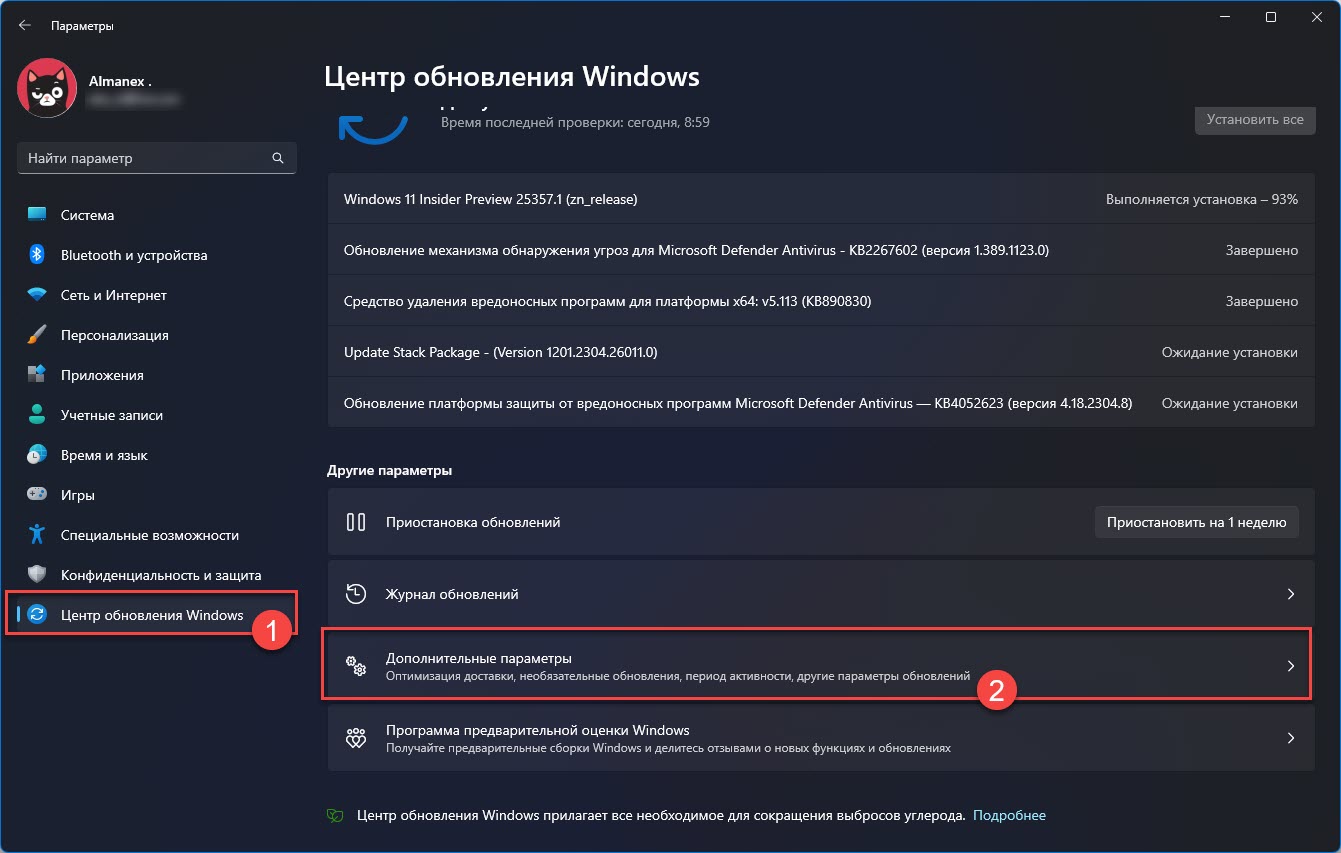
Шаг 2: Кликните вкладку «Дополнительные параметры». Включите ползунок переключателя для «Получать обновления для других продуктов Microsoft». После выполнения этих шагов обновления должны автоматически загружаться и устанавливаться для подсистемы Windows для Linux.
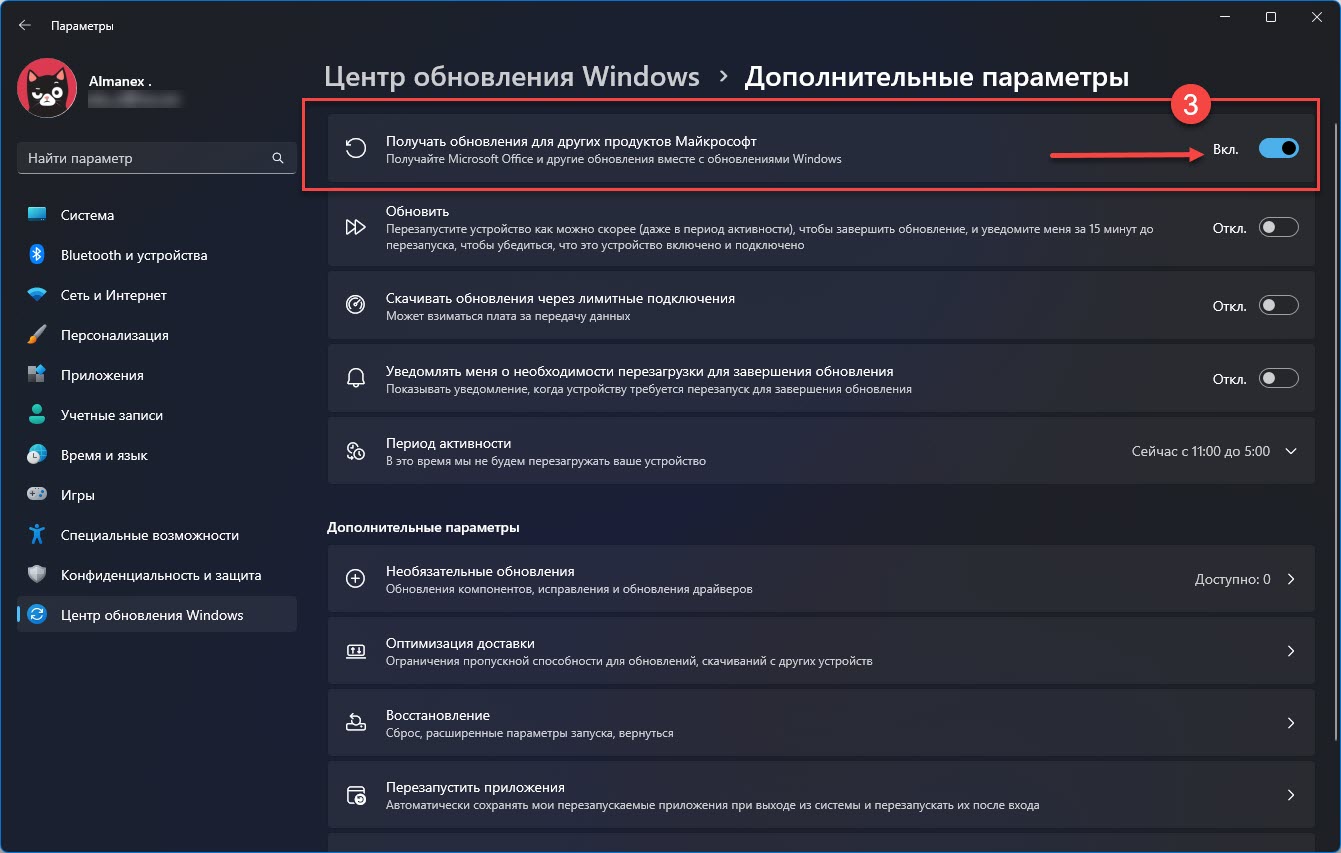
При использовании этого способа обновления подсистемы Windows для Linux имейте в виду, что существует задержка между моментом, когда Microsoft выпускает новое ядро на GitHub, и моментом, когда обновление становится доступным через Центр обновления Windows. В результате версия на вашем компьютере может не всегда совпадать с самой последней версией, доступной для платформы.