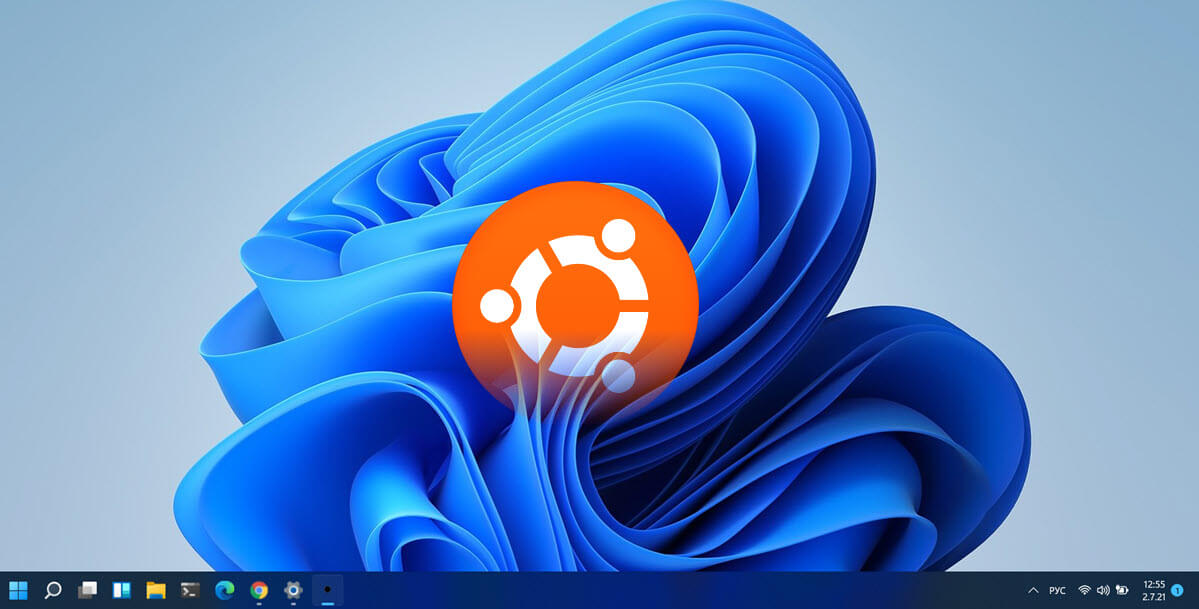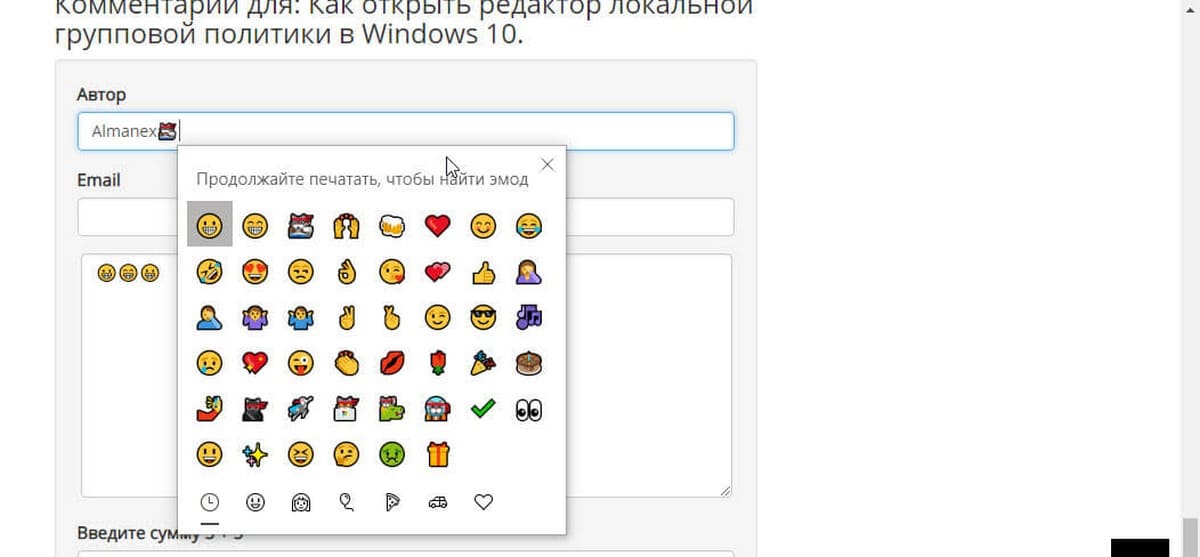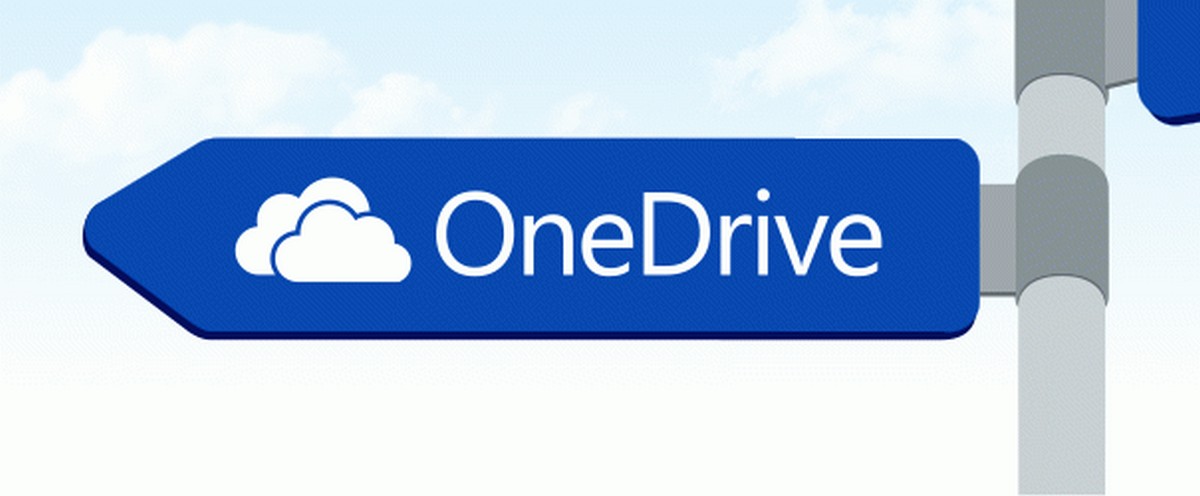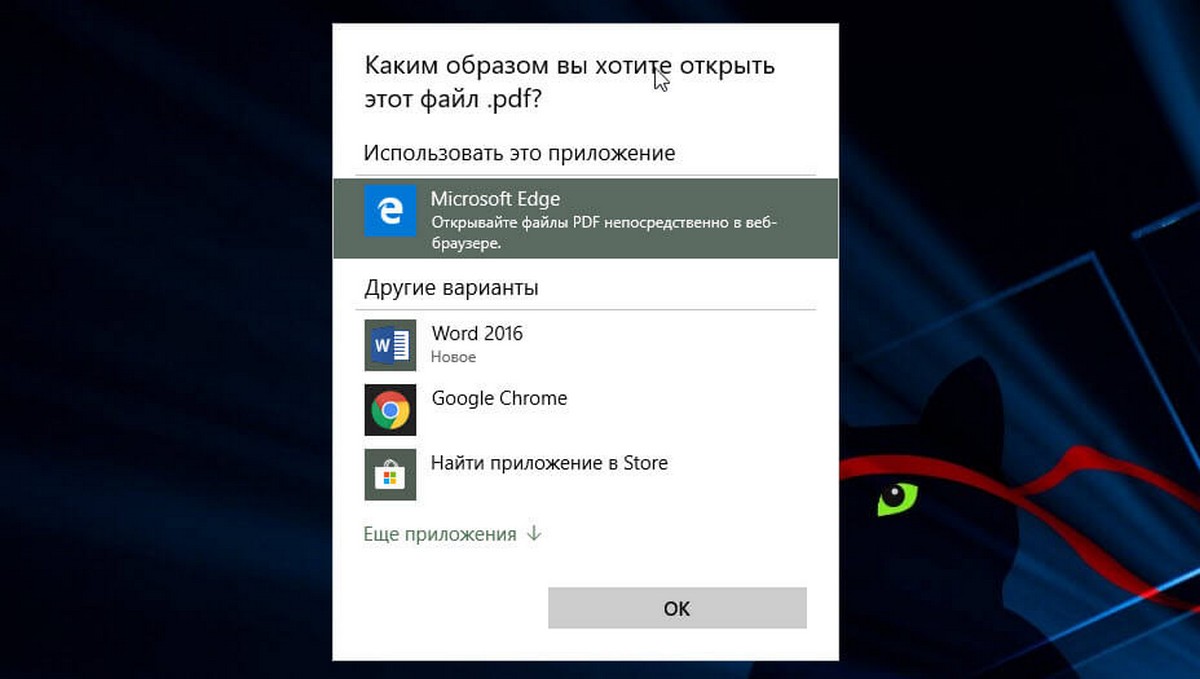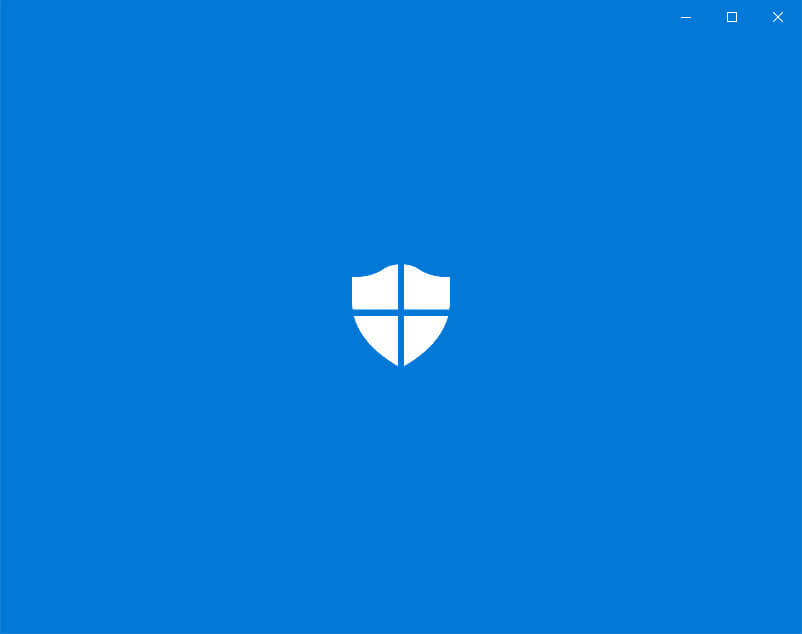Многие пользователи все чаще используют темный режим на своих устройствах, пользователи Windows 11 не исключение. Microsoft планирует включить в Enterprise и Education версиях темный режим по умолчанию. В тоже время другие версии Windows 11 после установки будут использовать светлый режим.
Windows 11 вы можете самостоятельно включить темный режим для персонализации рабочего стола, вот как это сделать.
Когда вы включаете на своем устройстве темный режим, такие элементы как проводник, панель задач, меню «Пуск», системные и некоторые сторонние приложения меняют свою цветовую схему
В этом руководстве вы узнаете, как быстро включить или отключить темный режим в Windows 11.
Включить темный режим в Windows 11
- Откройте приложение «Параметры» любым удобным вам способом.
- Перейдите в раздел «Персонализация» → «Цвета».
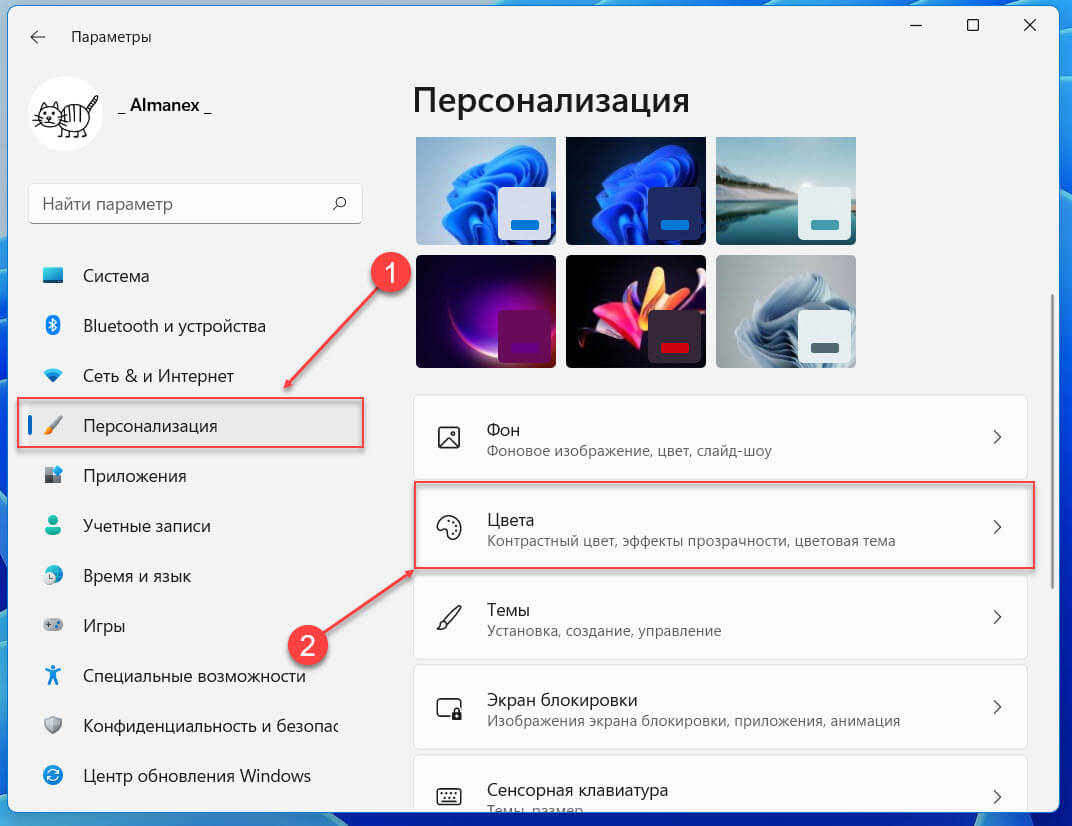
- Кликните на выпадающем меню «Выберите режим» используйте параметр «Темный», это включит темный режим для Windows 11.
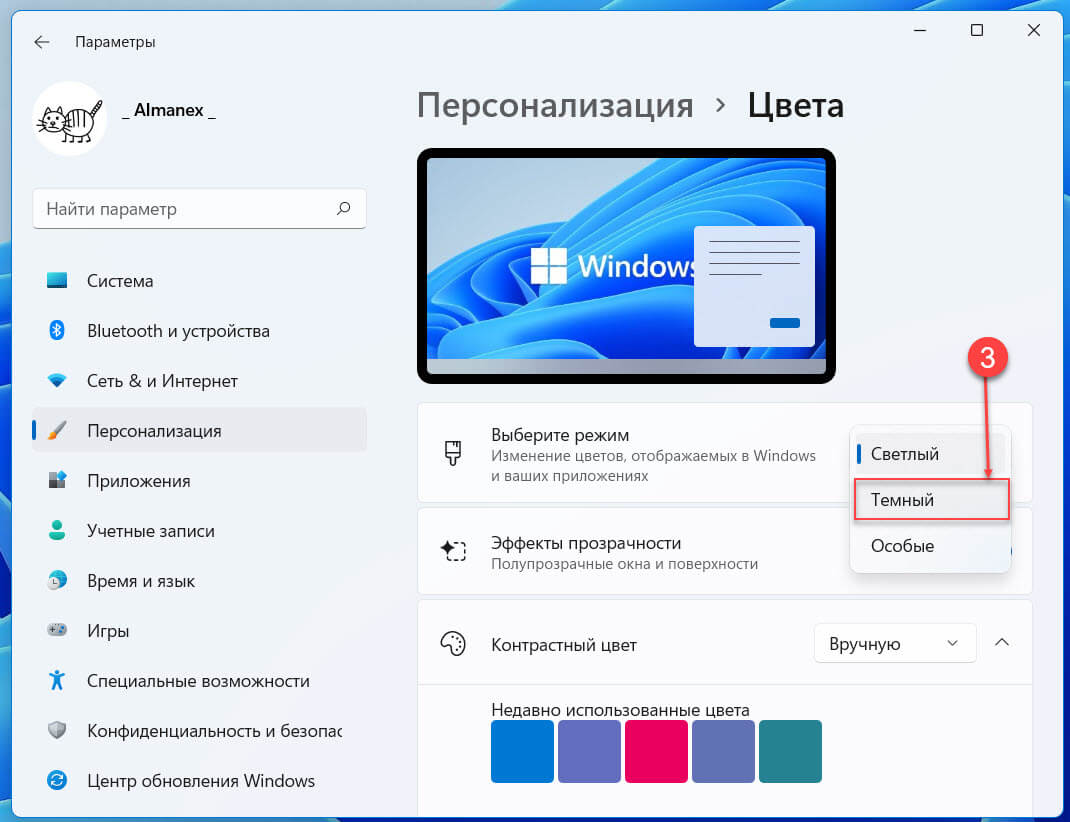
Или,
Вы можете выбрать любую из тем, в разделе «Персонализация» → «Темы»:
- Windows (темная)
- «Захваченное движение»
- «Свечение»

Если вы задействуете одну из перечисленных тем, Windows 11 автоматически изменит основной цвет панели задач, проводника и меню «Пуск» и включит темный режим. В настоящее время Microsoft экспериментирует с шестью темами и различными фоновыми изображениями.
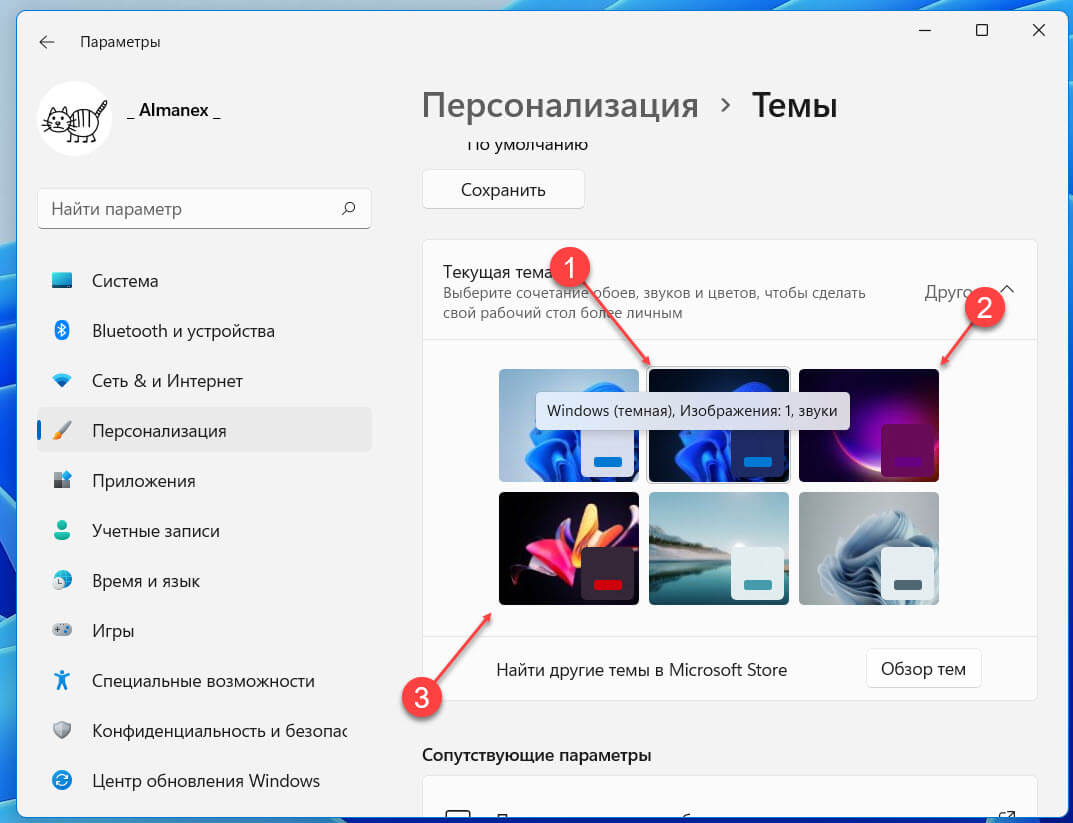
Отключить темный режим в Windows 11
Если вы решите вернуть светлую тему, откройте приложение «Параметры»
Перейдите в раздел «Персонализация» → «Цвета».
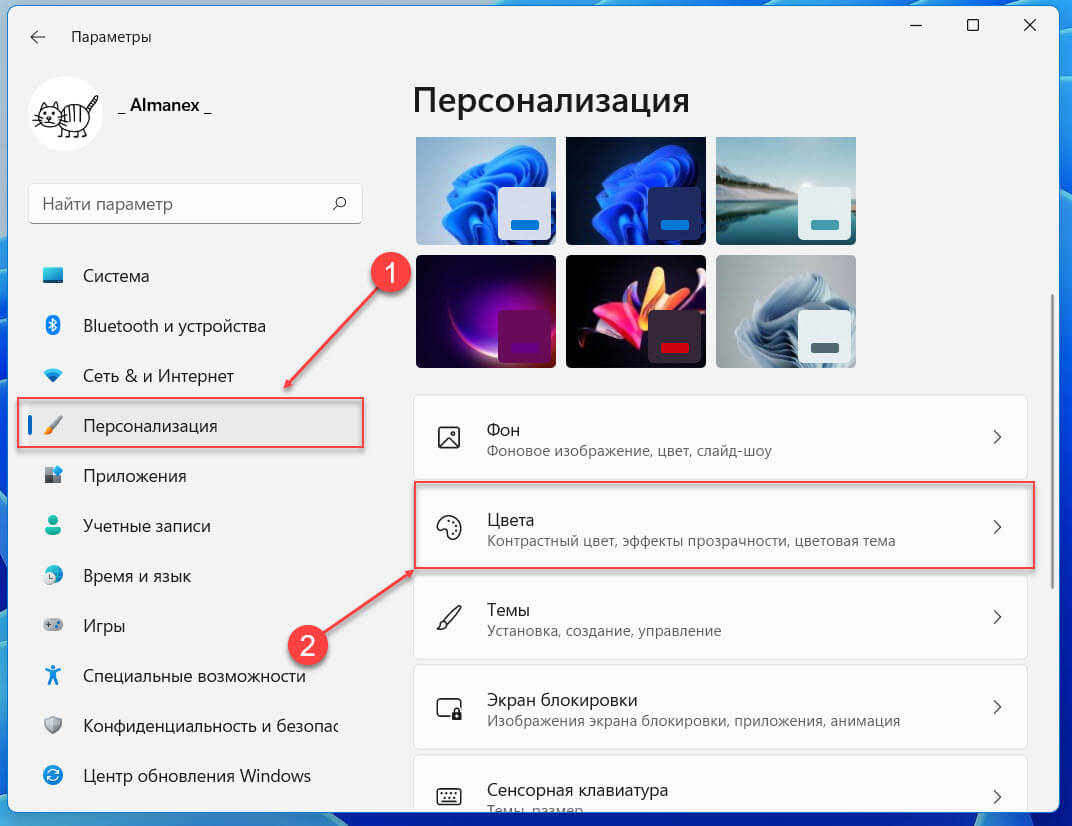
В выпадающем меню «Выберите режим» используйте параметр «Светлый», это вернет светлый акцент для Windows 11.

Также вы можете это сделать в разделе приложения «Персонализация» → «Темы» выбрав одну из трех светлых тем:
- Windows (светлая)
- «Восход»
- «Течение»
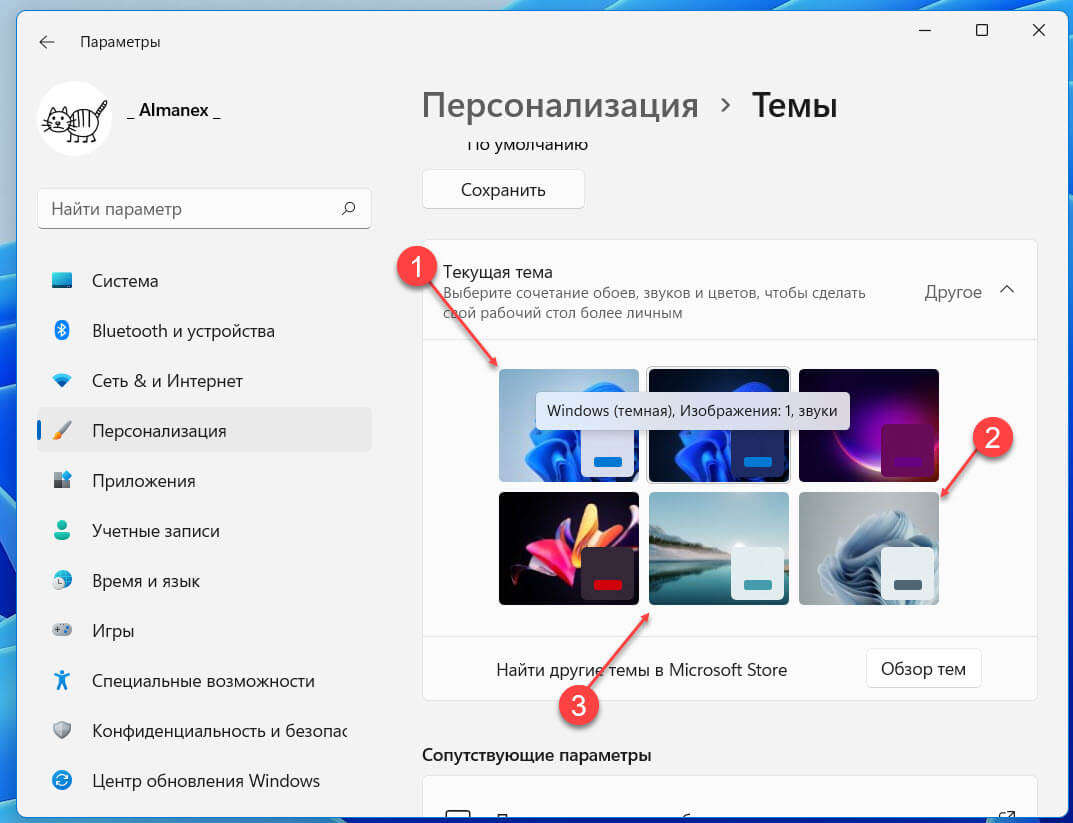
Все!
Смешанный режим
Помимо светлого и темного существует еще один параметр «Особый». Он позволяет вам использовать два режима одновременно, один для Windows, а другой для приложений.
- Откройте приложение «Параметры».
- Перейдите в раздел «Персонализация» → «Цвета».
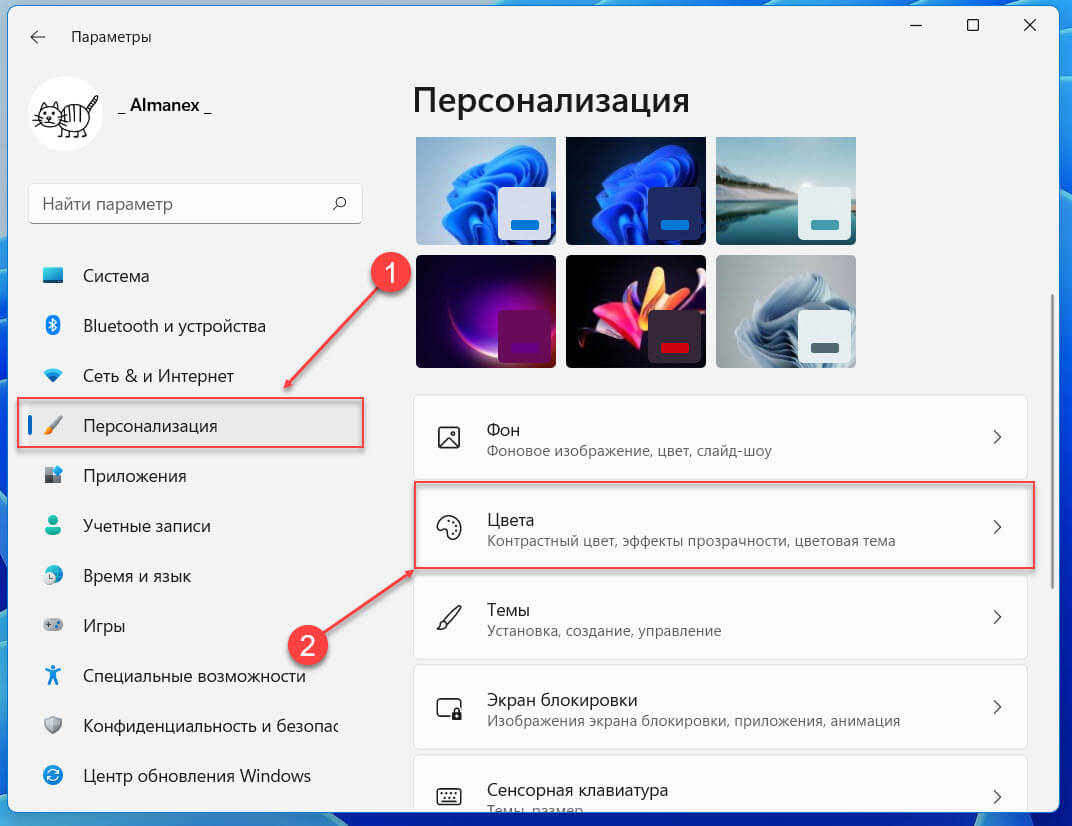
- В выпадающем меню «Выберите режим» используйте параметр «Особое», вы увидите две дополнительные опции.
- «Выберите режим Windows по умолчанию»
- «Выберите режим приложения по умолчанию»

Для каждой из них вы можете выбрать значение «светлый» или «темный»
Если использовать темный для Windows, а светлый для приложений – вы получите темное меню «Пуск», панель задач, центр действий и уведомлений. А все приложения в том числе приложение «Параметры», браузер Edge, программы MS Office и др. будут использовать светлые цвета.

Если вы хотите включить светлый для Windows, а темный для приложений – вы получите светлое меню «Пуск», панель задач, центр действий и уведомлений. Все приложения в том числе приложение «Параметры», браузер Edge, программы MS Office и др. будут использовать темный акцент света цвета.
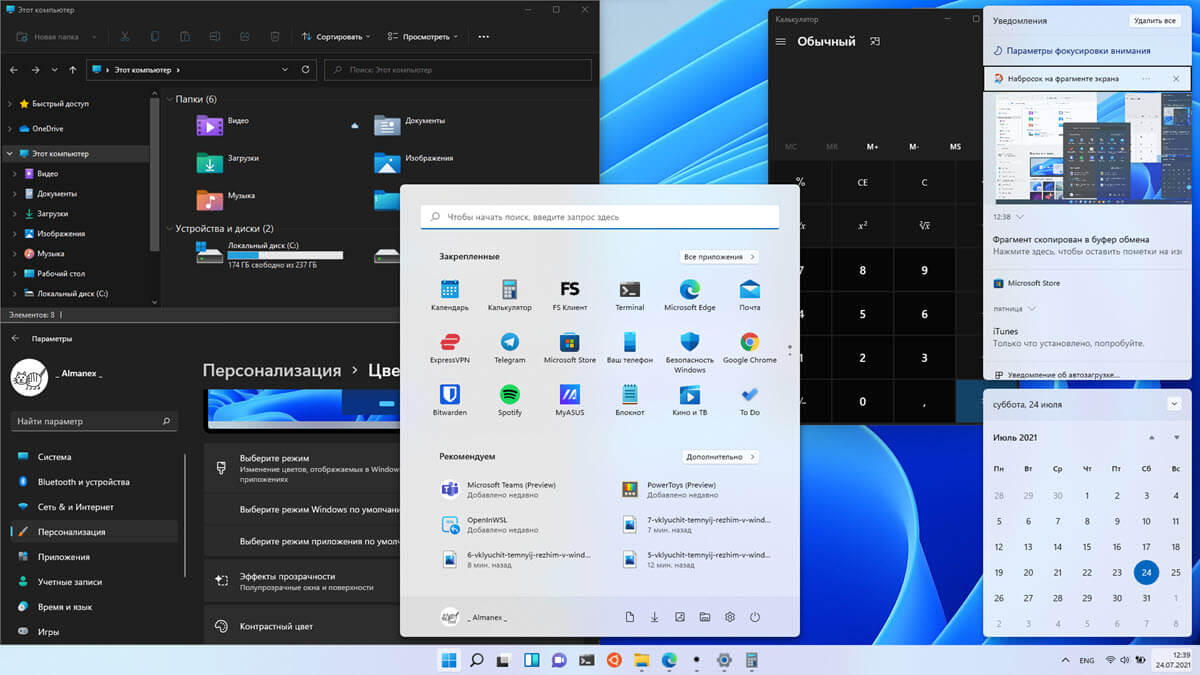
Теперь вы легко теперь можете переключаться между светлым и темным режимом в Windows 11.
Рекомендуем: