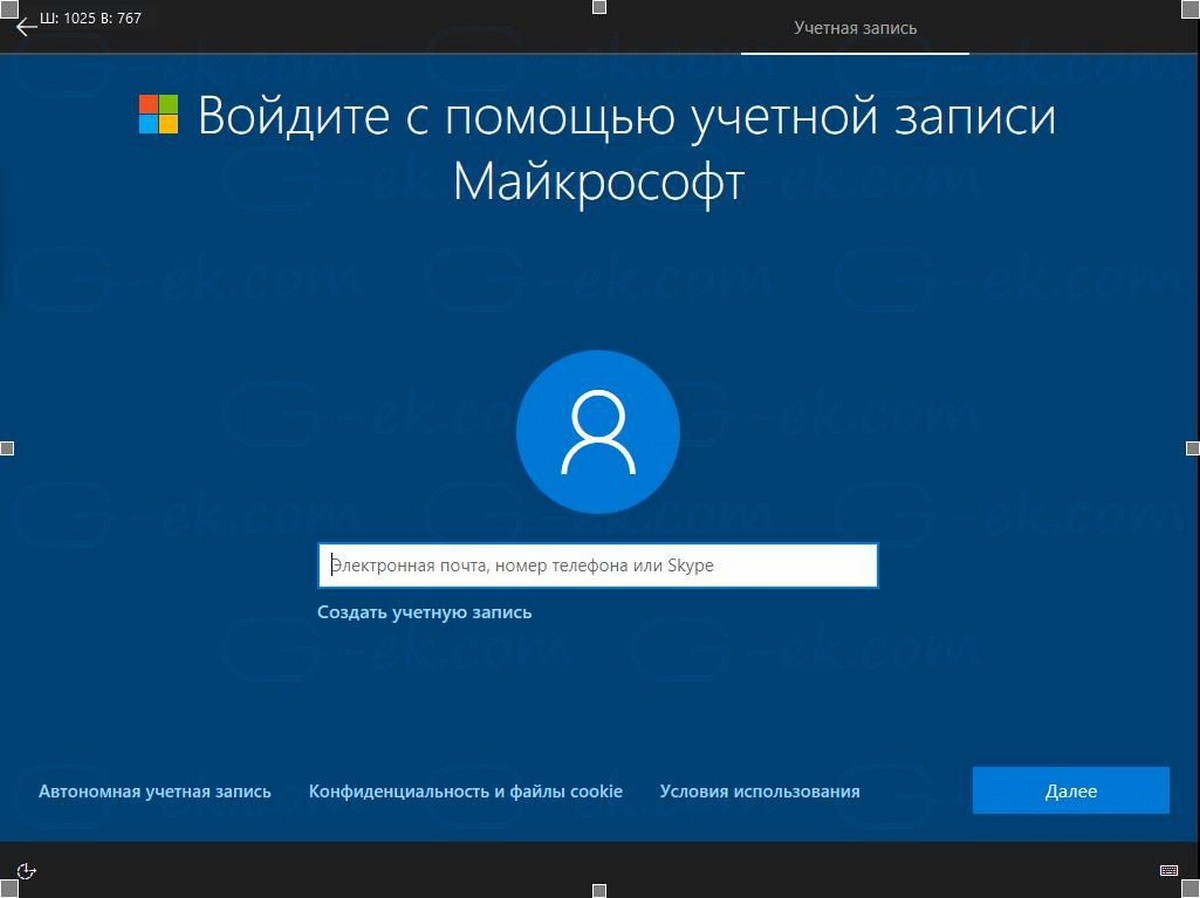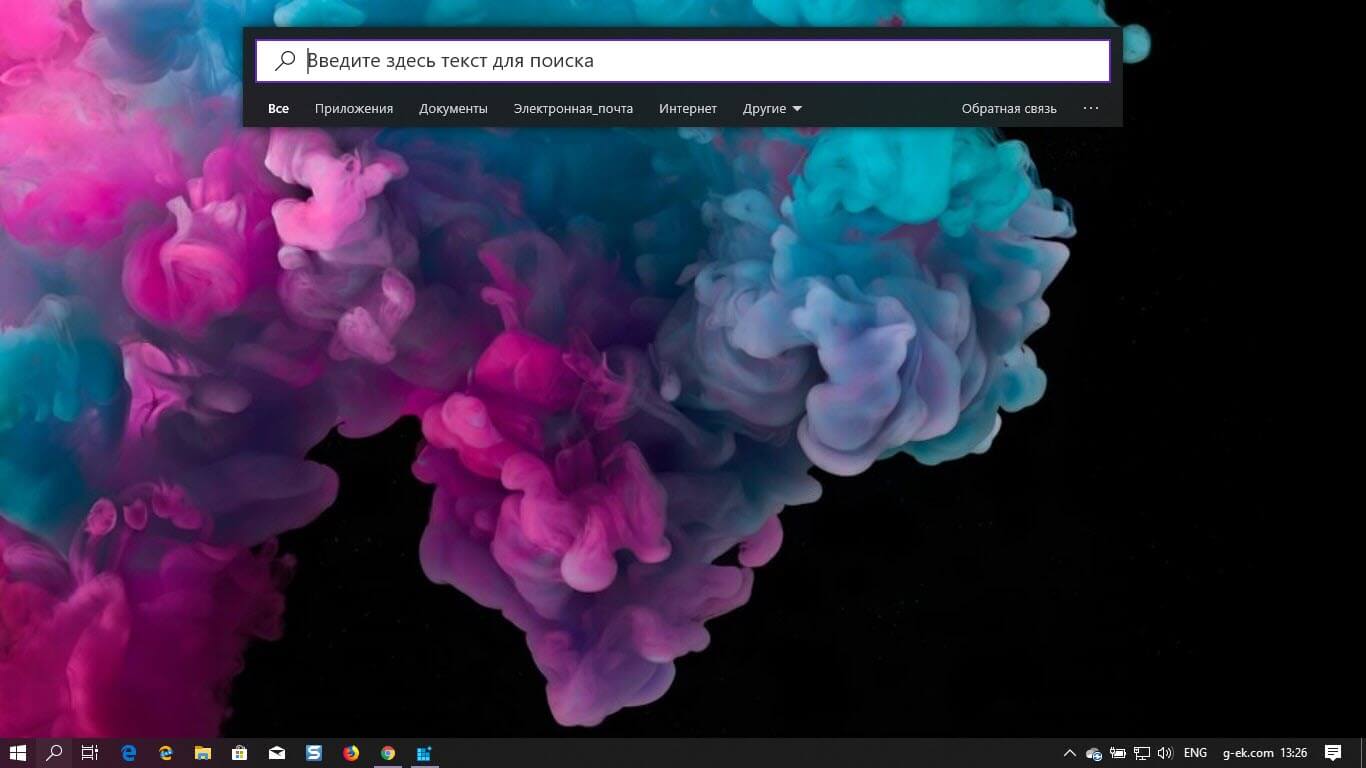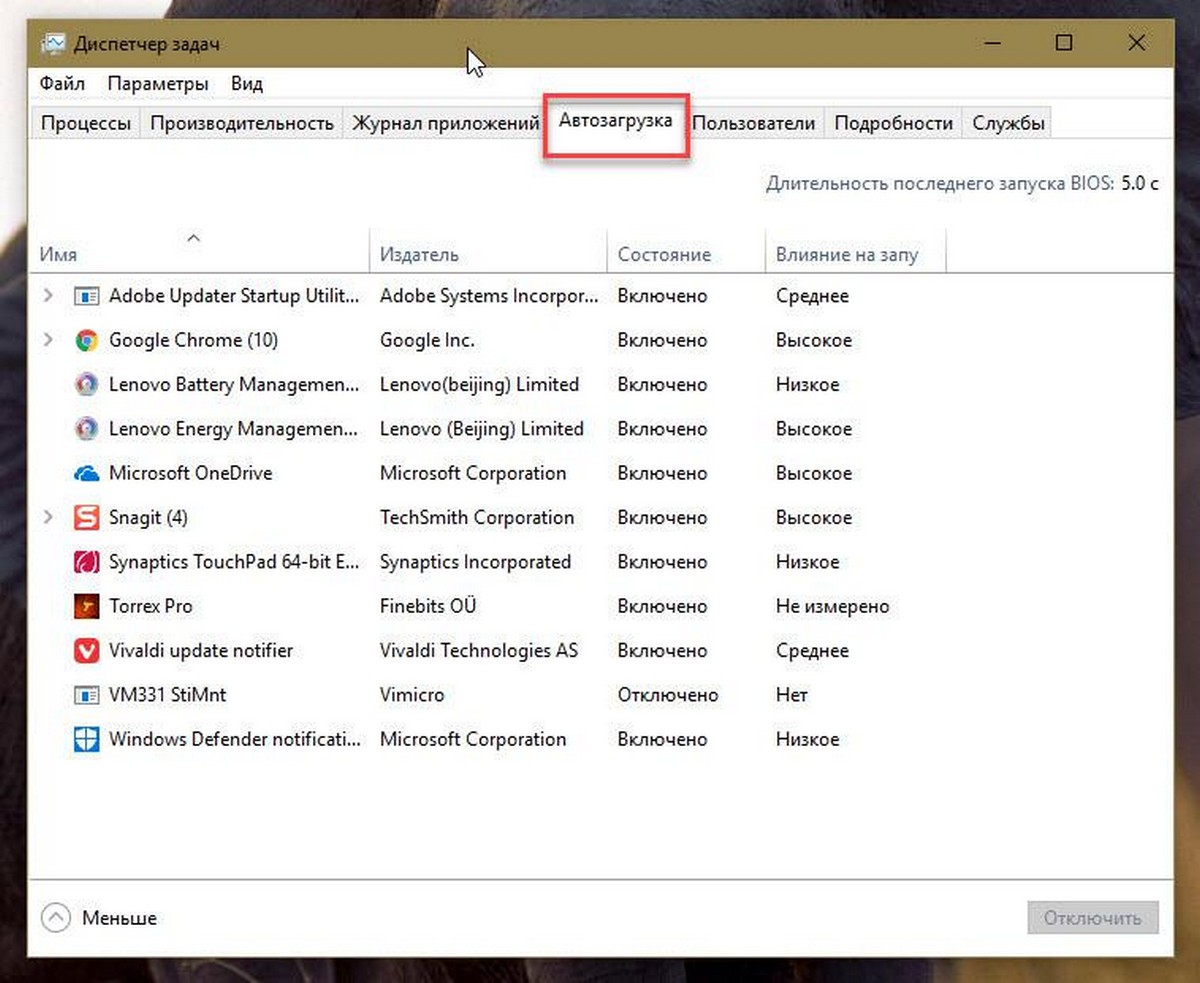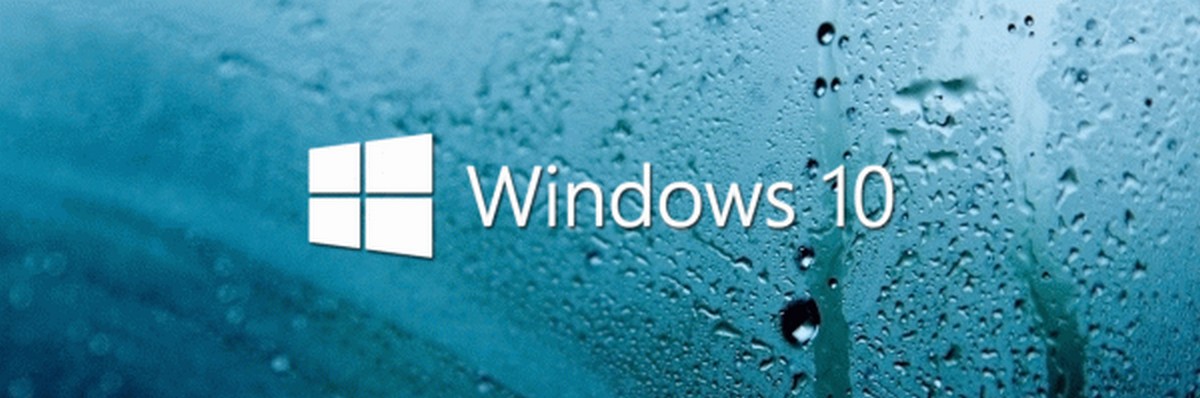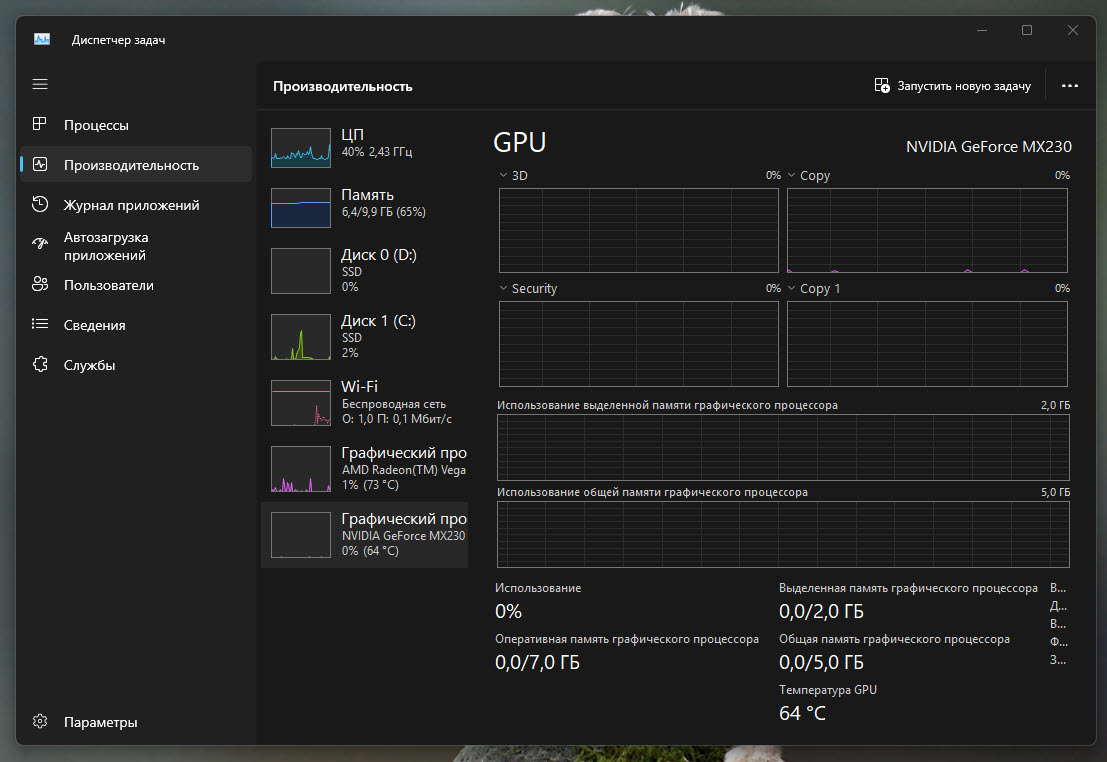В Windows 10 процесс установки накопительных обновлений иногда может вызывать проблемы. Например, обновления не могут быть установлены в результате повреждения файлов, совместимости или неизвестных ошибок.
Независимо от причины, если у вас возникли проблемы с установкой обновления, или проблема с конкретным патчем, вы можете просто удалить обновления ожидающие установки, чтобы повторно загрузить файлы или пропустить обновление. Проблема может быть исправлена путем очистки кэша обновления Windows. После чего, Центр обновления Windows 10 загружает новую копию обновления и устанавливает ее.
Если вы не отключили службу обновления Windows, вручную или с помощью инструмента стороннего разработчика, то обновление системы, работает без проблем для большинства пользователей. Тем не менее, есть пользователи, сталкивающиеся с проблемой во время загрузки или установки обновления в Windows 10.
Если Центр обновления Windows не работает должным образом, хорошая мысль запустить Средство устранения неполадок Центра обновления Windows. Перейдите в приложение «Параметры» → «Обновление и безопасность» → «Устранение неполадок» → кликните один раз на «Центр обновления Windows» и нажмите кнопку «Запустить средство устранения неполадок».
Иногда запустив средство устранения неполадок Центра обновления Windows не может помочь устранить проблемы обновления Windows.
Очистка кэша обновлений Windows может исправить проблемы. В этом руководстве, мы увидим, как очистить кэш обновления Windows (удалить файлы обновлений ожидающих установки) в операционной системе Windows 10.
Как очистить кэш обновления Windows в Windows 10
Это можно сделать, удалив содержимое папки SoftwareDistribution, содержащей файлы, которые Windows Update использует для применения новых обновлений.
Прежде чем мы сможем удалить кэш обновлений, нам необходимо остановить службу Центра обновления Windows.
Шаг 1: В меню «Пуск» или в диалоговом окне «Выполнить» введите services.msc, а затем нажмите Enter, чтобы открыть окно Служб.

Шаг 2: Найдите запись службы «Центр обновления Windows» и дважды кликните на ней, чтобы открыть диалоговое окно свойств.

Шаг 3: Во вкладке «Общие», нажмите кнопку «Остановить», и нажмите кнопку «Ок», для остановки службы обновления Windows.

Шаг 4: Откройте диск, на котором установлена ОС Windows 10.
Например, если Windows 10 установлена на диске "C", откройте его. Перейдите к папке Windows\SoftwareDistribution\Download.

Шаг 5: В папке «Download», кликните меню «Файл» и нажмите кнопку «Изменить параметры папок и поиска». На вкладке «Вид», установите чекбокс напротив надписи «Показывать скрытые файлы и папки и диски». Затем снимите флажок перед опцией «Скрывать защищенные системные файлы» и нажмите кнопку «Применить» (см. картинки ниже).


Шаг 6: Теперь в директории C:\Windows\SoftwareDistribution\Download - Выберите все файлы и папки, а затем Удалите их..

Вы только что очистили кэш обновления Windows. Выполните следующие два шага, для запуска службы Центра обновления Windows (Windows Update), которая была остановлена в первые три этапа.
Шаг 7: Введите Services.msc в меню «Пуск» или в «Поиск» на панели задач и нажмите клавишу Enter.
Шаг 8: Дважды кликните на службу «Центр обновления Windows», а затем нажмите кнопку «Запуск», чтобы запустить службу и нажмите «OK».

Вы успешно очистили кэш обновления Windows в ОС Windows 10. Надеемся, что это позволит вам решить проблему обновления Windows.