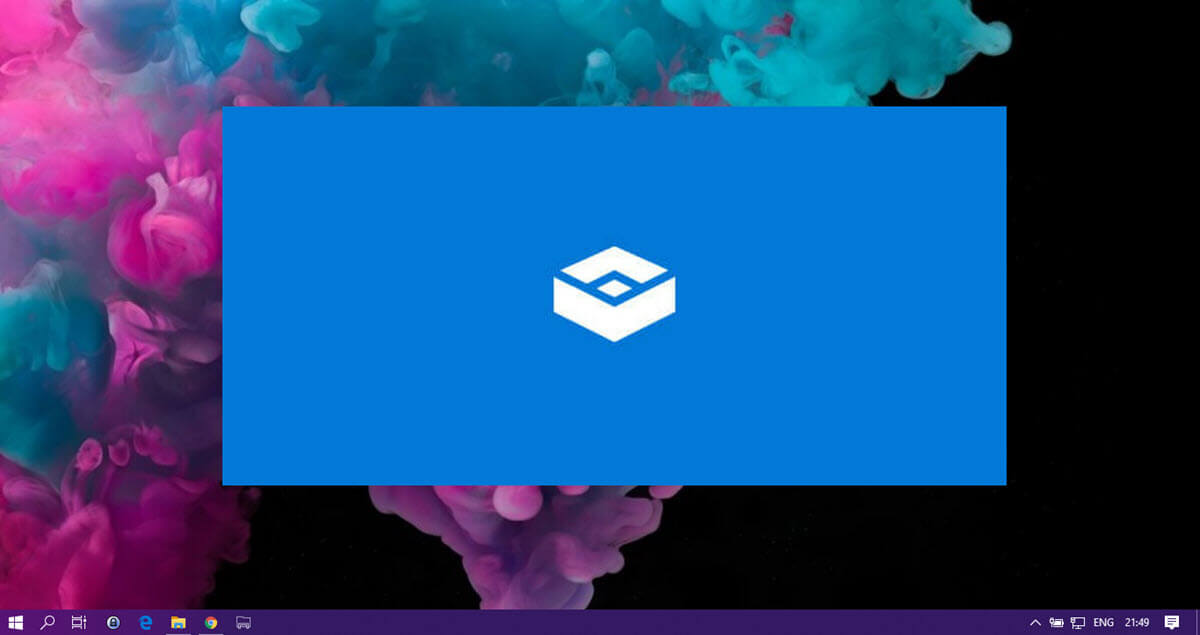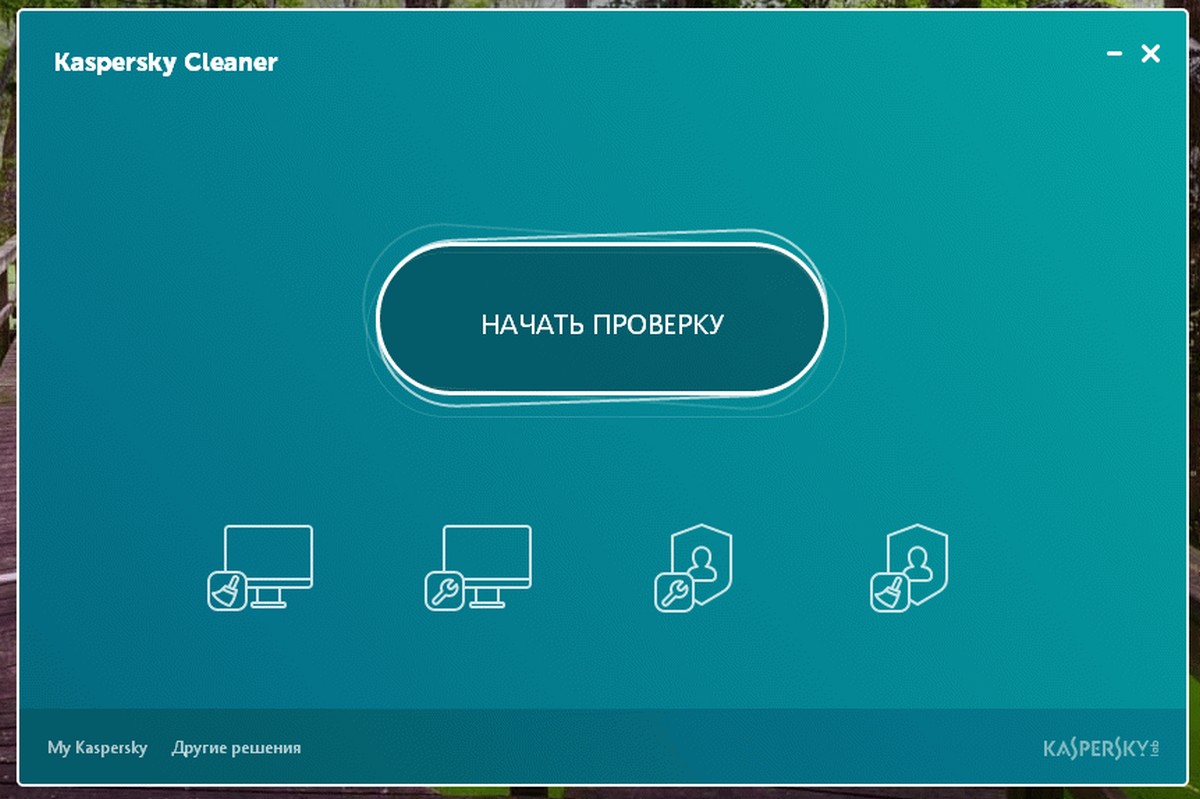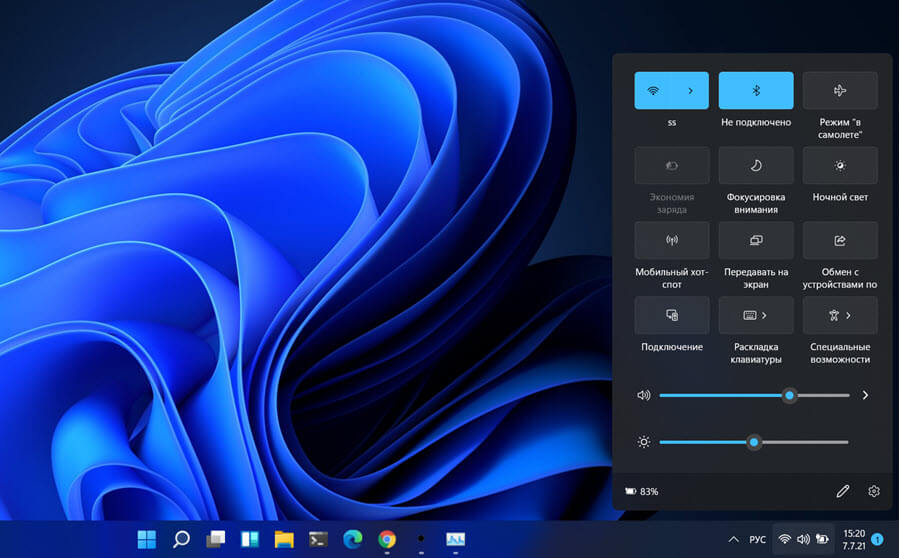Наличие камеры и микрофона позволяет использовать их в приложениях VoIP такими как Skype, Viber и др. Однако многие пользователи беспокоятся о приложениях, службах или вредоносных программах, которые могут без вашего ведома использовать микрофон. Вы можете отключить его по соображениям конфиденциальности и безопасности, дабы избежать возможных проблем.
Сегодня мы рассмотрим простые способы, включения или отключения микрофона в Windows 10, включая Диспетчер устройств, приложения Параметры, апплета «Запись» и редактора реестра.
Чтобы отключить микрофон в Windows 10, выполните следующие действия.
С помощью Диспетчера устройств
- Нажмите Win + X клавиши на клавиатуре и выберите «Диспетчер устройств».
- В дереве устройств перейдите разверните узел «Аудиовходы и аудиовыходы».
- Кликните правой кнопкой мыши устройство Микрофон и выберите в контекстном меню «Отключить устройство».

Вы можете при необходимости включить микрофон снова, выбрав «Включить устройство» в контекстном меню.
Кроме того, вы можете использовать приложение «Параметры» для отключения микрофона.
Отключите микрофон, используя «Параметры».
- Откройте приложение «Параметры» нажав клавиши Win + I или на значок шестеренки в меню «Пуск».

- Перейдите в раздел «Система» → «Звук».
- Справа перейдите в раздел «Ввод» выберите микрофон в раскрывающемся списке устройств.

- Нажмите ссылку «Свойства устройства» (Device Properties).
- На следующей странице используйте опцию «Отключить устройство».

Вы справились.
Существует альтернативный способ, который позволяет отключить или включить микрофон с помощью классического апплета «Звук». Давайте посмотрим, как его использовать.
Отключите микрофон, используя классический апплет «Звук».
- Кликните правой кнопкой мыши значок динамика в области панели задач.

- Выберите в контекстном меню «Звуки».
- В диалоговом окне «Звук» перейдите на вкладку «Запись».

- Найдите в списке устройство микрофон.
- Кликните его правой кнопкой мыши и выберите «Отключить».
Теперь устройство отключено.

Наконец, вы можете применить настройку реестра для отключения микрофона. Вот как.
Отключите микрофон с помощью настройки реестра.
- Перейдите к следующему разделу:
HKEY_LOCAL_MACHINE\SOFTWARE\Microsoft\Windows\CurrentVersion\MMDevices\Audio\Capture
- Разверните слева подраздел «Capture».
- Откройте раздел «Properties» каждого раздела {GUID}, который у вас есть в папке «Capture», пока не найдете ваше устройство микрофона.

- Справа в разделе {GUID}, связанного с вашим микрофоном, измените или создайте новый параметр DWORD (32 бита) с именем DeviceState.
Примечание: Даже если вы используете 64-битную Windows, вы все равно должны создать параметр DWORD (32 бита).

- Чтобы отключить устройство, установите значение DeviceState как 10000001 в шестнадцатеричной системе исчисления. Это значение будет иметь значение 1.
- Перезапустите Windows 10.
Вот и все.