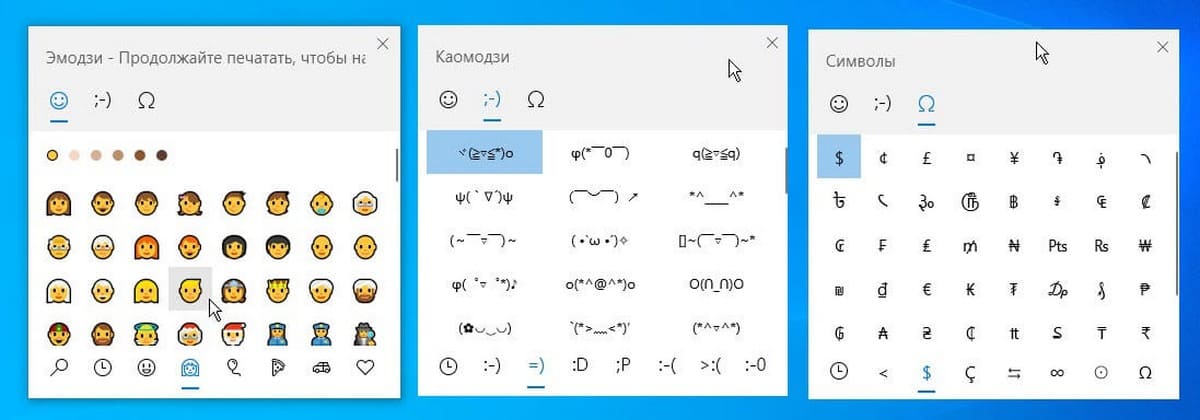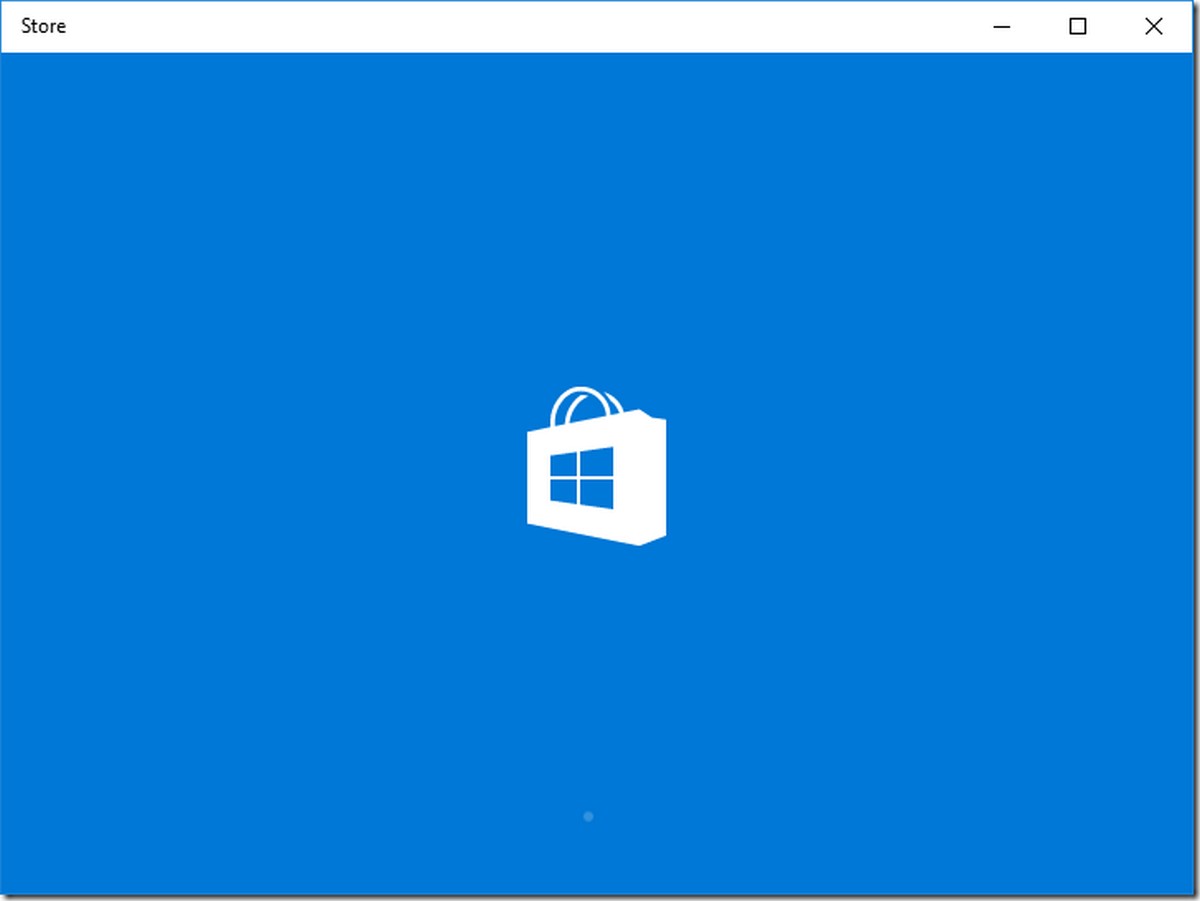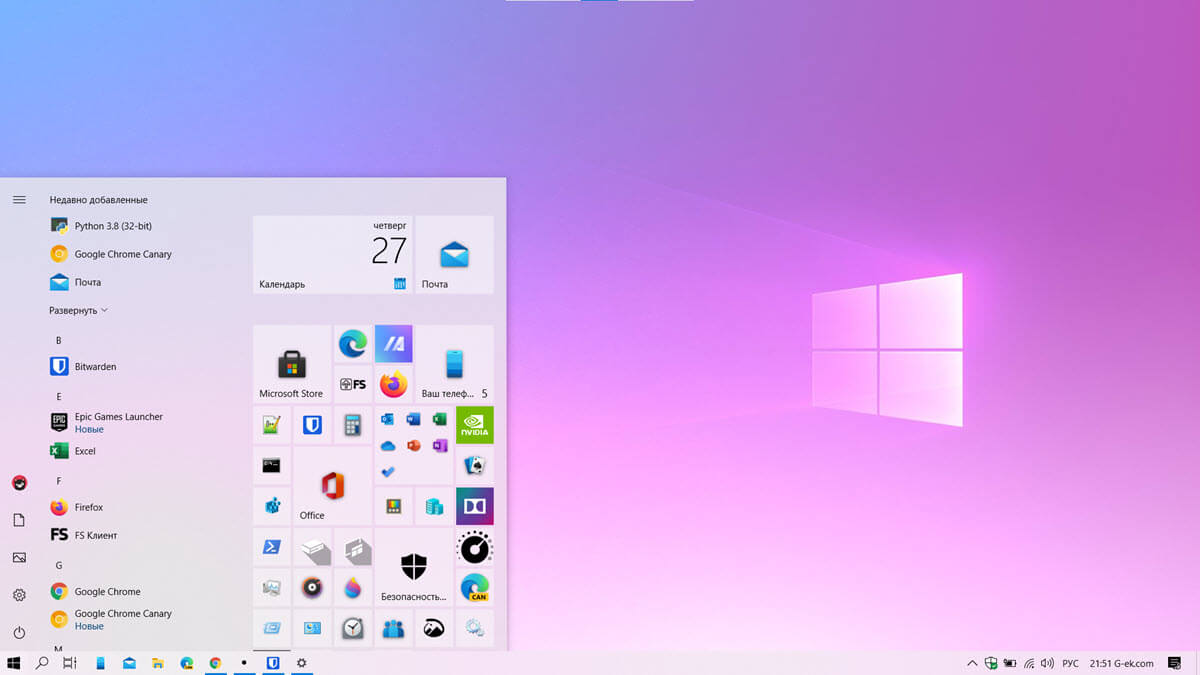Очистите кеш системы и браузера в Windows 11, чтобы освободить место для хранения, повысить производительность системы и исправить мелкие ошибки.
Кеш — это набор временных файлов, которые хранятся в системе различными приложениями и программами для быстрого запуска и выполнения часто повторяющихся задач. Со временем кеш может начать занимать много места и влиять на производительность вашего ПК с Windows 11, поэтому рекомендуется периодически очищать его.
В системе нет определенного места, где бы хранился весь кеш и который можно было бы удалить за один раз. Он может храниться в разных папках в зависимости от приложения или программы, создавшей его.
Зачем мне очищать системный кеш?
Проблема с удалением системного кеша заключается в том, что вы не задумываетесь об этом, пока не столкнетесь низкой производительностью системы. Однако периодическая очистка системного кэша дает большие преимущества.
- Очищает дисковое пространство: когда файлы кеш-памяти накапливаются с течением времени, они могут начать занимать значительную часть вашего жесткого диска. Если вы испытываете дефицит дискового пространства, очистка кеша поможет освободить место на диске.
- Повышает производительность: если для хранения доступно мало места, это замедлит работу системы. Следовательно, очистка кеша повысит производительность системы.
- Предотвращает ошибки: файлы кеша могут со временем повреждаться, что приводит к различным ошибкам, некоторые из которых могут привести к сбою Windows. Периодическая очистка кеша предотвращает эти ошибки и поддерживает работоспособность вашей системы.
Теперь, когда вы понимаете важность очистки системного кеша, давайте посмотрим, как это можно сделать.
Очистить системный кеш в Windows 11
Встроенные в систему программы и функции, помогут вам легко очистить системный кеш, или вы можете это сделать в ручном режиме, удалив файлы из папки, в том месте, где они хранятся.
Удалить файлы временного кэша.
Эти файлы создаются приложениями при выполнении различных задач и в идеале должны удаляться автоматически после выполнения задачи. Но в большинстве случаев это не так, и вам необходимо удалить их вручную. Папка снова быстро заполнится, поскольку приложения продолжают снова и снова создавать эти временные файлы. Поэтому рекомендуется делать это регулярно.
- Чтобы очистить файлы временного кэша, нажмите WIN R чтобы запустить диалоговое окно «Выполнить», введите в текстовое поле «%temp%» нажмите, ENTER или кнопку «OK». Вместо команды «Выполнить» вы также можете перейти по следующему пути, чтобы открыть папку, в которой хранятся временные файлы.
C:\Users\%USERPROFILE%\AppData\Local\Temp
- Оказавшись во временной папке, нажмите CTRL A чтобы выбрать все файлы, а затем кликните правой кнопкой мыши любой из файлов и в появившемся меню нажмите кнопку «Удалить», чтобы удалит все временные файлы из папки Temp.
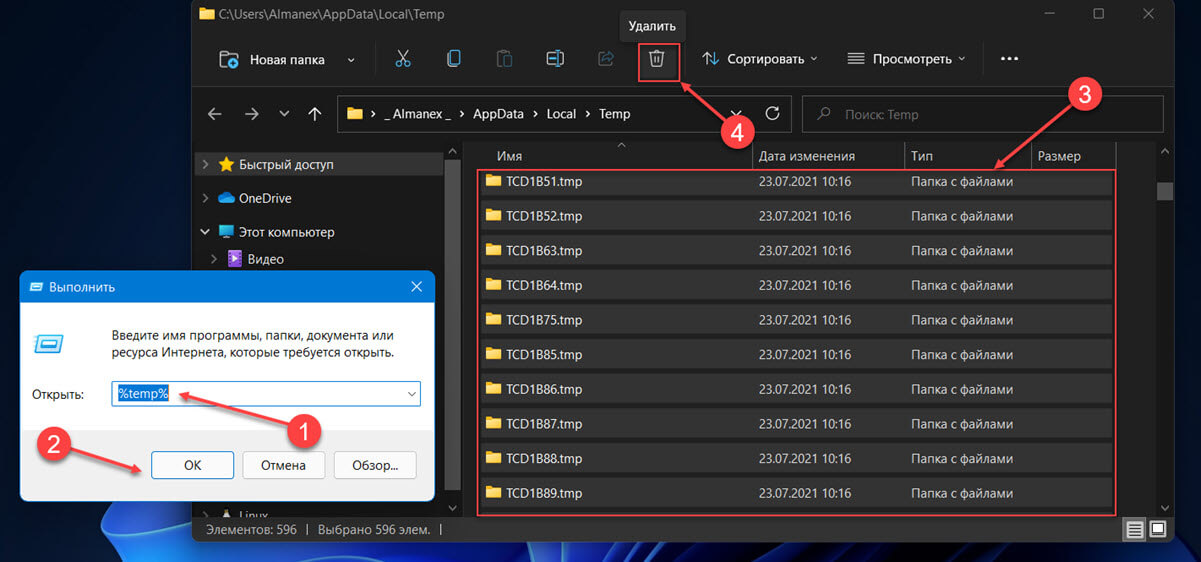
- Для некоторых файлов может появиться окно подтверждения, выберите соответствующий ответ, чтобы завершить процесс удаления.
Очистите системный кеш с помощью приложения «Параметры».
Существуют и другие временные файлы, которые разбросаны по всей системе, но их легко удалить с помощью параметров.
- Чтобы очистить системный кеш с помощью параметров, кликните правой кнопкой мыши значок «Пуск» на панели задач или нажмите клавиши WIN X чтобы открыть меню быстрого доступа, и выберите «Параметры». Кроме того, вы можете ознакомится с нашем руководством: Как открыть Параметры в Windows 11
- В приложении «Параметры» перейдите в раздел «Система» прокрутите страницу вниз и выберите «Память».
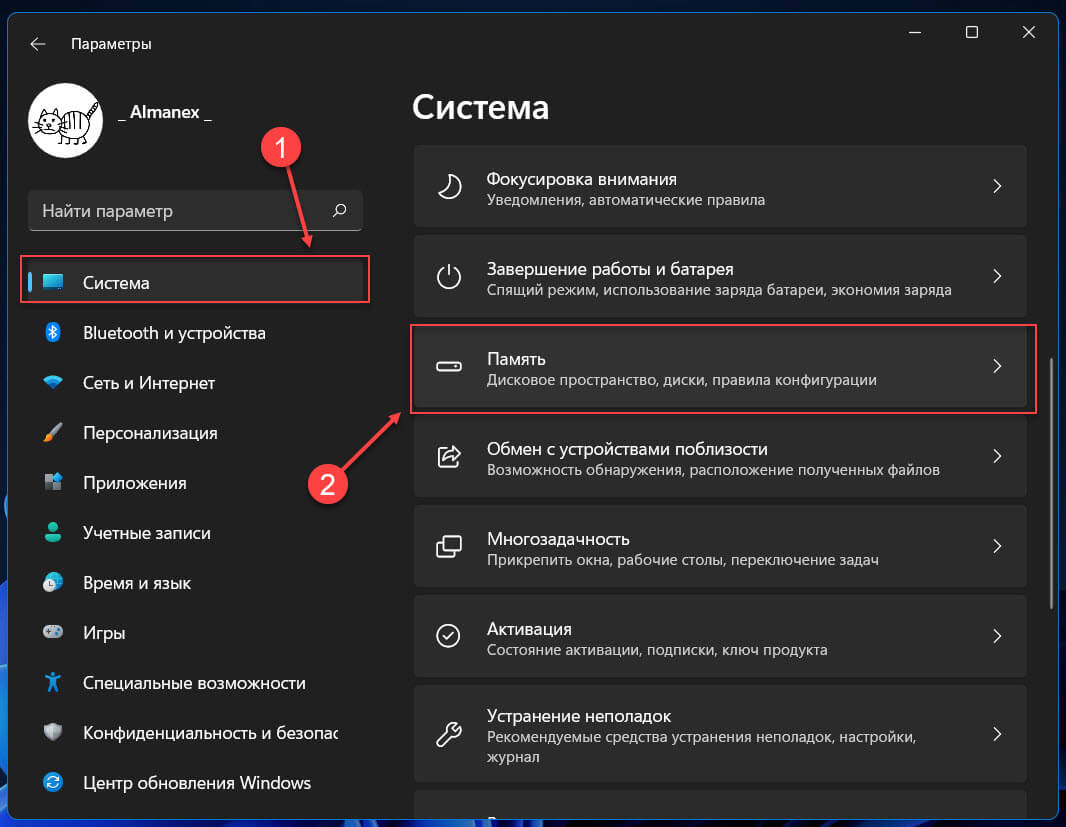
- Подождите, пока Windows просканирует и оценит файлы временного кэша, хранящиеся в вашей системе. Теперь нажмите на опцию «Временные файлы».

- В следующем окне будут перечислены различные файлы кеша. Выберите с помощью флажка файлы, которые вы хотите удалить, и нажмите кнопку «Удалить файлы».
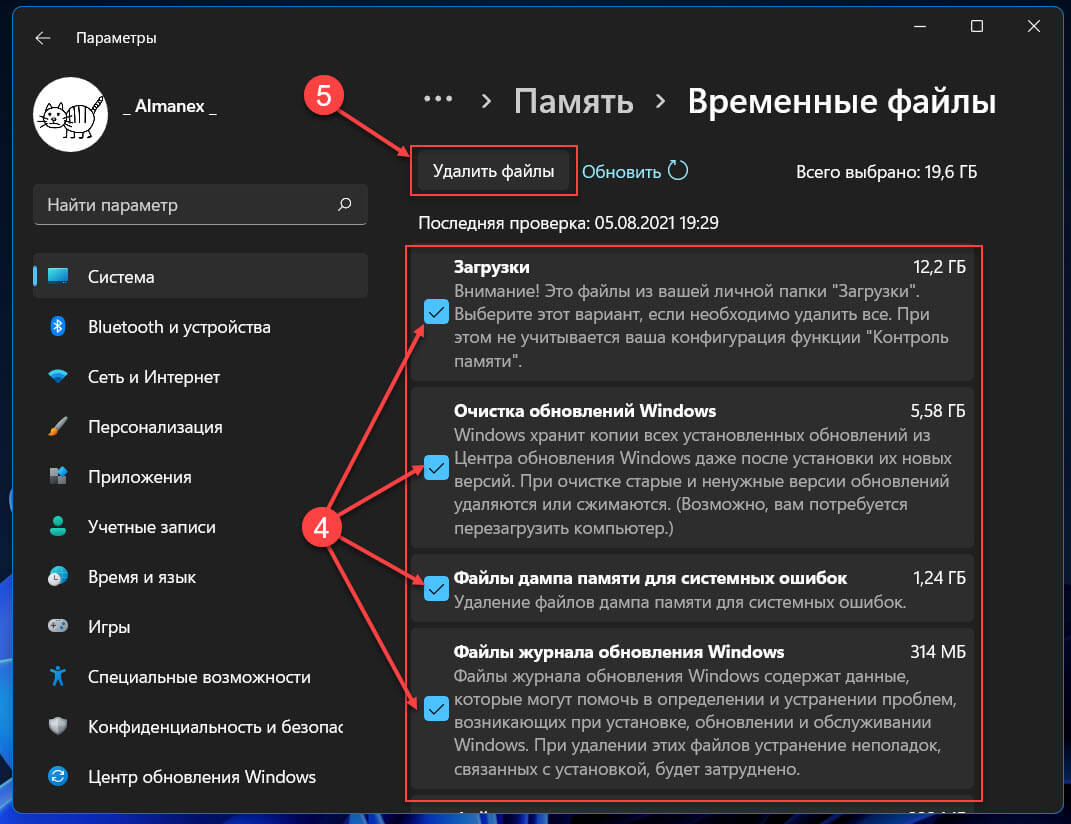
- В качестве подтверждения, нажмите кнопку «Продолжить» в появившемся окне, чтобы завершить процесс. Выбранные вами файлы будут безвозвратно удалены.
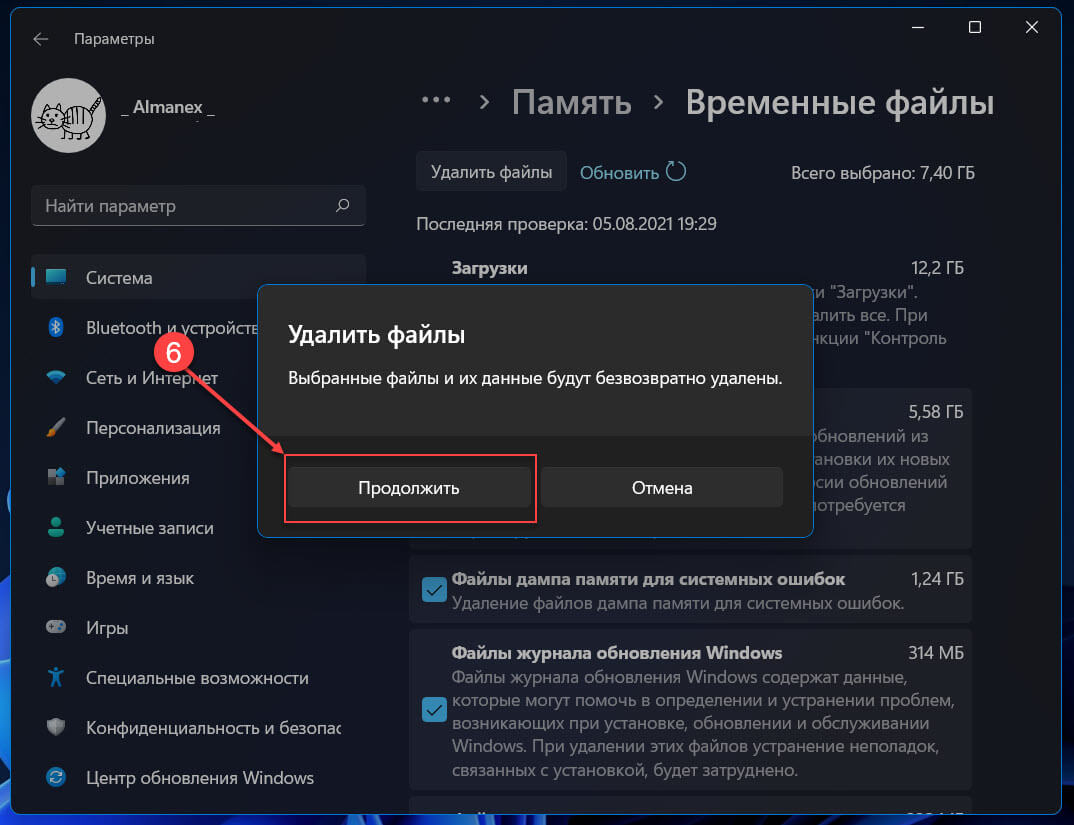
Очистите системный кеш с помощью утилиты «Очистки диска».
Очистка диска — это встроенная утилита, которая удалять файлы кеша и другие временные системные файлы.
- Чтобы очистить системный кеш с помощью встроенной утилиты, найдите приложение в меню поиска и кликните соответствующий результат поиска, чтобы запустить приложение.
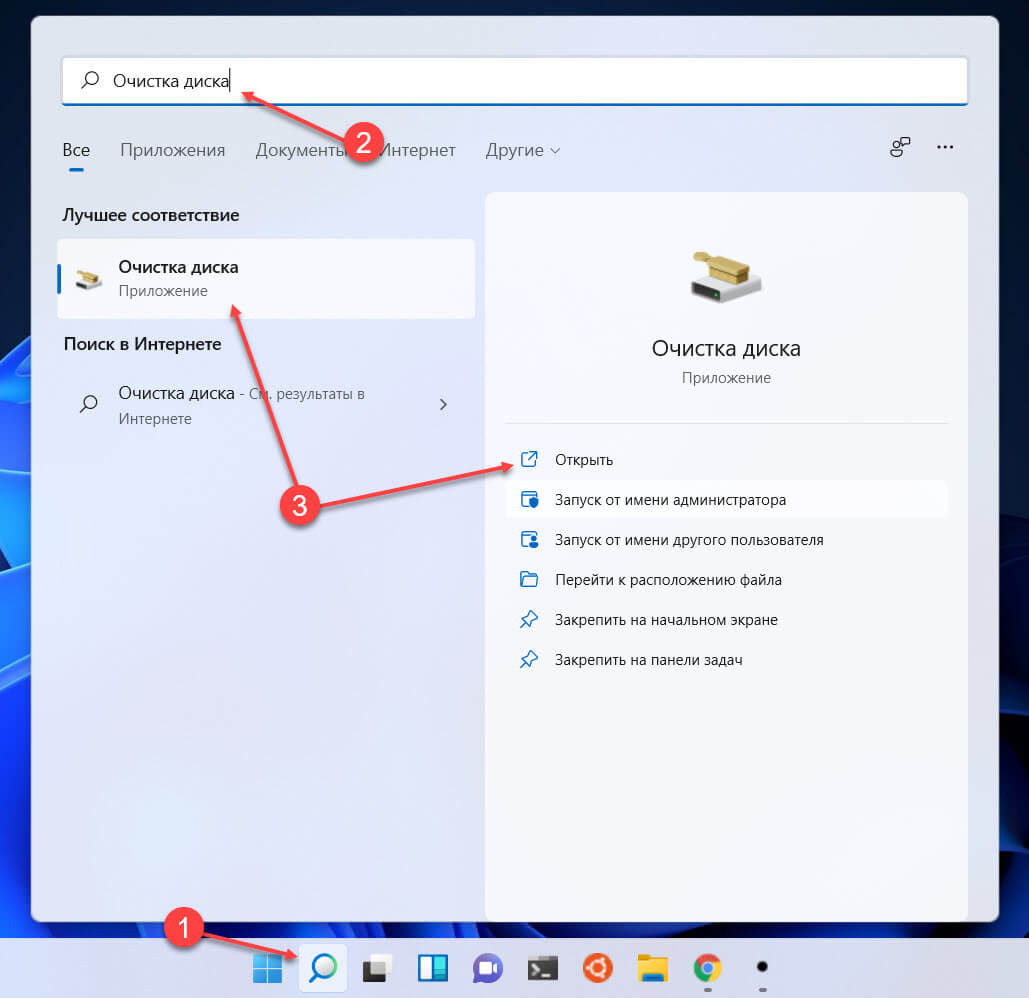
- Теперь вам будет предложено выбрать диск, который вы хотите очистить. Откройте раскрывающееся меню, выберите диск и нажмите «ОК». Утилита начнет сканирование, чтобы найти файлы кеша в вашей системе.
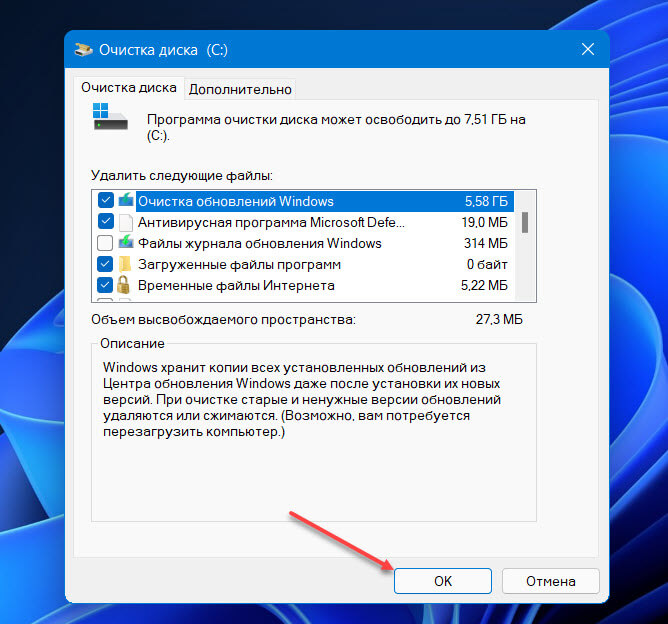
- После сканирования выберите файлы, которые вы хотите удалить, в разделе «Удалить следующие файлы» и нажмите «ОК», чтобы удалить их. Выберите соответствующий ответ, если появится окно подтверждения.
- Чтобы очистить системные файлы, выберите опцию «Очистить системные файлы».
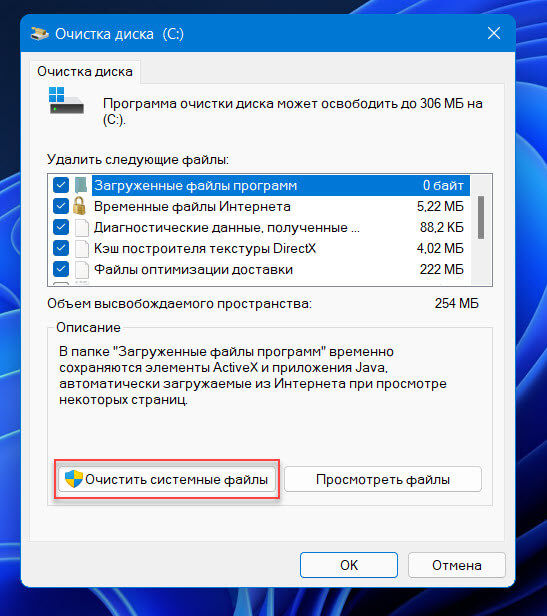
- Выберите диск, на котором хранятся системные файлы, который, скорее всего, будет диском «C:». Дождитесь, пока будет просканирован диск и определены системные файлы, которые можно удалить. После завершения сканирования выберите файлы, которые вы хотите удалить, в разделе «Файлы для удаления» и нажмите «ОК».
Эти файлы обычно занимают значительный объем памяти, и их очистка повысит производительность системы.
Очистите кеш DNS.
Сервер DNS (система доменных имен) хранит доменные имена веб-сайтов, которые посещались в прошлом, чтобы быстро загружать их при последующих посещениях. Со временем записи могут быть повреждены, что приведет к ошибкам при загрузке веб-сайтов. Вот как можно очистить кеш DNS.
- Чтобы очистить кеш DNS, откройте «Терминал Windows» с помощью меню «Пуск» и поиска.
- В приложении Windows Terminal в профиле «PowerShell» или Командной строки, выполните следующую команду и нажмите, ENTER чтобы удалить кеш DNS.
ipconfig /flushdns
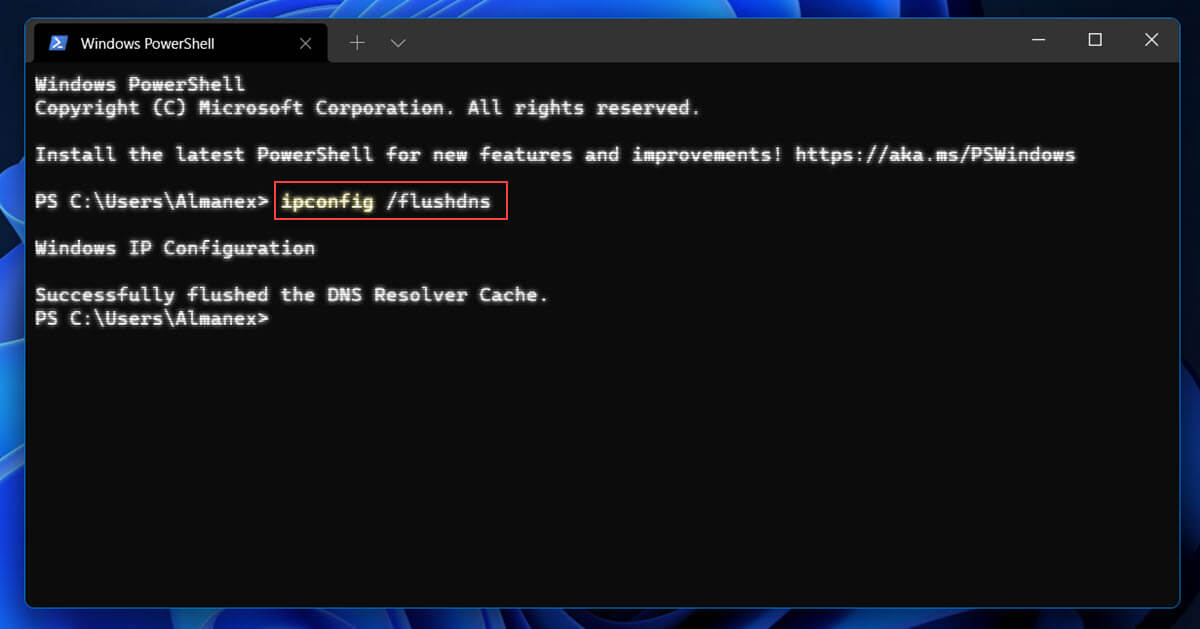
- Теперь кеш DNS очищен.
Очистить кеш местоположения.
Вы также можете очистить данные сведений о местоположений, хранящиеся в системе.
- Чтобы очистить кеш расположения, запустите приложение «Параметры», и перейдите на панели навигации слева в раздел «Конфиденциальность и безопасность».
- Теперь выберите параметр «Расположение» в разделе «Разрешения приложений».
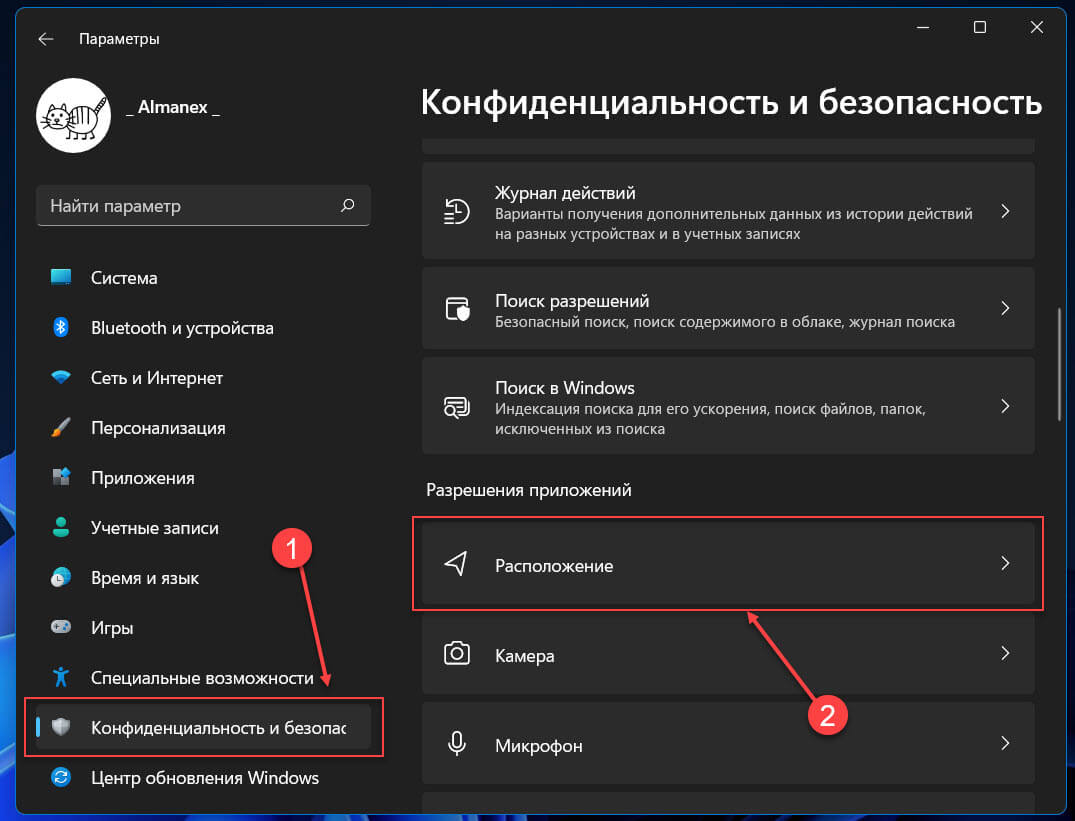
- Затем найдите «Журнал сведений о местоположений» и нажмите кнопку «Очистить».
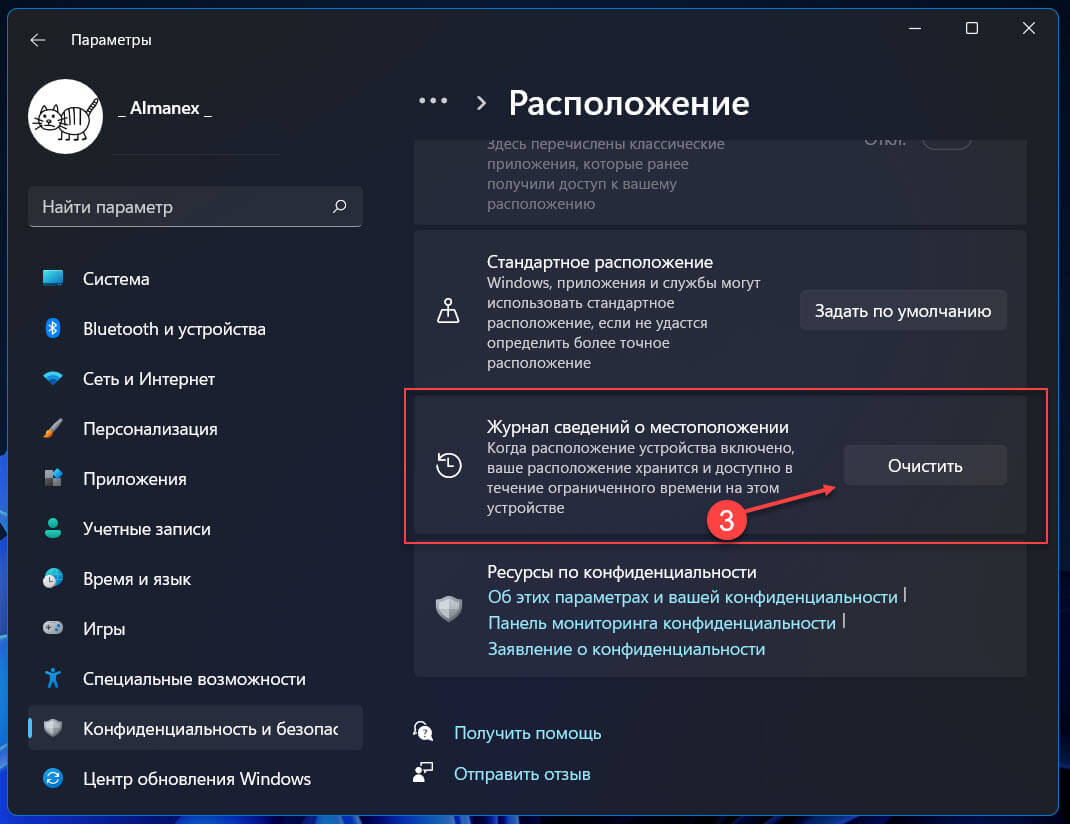
- Информация о местоположении, сохраненная в системе, будет удалена.
Очистите кеш магазина приложений Microsoft Store.
Когда вы открываете Microsoft Store и загружаете нужные вам приложения, магазин создает файлы кеша. Вы можете легко удалить эти файлы с помощью простой команды. Посмотрим, как это сделать.
- Часто чтобы исправить ошибки необходимо удалить кеш Microsoft Store, нажмите клавишу с логотипом Windows и букву R чтобы запустить диалоговое окно «Выполнить», введите команду и нажмите ENTER. (Вы можете выполнить данную команду с помощью Терминала Windows)
wsreset.exe
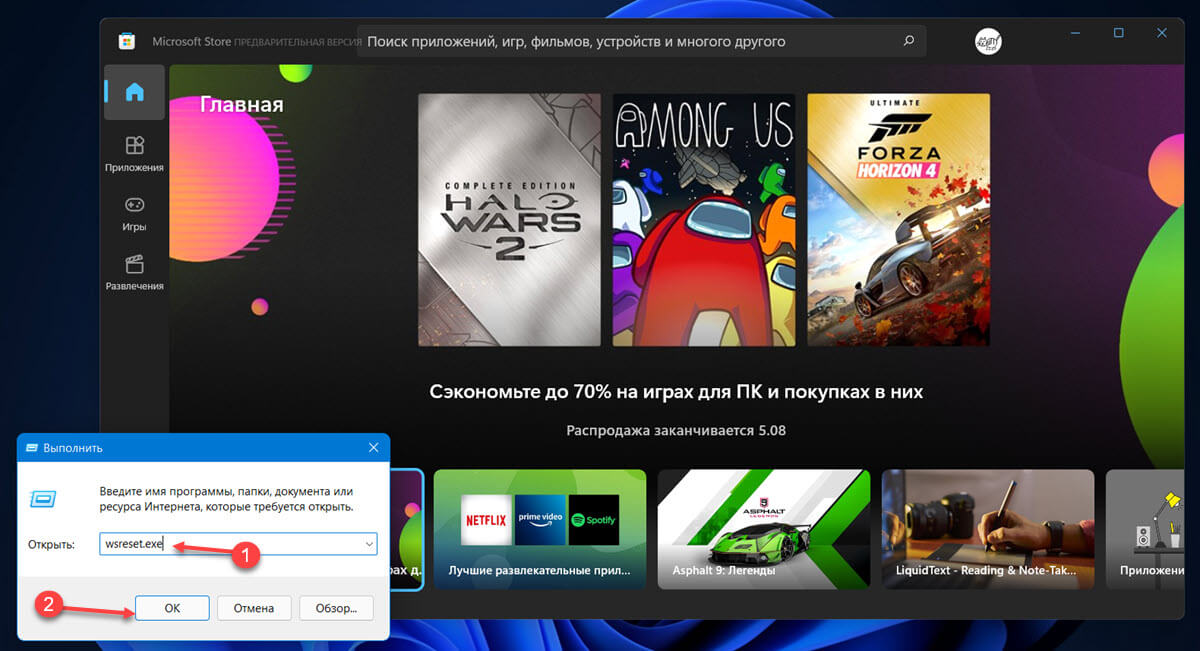
Откроется черное окно без содержания, которое исчезнет после очистки кеша, и запустится приложение Microsoft Store.
Очистить кеш браузера
Каждый раз, когда вы открываете веб-сайт, браузер загружает определенные файлы, такие как изображения, css и др. чтобы уменьшить время загрузки при последующих посещениях. Не рекомендуется очищать кеш браузера, если у вас не возникают проблемы при доступе к определенному веб-сайту.
Очистка кеша браузера не только освобождает дисковое пространство в системе, но и является хорошим способом устранения неполадок. Часто бывает, что версия кэшированной (сохраненной) копии сайта отличается от текущей версии. Очистка кеша браузера в Windows 11 - эффективное решение в этой ситуации.
Прежде чем мы проведем вас через шаги по удалению кеша браузера, давайте сначала поймем разницу между кешем и файлами cookie, двумя терминами, которые часто путают.
Кэш: это файлы, загруженные с веб-сайта, такие как изображения, шрифты и HTML код. Кеш для пользователей, посещающих один и тот же веб-сайт, будет более или менее одинаковым.
Файлы cookie: файлы cookie — это текстовые файлы, которые можно использовать для отслеживания вашей активности в Интернете. Когда вы посещаете веб-сайт, сервер передает в браузер файл cookie, который сохраняется на вашем компьютере. При последующих посещениях того же веб-сайта вы увидите данные, которые вы ввели ранее. Файлы cookie для всех пользователей, посещающих один и тот же сайт, будут разными.
Теперь, когда у вас есть представление о кеше браузера, вот как его удалить.
Очистить кеш Microsoft Edge
- Чтобы очистить кеш в браузере Edge, откройте новую вкладку, скопируйте и вставьте в адресную строку:
edge://history/all
и нажмите клавишу Enter.
- Теперь нажмите «Удалить данные о просмотре страниц».
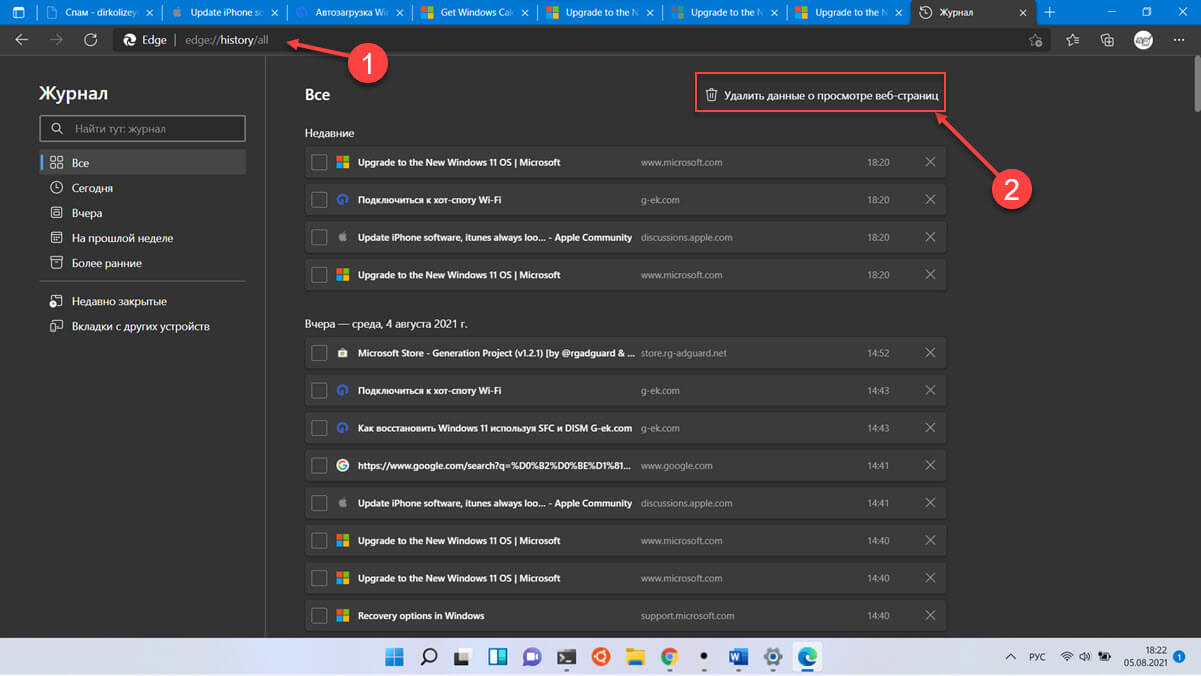
- В следующем окне выберите «Временной диапазон», для которого вы хотите очистить кеш. Установите флажок «Кэшированные изображения и файлы» и нажмите «Удалить сейчас», чтобы удалить их.
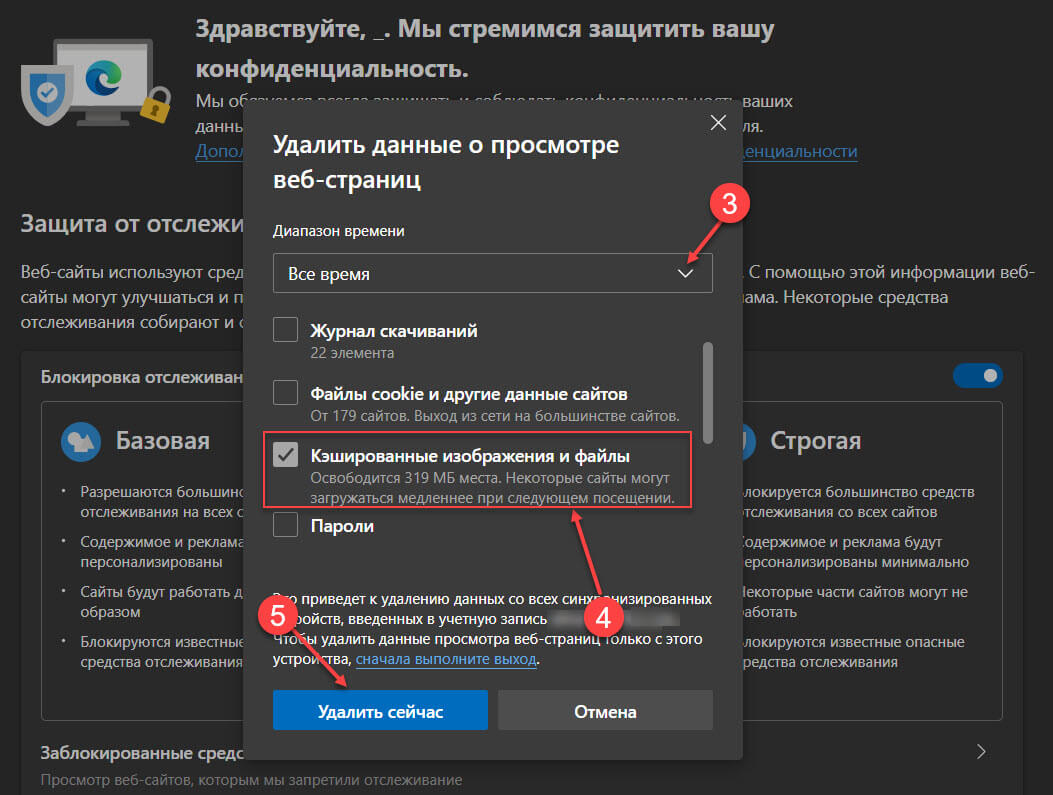
- Кеш для Microsoft Edge будет удален.
Как очистить кеш в браузере Chrome
Если у вас в Windows 11 установлен Chrome в качестве браузера по умолчанию, вы также должны периодически чистить кеш Chrome.
- Чтобы очистить кеш в Chrome, нажмите на три вертикальные точки в правом верхнем углу и выберите в появившемся меню «История», или нажмите сочетание клавиш Ctrl H, или введите в адресную строку «chrome://history/» и нажмите Enter.
chrome://history/
- Затем слева нажмите опцию «Очистить историю».
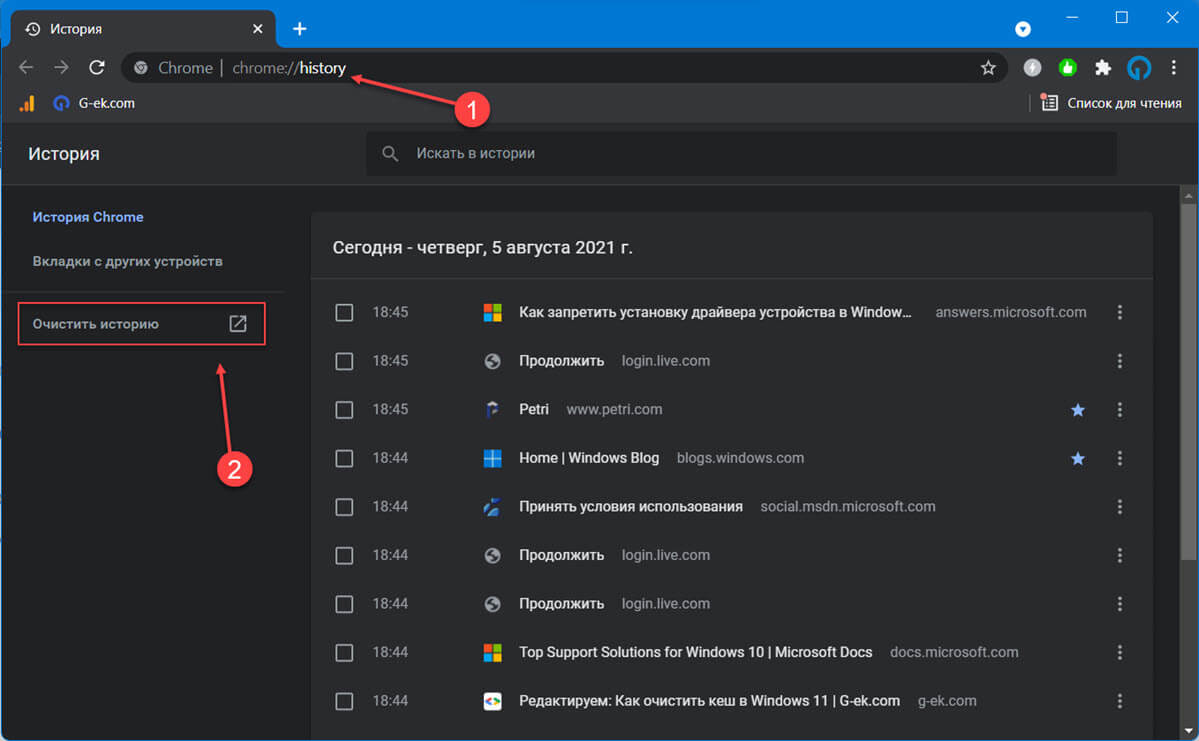
- Выберите временной диапазон, для которого вы хотите очистить кеш, установите флажок «Изображения и другие файлы сохранённые в кеше» и нажмите кнопку «Удалить данные». Подтвердите свои действия, если появится запрос.
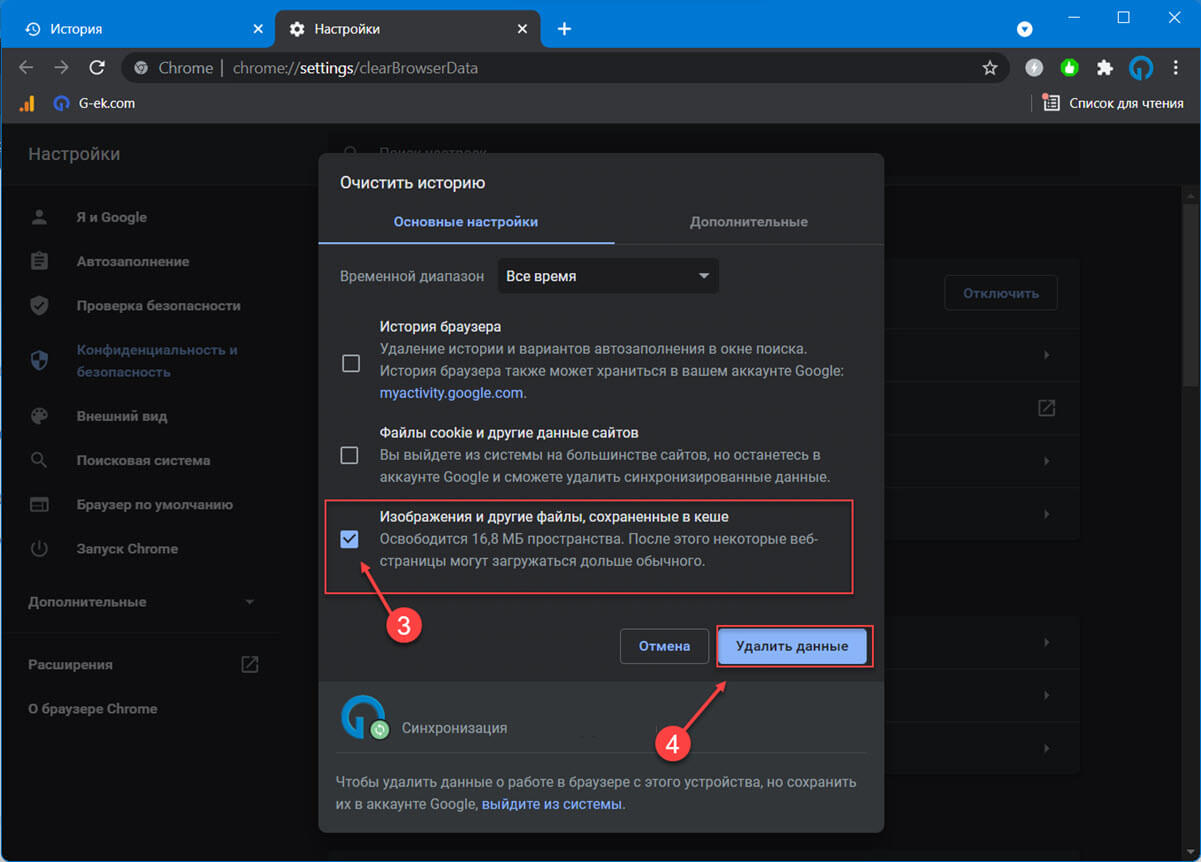
- Кеш браузера Google Chrome будет очищен.
Рассмотренные способы достаточно эффективны при очистке системного кеша в Windows 11 и освобождают значительный объем памяти. Кроме того, они пригодятся, если вы столкнулись с ошибкой, вызванной повреждением файла кеша.