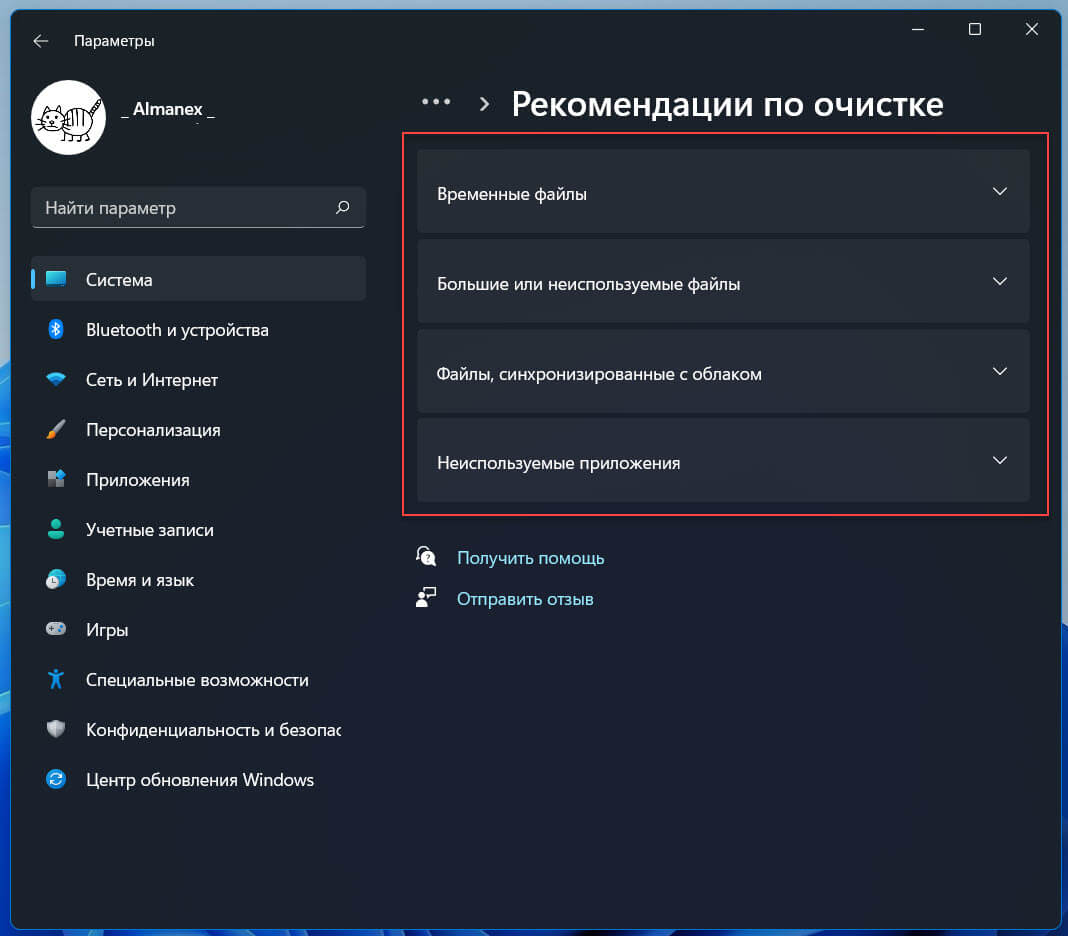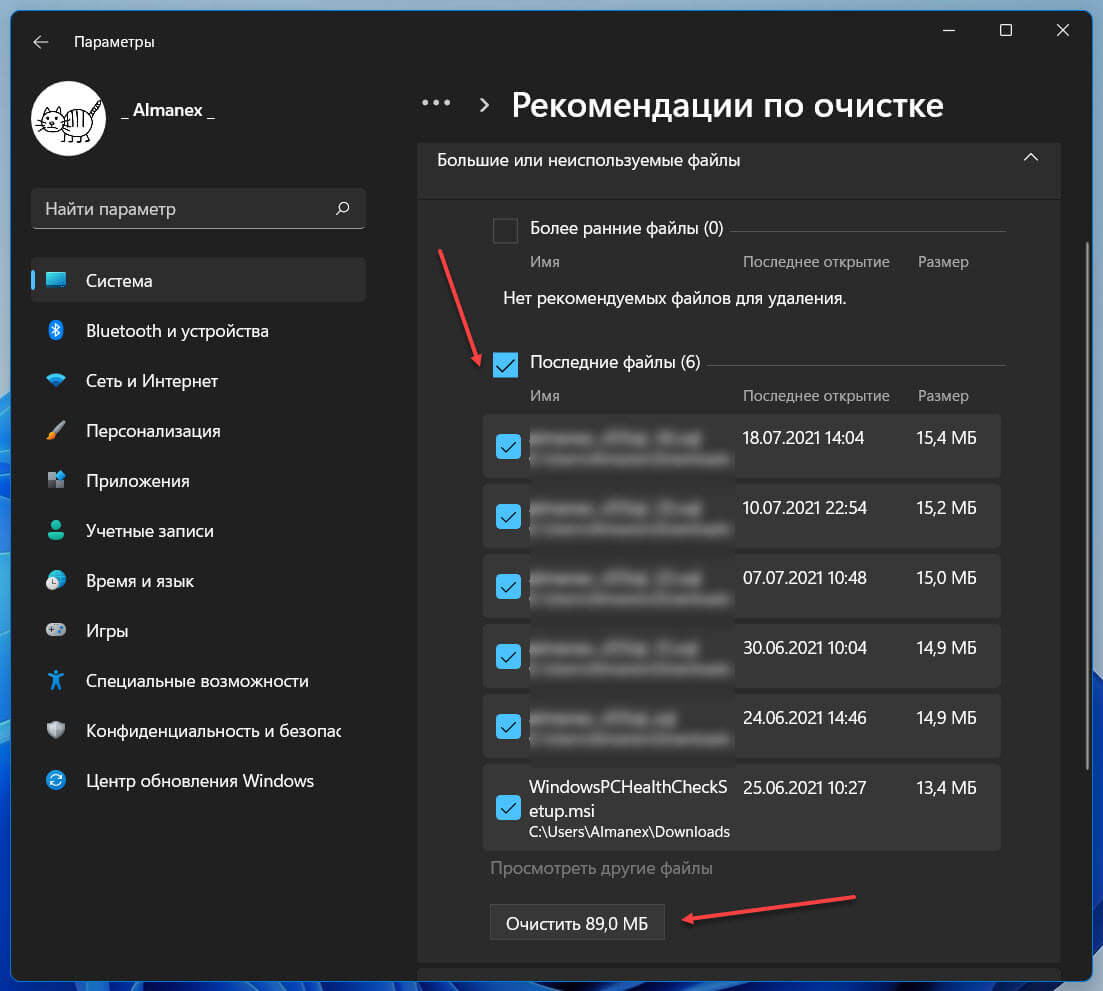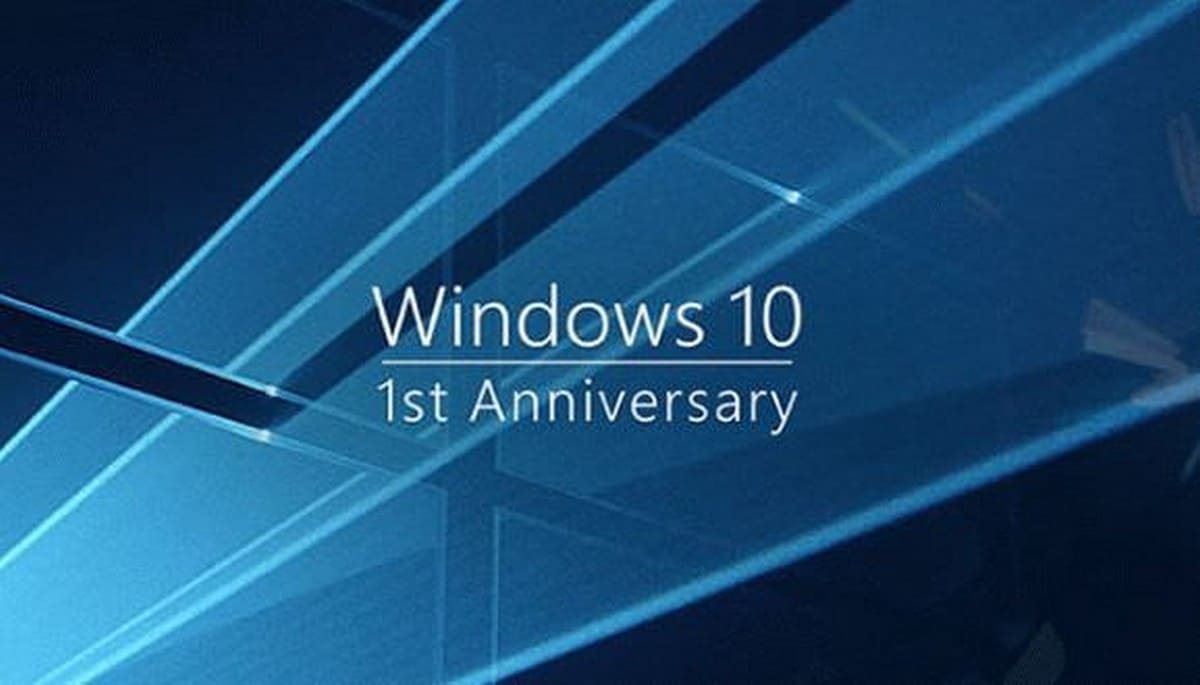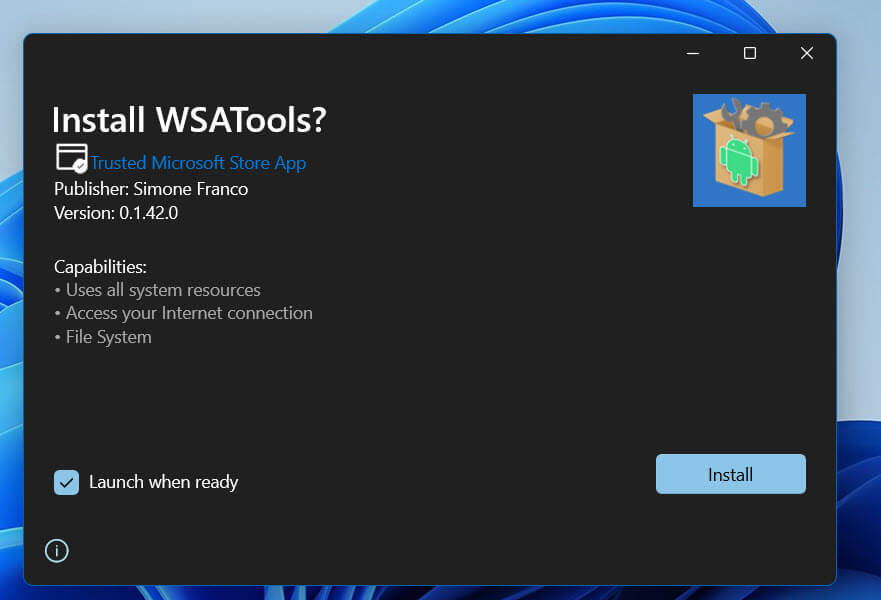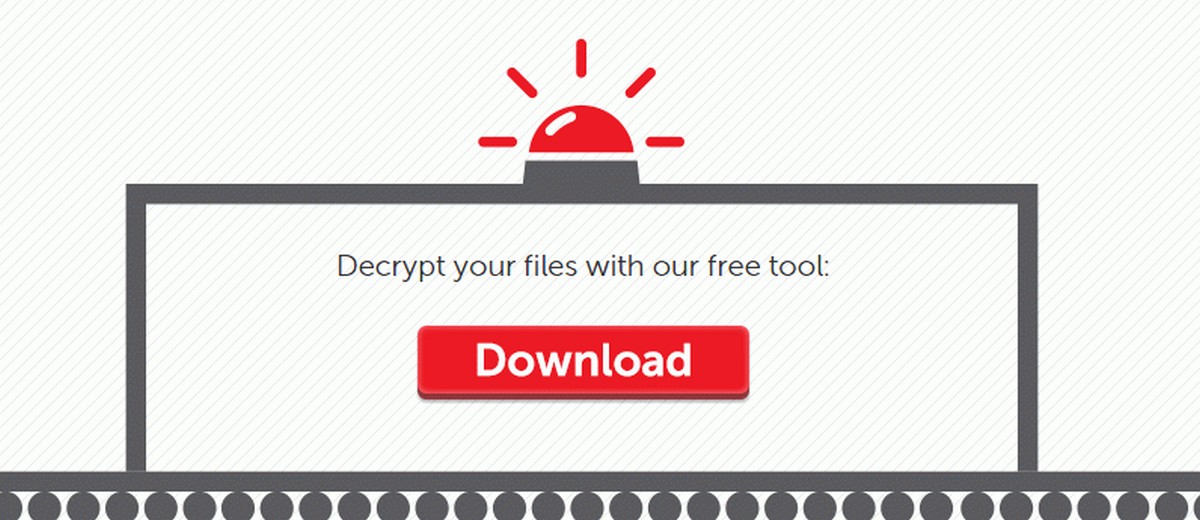Windows 11 имеет функцию «Рекомендации по очистке», которая предназначена для автоматизации процесса определения содержимого, которое можно удалить, чтобы освободить место на жестком диске компьютера.
Данная функция является частью параметра «Память» и автоматически определяет объем данных, которые Windows 11 может удалить, это временные, большие и неиспользуемые файлы, приложения которые вы не используете, а также копии файлов, уже загруженных в OneDrive.
Если включить функцию «Контроль памяти», Windows 11 будет автоматически освобождать место на диске путем удаления ненужных файлов, например временных файлов и элементов в корзине, но это не касается приложений, если на устройстве заканчивается место, страница параметров позволяет вам выбрать неиспользуемые файлы и приложения, и удалить их чтобы освободить место на диске для других данных.
В этом руководстве вы узнаете, как освободить место на жестком диске в Windows 11 с помощью функции «Рекомендации по очистке».
Освободите место с помощью рекомендаций по очистке в Windows 11
Чтобы использовать рекомендации по очистке для увеличения свободного места на компьютере с Windows 11, выполните следующие действия:
Шаг 1: Откройте приложение «Параметры» в Windows 11.
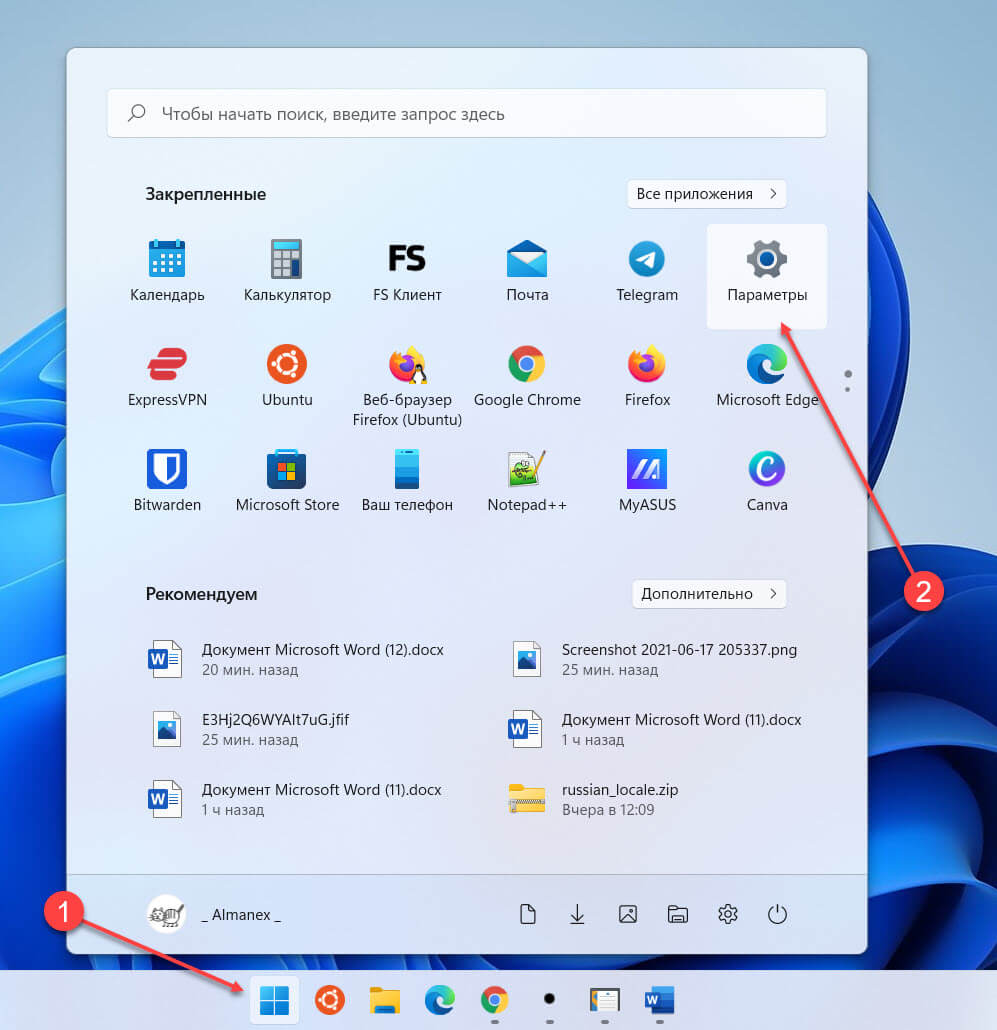
Шаг 2: Перейдите в раздел «Система» → «Память».
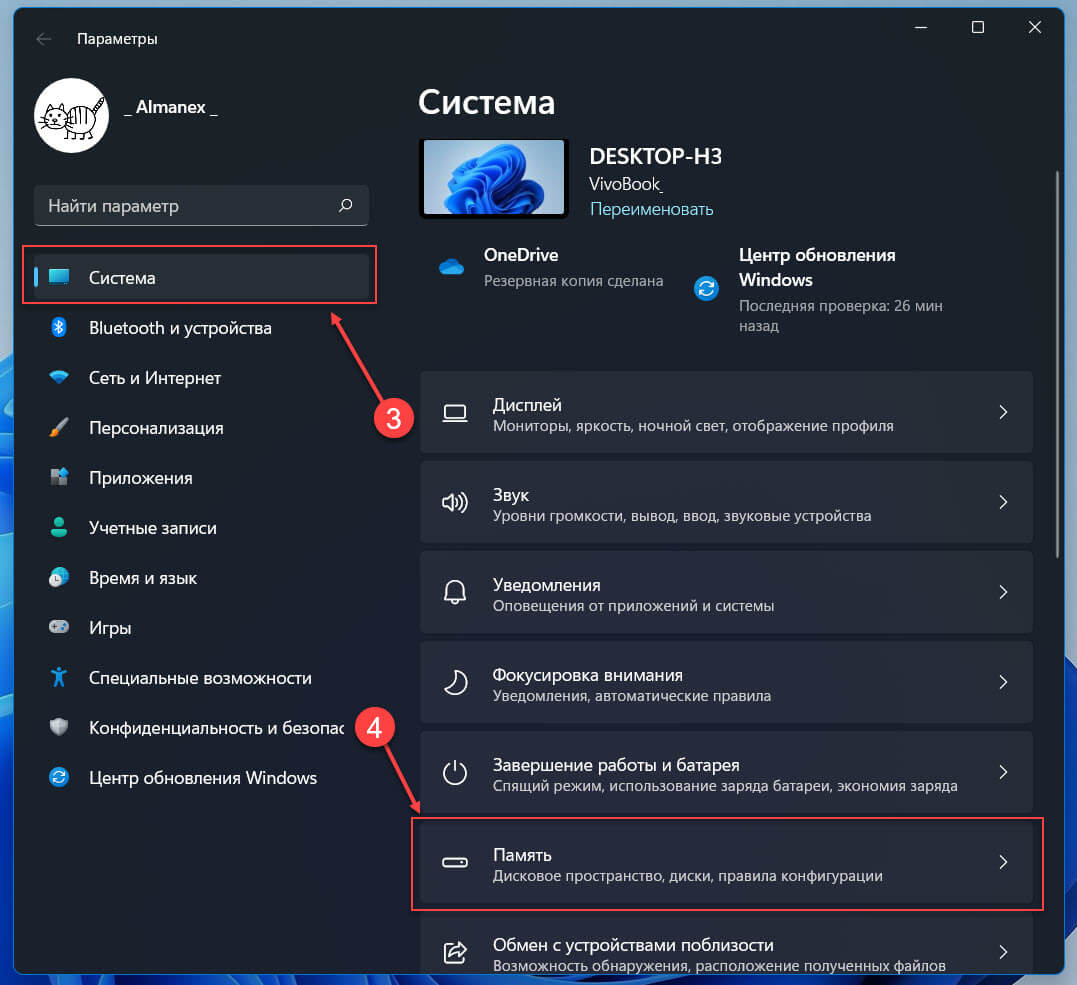
Шаг 3: В разделе «Управление хранилищем» выберите «Рекомендации по очистке».
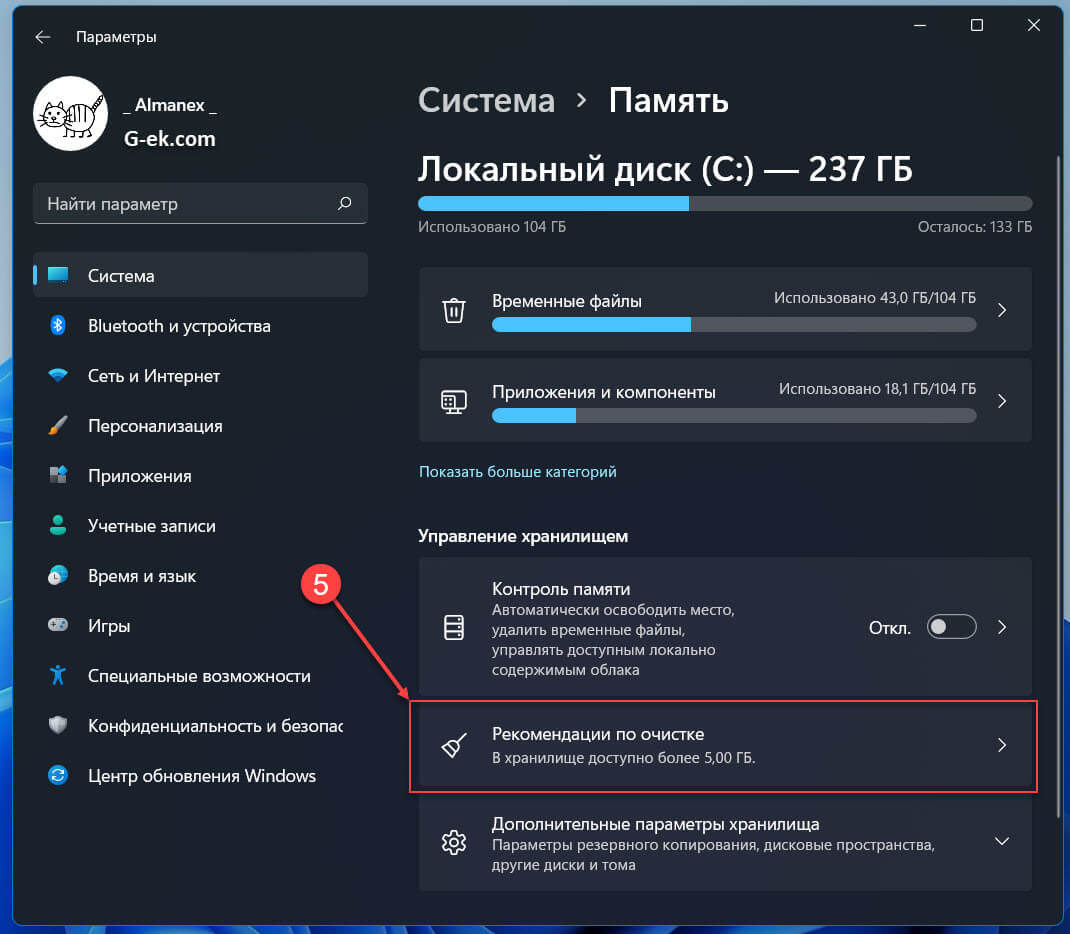
В следующем окне вам будет доступны четыре опции.
- Временные файлы
- Большие или неиспользуемые файлы
- Файлы, синхронизированные с облаком
- Неиспользуемые приложения
Удалите «Временные файлы»
Шаг 4: Кликните вкладку «Временные файлы».
Проверьте рекомендацию по очистке файлов, чтобы освободить место в Windows 11.
Примечание: вы также можете нажать «Просмотреть дополнительные параметры», чтобы получить доступ к настройкам «Временные файлы» для очистки большего количества файлов.
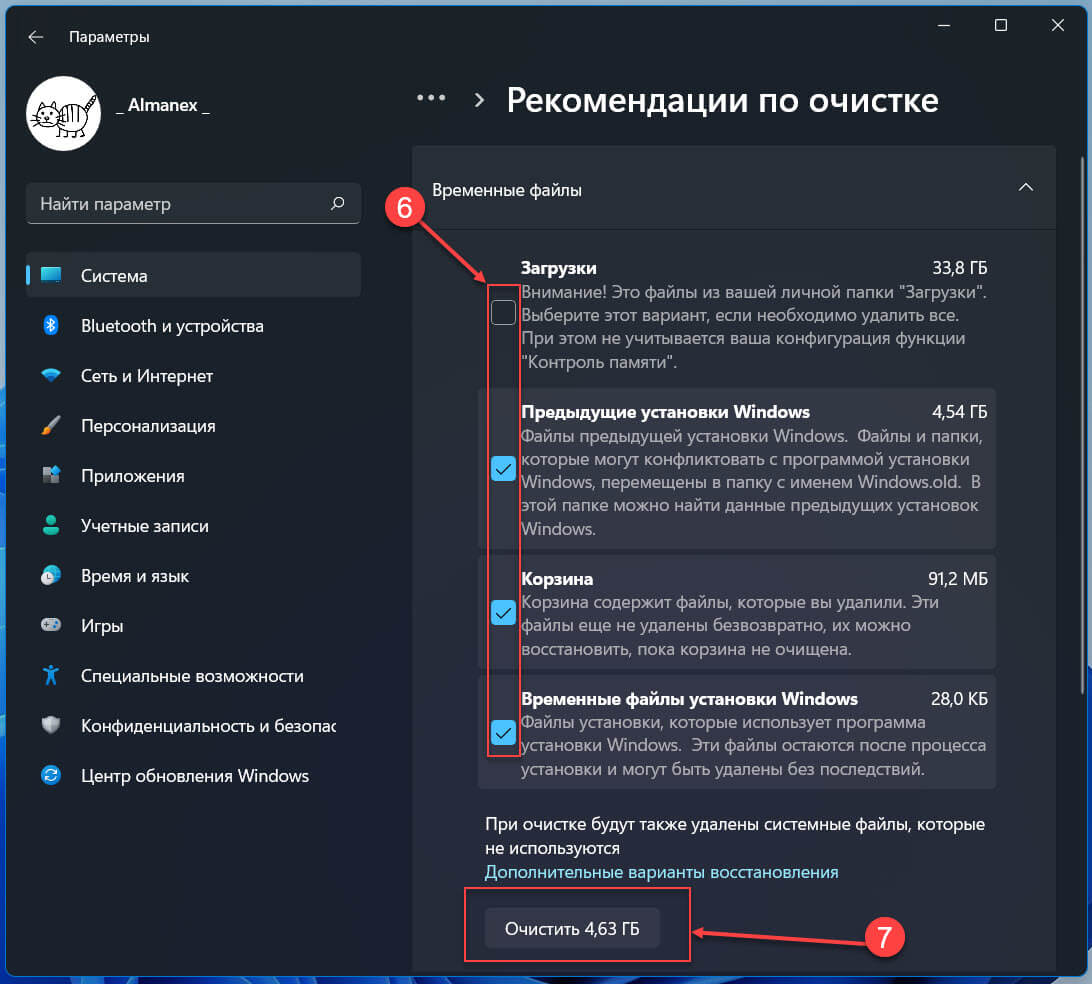
Шаг 5: Поставьте флажки напротив нужных пунктов и нажмите кнопку «Очистить».
Удалите «Большие или неиспользуемые файлы»
Шаг 6: Кликните «Большие или неиспользуемые файлы».
Здесь вы можете посмотреть дату последнего открытия размер и путь к файлу. Выберите предложенные файлы установив флажки, чтобы освободить место на жестком диске в Windows 11.
Шаг 7: Нажмите кнопку «Очистить».
Удалите «Файлы, синхронизированные с облаком»
Шаг 8: Нажмите «Файлы синхронизированные с облаком».
Здесь вы найдете копии (дубли) файлов которые уже находятся в OneDrive.
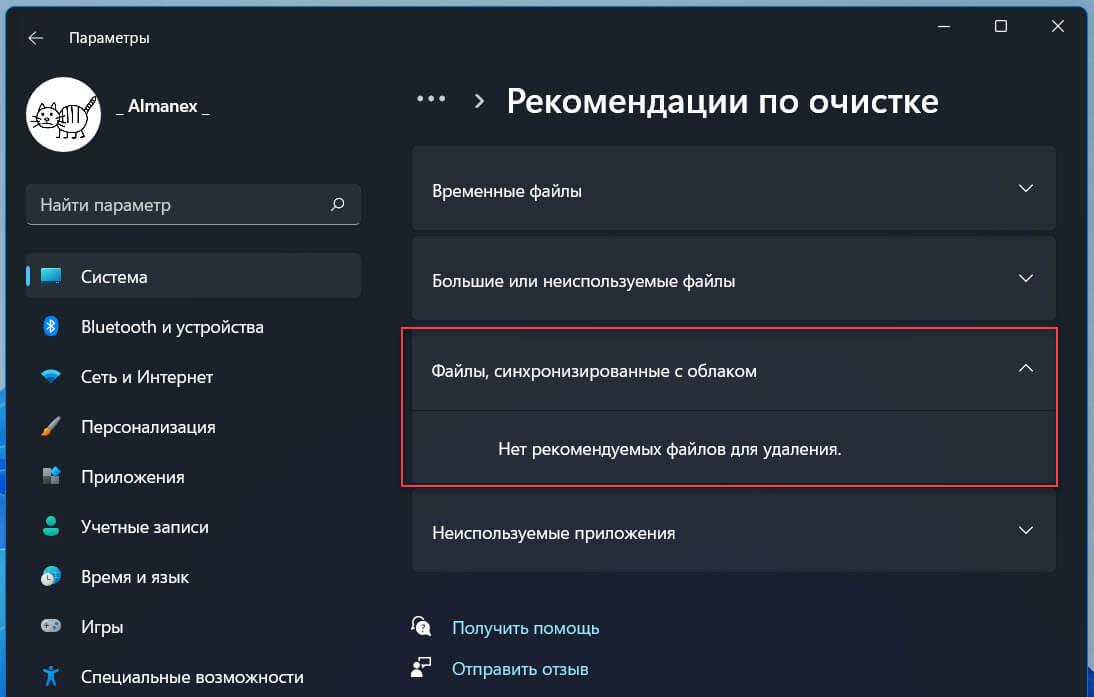
Шаг 9: Выберите файлы, доступные локально, поскольку они уже находятся в облаке.
Шаг 10: Нажмите кнопку «Очистить».
Удалите «Неиспользуемые приложения»
Шаг 11: Кликните «Неиспользуемые приложения» чтобы открыть выпадающее меню.
Здесь вы найдете приложения которыми вы пользуетесь крайне редко или которые вы не разу не окрыли за долгое время.
Шаг 12: Выберите приложения, которые вы не используете и хотите удалить, чтобы освободить место на устройстве.
Шаг 13: Нажмите кнопку «Очистить».
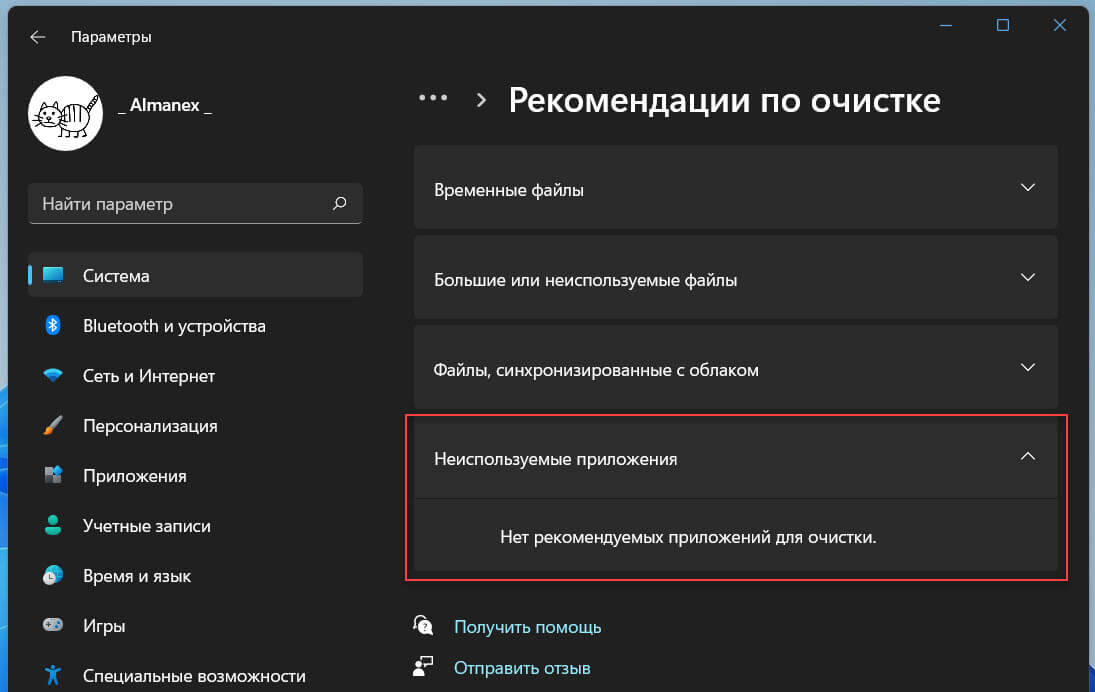
После выполнения этих шагов у вас будет больше места для хранения других важных файлов, и в зависимости от объема удаленных данных производительность Windows 11 также должна заметно улучшиться.