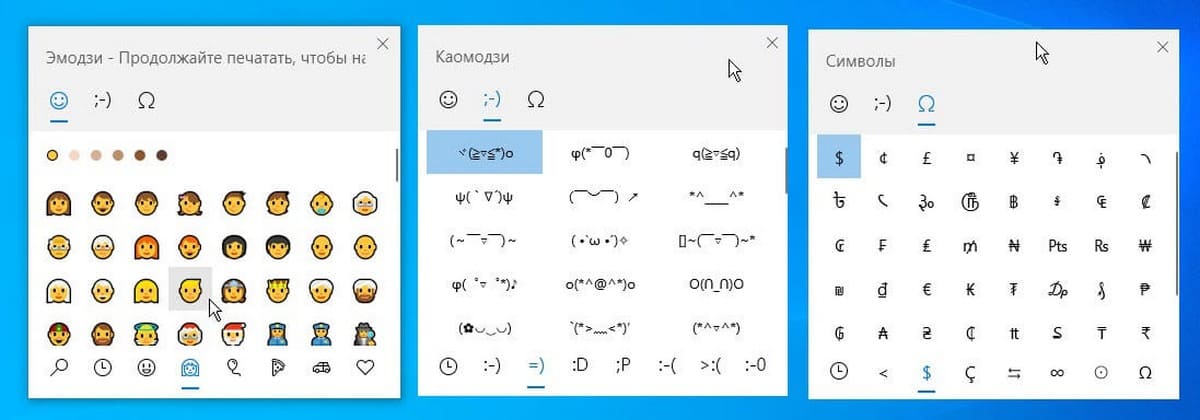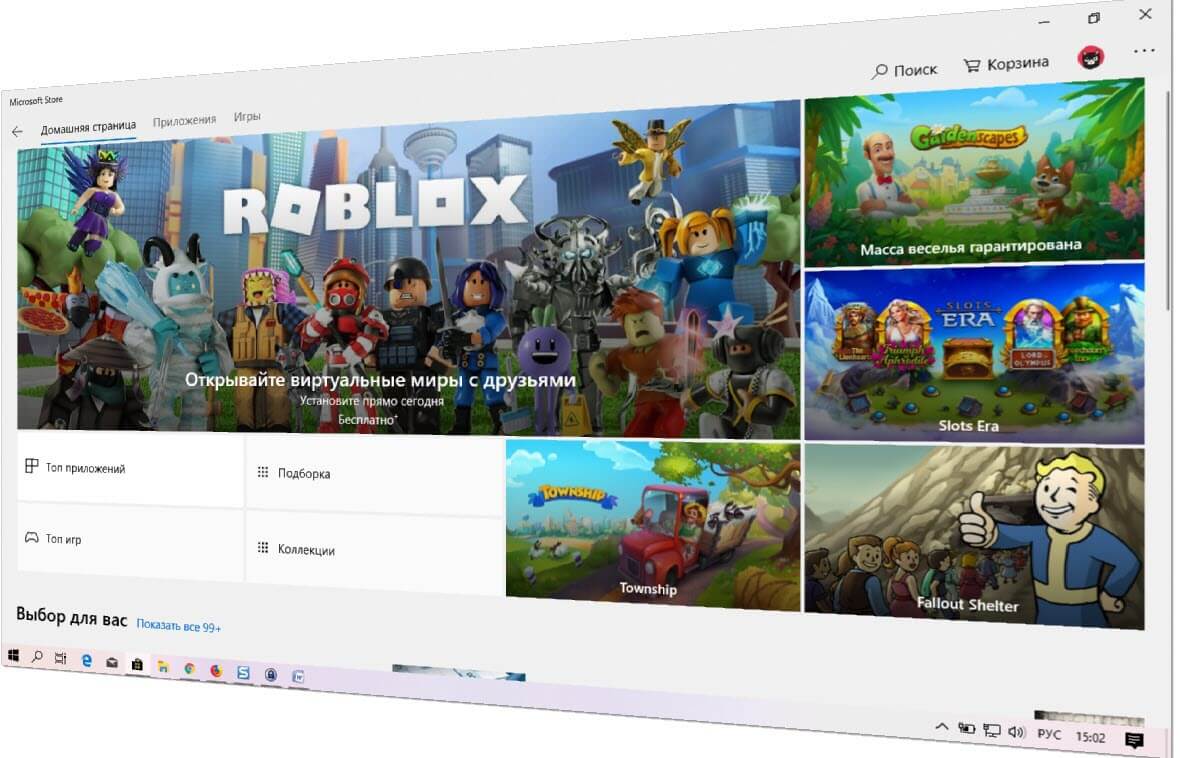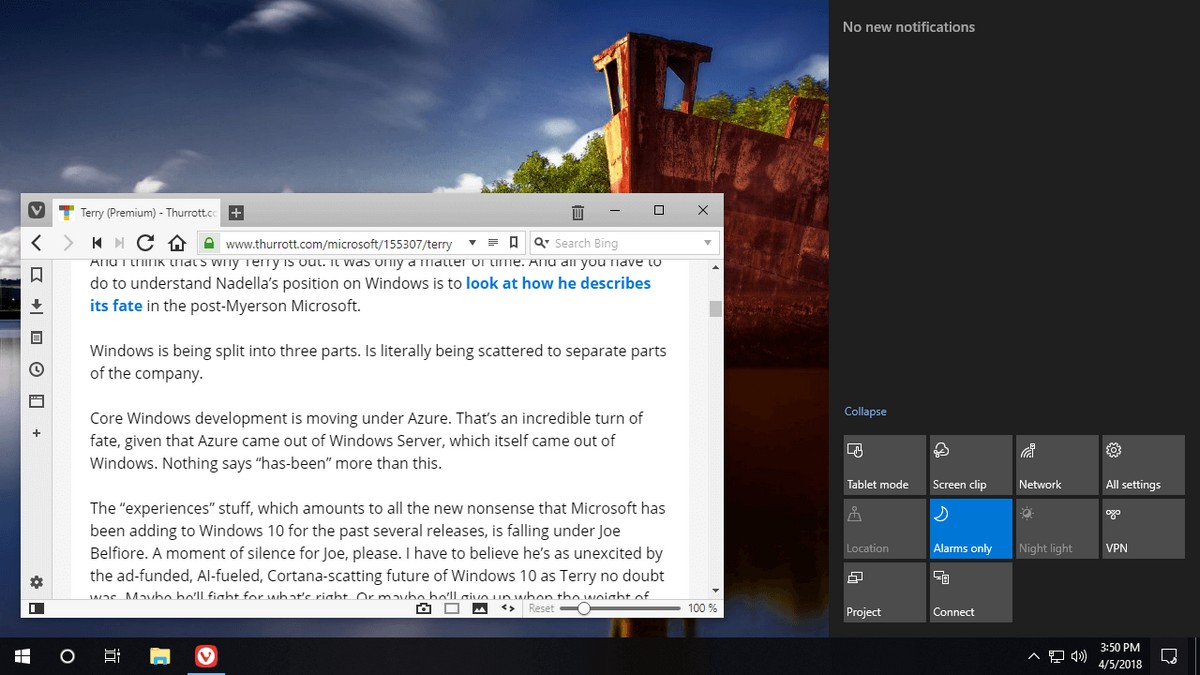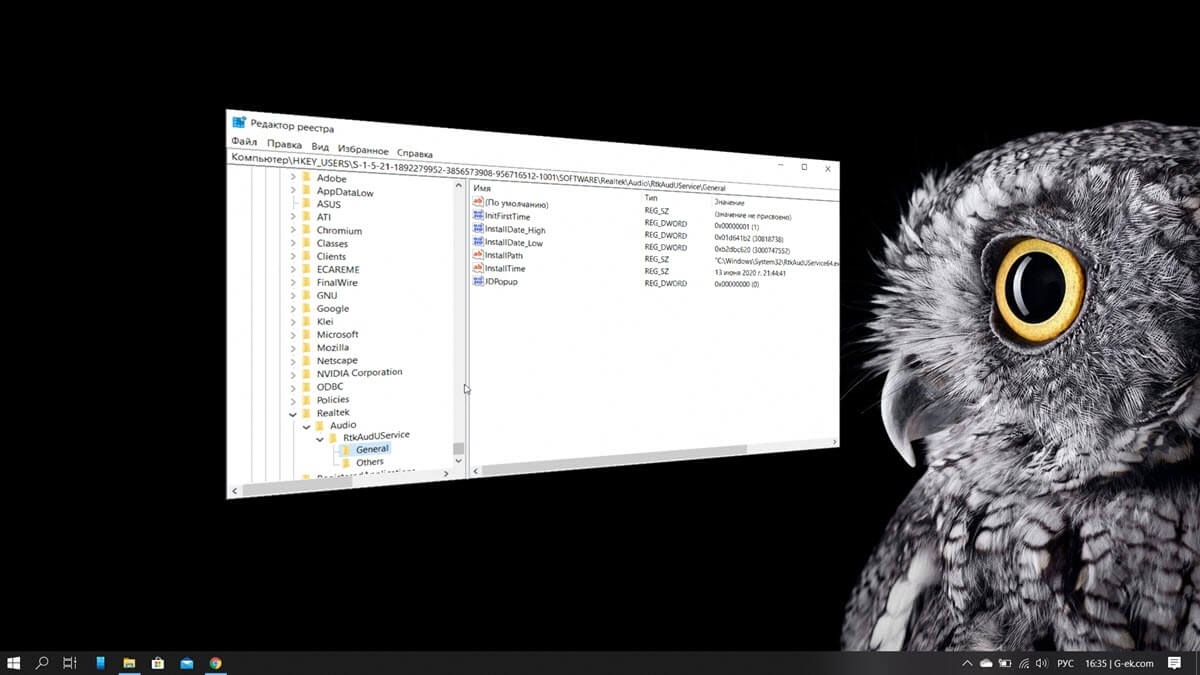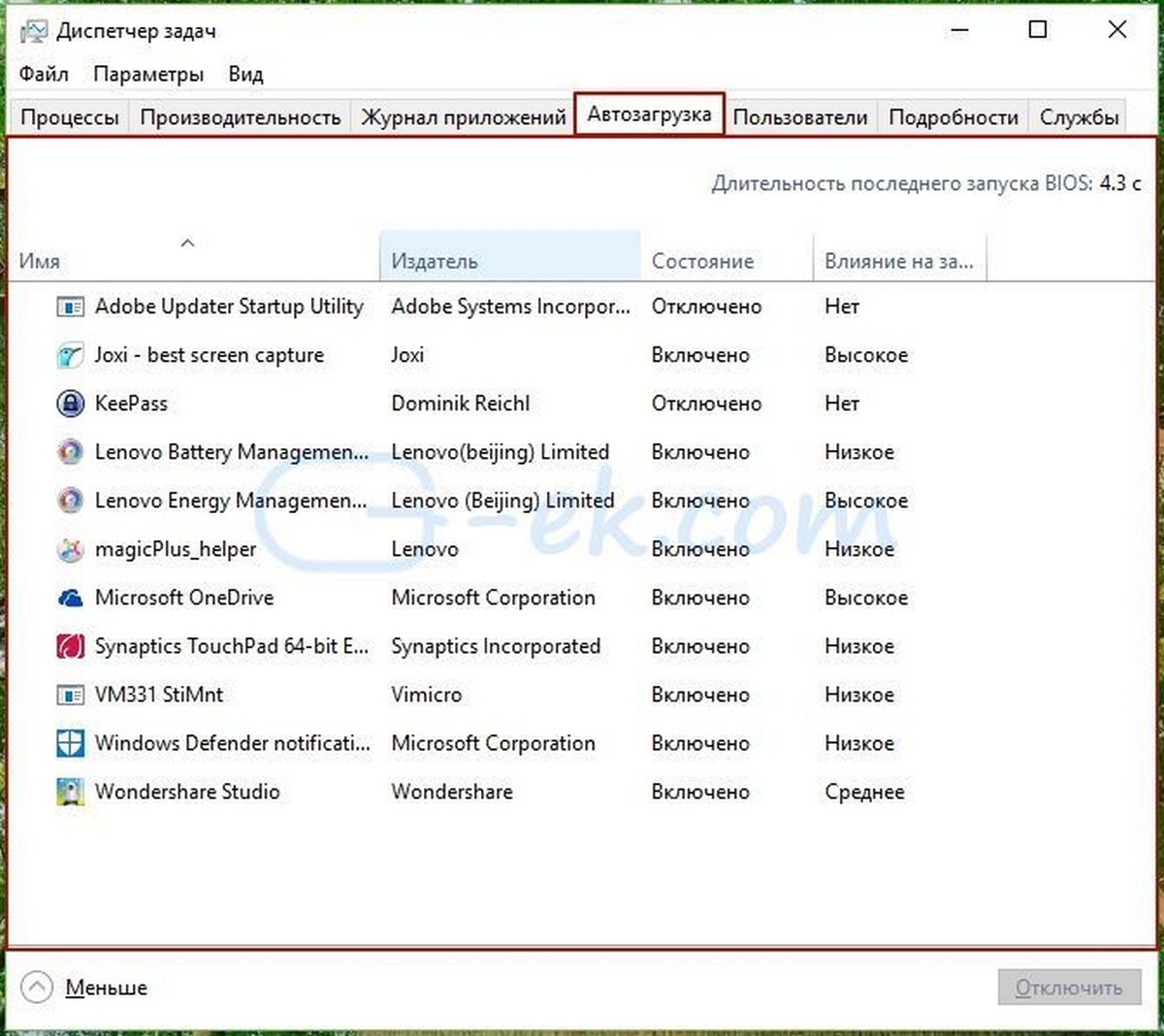Экран блокировки был впервые представлен в Windows 8. Это функция безопасности, которая показывает красивое изображение, когда ваш компьютер заблокирован. По умолчанию на экране блокировки отображаются уведомления установленных приложений.
Экран блокировки появляется при включении компьютера или когда он автоматически блокируется в течение длительного периода бездействия. Вы увидите экран блокировки, прежде чем вы сможете ввести данные для входа в систему. Чтобы продолжить, вы должны перетащить его в верх, используя сенсорный экран, клавиатуру или с помощью мыши.
Если вы хотите отключить экран блокировки в Windows 10, используйте способы, описанные ниже:
Отключить экран блокировки с помощью PowerShell или Командной строки.
Шаг 1: Откройте PowerShell или Командную строку от имени Администратора.
Шаг 2: Скопируйте и вставьте следующую команду:
reg add "HKLM\SOFTWARE\Policies\Microsoft\Windows\Personalization" /v NoLockScreen /t REG_DWORD /f /d 1
Шаг 3: Нажмите клавишу Enter и перезапустите компьютер.
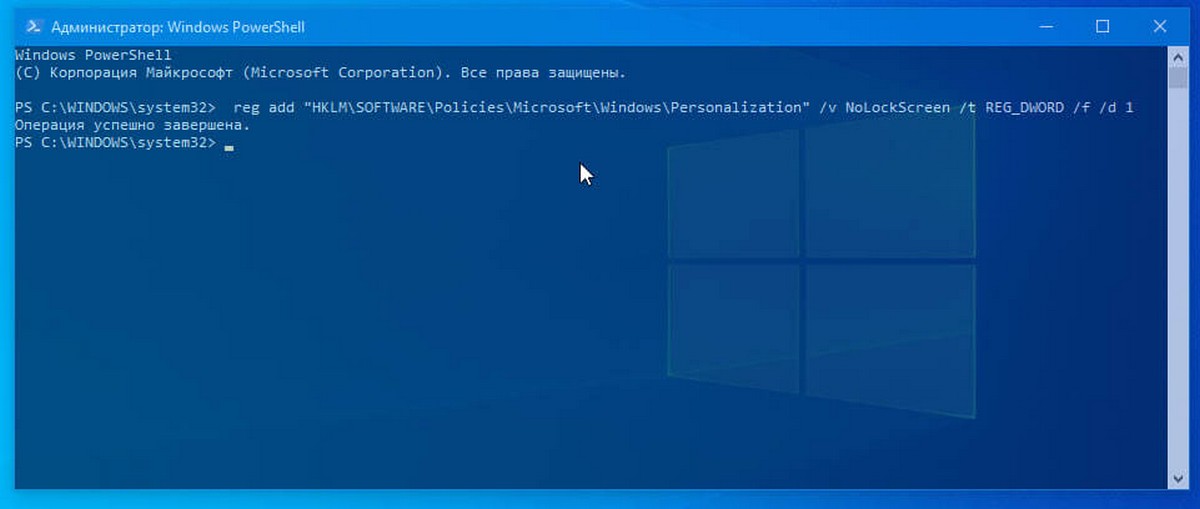
Все вы только что выключили показ экрана блокировки!
Если для локальной учетной записи вы не используете пароль, для входа в систему вам все равно надо нажать кнопку «Вход», чтобы избежать этого, выполните по очереди команды:
reg add "HKLM\SOFTWARE\Policies\Microsoft\Power\PowerSettings\0e796bdb-100d-47d6-a2d5-f7d2daa51f51" /v ACSettingIndex /t REG_DWORD /f /d 0
reg add "HKLM\SOFTWARE\Policies\Microsoft\Power\PowerSettings\0e796bdb-100d-47d6-a2d5-f7d2daa51f51" /v DCSettingIndex /t REG_DWORD /f /d 0
Отключить Экран блокировки с помощью редактора реестра
Шаг 1: Откройте редактор реестра. (см. как)
Шаг 2: Перейдите в следующий раздел:
HKEY_LOCAL_MACHINE\SOFTWARE\Policies\Microsoft\Windows
Шаг 3: Создайте новый раздел с именем «Personalization».
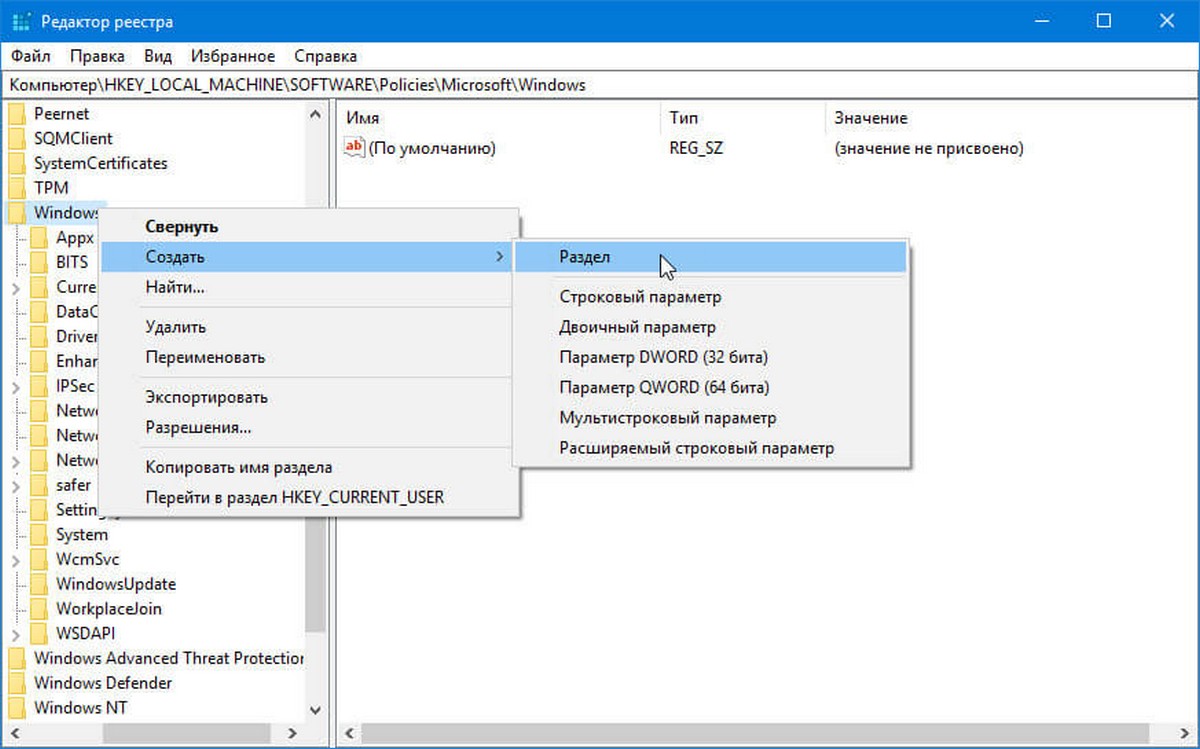
Шаг 4: В разделе «Personalization» создайте новый параметр DWORD(32 бита) с именем «NoLockScreen».
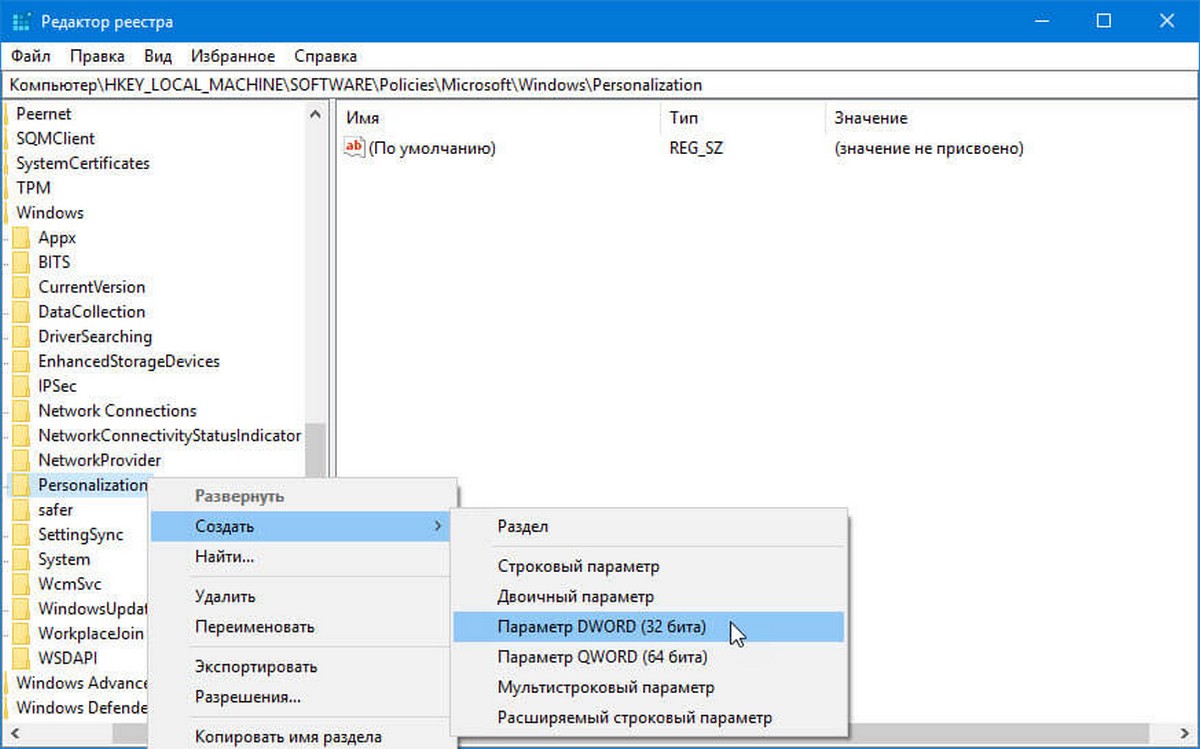
Шаг 5: Установите значение для параметра «NoLockScreen» равным 1.
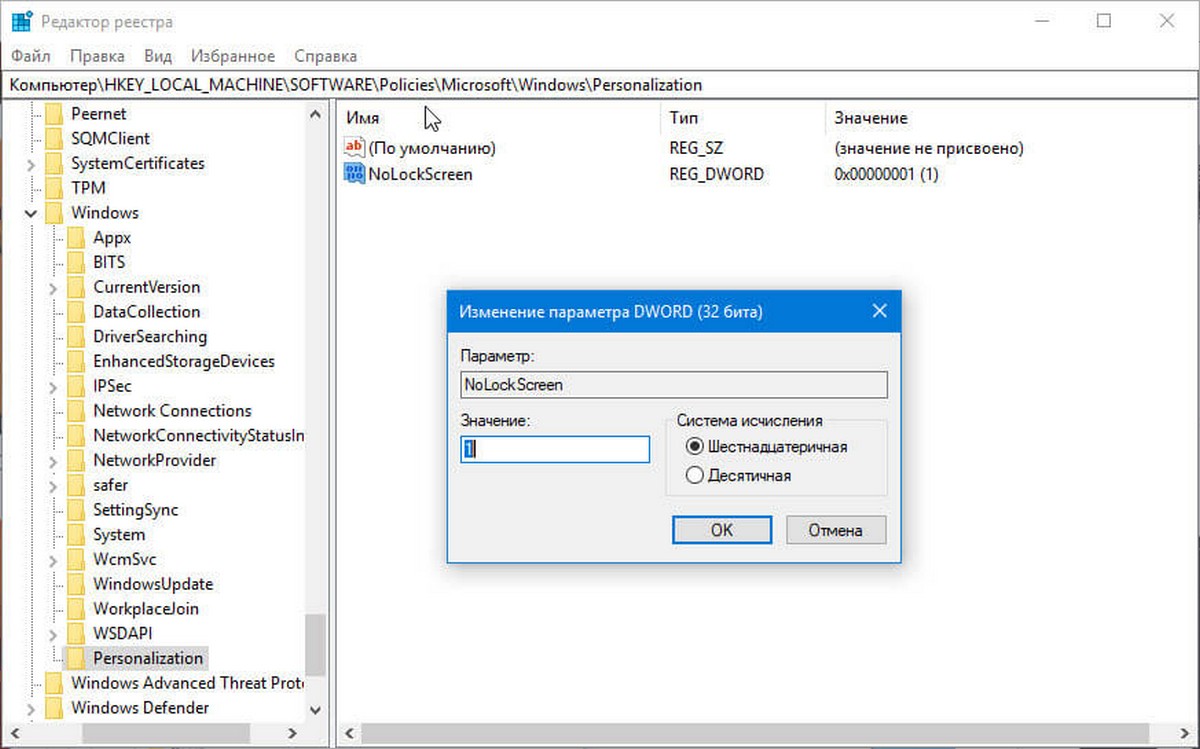
Шаг 6: Перезагрузите систему.
Если вы позже решите, что вам нужно вернуть экран блокировки, вы можете удалить раздел «Personalization» или изменить значение параметра «NoLockScreen» равным 0.
Чтобы сэкономить ваше время я подготовил готовые .Reg файлы включения и выключения экрана блокировки. Загрузите и распакуйте архив blokirovka-ekrana.zip. Запустите файл otklyuchit-blokirovku-ekrana.reg для того чтобы отключить экран блокировки, чтобы вернуть настройки по умолчанию запустите файл vkluchit-blokirovku-ekrana.reg.
Отключить Экран блокировки с помощью редактора групповых политик.
Шаг 1: Откройте редактор локальной групповой политики, для этого вы можете использовать командную строку, диалоговое окно Выполнить или Поиск на панели задач. (см. как.)
Шаг 2: Перейдите по следующему пути:
Конфигурация компьютера\Административные шаблоны\Панель управления\Персонализация
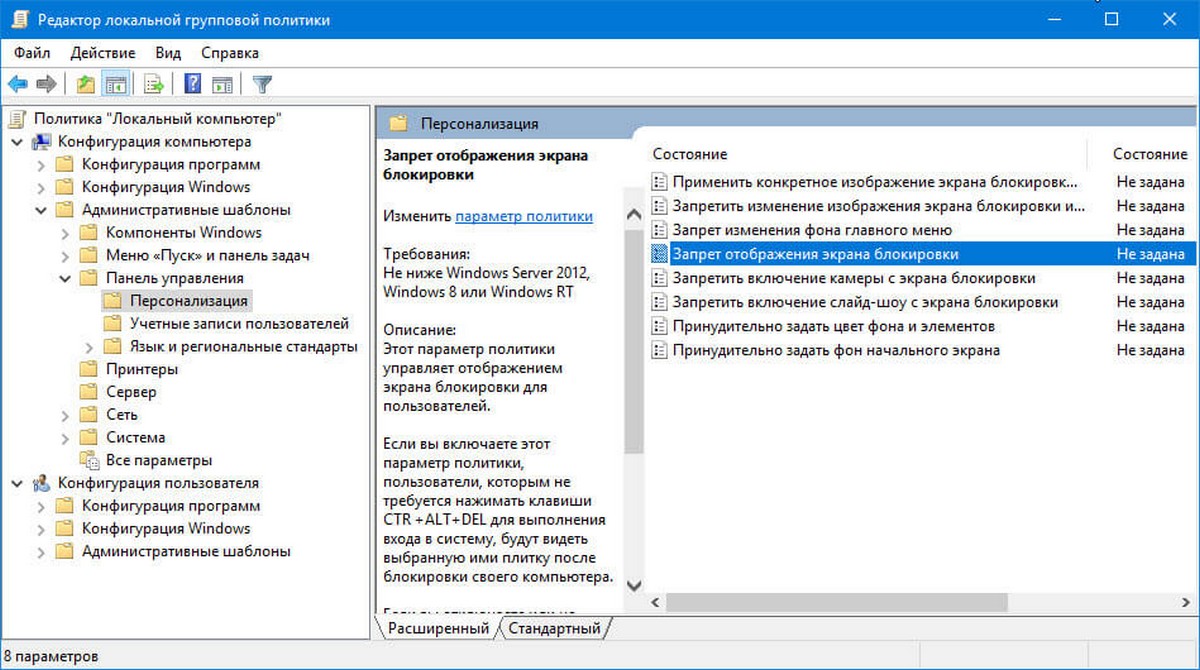
Шаг 3: В разделе «Персонализация» в правой части окна, откройте «Запрет отображения экрана блокировки». Этот параметр политики управляет отображением экрана блокировки для всех пользователей.
Если вы включаете этот параметр политики, пользователи, не будут экран блокировки своего компьютера.
Шаг 4: Измените параметр на «Включено» и нажмите «ОК».
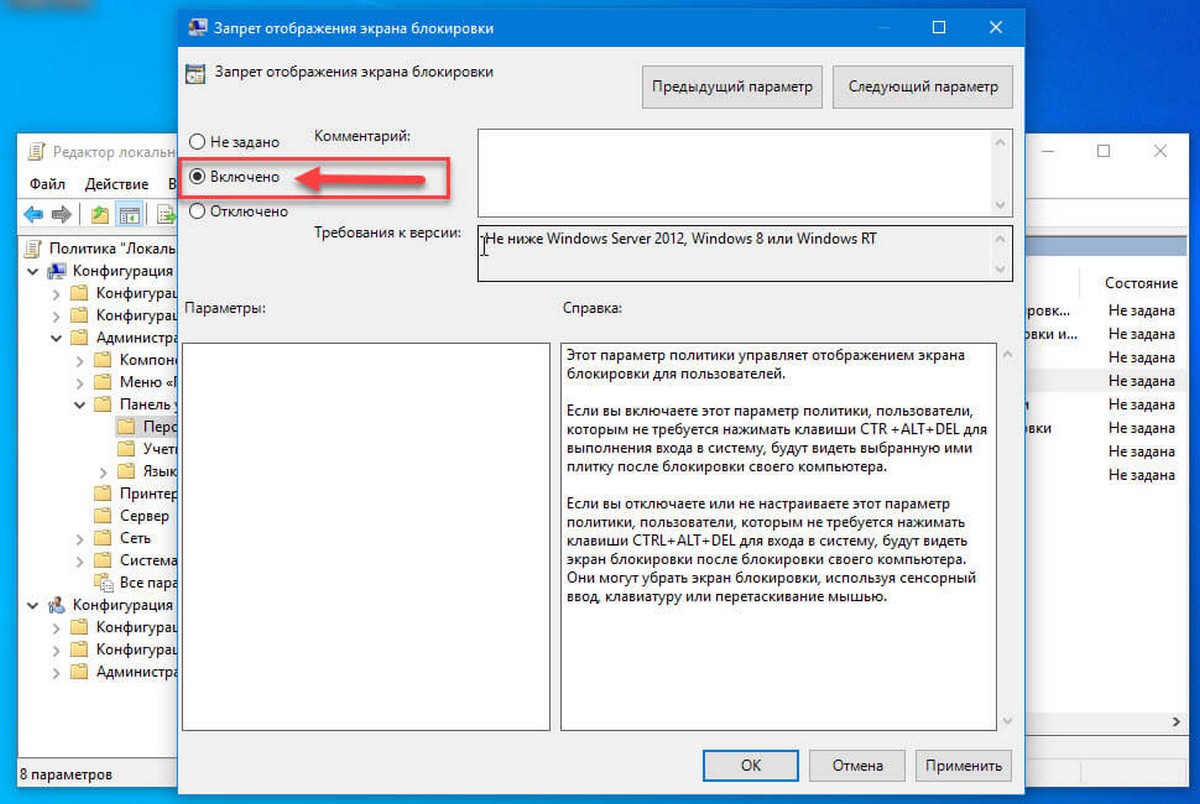
Шаг 5: Перезагрузите ваше устройство.
Теперь вы не будете видеть экран блокировки, при включении и перезагрузке ПК. Вы будете сразу попадать на экран входа в систему.
Отключить Экран блокировки с помощью утилит.
Для отключения блокировки экрана существует множество бесплатных утилит например: «Ultimate Windows Tweaker 4», «LogonController Patch» и Др. С их помощью вы можете отключить экран блокировки в Windows 10. Но, мы, рекомендуем использовать способы описанные выше.
Все!
Рекомендуем: