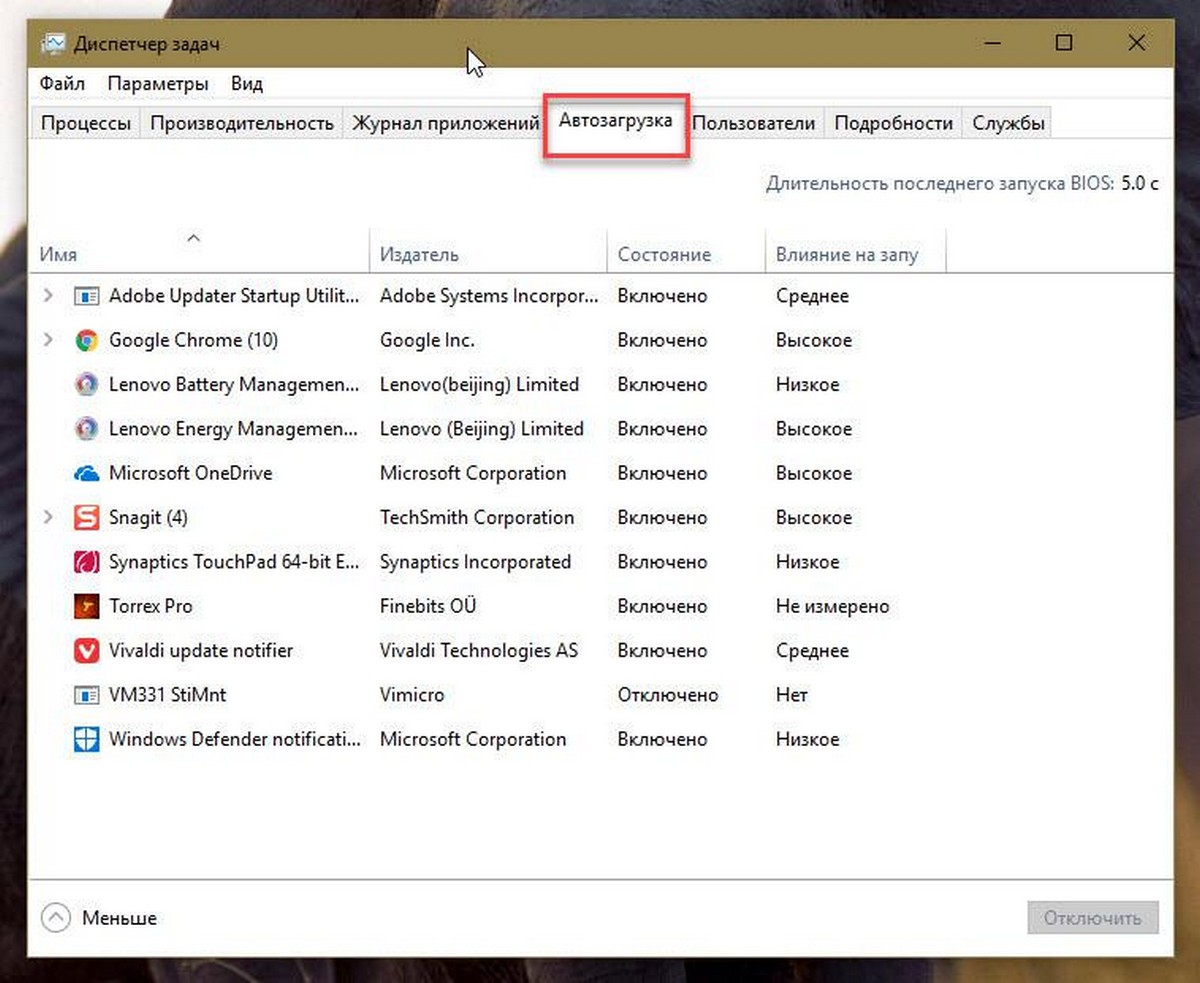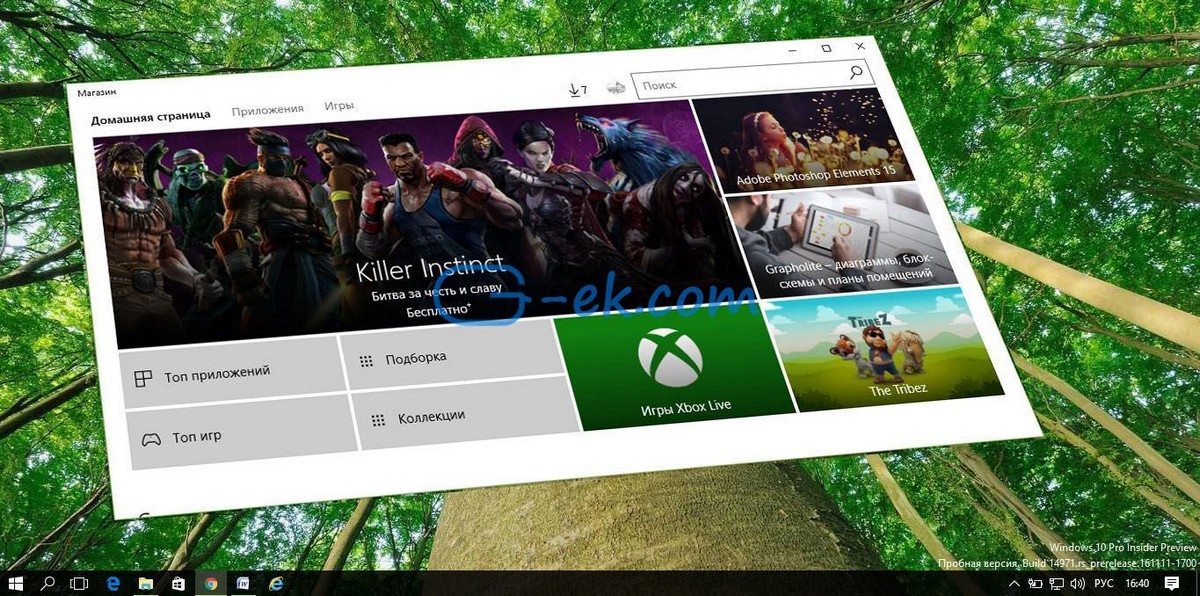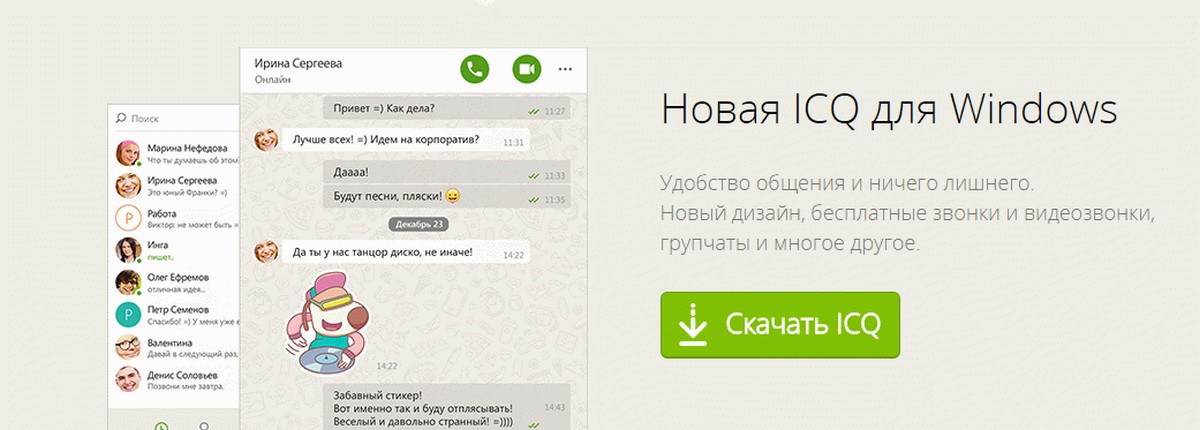Если на одном из ваших устройств установлена Windows 11, вы можете заметить, что что после установки обновлений, свободного пространства на жестком диске или SSD становится меньше на 10 - 11 гигабайт. Это пространство занимает содержимое папки Windows.old на диске C: вашего компьютера. В руководстве рассмотрим, как удалить папку Windows.old в Windows 11 чтобы освободить место на жестком диске или SSD.
Итак, что же находится в Windows.old?
При обновлении Windows 11 до более новой версии предыдущая установка перемещается в папку с именем Windows.old, которая создается программой установки Windows и является архивом старой установки. Наличие этой папки позволяет пользователю вернутся к предыдущей версии Windows 11 в течение 30 дней.
В частности, вы найдете старые записи реестра и файлы вашего личного профиля в том числе - файлы cookie, меню «Пуск», UserData и многое другое.
Windows.old обычно занимает 10 ГБ дискового пространства, размер может отличатся в зависимости от того, насколько большой была предыдущая установка Windows. Следовательно, вы можете задаться вопросом: как удалить папку Windows.old, чтобы получить больше свободного места на диске.
Если после обновления системы вы не испытываете никаких сложностей с производительностью и не планируете делать откат (возврат к предыдущей версии), вы можете продолжить и удалить папку Windows.old.
Если вы попытаетесь удалить папку обычным способом, вы получите ошибку «Отказано в доступе к папке». Чтобы выполнить удаление папки Windows.old,

выберите любой из представленных ниже способов и просто следуйте шагам руководства.
Как удалить папку Windows.old с помощью приложения «Параметры» в Windows 11
Шаг 1: С помощью меню «Пуск» или любым другим удобным вам способом откройте приложение «Параметры Windows».

Шаг 2: Перейдите в раздел «Система» → «Память» → «Временные файлы».

Шаг 3: На странице вы найдете список временных файлов, поскольку на необходимо удалить папку Windows.old нас интересует пункт «Предыдущие установки» или «Файлы обновлений» (в зависимости от версии Windows 11), установите для него флажок (см. скрин), помимо прочего, здесь вы сможете посмотреть объём занимаемого пространства.

Шаг 4: Нажмите кнопку «Удалить файлы» в верхней части страницы, чтобы удалить все содержимое и саму папку Windows.old.

Шаг 5: Подтвердите свои действия снова нажав кнопку «Продолжить».
Как удалить папку Windows.old с помощью «Рекомендаций по очистке»
Шаг 1: Откройте приложение «Параметры».

Шаг 2: Перейдите в раздел «Система» → «Память» → «Рекомендаций по очистке».

Шаг 3: Выберите «Предыдущие установки» установив флажок напротив записи.

Шаг 4: Нажмите кнопку «Очистить» и подтвердите действие нажав «Продолжить» во всплывающем окне.
Как удалить папку Windows.old с помощью Контроля памяти
Данный способ интересен, вы можете настроить его один раз, после чего система будет автоматически удалять временные файлы и папку Windows.old согласно выбранному вами расписанию.
Шаг 1: Откройте приложение «Параметры».
Шаг 2: Перейдите в раздел «Система» → «Память».

Шаг 3: Найдите подраздел «Контроль памяти» и передвиньте ползунок переключателя в положение «Вкл.».

Шаг 4: Кликните на подраздел «Контроль памяти», чтобы получить доступ к расширенным настройкам.
Шаг 5: В разделе «Расписание очистки» под заголовком «Запуск контроля памяти» кликните на выпадающем меню и выберите промежуток времени, после которого файлы предыдущей установки будут удалены с вашего устройства.

Примечание: Ниже на странице вы найдете опцию, которая также автоматически очищает вашу корзину, не поленитесь настроить и ее, чтобы избежать неожиданностей.
Как удалить папку Windows.old с помощью Проводника
Windows.old это защищенный системный файл. В случае, ручного удаления папки выполните следующие шаги.
Шаг 1: Откройте проводник с помощью значка на панели задач или нажав сочетание клавиш Win E.
Шаг 2: В навигационной панели выберите «Этот компьютер».
Шаг 3: Кликните правой кнопкой мыши диск «С:\» и выберите в контекстном меню «Свойства».

Шаг 4: В свойствах диска на вкладке «Общие» нажмите кнопку «Очистка диска» или «Использование памяти» (дальнейший процесс может отличатся в зависимости от версии ОС. Если откроется приложение «Параметры» продолжайте, если откроется утилита Disk Cleanup используйте шаги из следующего способа начиная с шага 2).

Шаг 5: В открывшемся окне кликните раздел «Временные файлы»
Шаг 6: В следующем окне установите флажок для «Предыдущие установки» и нажмите кнопку «Удалить файлы».

Шаг 7: Подтвердите свои действия снова нажав кнопку «Продолжить».
Как удалить папку Windows.old с помощью Disk Cleanup
Шаг 1: Откройте меню «Пуск» и начните набирать «Очистка диска».
Шаг 2: Откройте результат поиска нажав «Открыть».

Шаг 3: Выберите диск С: и нажмите кнопку «ОК».

Шаг 4: В следующем окне нажмите «Очистить системные файлы».

Шаг 5: Снова выберите диск С: и нажмите кнопку «ОК».
Шаг 6: В списке файлов найдите и отметьте флажком «Предыдущие установки Windows» и нажмите «ОК» чтобы завершить удаление папки Windows.old.

Как удалить папку Windows.old с помощью Терминала
PowerSell
Если вы предпочитаете использовать PowerSell чтобы избавиться от папки Windows.old,
Шаг 1: Откройте терминал от имени администратора, профиль PowerSell используется по умолчанию.
Шаг 2: Выполните по очереди, следующие три команды:
takeown /F c:\Windows.old\* -R -A -D Y
В следующей команде замените «Имя_пользователя» под которым вы вошли в систему.
cacls c:\Windows.old\*.* /T /grant «Имя_пользователя»:F
На запрос «Вы уверены?» нажмите клавишу Y
& cmd rmdir /s /q c:\Windows.old

Папка Windows.old и ее содержимое будет удалена.
Командная строка
Шаг 1: Откройте терминал от имени администратора
Шаг 2: В терминале используйте профиль «Командная строка», введите команду и нажмите Enter:
takeown /F c:\Windows.old\* -R -A -D Y

Шаг 3: В следующей команде замените «Имя_пользователя» под которым вы вошли в систему.
cacls c:\Windows.old\*.* /T /grant «Имя_пользователя»:F

Шаг 4: На запрос «Вы уверены?» нажмите клавишу Y
Шаг 5: Последняя команда чтобы удалить папку Windows.old в Windows 11
rmdir /S /Q c:\Windows.old

Все!
Как удалить папку Windows.old с помощью Live USB
Используйте LiveCD или сборку WinPE для быстрого удаления папки Windows.old.
Шаг 1: Если в вашем распоряжение есть USB накопитель с установленной на него Live ОС (в примере используется флешка с kali-linux-2021.4a-live), загрузившись c Live USB
Шаг 2: После чего, откройте проводник или любой другой файловый менеджер, найдите диск, на котором установлена Windows 11.
Шаг 3: Удалите папку Windows.old самым обычным способом

Шаг 4: Загрузитесь в Windows 11, вы обнаружите что, место, которое занимала папка будет освобождено, а папка отсутствует.
Все!