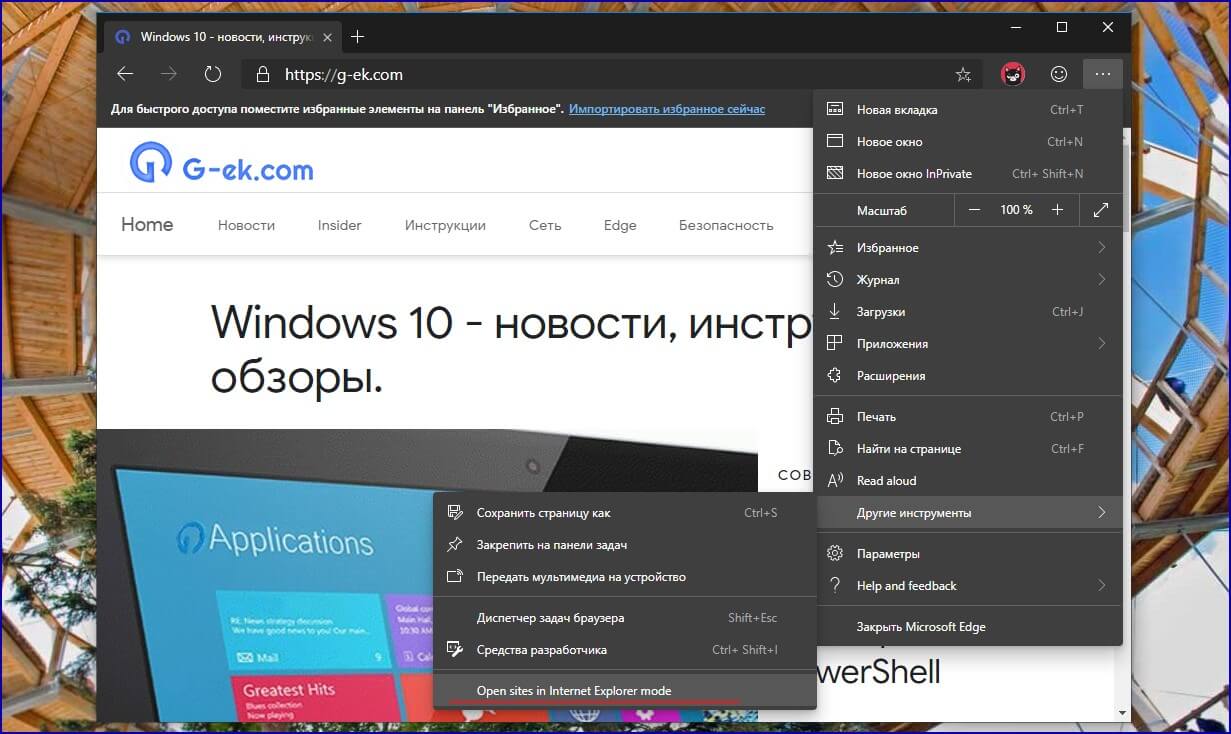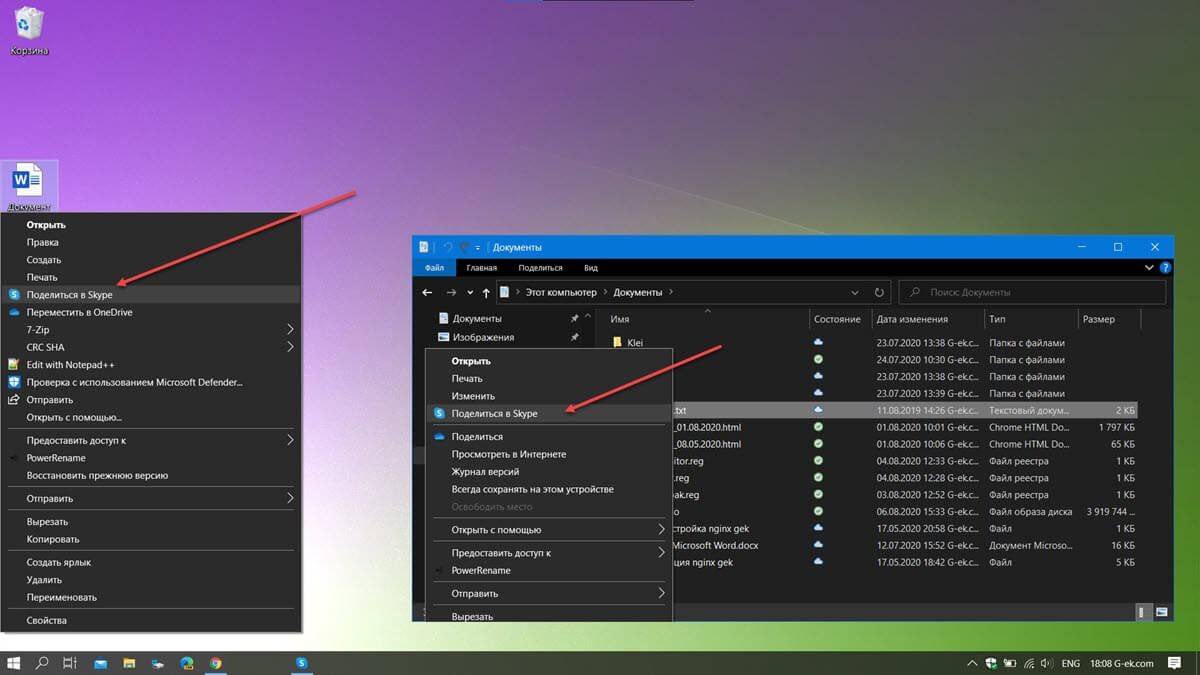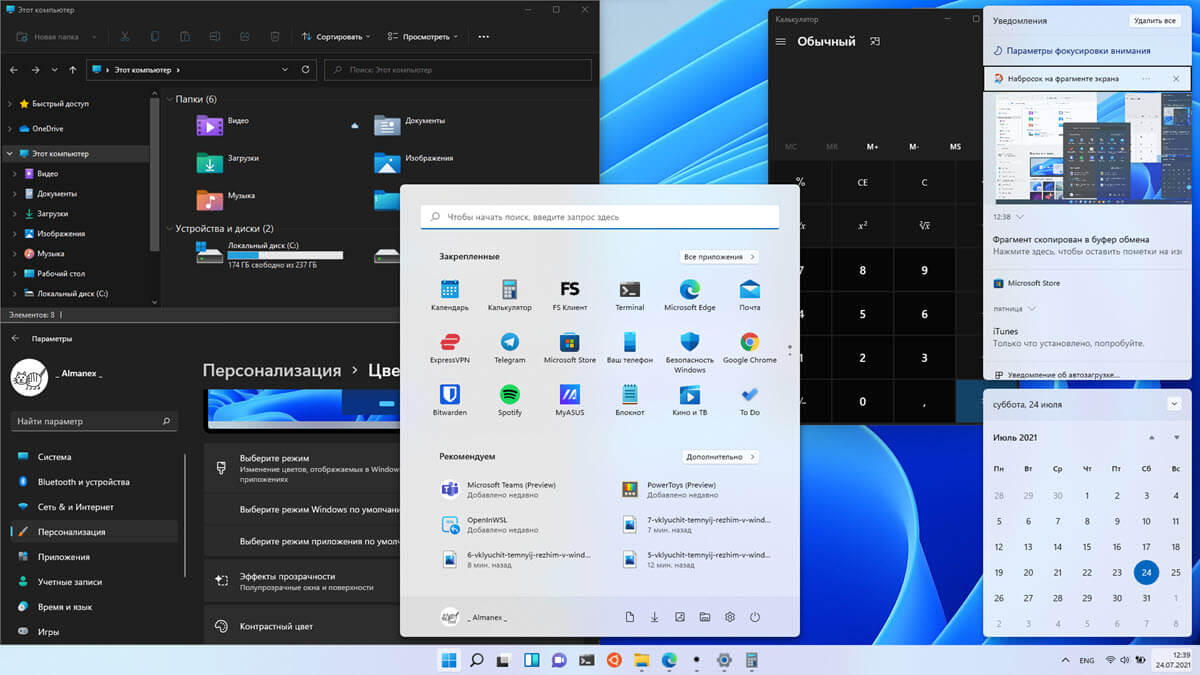Как вы уже знаете, разработка Windows 10 «Redstone 5» завершена. Microsoft начала исправлять свои незначительные ошибки. Кроме того, компания раскрыла свое официальное маркетинговое название, «October 2018 Update», версия 1809. Ожидается, что Windows 10 Redstone 5 (версия 1809) будет развернута в октябре 2018 года, ниже представлены все новые функции и изменения, которые были добавлены Microsoft в новую версию.
Windows Redstone 5 (версия 1809) станет шестым основным выпуском операционной системы. Это также вторая часть обновления полугодовой версии, и хотя мы все еще далеки от окончательной версии, Microsoft уже начала работать над следующей версией Windows 10. Разработчик программного обеспечения начал разработку Redstone 5 (RS5) со сборки Windows 10 17604. Ожидается, что Microsoft начнет развертывать Windows 10 версию 1809 для всех пользователей в октябре 2018 года. Однако эта дата всегда может измениться.
Windows 10 Redstone 5 (версия 1809) новые функции.
В этом обзоре рассмотрим новые возможности и изменения, которые Microsoft готовит для версии 1809.
- Что нового на Рабочем столе
- Что нового в приложении Параметры
- Что нового в процессе ввода
- Что нового в работе системы
- Что нового в Microsoft Edge
- Что нового в Защитнике Windows
- Что нового во встроенных приложениях
Что нового на рабочем столе
Меню «Пуск»
В новом обновлении, помимо приложений теперь можно отключить автоматическое скрытие полос прокрутки в меню «Пуск» с помощью параметров «Специальные возможности», кроме того теперь вы можете переименовать свои папки в меню «Пуск».
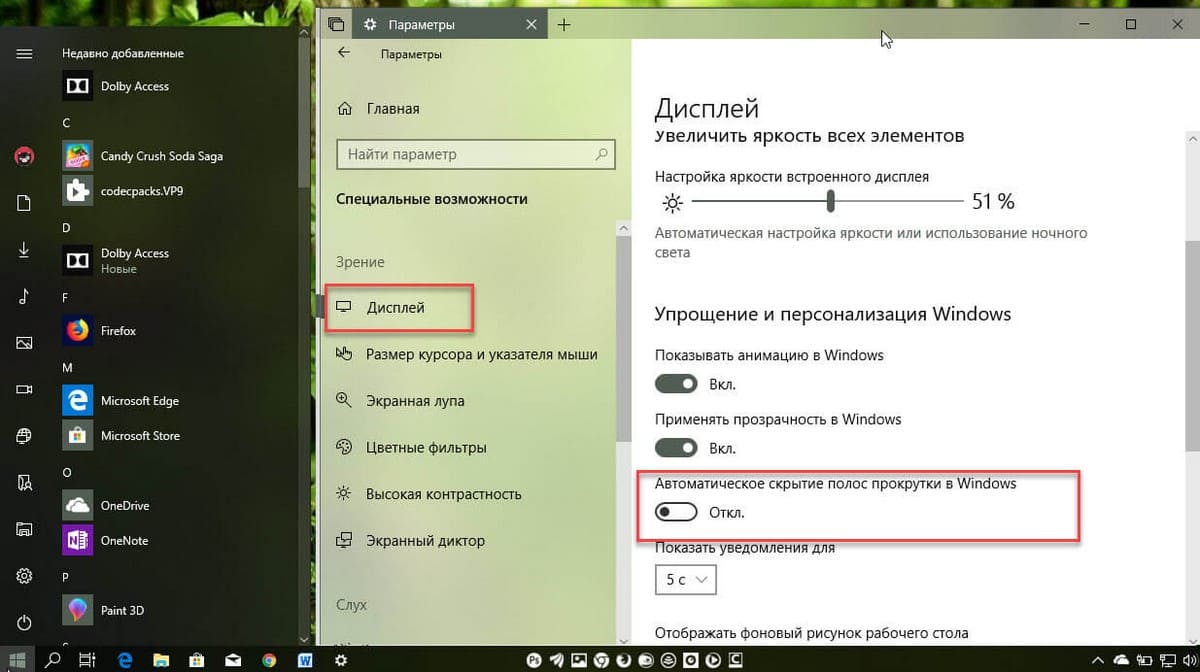
Поиск
До сих пор предварительный просмотр в режиме поиска, который вы делаете в меню «Пуск», включал только просмотр результатов поиска, но теперь предварительный просмотр расширяется до приложений, документов и т. Д.
Согласно Microsoft, новый предварительный просмотр результатов поиска поможет вам вернуться к последним документам, быстро запустить новые задачи, получать больше информации и быстрый доступ к сети. Кроме того, поиск проходит намного быстрее и значительно расширяет возможности доступа к информации и действиям в новой сборке.
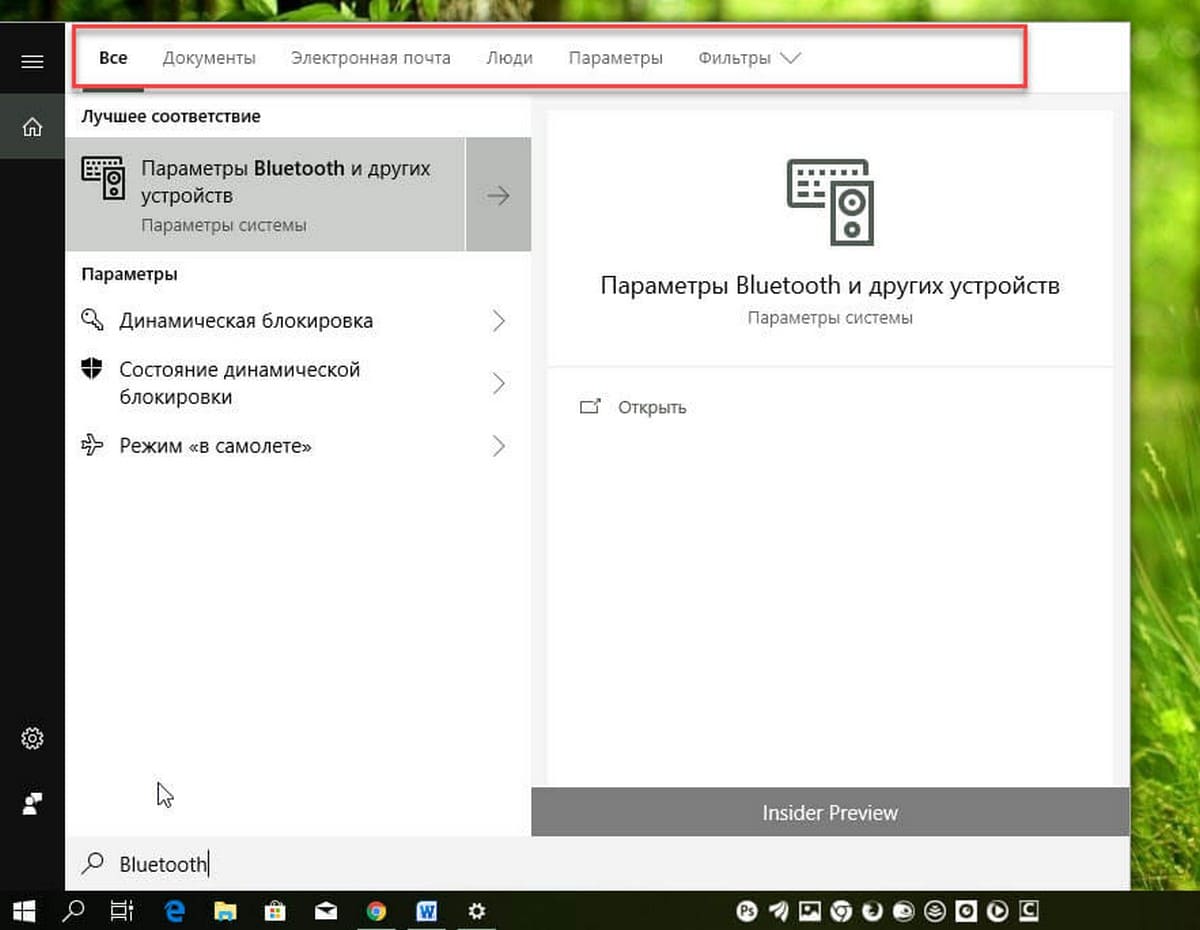
Просмотр задач
Нажатие клавиш Alt + Tab теперь показывает открытые вкладки в дополнении к приложениям. Если вы предпочитаете сочетание клавиш Alt + Tab , чтобы переключаться только между приложениями, то вы всегда можете вернуться к старому способу, выбрав данную опцию в приложении «Параметры» → «Многозадачность».
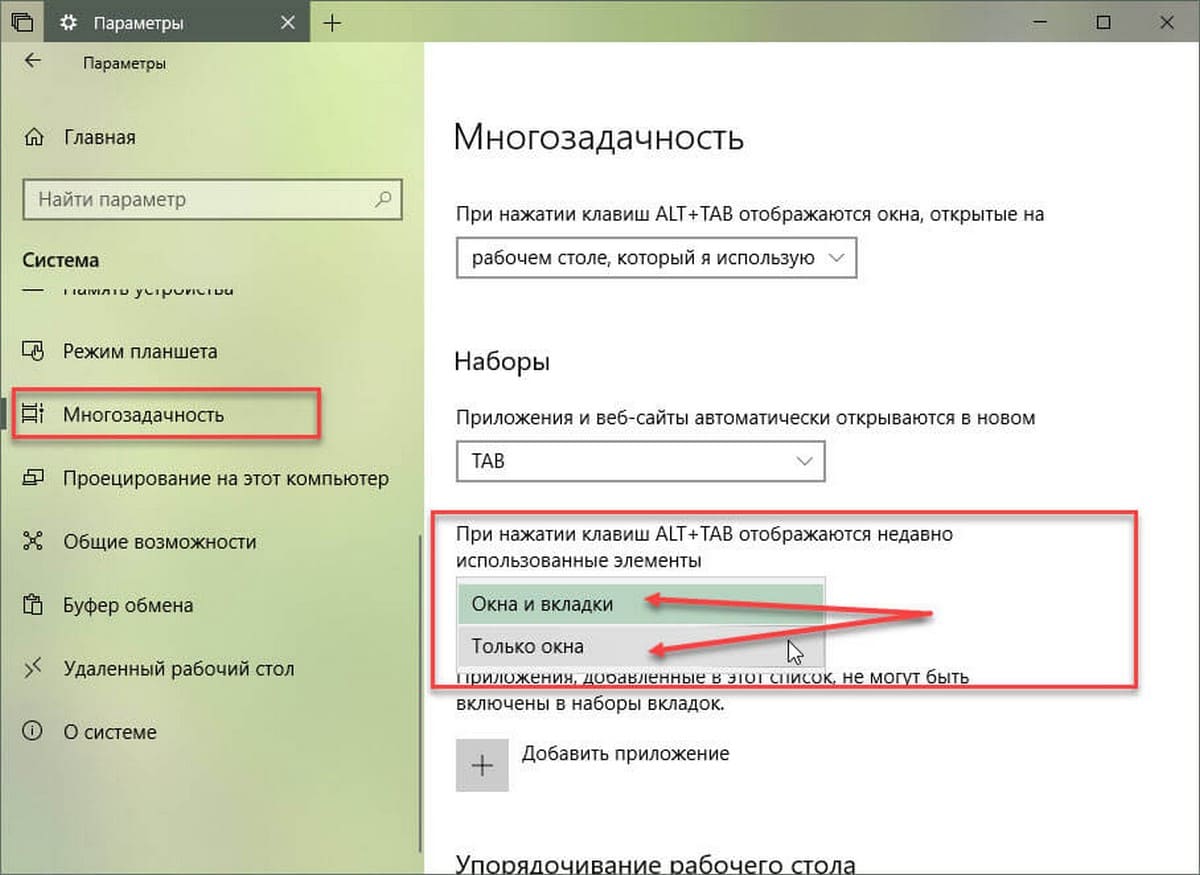
Центр действий и уведомлений
В Центре действий, уведомления появляются с анимацией - постепенным появлением при открытии. Кроме того, вы увидите уведомления для поддерживаемых устройств Bluetooth, работающих с низким уровнем заряда батареи.
Проводник
В этой новой версии Windows 10 была реализована - темная тема для Проводника файлов и контекстного меню, Темную тему можно включить, используя страницу «Цвета» в разделе «Персонализация» в приложении «Параметры».
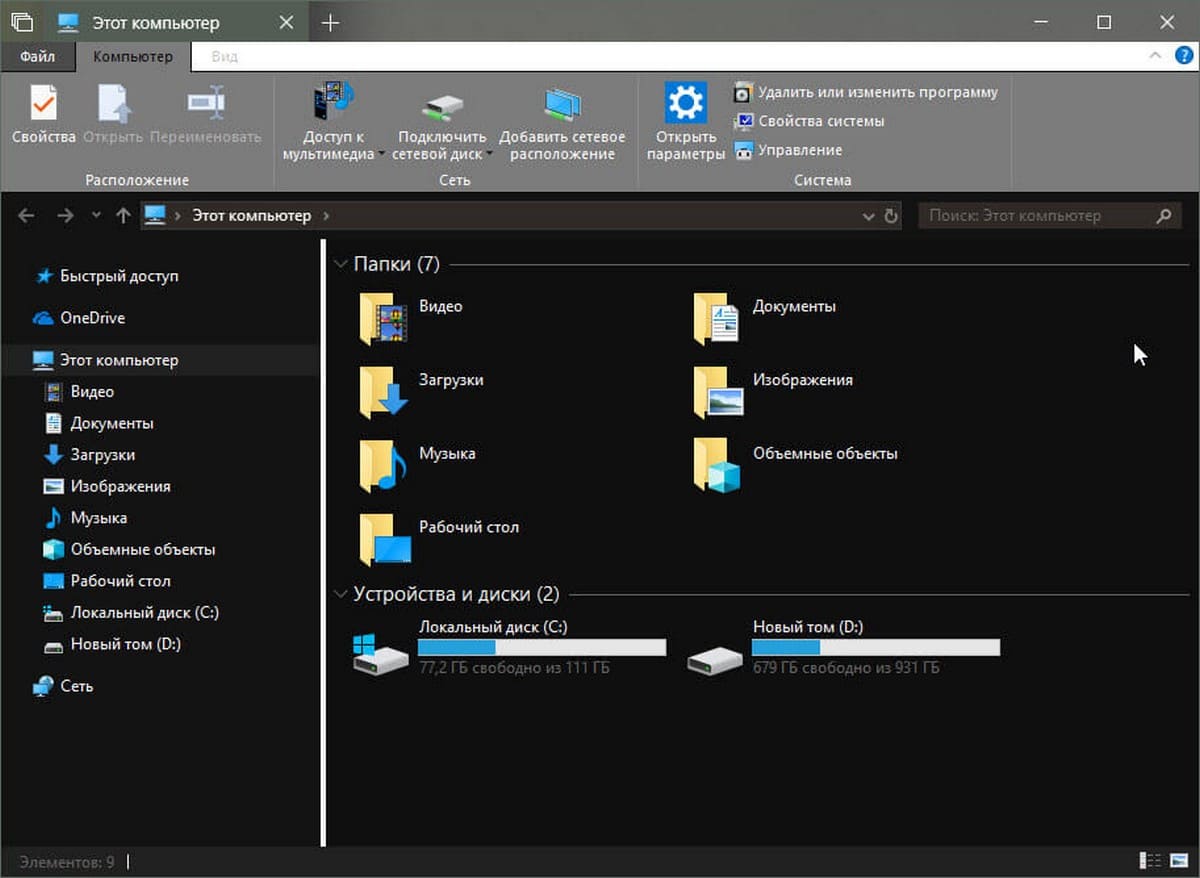
Помимо возможности открыть окно PowerShell с помощью контекстного меню Проводника, теперь также появилась опция «Откройте здесь оболочку Linux».
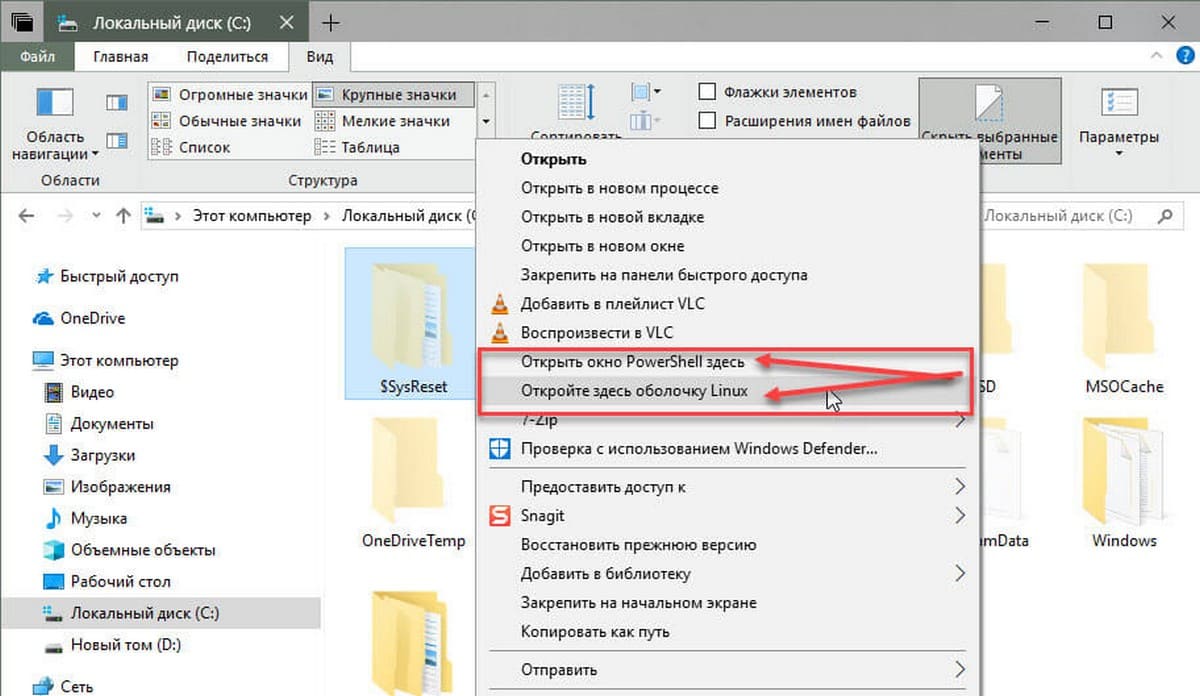
Наборы (многозадачность)
Основная идея новой функции «Наборы» - предоставить пользователю возможность эффективно организовать рабочее пространство: открытые веб-сайты в браузере, документы в текстовом редакторе - все приложения связанные с одной задачей, могут быть сгруппированы в одном окне.
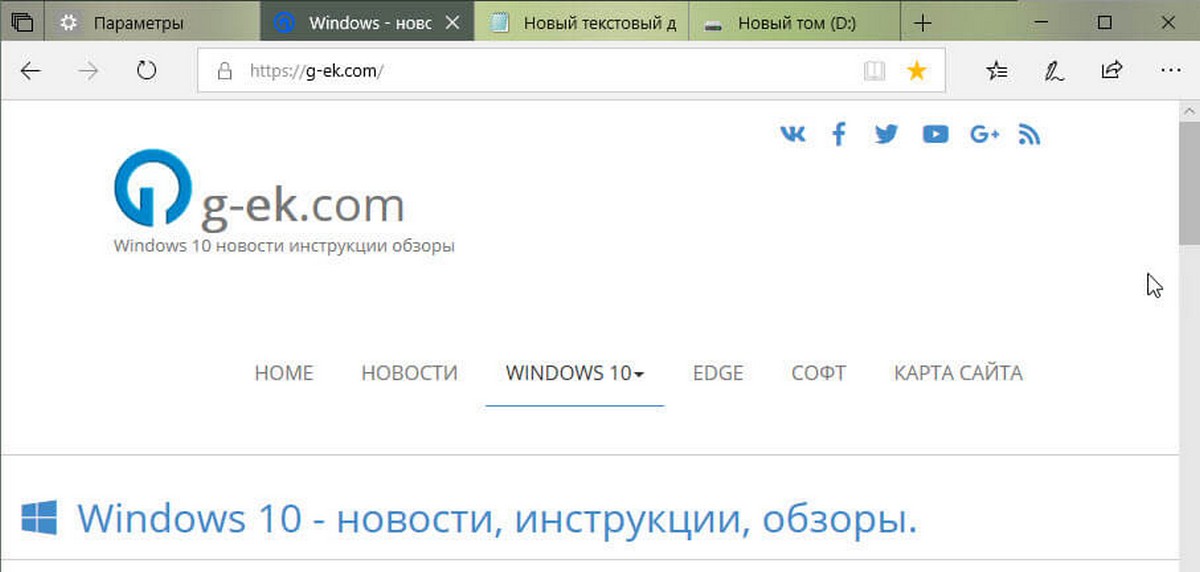
Кроме того, используя новую функцию, вы можете открывать папки во вкладках Проводника без использования сторонних инструментов. Функция работает с приложениями из Microsoft Store, а также с классическими программами, включая «Проводник», «Блокнот», «Командная строка» и «PowerShell» и Др. Кроме того, теперь вы можете использовать «Наборы» с настольными приложениями Office 365.
Если вы знаете, как использовать вкладки в веб-браузере, то вы уже знаете, как использовать Наборы в Windows 10. Когда вы выберете ссылку, например – в приложении «Почта», она откроется на новой вкладке рядом с приложением, которое вы использовали.
Кликните мышкой кнопку (+) в приложении откроется новая вкладка, которая поможет вам перейти к следующему местоположению. Возможно, вы уже знаете, что в ней открыть, или вам просто нужно немного вдохновения. На новой вкладке вы сможете выполнить поиск в компьютере и Интернет, получать доступ к меню «Все приложения», настраиваемым каналам, открывать часто используемые веб-сайты и приложения. Вы можете перетащить открытую вкладку приложения в пределах набора или за пределы.
Кликнув правой кнопкой мыши на вкладке, вы найдете дополнительные опции, включая «Закрыть другие вкладки», «Переместить в новое окно» и «Закрыть все вкладки справа».
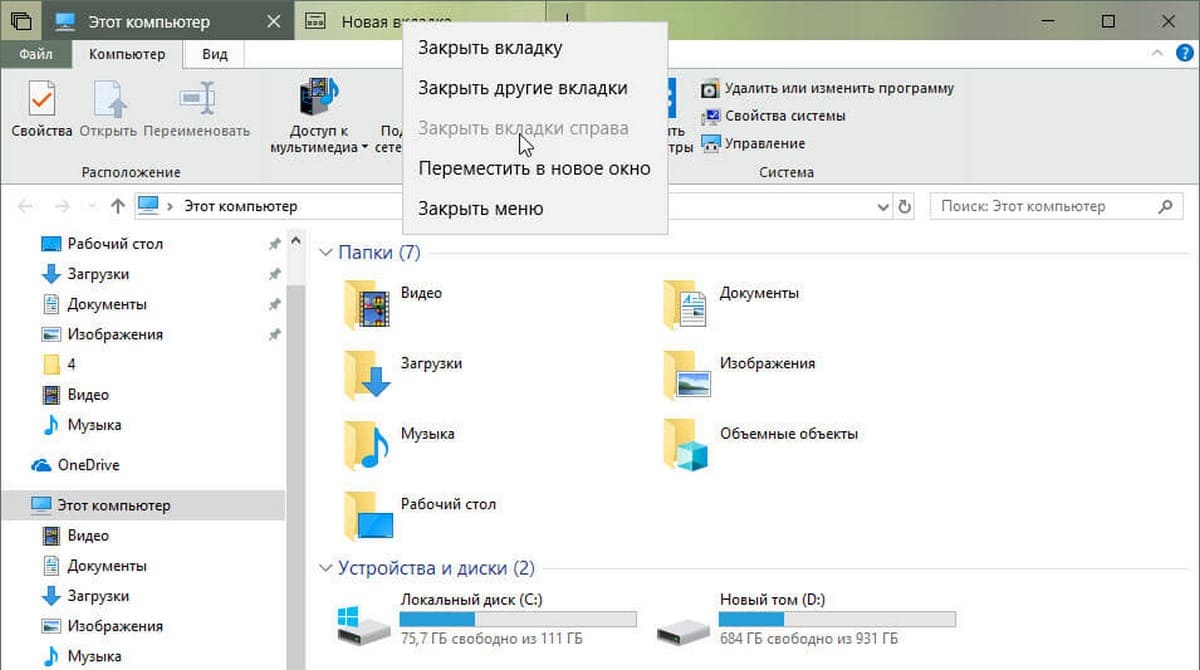
Теперь можно использовать сочетание клавиш Alt + Tab, чтобы перемещаться межу открытыми вкладками.
Windows 10 версии 1809 также корректирует временную шкалу, чтобы показать наборы вкладок как действия. Кроме того, каждое действие будет отображать количество вкладок с ним, и вы сможете циклически перемещать вкладки для определенного действия.
При открытии веб-сайтов, как и в Microsoft Edge, вы можете кликнуть на значок динамика, чтобы отключить вкладку, создающую звук.
Кроме того, наборы вкладок работают в фоновом режиме, и не будут использовать ресурсы, пока вы не перейдете на вкладку, что приведет к лучшей производительности, если у вас открыто много вкладок.
Начиная с этого обновления Redstone 5, при выполнении команды start cmd из окна командной строки откроется новая вкладка. Это также будет работать и для запуска других программ, например start notepad. Если вы хотите продолжить в новом окне, вы можете использовать команду /newwindow. Например, start /newwindow notepad.
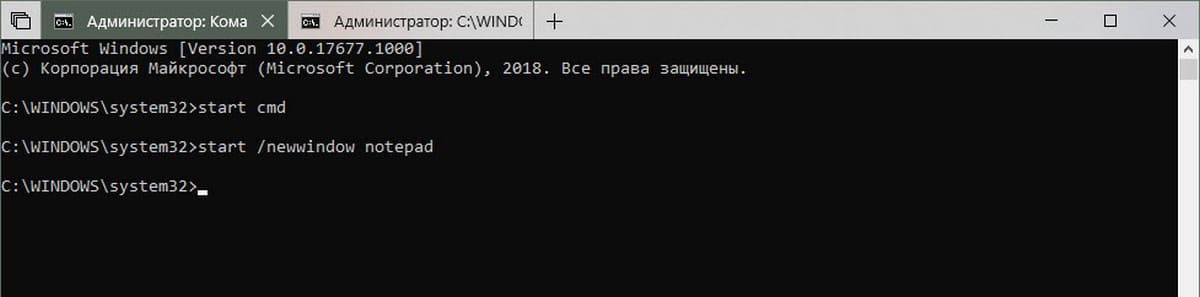
Вот несколько сочетаний клавиш, которые вы можете попробовать:
Ctrl + Win + Tab - переход на следующую вкладку.
Ctrl + Win + Shift + Tab - переход на предыдущую вкладку.
Ctrl + Win + T - открывает новую вкладку.
Ctrl + Win + W - закрывает текущую вкладку.
Alt + Tab - перемещение между открытыми вкладками.
Ctrl + T - открывает новую вкладку в новом окне Проводника.
Ctrl + N - открывает новую вкладку в новом окне Проводника.
Ctrl + W - закрывает окно или вкладку.
Буфер обмена
В Windows 10 версии 1809 вы получаете новый буфер обмена, который использует облако для копирования и вставки элементов на устройствах. Функция работает так же, как и раньше, используя Ctrl + C для копирования и Ctrl + V для вставки, но теперь есть способ открыть и посмотреть историю буфера обмена, используя комбинацию клавиш Win + V.
Новый буфер обмена также содержит новую страницу настроек в разделе «Система» → «Буфер обмена».
Что нового в приложении «Параметры»
Windows 10 версии 1809 (Redstone 5) имеет улучшения в приложении «Параметры» помимо новых функций и изменений, во всех разделах присутствует подраздел «У вас появились вопросы», в котором вы можете задать вопросы о настройках службе технической поддержки.
Звук
Страница настроек звука была обновлена, чтобы открыть свойства устройства. Просто нажмите на ссылку «Свойства устройства» в разделе «Звук», и вы найдете новую страницу, на которой вы можете переименовать свое устройство и выбрать предпочтительный формат пространственного звука.
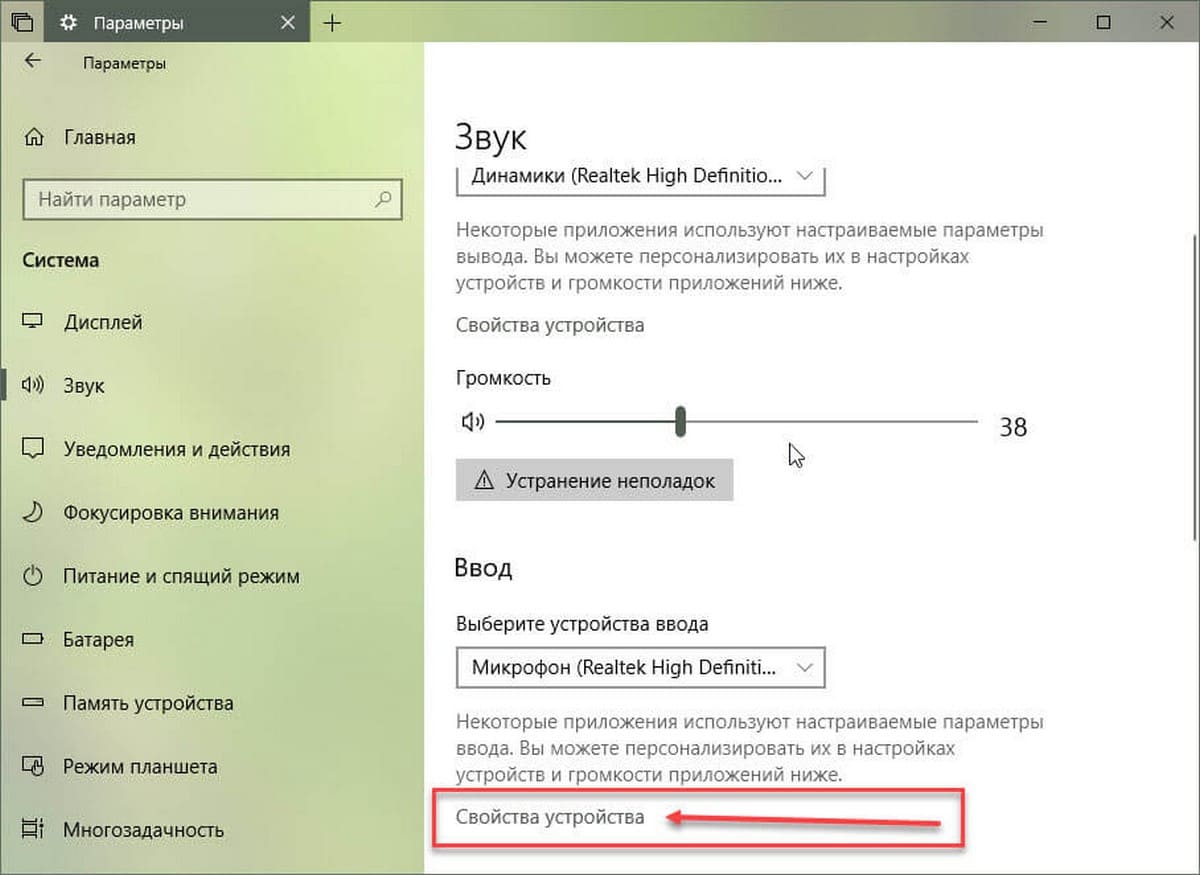
Фокусировка внимания
Фокусировка внимания теперь включается автоматически, когда вы играете в игру в полноэкранном режиме. Это поведение должно быть включено автоматически, но вы всегда можете настроить его в ручную «Параметры» → «Система» → «Фокусировка внимания», включите автоматическое правило «Когда я играю в игру».
Многозадачность
В разделе «Система», на странице настроек многозадачности вы также найдете несколько новых параметров, которые вы можете настроить, вы можете решить, следует ли автоматически открывать приложения и веб-сайты в новой вкладке или новом окне. Вы можете указать действие для сочетания клавиш Alt + Tab, а также добавить приложения в список, в котором вы не хотите использовать вкладки.
Буфер обмена
В разделе «Система» вы увидите новую страницу «Буфера обмена», в которой будут указаны все настройки, позволяющие настроить новый режим работы буфера обмена.
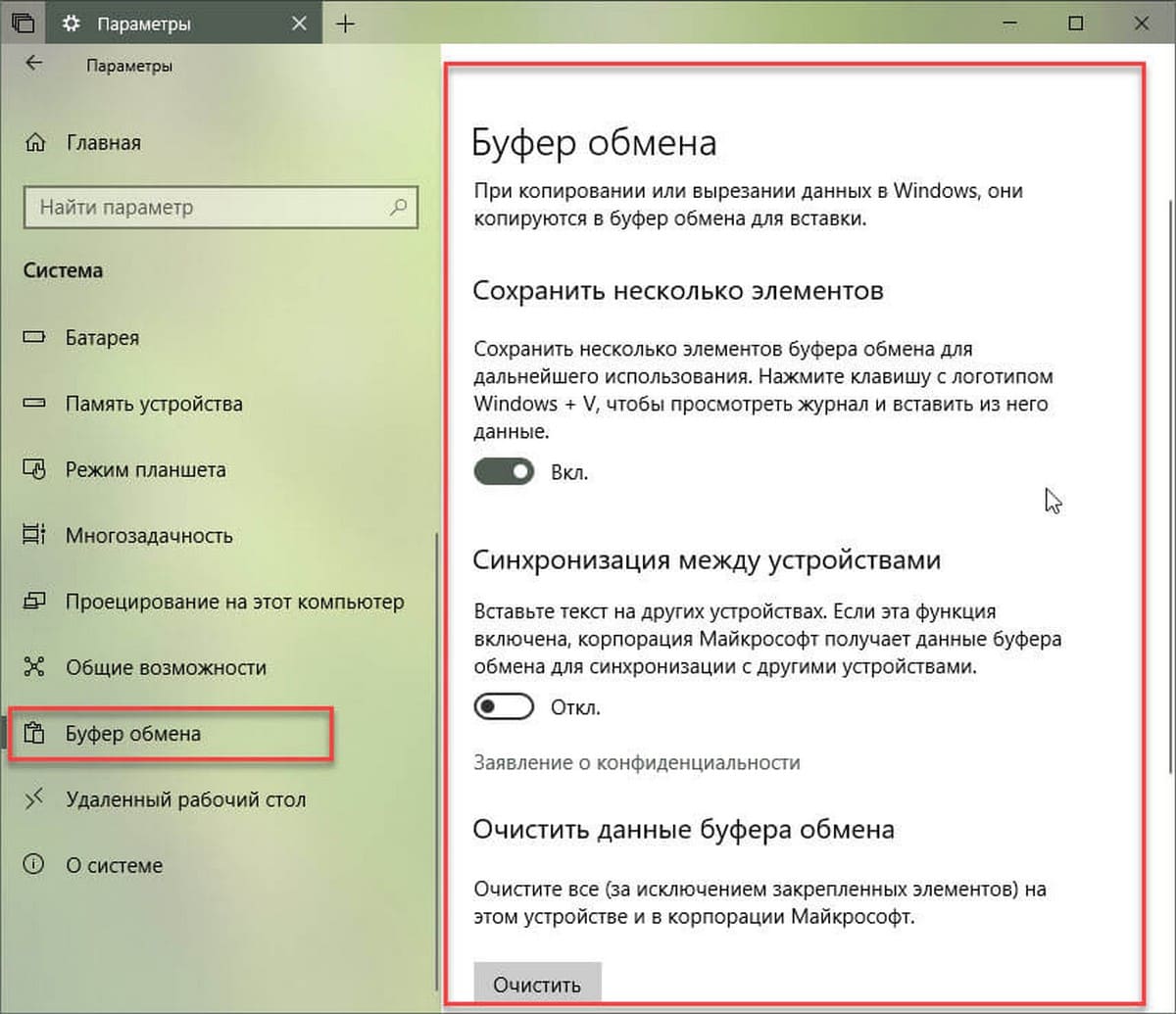
Используя эту страницу, вы можете включить или отключить буфер обмена с облачным интерфейсом (Windows + V), но у вас будет функция буфера обмена, как и раньше. Вы можете включить или отключить возможность синхронизации содержимого буфера обмена с облаком, доступным на всех устройствах. Если синхронизация включена, вы также можете решить, как контент должен синхронизироваться (автоматически или вручную).
Кроме того, в любое время вы можете нажать кнопку «Очистить» и удалить историю буфера обмена на вашем устройстве и на серверах Microsoft. Примечание: закреплённые элементы необходимо удалять в ручную.
Bluetooth и другие устройства
В разделе «Устройства» страница «Bluetooth и другие устройства» теперь отображает уровень заряда батареи для поддерживаемых устройств Bluetooth.
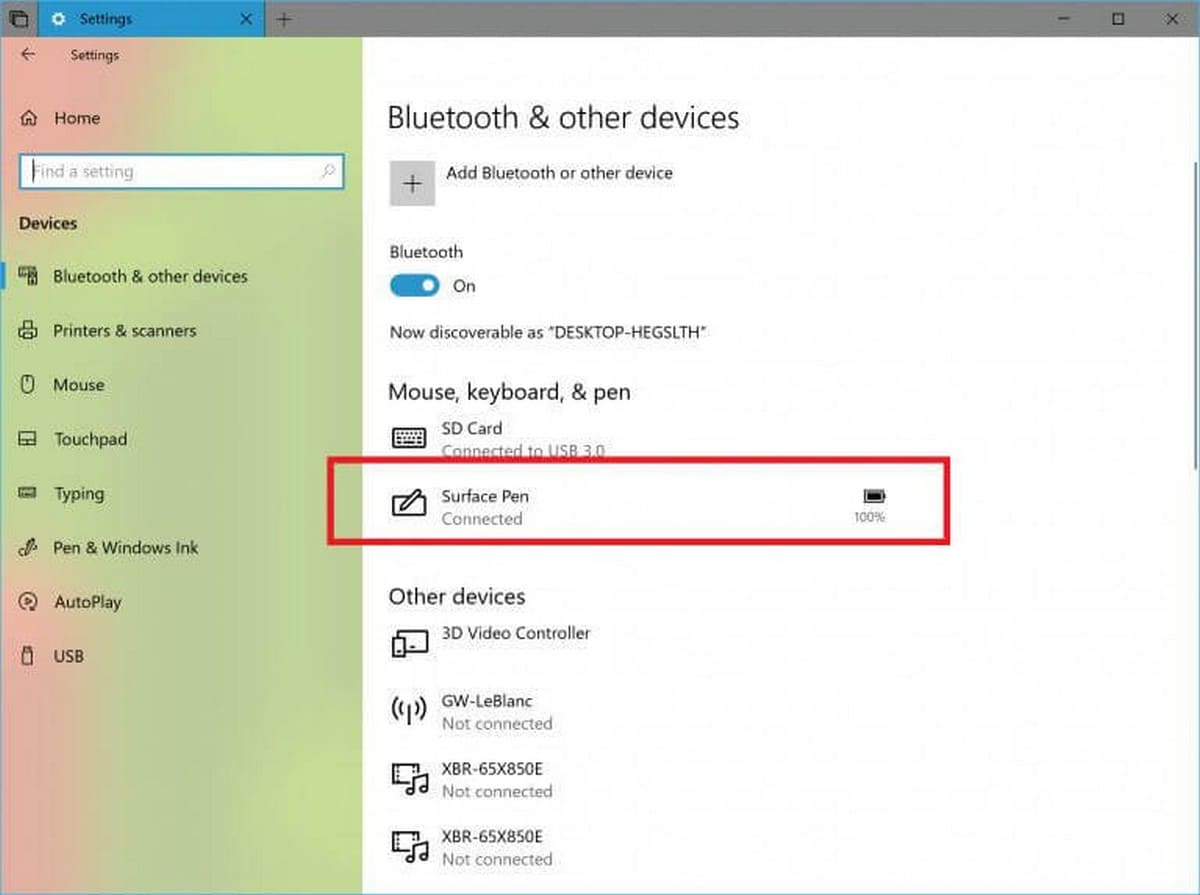
Использование данных
Страница «Использования данных» теперь умеет показывать - статистику использования данных для SIM-карты во время роуминга. Информация о трафике появится после начала использования данных в роуминге. Если вы хотите включить или отключить роуминг в целом, вы можете найти опцию в разделе «Настройки сотовой связи».
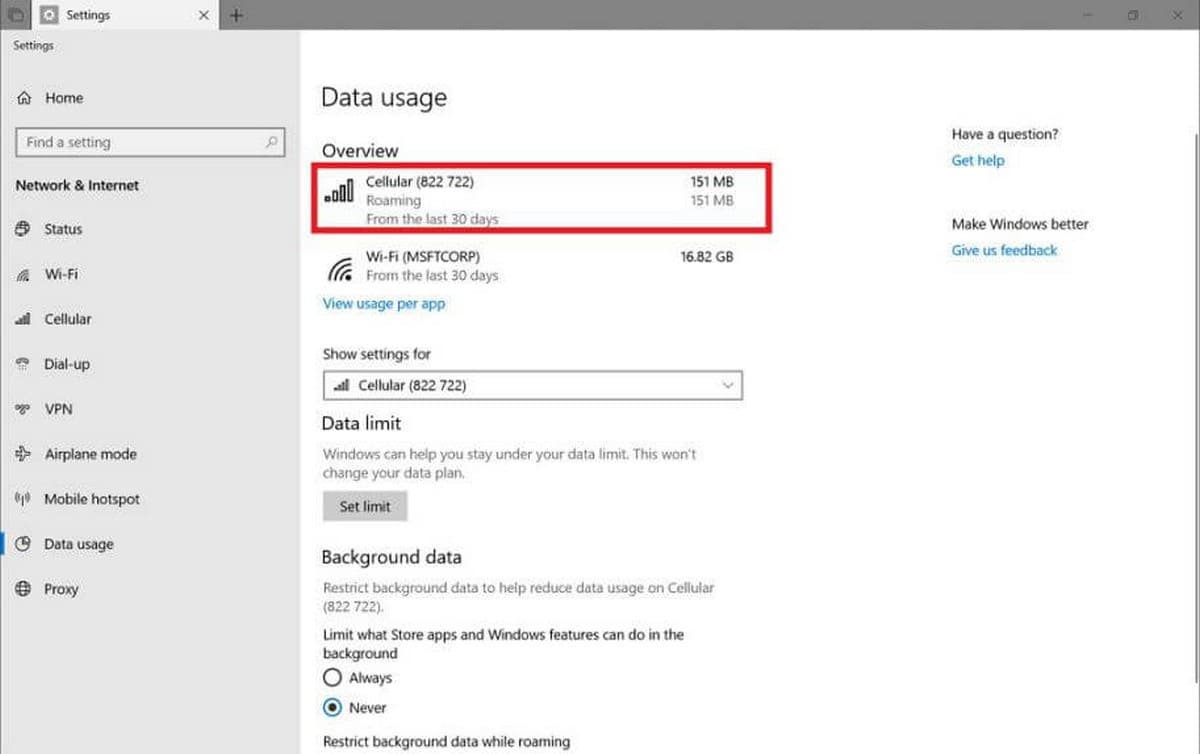
Поговорите с Cortana
На странице «Разговор с Cortana» теперь вы можете изменить имя, которое использует Cortana чтобы обращаться к вам.
Разрешения и журнал
В разделе «Поиск» на странице «Разрешения и журнал», в подразделе «Журнал» вы найдете новый параметр «Рекомендации, связанные с действиями», который позволяет получать уведомления которые помогут определить где вы прервали свою работу при переходе на другое устройство.
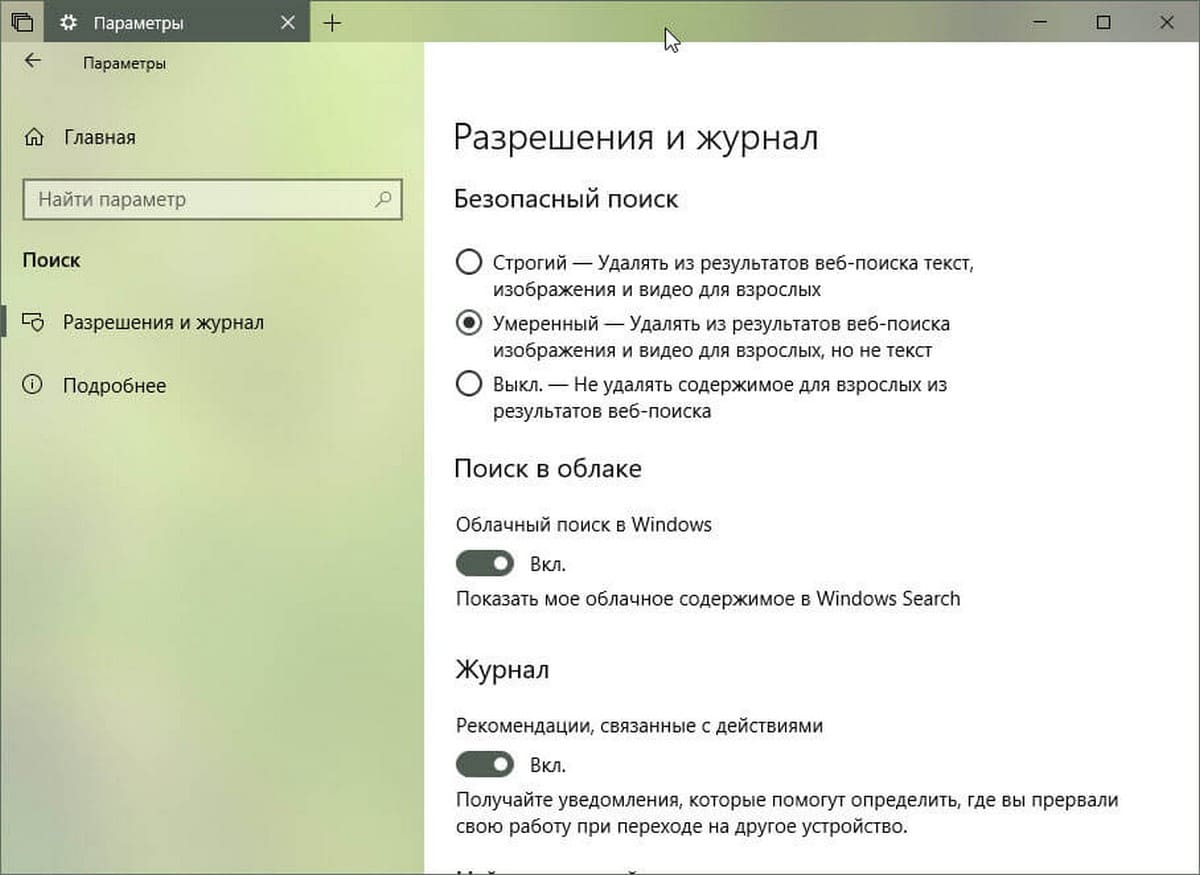
Экранная лупа
Страница «Экранная лупа» теперь включает в себя, возможность следовать за курсором мыши, и теперь у вас больше контроля для увеличения масштаба с добавлением 5% и 10% к списку.
Что нового в процессе ввода
Emoji
Эможи были обновлены, и вот как они выглядят сейчас:
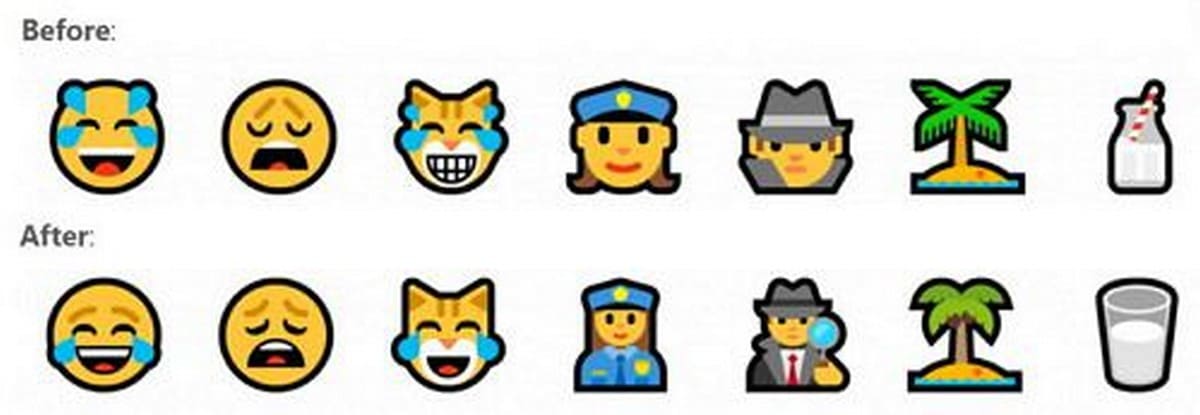
Кроме того, emojis теперь доступны в более чем 150 локалях, включая английский (Великобритания), французский (Франция), немецкий (Германия), испанский (Испания) и Др.
Язык
Хорошая новость для тех, кто пишет на китайском языке (упрощенном), Microsoft Pinyin IME обновлен, сосредоточившись на решении вопросов производительности, надежности и обратной совместимости. Вы также найдете новый логотип, панель инструментов IME, поддержку темных тем, контекстное меню, а IME теперь использует тот же UX для Expressive Input, что и другие языки.
Что нового в работе системы
Windows 10 версии 1809 включает поддержку формата файлов HEVC. Это контейнер изображений, который использует современные кодеки, такие как HEVC, для улучшения качества, сжатия и возможностей по сравнению с более ранними форматами, такими как JPEG, GIF и PNG.
Как и в версии 1803, диспетчер задач теперь показывает значок, когда процесс приостанавливается в столбце «Состояние» на вкладке «Процессы». Кроме того, когда вы наведите указатель мыши на значок листа, вы увидите всплывающую подсказку, описывающую, что это значит.
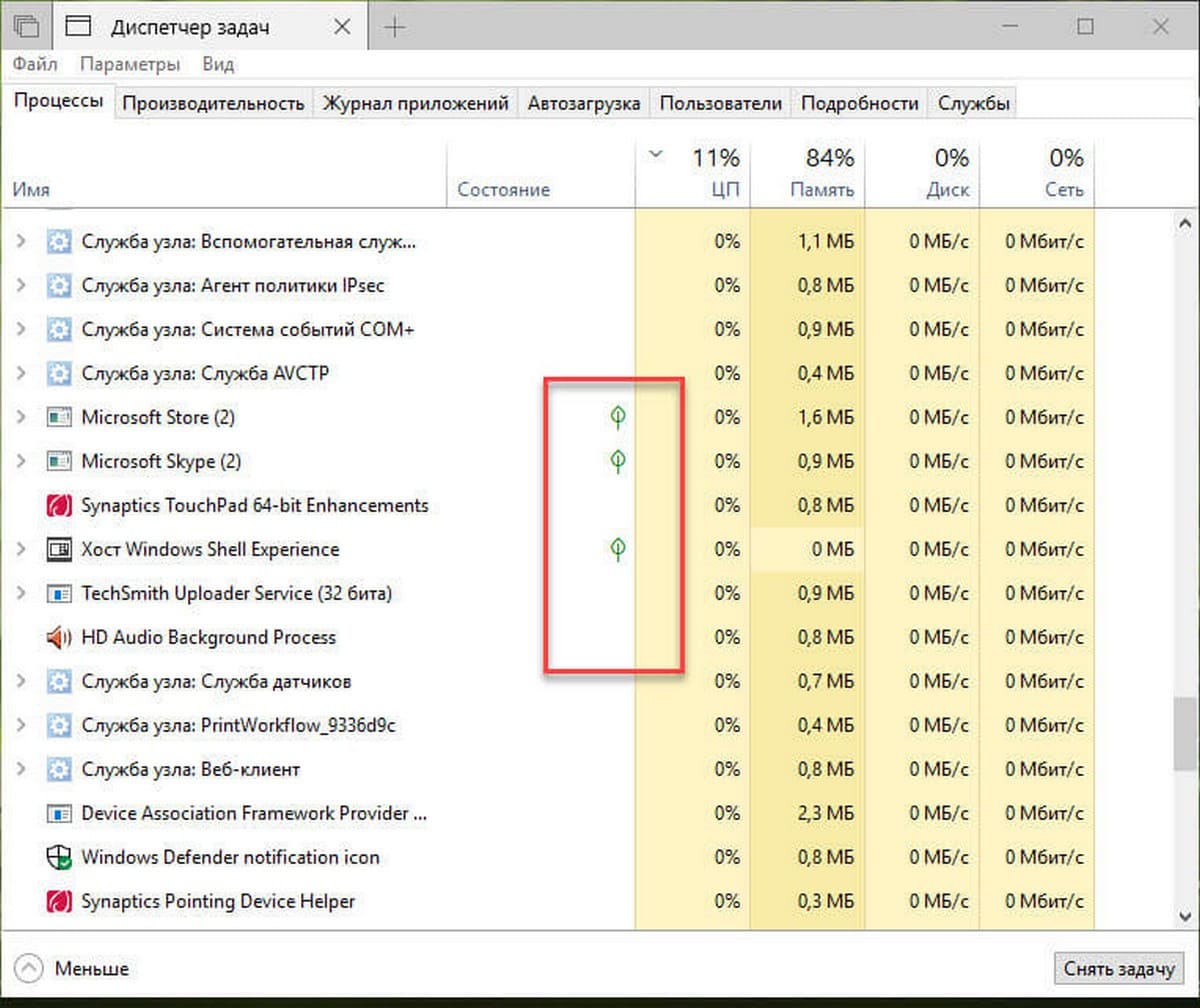
Windows 10 получила небольшое изменение в том, что приостановка процессов используется для повышения производительности Windows.
В мобильной широкополосной связи драйвер MBB USB NetAdapter становится драйвером по умолчанию. И как часть улучшений отладки ядра, Rendstone 5 теперь добавляет поддержку IPV6 для KDNET.
Дополнительные изменения
Панель управления
Панель управления больше не включает настройки для регулировки яркости, настройки переместились в приложение «Параметры», которое в конечном итоге полностью заменит панель управления.
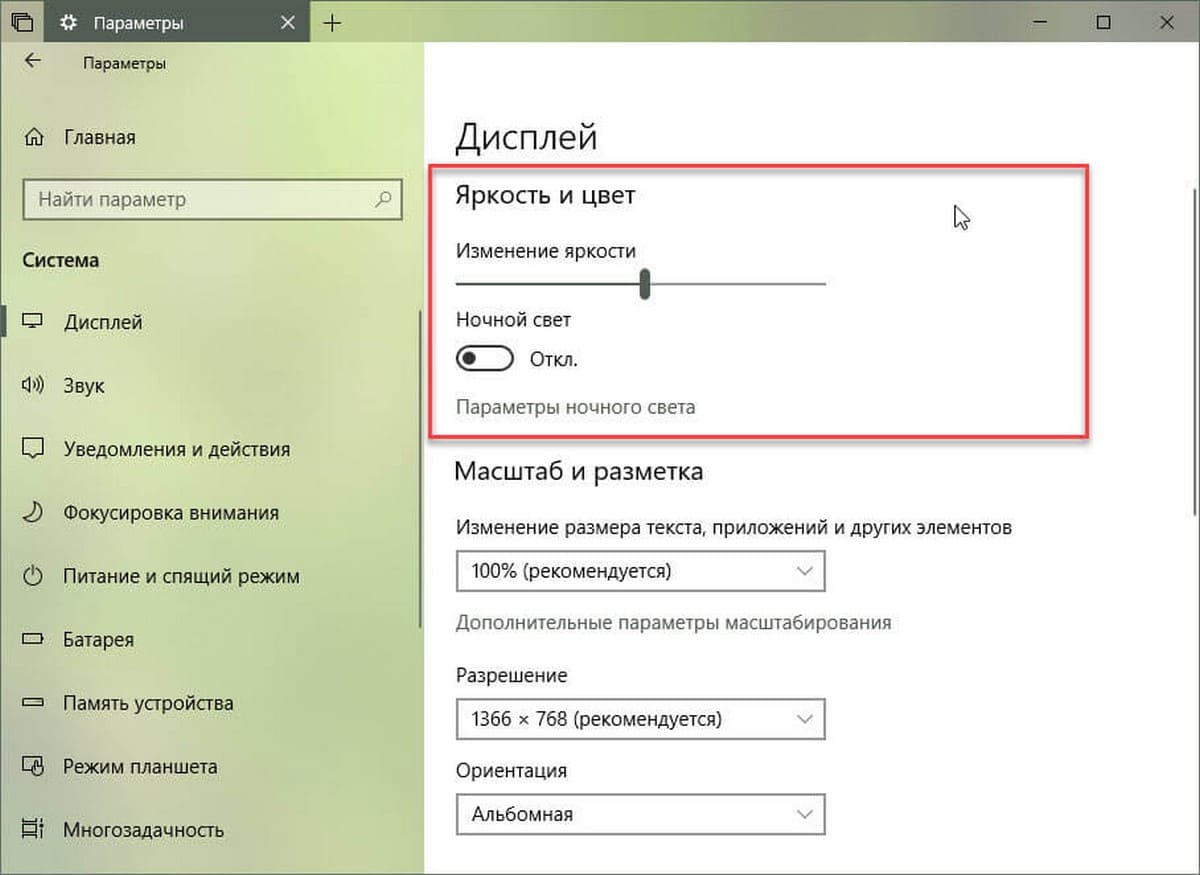
Windows 10 Pro для рабочих станций
Если вы используете Windows 10 Pro для рабочих станций, вы можете найти план электропитания «Максимальная производительность», доступную в панели управления, и отсутствующую в устройствах, работающих от аккумулятора.
Статья по теме:Включить в Windows 10 схему управления питанием - Максимальная производительность (все редакции)
Кроме того, Microsoft вносит некоторые изменения, и теперь настройка по умолчанию, ориентирована на предприятия, вместо пользовательских приложений и игр.
Драйверы
В Windows 10 версии 1809 представлен новый драйвер USB класса Mobile Broadband (MBB) для устройств, поддерживающих SIM-карты и USB-модемы. Драйвер основан на новом сетевом стеке сетевого адаптера, уже доступном в Windows 10, который должен быть более надежной моделью сетевого драйвера.
Просмотр задач
В следующей версии Windows 10 вы обнаружите, что весь фокус рабочего стола теперь имеет новый дизайн Fluent Design.
Экранный Диктор
Режим сканирования диктора теперь поддерживает выбор содержимого в Microsoft Edge, Word, Outlook, Mail и большинстве текстовых программ.
Что нового в Microsoft Edge
В Windows 10 версии 1809 представлен ряд улучшений для Microsoft Edge. Например, есть обновленное главное меню (три точки), которое организовано группами, каждый элемент идентифицируется значком, и теперь вы увидите комбинацию клавиш (если применимо). Кроме того, «Новое окно», «Список чтения», «Книги», «История» и «Загрузки» являются новыми элементами в списке. Теперь вы можете увидеть часто посещаемые сайты в «списке переходов», когда вы кликаете правой кнопкой мыши значок Microsoft Edge на панели задач или в меню «Пуск».
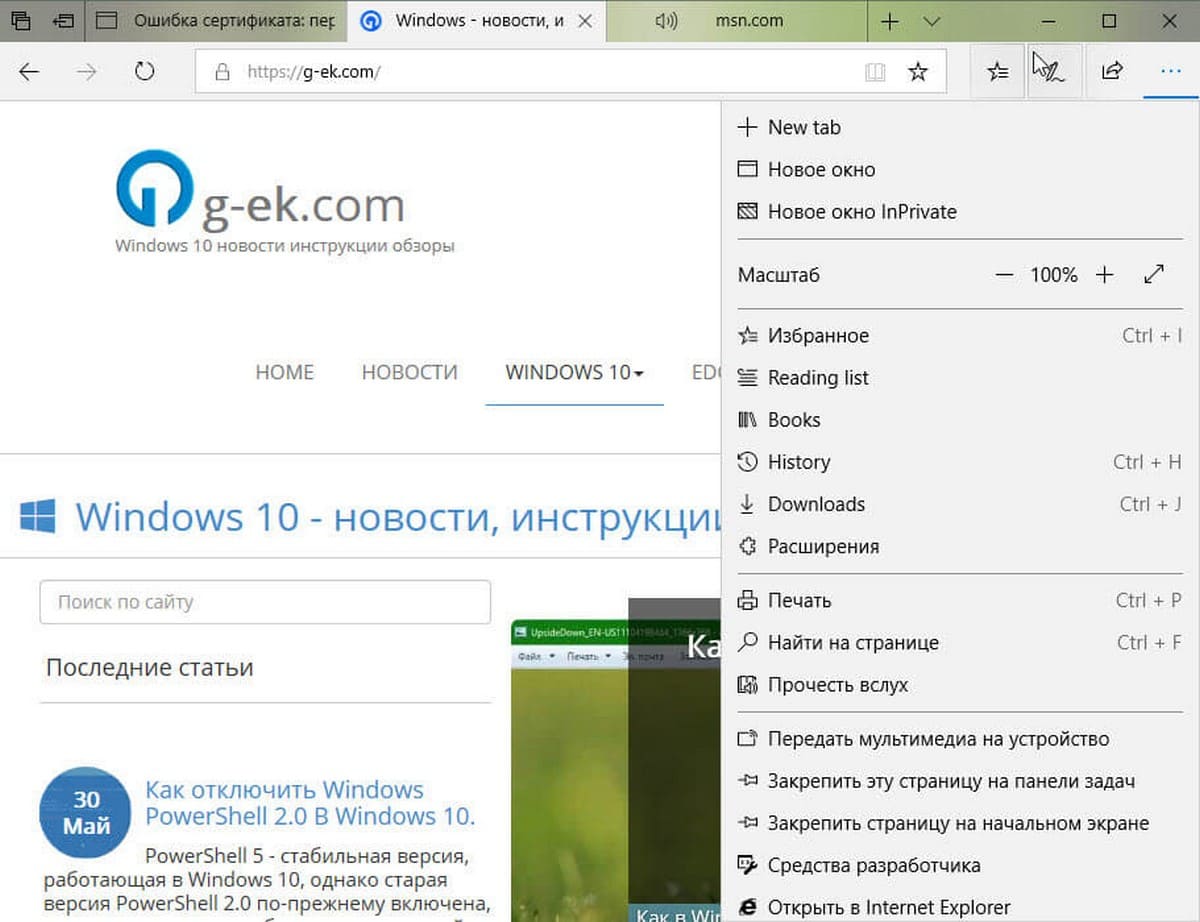
Теперь легче организовать группы вкладок. При настройке группы вкладок вы можете переименовать ее.
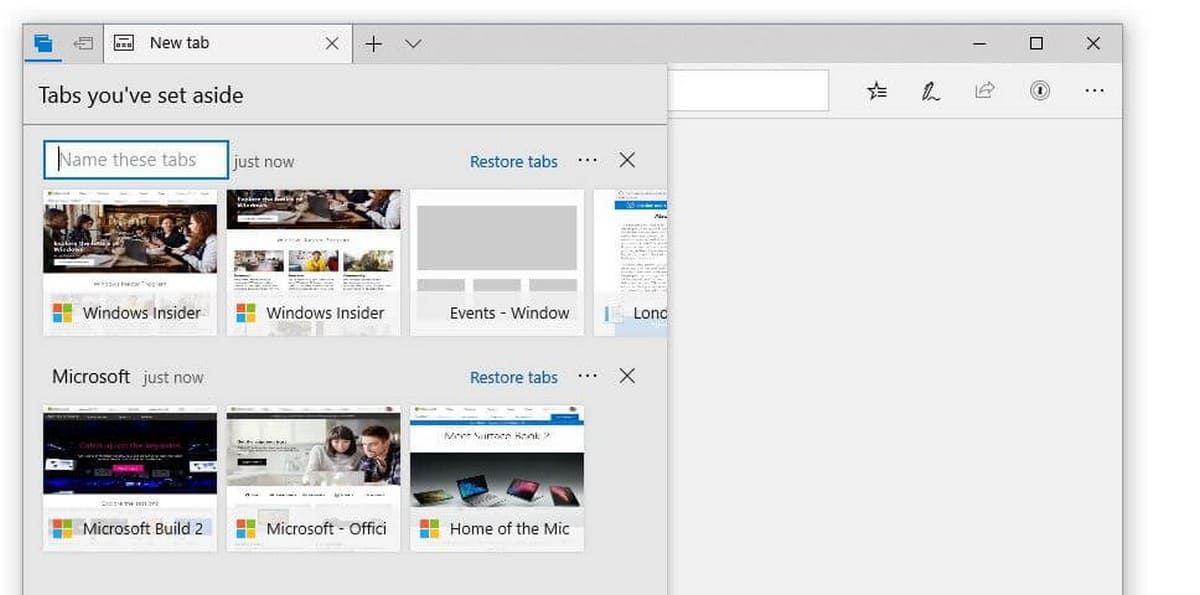
В разделе «Загрузки» вы можете кликнуть правой кнопкой мыши на загруженный файл, чтобы получить доступ к контекстному меню с параметрами «Показать в папке» и «Копировать ссылку».
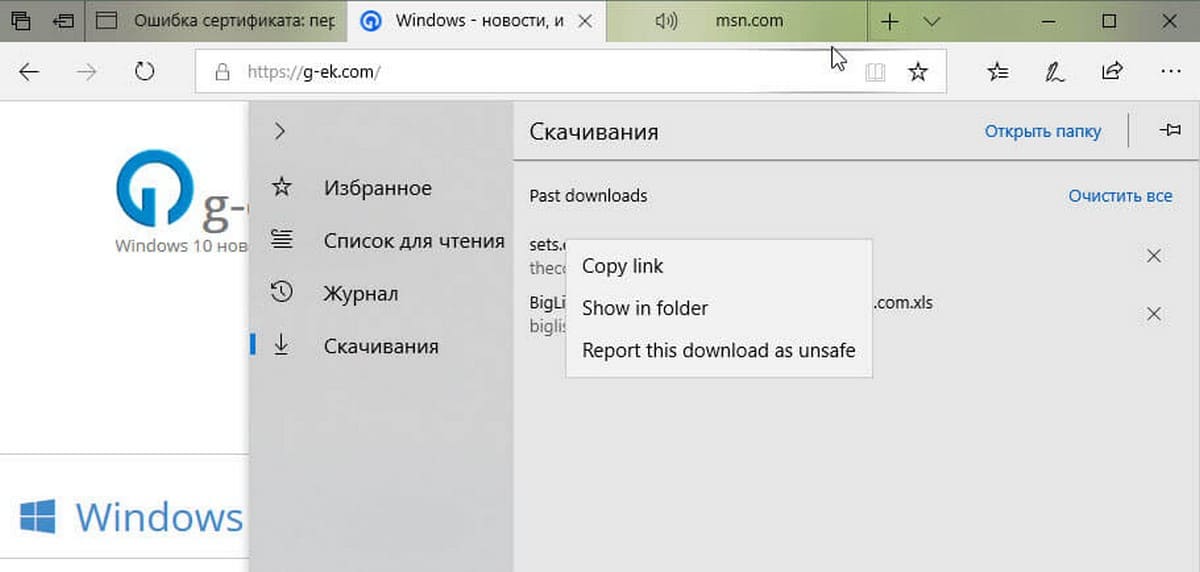
Кроме того, если вы нажмете F1 , теперь вы перейдете на страницу поддержки браузера, а не в советы Microsoft Edge. Если вкладка в Microsoft Edge воспроизводит звук, значок динамика на вкладке теперь подсвечивается, когда вы наводите указатель мыши на него. Кроме того, при открытии локальных файлов, таких как файлы PDF в браузере, файлы будут отображаться в разделе «История».
В Edge Microsoft WebDriver был добавлен как функция по требованию (FoD), чтобы упростить получение нужной версии для вашего ПК. Вы можете установить WebDriver, включив режим разработчика, или выбрав «Параметры» → «Приложения» → «Программы и компоненты» → «Включение и отключение компонентов» и установить его отдельно.
Это должно касаться одной из проблем, связанных с бинарными несоответствиями, таких как FoD. Кроме того, Microsoft WebDriver теперь устанавливается C:\Windows\System32\ В настоящее время компания отправляет 64-битную версию Microsoft WebDriver на компьютеры x64.
Начиная с этой новой версии Windows 10, вы можете обновить панель «Книги», используя жесты. При печати PDF-файлов вы найдете новый вариант выбора масштаба распечатки (Фактический размер или По размеру страницы). Если вы закрепили книгу в меню «Пуск», теперь вы увидите живую плитку, отображающая обложку книги и ваш текущий прогресс.
Что нового – Защитнике Windows
Начиная с Windows 10 версии 1809, приложение Защитник Windows переименовывается в Безопасность Windows.
Защитник (WDAG) для Microsoft Edge обеспечивает повышение производительности, чтобы облегчить работу и ускорить загрузку.
Также можно загружать файлы из сеанса WDAG, но этот параметр должен быть включен вручную, он доступен только для пользователей, работающих с корпоративной версией Windows 10.
Центр безопасности Защитника Windows Defender так же получил новый дизайн Fluent Design. Это означает, что вы заметите прозрачность материала Acrylic на странице навигации.
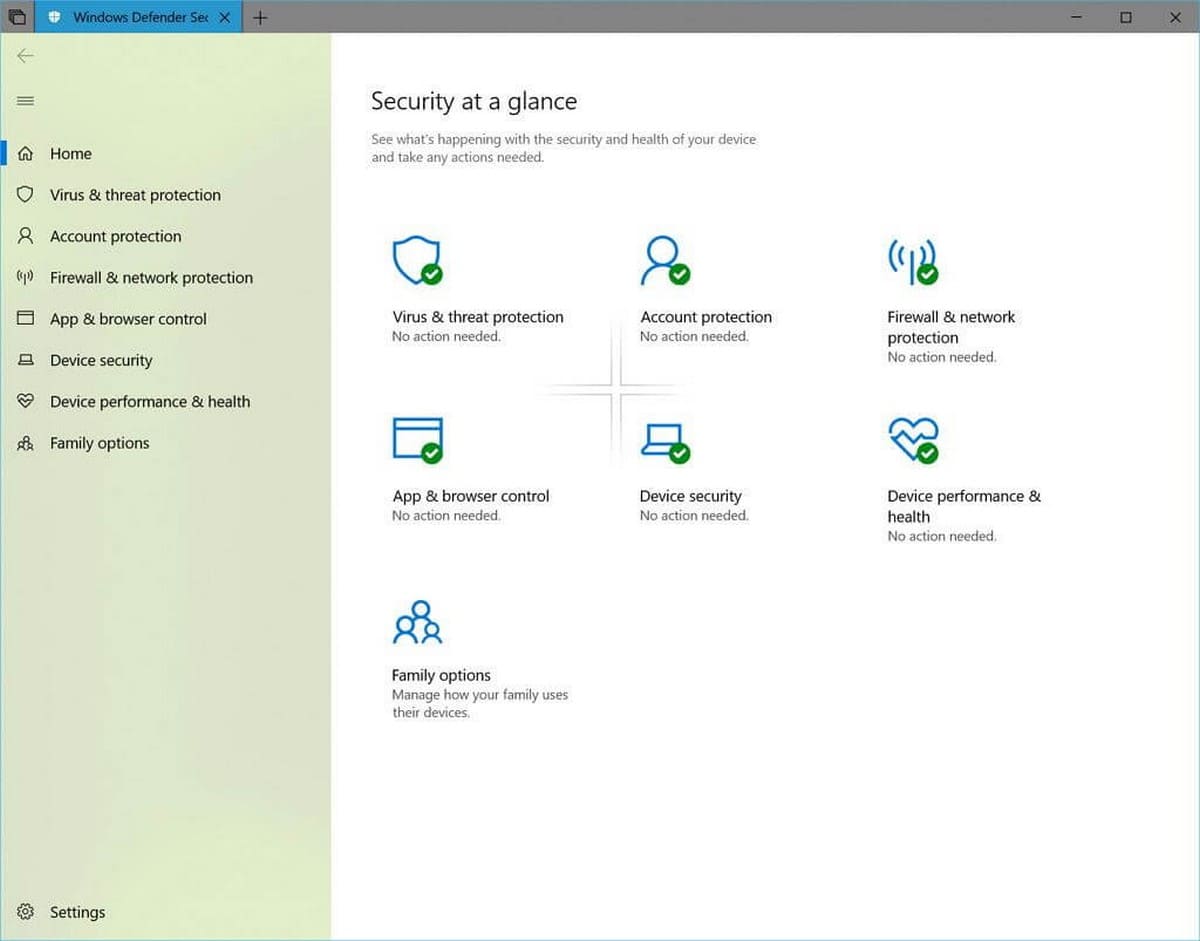
Кроме того, теперь можно добавить правила для процессов подсистемы Windows для Linux (WSL), используя брандмауэр Windows Defender. Кроме того, брандмауэр может даже показывать уведомления для WSL-процессов.
Что нового во встроенных приложениях
Фрагмент экрана (снимок)
Windows 10 представляет новый способ сделать снимок экрана, который сочетает в себе старый инструмент Ножницы и часть рабочего пространства Windows Ink. Использование этого нового способа приносит несколько дополнительных преимуществ. Приложение получает обновления через Microsoft Store.
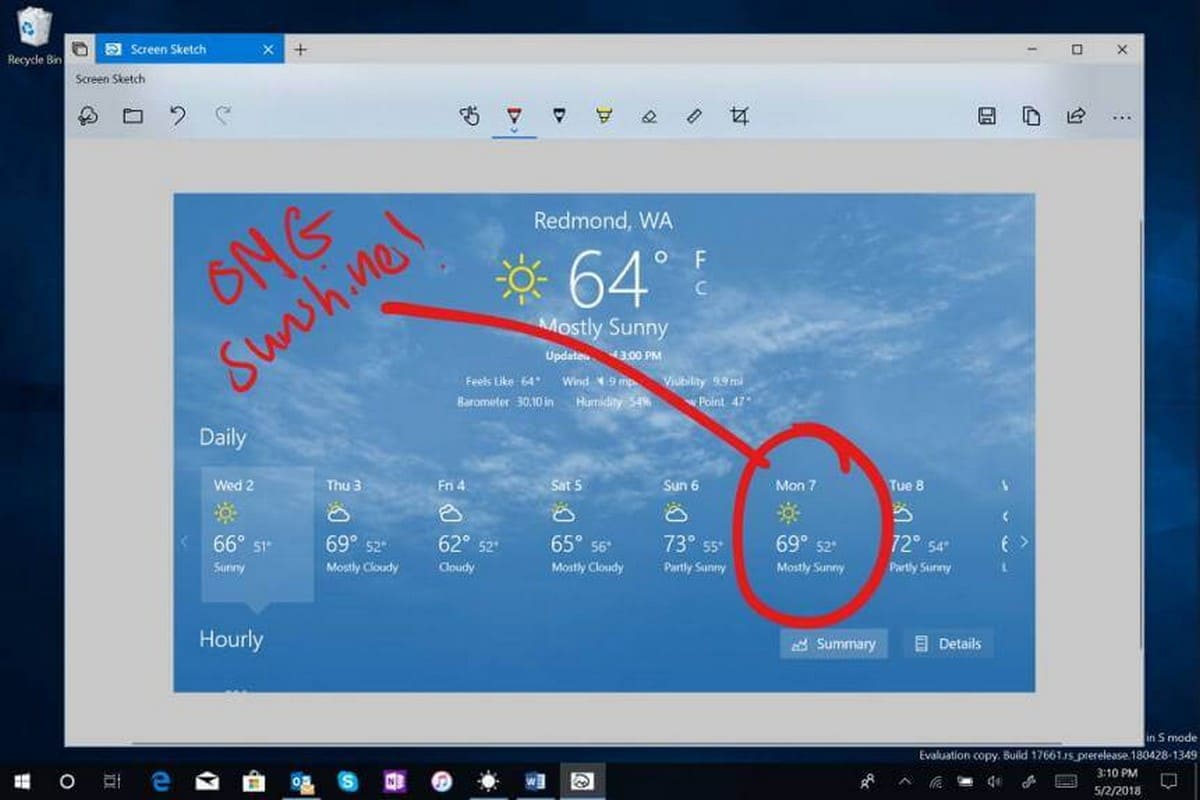
Некоторые из новых функций включают в себя возможность быстрого обрезания и совместного использования скриншота с помощью клавиш Win + Shift + S, вы увидите панель инструментов для обрезки со всеми основными необходимыми инструментами. Если вы используете планшет с поддержкой пера, вы получите еще больше возможностей. На странице настроек «Pen & Windows Ink» вы увидите, что «Снимок экрана» доступен в один клик.
На странице настроек «Клавиатура» вы увидите новую опцию: «Используйте клавишу Print Screen, чтобы запустить функцию создания фрагмента экрана».
Наконец, «Центр действий и уведомлений» получает новую кнопку «Фрагмент экрана», которая позволяет быстро сделать скриншот.
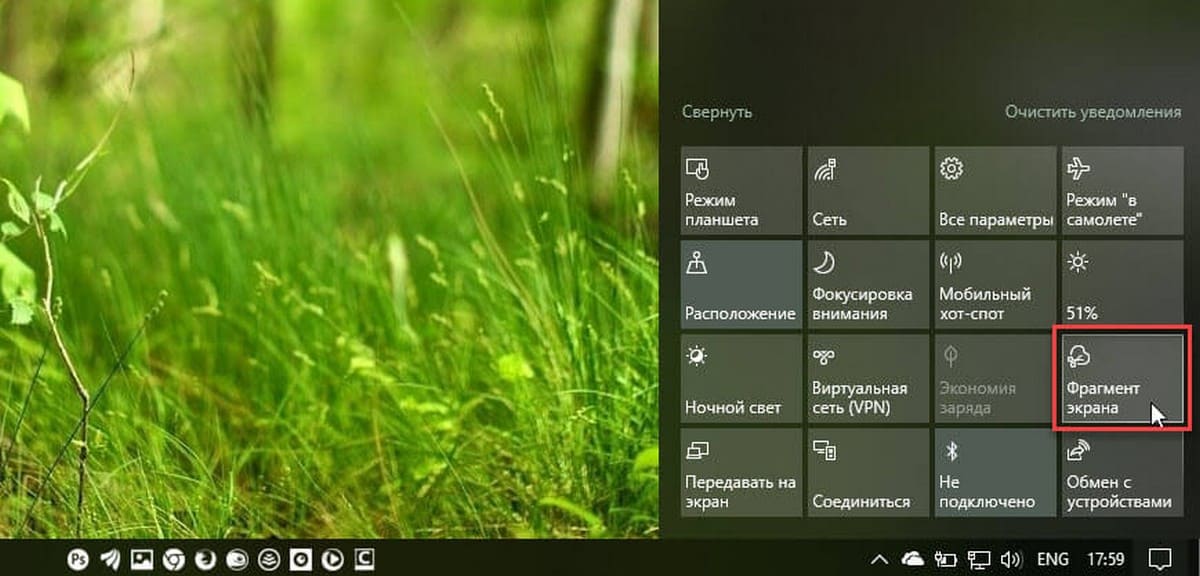
Телефон
Windows 10 также получает новое приложение под названием «Телефон», это новый способ подключения вашего iPhone или Android телефона к ПК с помощью Windows 10, который обеспечивает мгновенный доступ к текстовым сообщениям, фотографиям и уведомлениям.
Хотя функции будут немного отличаться в зависимости от вашего устройства - iOS или Android, вы сможете получать и отправлять текстовые сообщения, проверять уведомления и просто переместить фотографии с телефона на ваш компьютер.
Блокнот
Теперь «Блокнот» распознает окончание строк Unix, поэтому вы можете просматривать и редактировать файлы Unix / Linux с помощью обычного Блокнота. Еще одно изменение, появившееся в приложении, - это возможность быстрого поиска выделенного текста с помощью Bing.
Windows 10 1809, Дополнительные параметры запуска, новая опция - Удалить обновление.
Примечание редактора: Статья будет обновляться по мере появления новых функций.