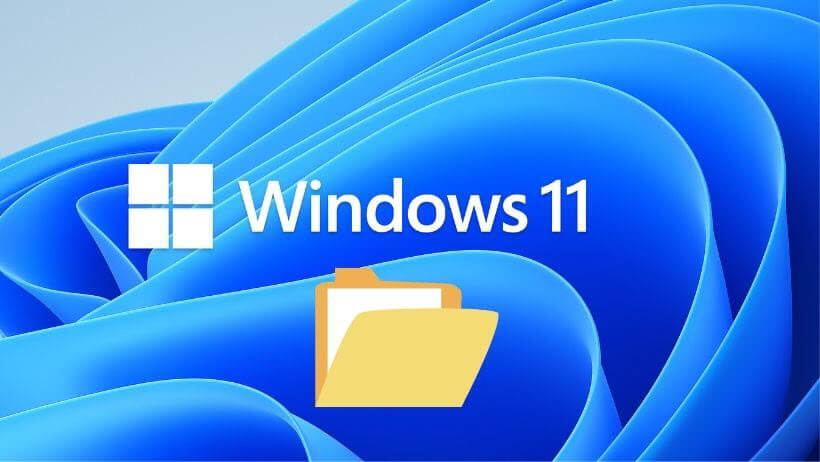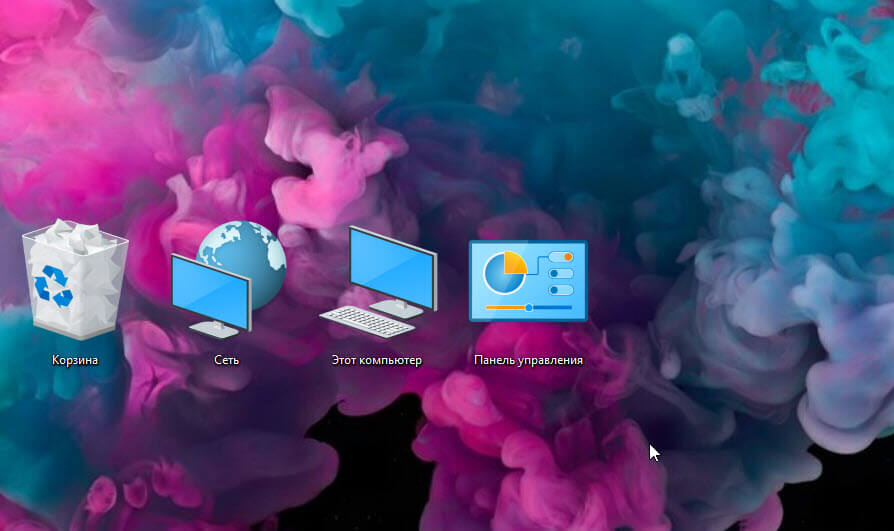Microsoft выпустила, следующее крупное обновление функций для Windows 10, известное под кодовым названием «19H1» с номером версии 1903, которое будет называться Windows 10 May 2019 Update, а его распространение стартовало 21 мая. Несмотря на то, что работа над обновлением была завершена вовремя, компания решила немного продлить тестирование, чтобы убедиться, что всё работает так, как задумано.
Windows 10 версии 1903, обновление за Май 2019 года (кодовое название 19H1), станет седьмым крупным обновлением, которое Microsoft планирует выпустить, с набором новых функций и различными улучшениями.
Кроме того, это будет первое из двух обновлений, появившихся в 2019 году, и хотя до окончательного выпуска еще несколько недель, благодаря предварительным сборкам, доступными в программе Windows Insider, теперь у нас есть четкое представление об изменениях, которые будут в «Майском обновлении 2019 года» Windows 10.
В этом обзоре мы расскажем о новых функциях и улучшениях, предстоящего обновления Windows 10 May 2019 Update, которое представит пользователям множество новых функций, включая «Светлую тему», улучшенный поиск, взаимодействие с Cortana, улучшения в меню «Пуск» и многое другое.
Новые функции Windows 10 версии 1903
Начиная с версии 1903, Windows 10 добавляет акриловый эффект, часть Fluent Design, к фону экрана входа. Полупрозрачная текстура помогает вам сосредоточиться непосредственно на входе в систему, перемещая действующие элементы управления вверх в визуальной иерархии, сохраняя их доступность.
Функция акрилового размытия включена по умолчанию, многие пользователи не довольны этим изменением. Вы можете отключить эффекты прозрачности системы, чтобы удалить эффект с экрана входа в систему или воспользоватся нашим руководством: Отключить эффект размытия на экране входа Windows 10.
Светлая тема (light theme)
В Windows 10 появилась новая Светлая тема, которая меняет внешний вид рабочего стола, меню «Пуск», «Центра действий», панели задач, сенсорной клавиатуры и других элементов, которые не имеют явной цветовой схемы при переключении между темной и светлой темами. Если вы выбираете режим «Светлый» в приложении «Параметры», все элементы пользовательского интерфейса системы будут выглядеть светлее.
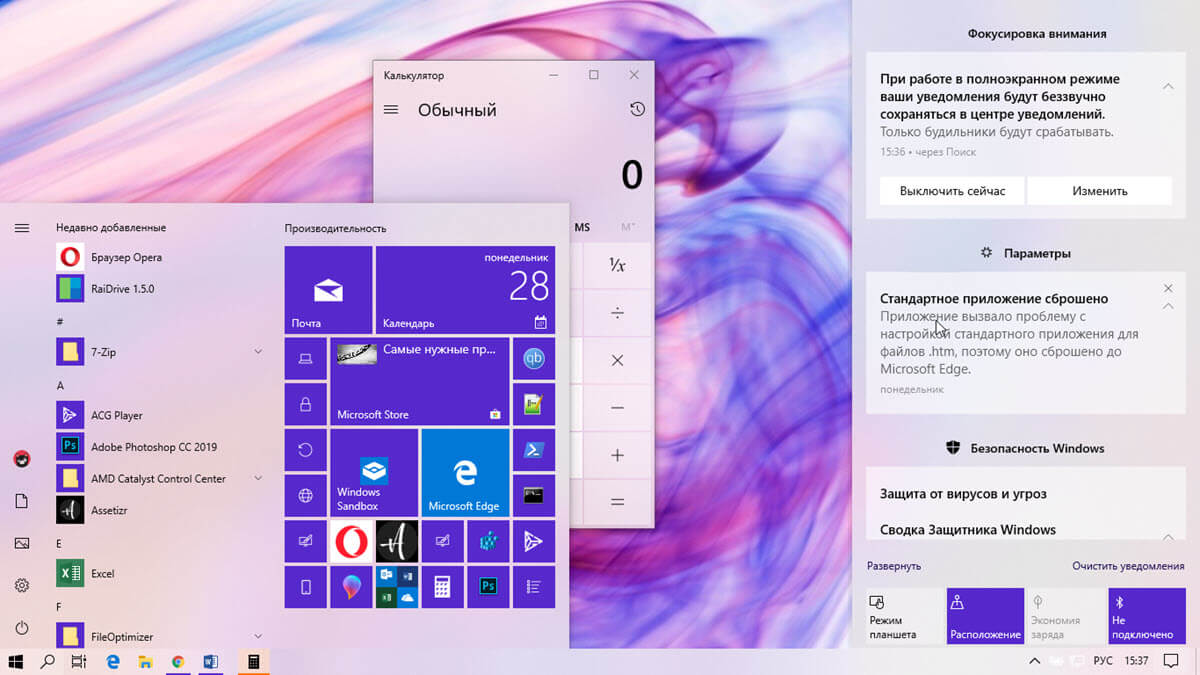
Новая цветовая схема доступна в разделе «Параметры» → «Персонализация» → «Цвета» и выберите в раскрывающемся меню «Выбор цвета» параметр «Светлый».
Кроме того, в данной сборке появились новые обои для рабочего стола, которые вы можете включить в приложении «Параметры» → «Персонализация» → «Темы» и выбрать тему «Windows, светлая».
Теперь вы можете настроить начальное меню и панель задач в светлом цвете а приложения в темном, что ранее было невозможно. Будем надеяться, что обратная связь окажется положительной, и Microsoft включит новую светлую тему в финальную Windows 10 1903.
В то время как все технологические компании больше внимания уделяют темной теме, приятно видеть, что Microsoft идет в другом направлении и учитывает отзывы пользователей.
Новый Поиск и Cortana
Windows 10 (обновление за май 2019 г.) также меняет способы поиска. В обновлении за октябрь 2018 система имеет текстовое поле поиска или значок Cortana на панели задач, который используется как для поиска, так и для взаимодействия с цифровым помощником.
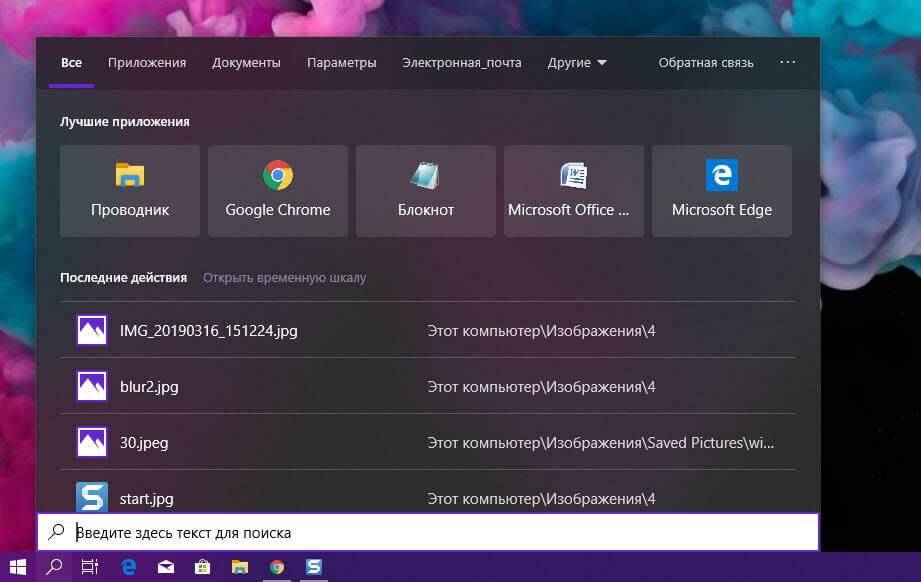
Microsoft разделяет Cortana и Поиск на два отдельных элемента на панели задач. В результате, когда вы выбираете поиск, вы увидите обновленную целевую страницу с показом последних действий и запущенных приложений, с небольшим акриловым эффектом по всем параметрам фильтра поиска
Разделение этих двух вещей должно сделать интерфейс Windows более удобным для пользователя, поскольку вы, наконец, сможете искать свои файлы, документы, приложения, не взаимодействуя с цифровым помощником. Точно так же вы можете общаться с цифровым помощником в полном объеме.
Microsoft также вносит изменения, чтобы дать своему помощнику больше внимания. Например, цифровой помощник теперь глубоко интегрирован в приложения Microsoft, такие как To-Do и Outlook. Это означает, что вы сможете найти задачи, которые вы добавили в приложение To-Do, используя Cortana.
Кроме того, в приложении «Параметры» теперь вы найдете две страницы: одну для управления настройками Cortana и другую страницу для настройки Поиска.
Меню «Пуск»
Новая версия Windows 10 также имеет набор улучшений для меню «Пуск».
В меню «Пуск» вы не найдете больших изменений, но теперь вы можете кликнуть правой кнопкой мыши заголовок группы приложений или закрепленную папку, чтобы иметь возможность открепить ее. Эта опция весьма полезна, поскольку позволяет пользователям сразу убрать приложения и игры, закрепленные к меню «Пуск».
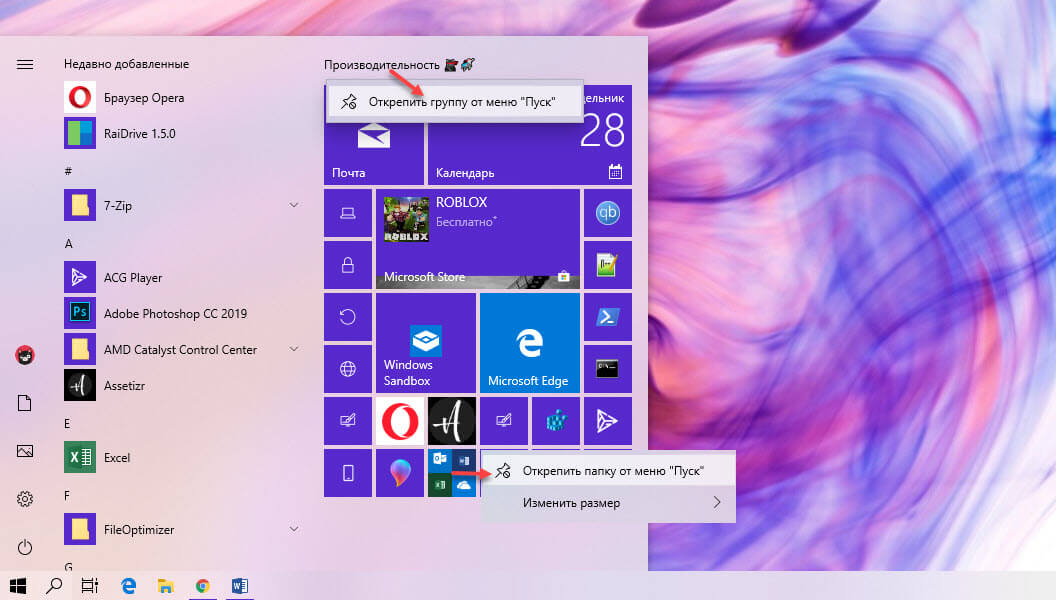
В меню «Пуск» добавлены улучшения Fluent Design, а кнопка «Питание» в меню «Пуск» теперь показывает оранжевый индикатор, если установка обновления еще не завершена. Кроме того, вы увидите новый значок Центра обновления Windows в области уведомлений (и кнопку питания в меню «Пуск») с оранжевым индикатором, предупреждающим вас о том, что ожидается перезапуск.
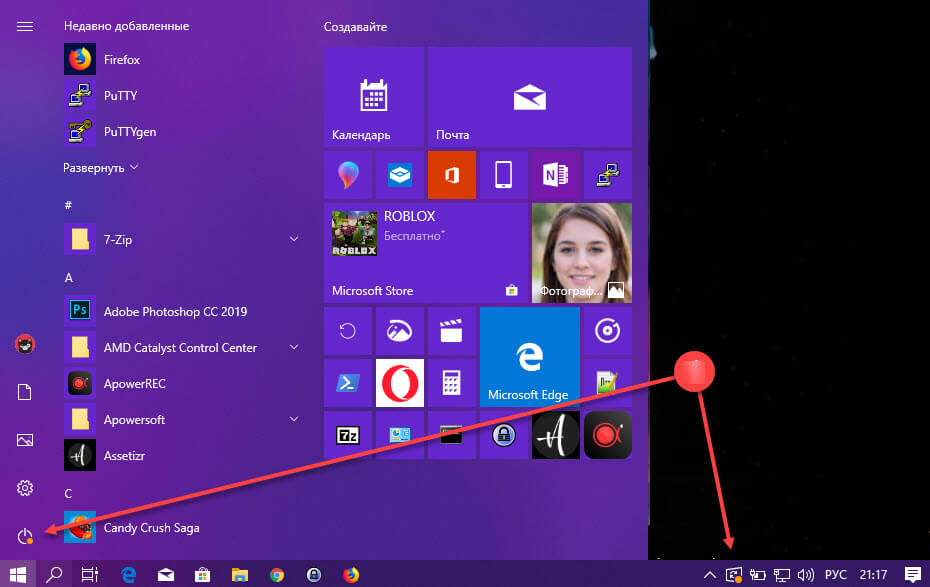
Когда вы наводите курсор мыши на навигационную панель в меню «Пуск», через короткий промежуток времени она автоматически расширится.
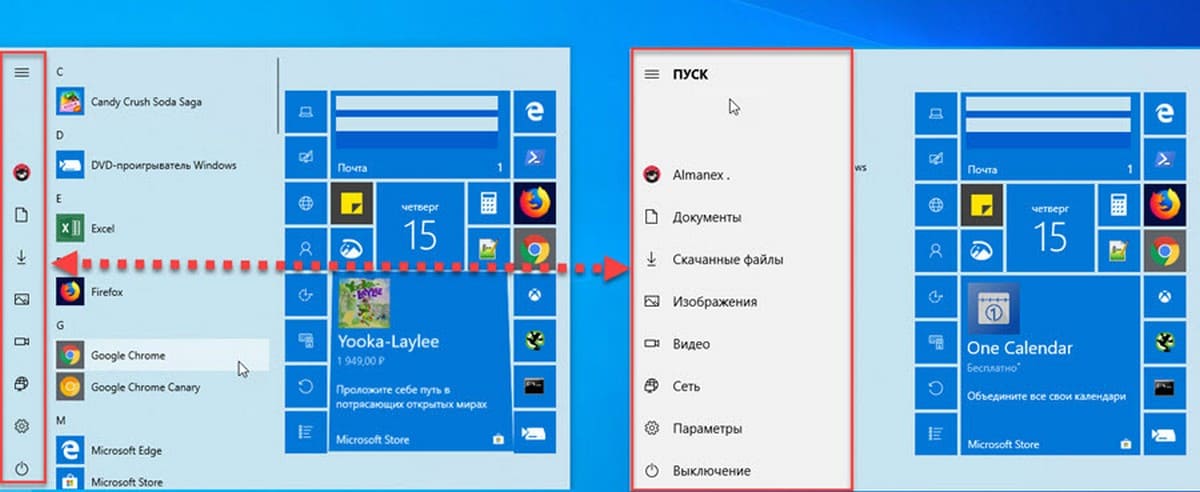
Вы найдете новые значки в меню питания для параметров «Спящий режим», «Завершение работы» и «Перезагрузка», а также новые значки для параметров «Изменить настройки учетной записи», «Блокировка» и «Выход» в меню профиля.
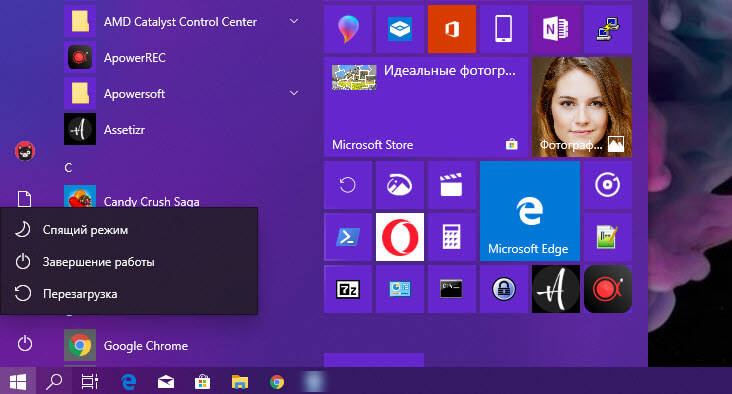
Меню «Пуск» дебютирует с новой упрощенной компоновкой по умолчанию, которая появится в новых установках и при создании новых учетных записей, которая, по словам компании, была упрощена до гладкого одностолбцового дизайна с уменьшенными плитками верхнего уровня.
Улучшения надежности меню «Пуск»
Обновление Windows 10 за май 2019 года, также включает в себя изменения, которые улучшат производительность и надежность меню «Пуск». Начиная с версии 1903, «Пуск» обзавелся собственным процессом, который должен привести к повышению надежности и производительности. Теперь меню «Пуск» будет отображаться в отдельном процессе StartMenuExperienceHost.exe, чтобы упростить отладку и изолировать работу от потенциальных проблем, влияющих на другие службы.
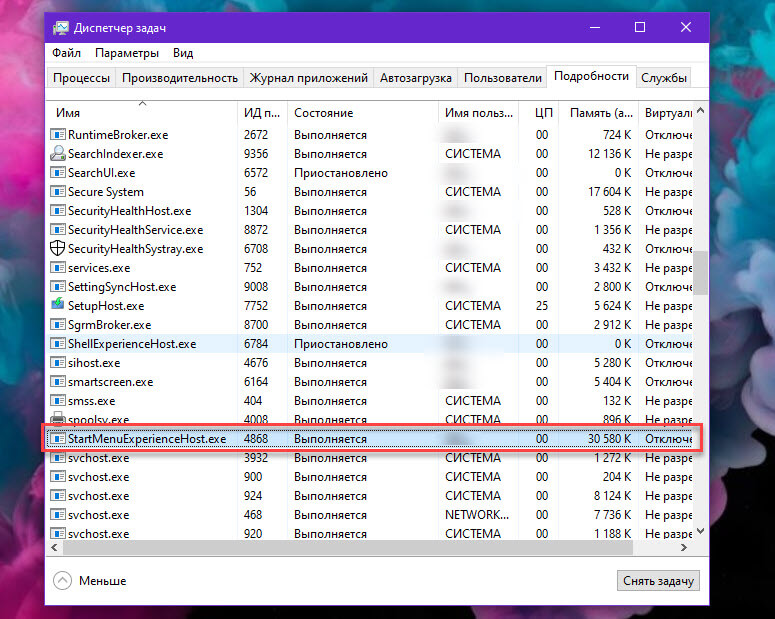
Панель задач
На панели задач, в области уведомлений, Windows 10 получила новый значок «Не Подключено», в случае когда на вашем устройстве нет подключения к Интернету. Этот значок появляется, если подключение к Интернету отсутствует для адаптеров Ethernet, Wi-Fi или сотовой связи.
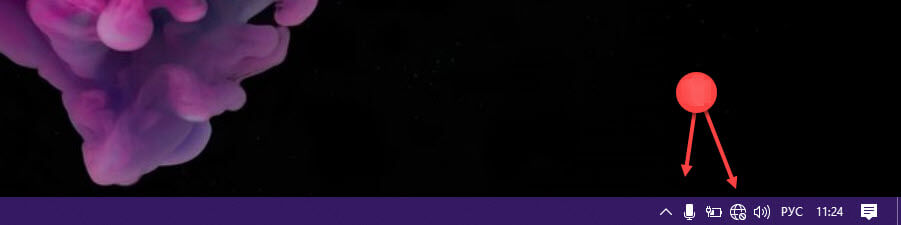
Добавлен новый значок микрофона, который появляется, когда ваш микрофон используется, при наведении указателя мыши на значок также показывает, какое приложение в данный момент обращается к устройству. Если у вас есть несколько приложений, обращающихся к микрофону, вы увидите только количество приложений, использующих устройство. Кроме того, если вы дважды кликните значок, откроется страница настроек микрофона.
Центр обновления Windows
Microsoft также улучшает настройки и функциональность Центра обновлений в Windows 10 версии 1903. Например, возможность приостановки обновлений теперь доступна на странице «Параметры» → « Обновление и безопасность» → «Центр обновления Windows», а при отключении автоматического обновления вы можете установить количество дней, на которые вы хотите отложить обновления.
Теперь вы можете приостановить или задержать обновления Windows 10 в течение 7 дней или более, но некоторые важные обновления, такие как обновления определения Защитника Windows, будут по-прежнему устанавливаться. Кроме того, возможность приостановить обновление до 35 дней теперь также доступна для устройств под управлением Windows 10 Home.
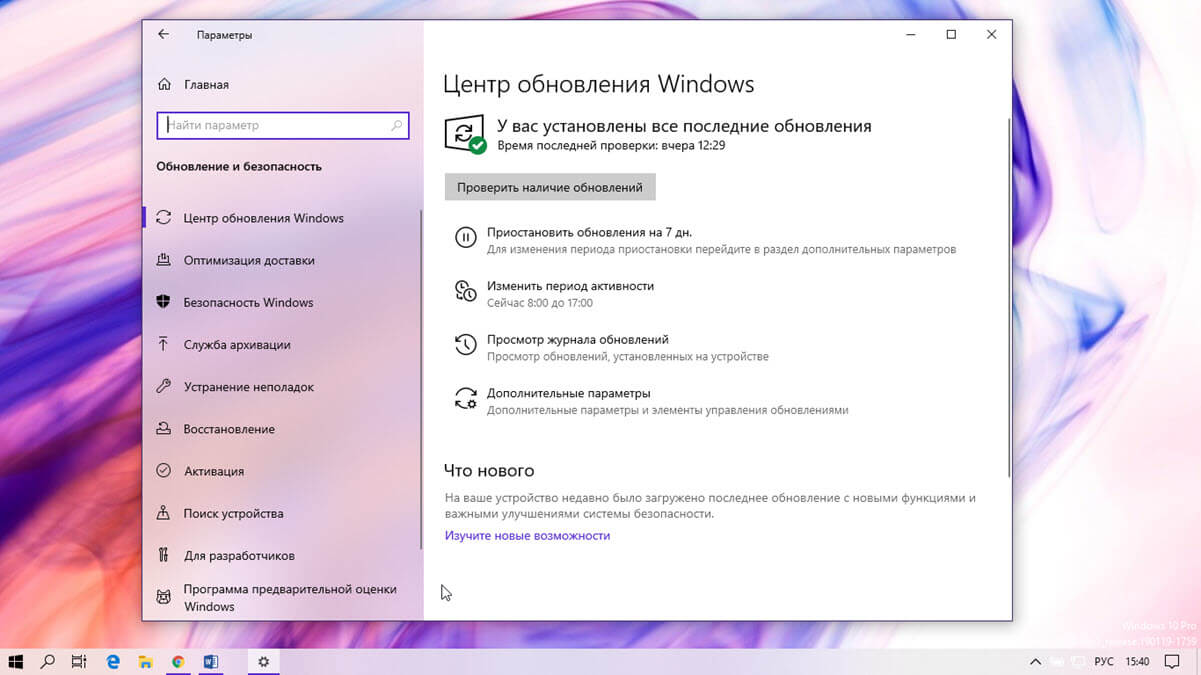
На странице «Дополнительные параметры» вы по-прежнему найдете параметр отключения обновления, но в отличие от параметра на главной странице, теперь вы можете указать количество дней, в течение которых вы не хотите, чтобы ваше устройство автоматически загружало и устанавливало обновления.
Начиная с версии 1903, Windows 10 сможет автоматически удалять обновления, если ваше устройство не может загрузиться после установки обновлений. Новая функция работает автоматически, если ни один из шагов по устранению неполадок не может решить проблему.
Кроме того, после удаления обновления вы получите уведомление «Мы удалили некоторые недавно установленные обновления, чтобы восстановить ваше устройство после сбоя при запуске», система автоматически заблокирует повторную установку проблемного обновления в течение следующих 30 дней, этого времени должно быть достаточно, чтобы выпустить следующий патч с исправлением проблемы.
Период активности
Microsoft также работала над улучшением настройки периода активности, и Windows теперь может автоматически настраивать активные часы для вас на основе вашей активности.
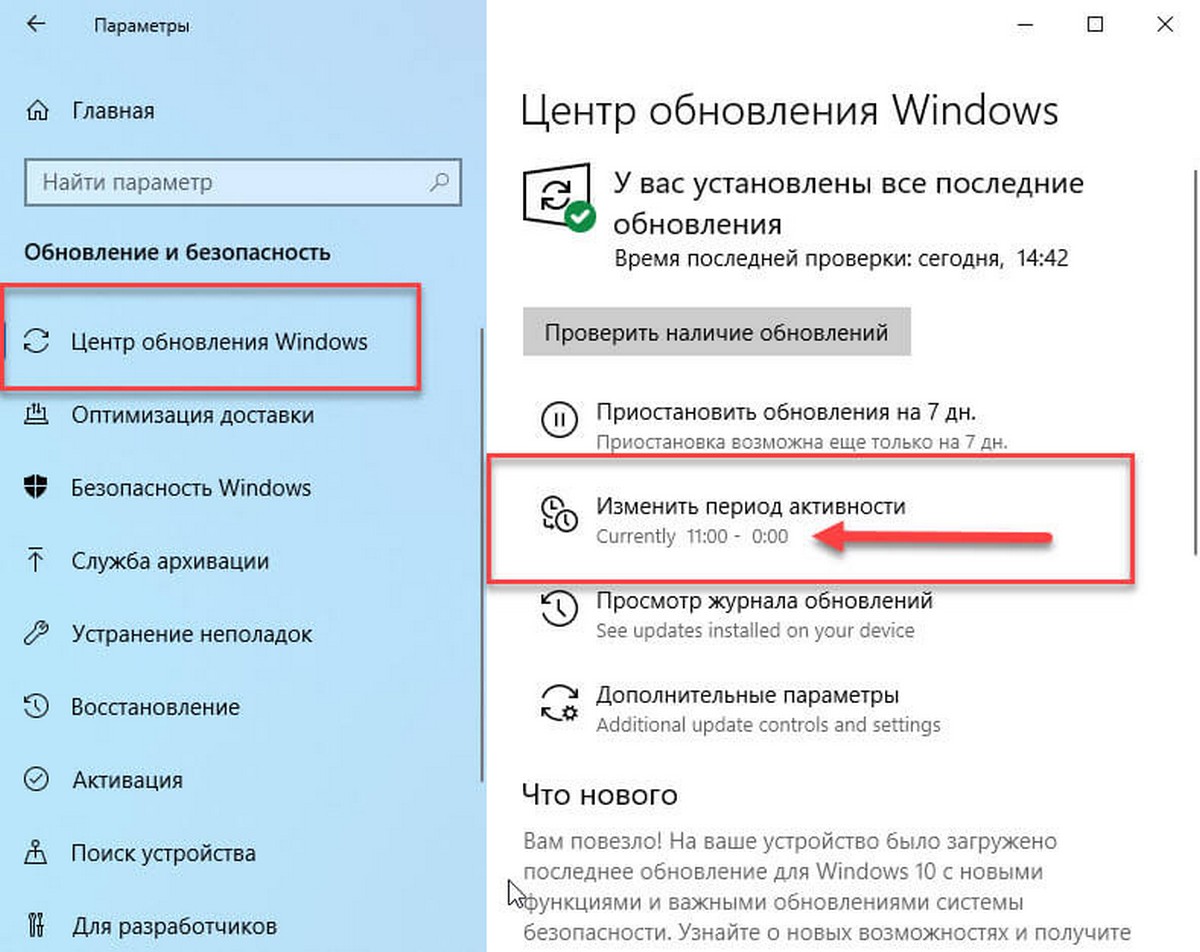
Новая опция называется «Автоматически настраивать период активности для меня на основе моего ежедневного использования». Вы можете включить эту функцию на странице «Параметры» → «Обновление и безопасность» → «Центр обновления Windows» → «Изменить период активности».
Функция Windows 10 - Период активности
Песочница для Windows

Обновление Windows 10 в Мае 2019 года также представляет новую облегченную изолированную среду рабочего стола под названием «Песочница Windows», в которой можно запускать ненадежное программное обеспечение.
Как включить Песочницу Windows (и что это такое).
Проводник, Диспетчер задач, Центр действий
Windows 10 May 2019 Update содержит улучшения для «Проводника», «Диспетчера задач» и «Центра действий и уведомлений».
Проводник
Microsoft обновила Проводник в Windows 10 версии 1903 (19H1), добавив новую функцию «Дата изменения», которая упрощает взаимодействие. Например, «2 часа назад» вместо «5/11/2019 14:10» Обновленный столбец обеспечивает согласованность с другими датами изменения, которые вы видите в ОС, приложениях и в Интернете.
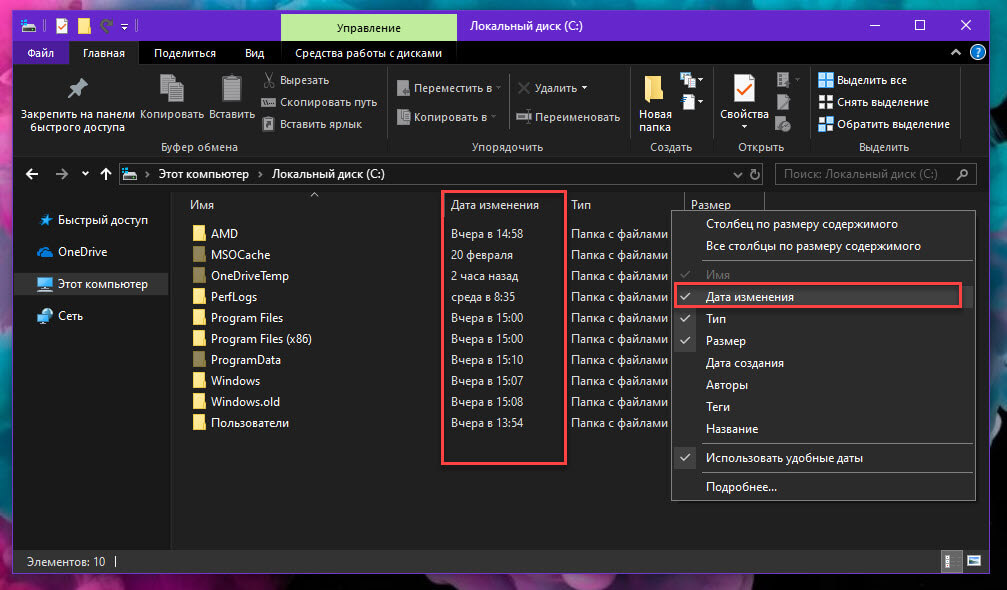
Кликнув правой кнопкой мыши по столбцу «Дата изменения» пользователи могут включать и отключать данную опцию.
В папке «Загрузки» теперь отображается когда были загружены файлы, чтобы помочь пользователям быстрее находить контент.
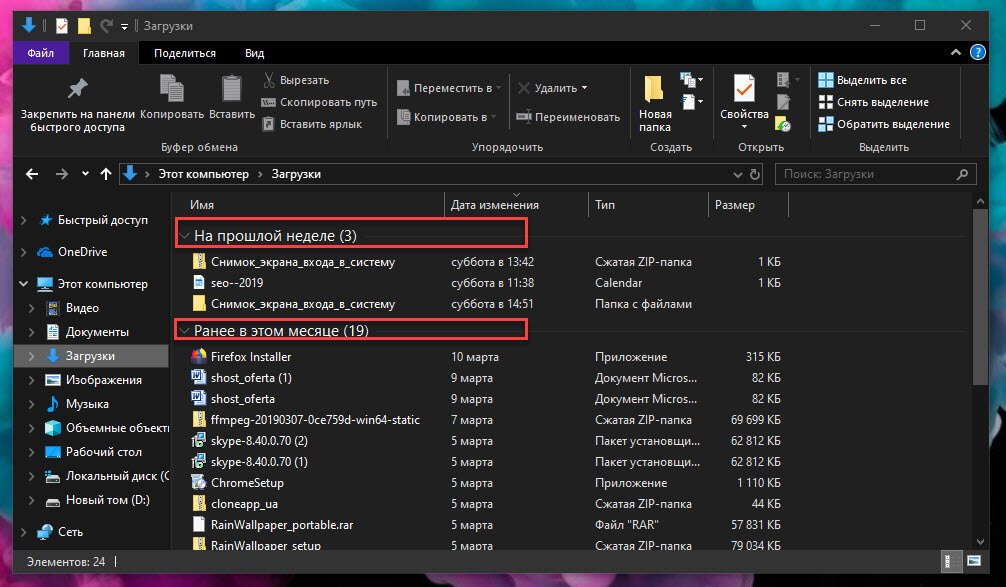
Наконец, Проводник теперь позволяет вам переименовывать файл, используя точку в начале имени (например, «.gitignore»). (В прошлом это действие приводило к ошибке.)
Подробнее: Windows 10 - Теперь вы можете создавать и переименовывать файлы, которые начинаются с точки.
В обновлении также представлен новый значок Проводника с современным дизайном, аналогичным тем, которые Microsoft использует для своих значков приложений Office. Значок можно увидеть при включении светлой темы.
Диспетчер задач
Обновленный диспетчер задач в Windows 10 19H1 позволяет выбрать собственную вкладку по умолчанию. Ранее при запуске Диспетчера задач по умолчанию открывается вкладка «Процессы».
В Windows 10 May 2019 Update, вы можете выбрать свой собственный вариант по умолчанию, и он будет отображаться при следующем запуске диспетчера задач. Задать вкладку по умолчанию для диспетчера задач в Windows 10.
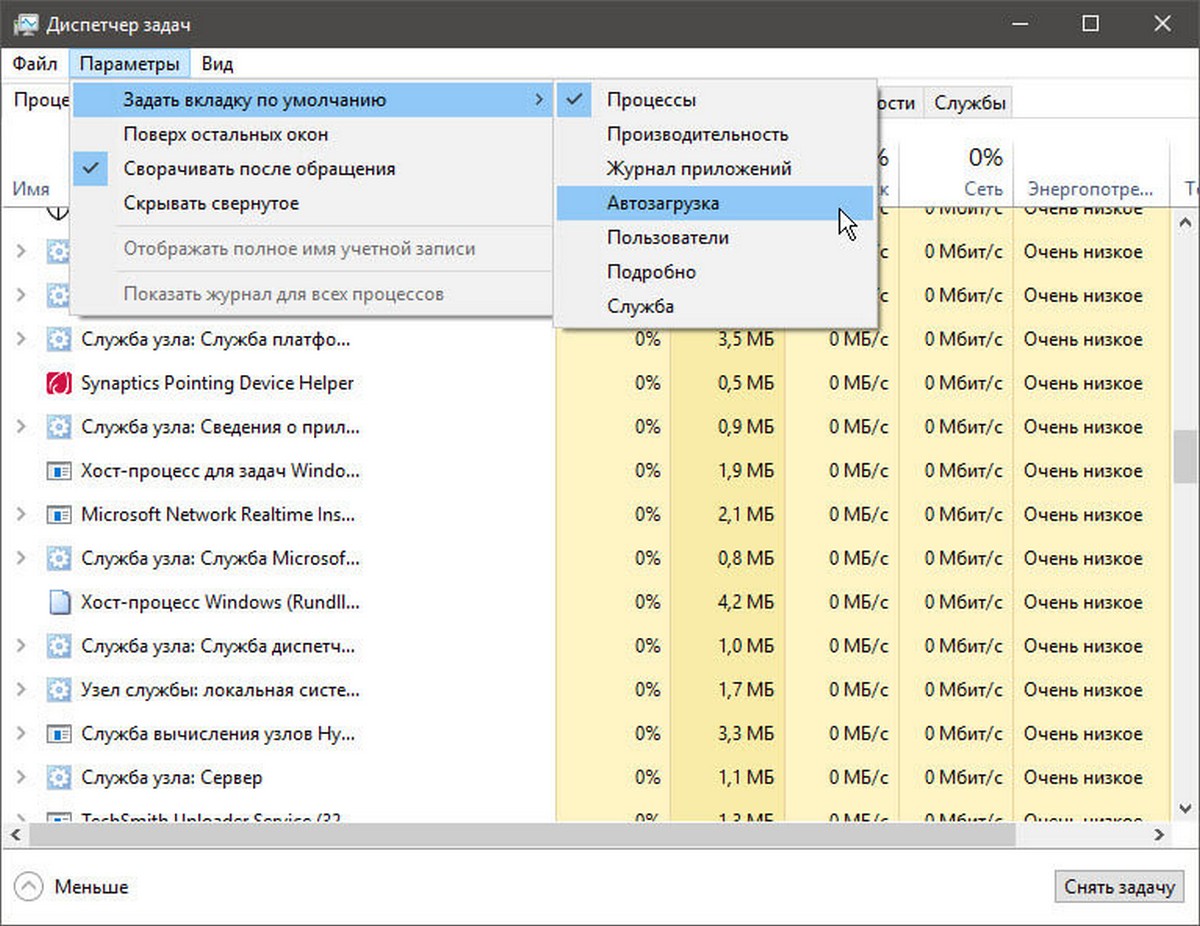
Microsoft также добавила новый необязательный столбец на вкладку «Сведения» диспетчера задач, и он показывает осведомленность о DPI для каждого процесса.
Центр действий и уведомлений
Microsoft добавила ползунок яркости в Центр действий Windows 10. Это означает, что вы можете использовать ползунок для регулировки яркости системы, которая более удобна для пользователя, чем кнопка. Когда пользователь настраивает яркость дисплея, уровень яркости экрана будет сохранен как предпочтительный, независимо от того, подключено ваше устройство к батарее или к блоку питания.
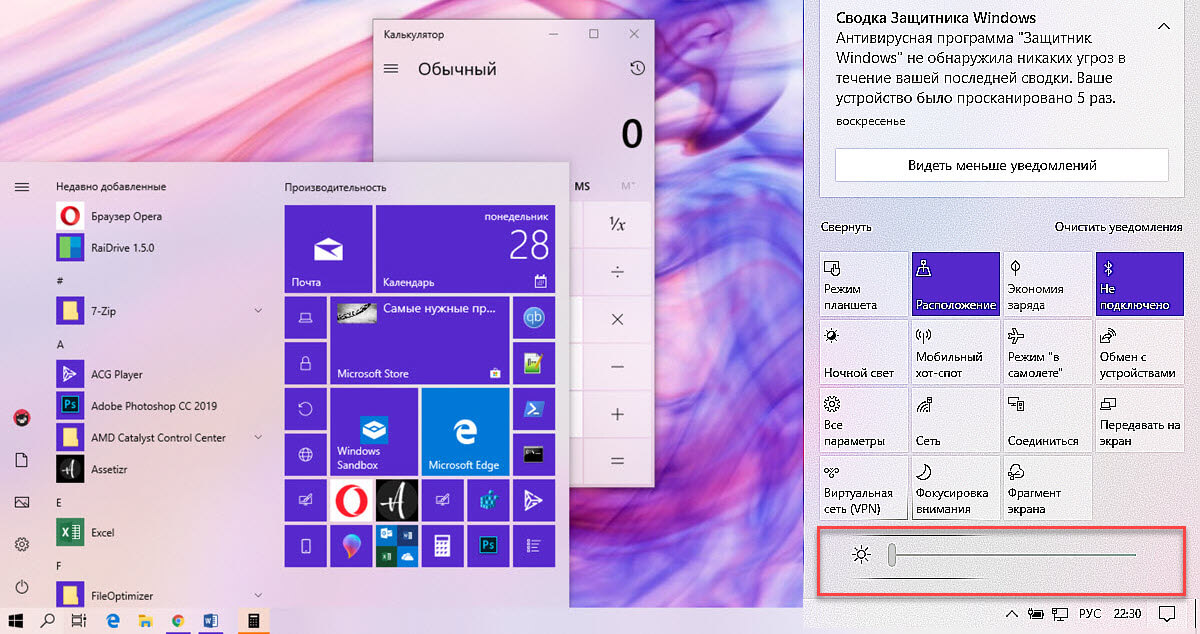
Теперь вы также можете настроить кнопки Быстрого действия прямо из Центра уведомлений.
Вы можете изменять порядок, добавлять и удалять кнопки, не открывая приложение «Параметры». (Если вам нужно добавить или удалить кнопки, кликните правой кнопкой мыши кнопку, выберите «Редактировать быстрые действия», а затем нажмите кнопку «Открепить» или нажмите кнопку «Добавить», чтобы добавить другие кнопки.) Кроме того, в Центре действий теперь добавлен эффект тени, соответствующий видимой вдоль границ всплывающих окон панели задач.
Легкая настройка кнопок быстрого доступа в Центре действий Windows 10.
Буфер обмена
Если вы используете новый интерфейс буфера обмена в Windows 10, начиная с этой версии, интерфейс получает обновление для оптимизации дизайна текстовых фрагментов, уменьшая каждую запись для просмотра большего количества контента.
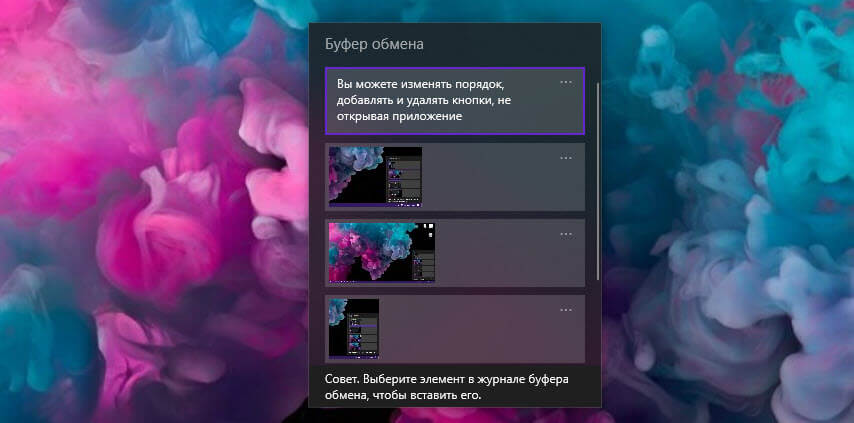
Меню игры
В Windows 10 версии 1903 панель игр получает новую галерею для просмотра скриншотов и видео, не покидая игру. Также есть возможность делиться контентом прямо в Twitter.
Вход в систему
Если вы используете учетную запись Microsoft, связанную с вашим номером телефона, теперь вы можете использовать код SMS для входа в систему и продолжить настройку учетной записи без ввода пароля. Как только вы войдете в свою учетную запись Windows 10, вы можете использовать Windows Hello Face, Fingerprint или PIN-код в качестве основного метода аутентификации.
Что нового в приложении «Параметры»
В обновлении, запланированном в Мае 2019 года, приложение «Параметры» также получает ряд улучшений. Например, вы найдете новый способ завершить установку Windows и быстро получить доступ к некоторым наиболее часто используемым настройкам.
Вдохновленная домашней страницей учетной записи Microsoft, главная страница приложения «Параметры» теперь имеет заголовок, позволяющий быстро выполнять такие действия, как вход в учетную запись Microsoft и управление ею. Это также дает возможность «быстро взглянуть» на состояние системы, например, доступны ли обновления.
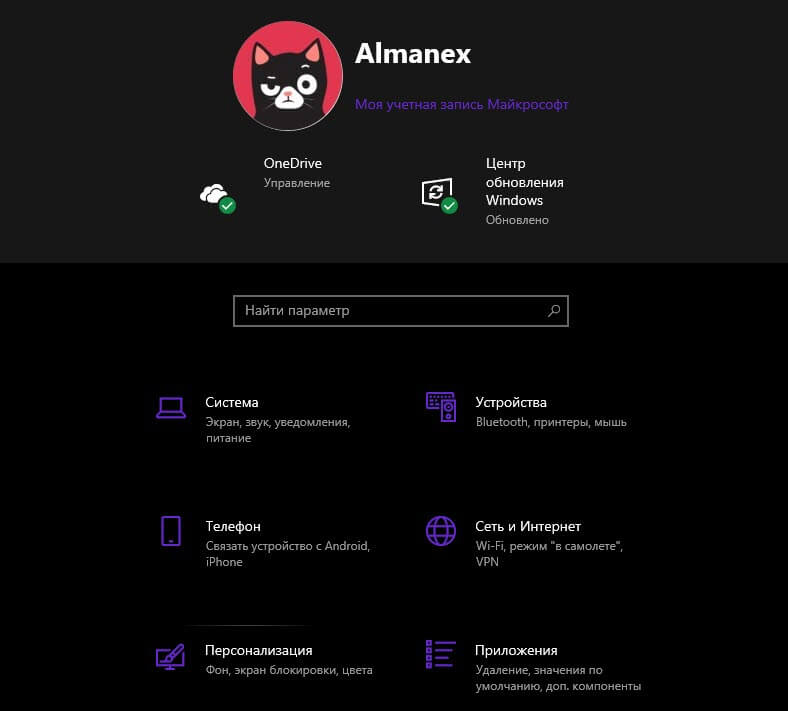
Расширенные настройки масштабирования
После обновления в апреле 2018 года в Windows 10 появилась возможность автоматически исправлять масштабирование для приложений, которые могут выглядеть размытыми после изменения настроек дисплея. Однако это был параметр, который необходимо было включить вручную, в обновлении Windows 10 May 2019 Update этот параметр включен по умолчанию на странице «Параметры» → «Система» → «Дисплей» → «Дополнительные параметры масштабирования».
Уведомления и действия
Начиная с версии 1903, страница «Уведомления и действия» больше не содержит параметров для управления кнопками «Быстрые действия», поскольку теперь это задача, которую можно выполнять в самой панели центра действий.
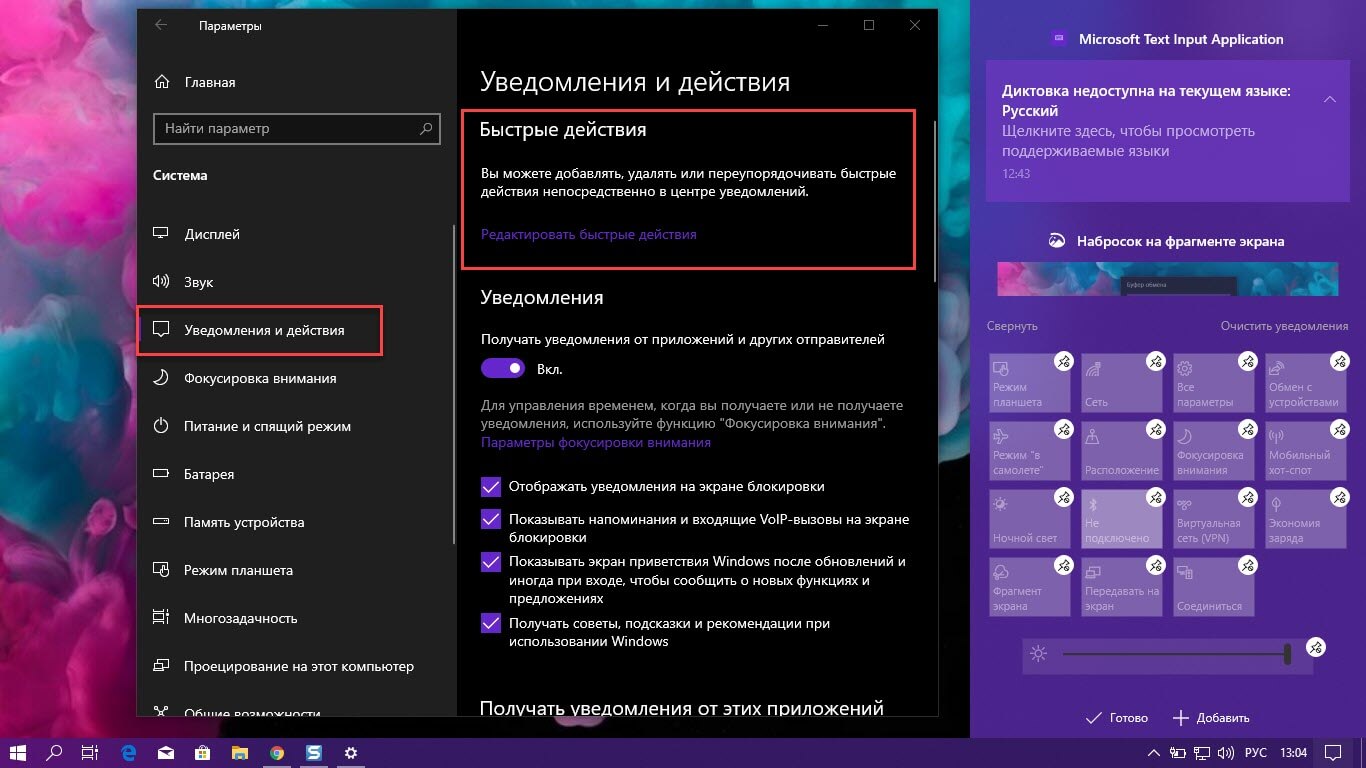
Фокусировка внимания
На странице параметров Windows 10 «Фокусировка внимания» добавлено новое автоматическое правило, позволяющее устранять отвлекающие факторы, пока вы работаете над чем-либо в полноэкранном режиме. (Опция называется «Когда я использую приложение в полноэкранном режиме».)
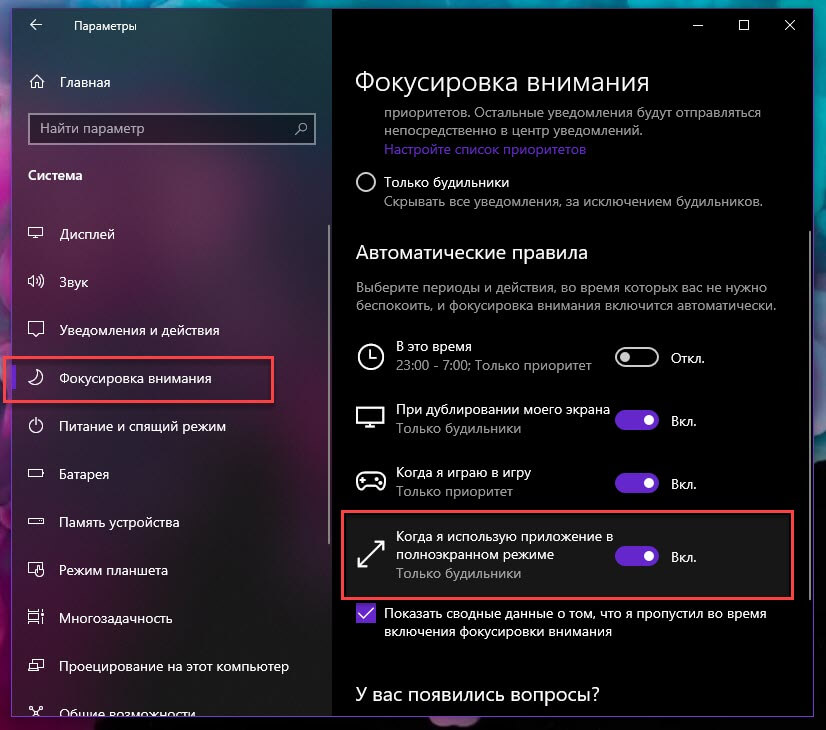
Питание и спящий режим
На странице «Питание и спящий режим» вы найдете ползунок для изменения режима питания вашей системы. (Это та же опция, которая ранее была доступна во всплывающем окне питания на панели задач.)
Память Устройства
Страница настроек была переработана, чтобы сразу увидеть, как используется пространство, вместо того, чтобы выбирать каждый диск, для просмотра одной и той же информации, что не очень интуитивно понятно для многих пользователей. В разделе «Дополнительные параметры хранилища» вы теперь найдете ссылку для доступа к настройкам «Оптимизация дисков», а также другой варианты параметров. для просмотра использования хранилища на других дисках .
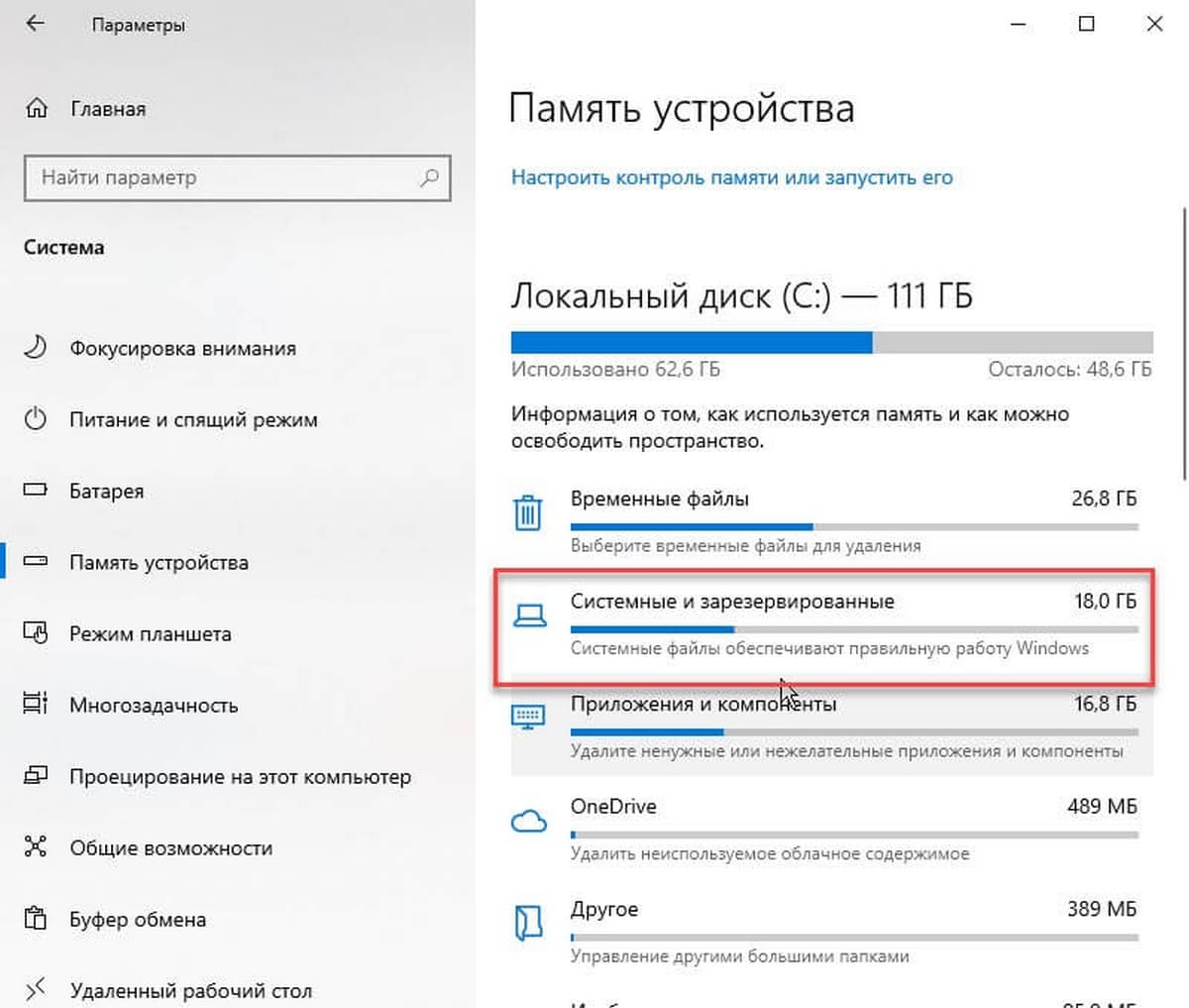
Цвета
На странице параметров «Цвета», изменения режима приложения по умолчанию и включения или отключения прозрачности перемещены в верхнюю часть страницы, чтобы их было легче найти.

Шрифты
Начиная с этого выпуска, на странице «Шрифты» теперь есть опция «Установка перетаскиванием» — перетащите файлы шрифтов из проводника или с рабочего стола и поместите их сюда чтобы установить шрифты на устройстве.
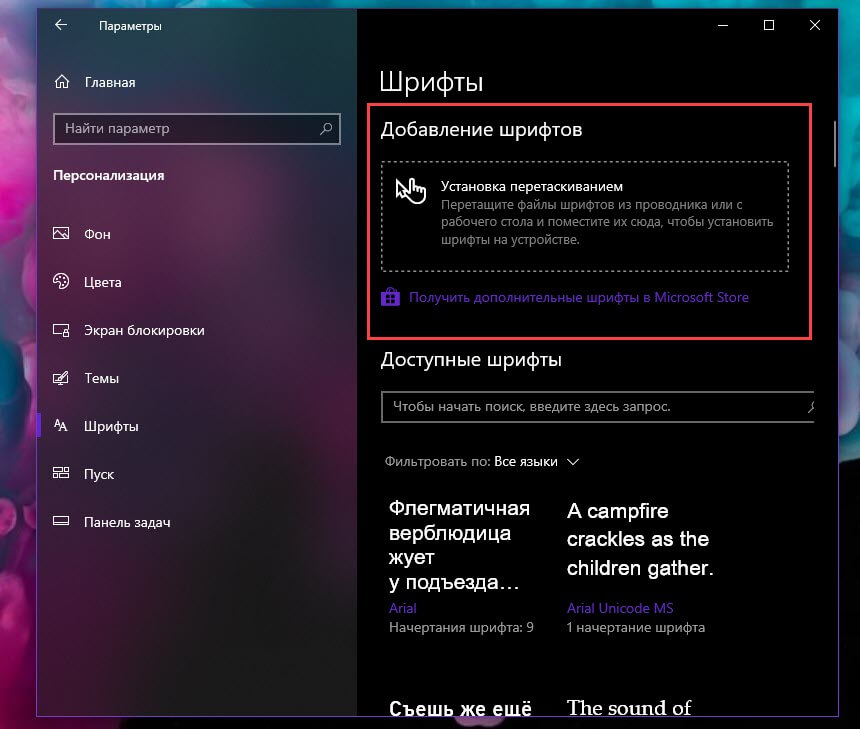
Приложения и возможности
Начиная с версии 1903, Microsoft вносит изменения, позволяющие вам удалять еще больше приложений которые вы не используете, включая:
- 3D Viewer.
- Калькулятор.
- Календарь.
- Groove Music.
- Почта.
- Кино и ТВ.
- Paint 3D.
- Набросок и фрагмент экрана.
- Заметки.
- Диктофон.
Варианты входа
В версии 1903 Windows 10 обновляет страницу настроек «Варианты входа», чтобы пользователям было проще настроить способ проверки подлинности, включая Распознавания лиц (Windows Hello Face), Распознавание отпечатков пальцев(Windows Hello Fingerprint), пин-код, пароль и графический пароль. Кроме того, появилась новая опция установки ключа безопасности для аутентификации в операционной системе.
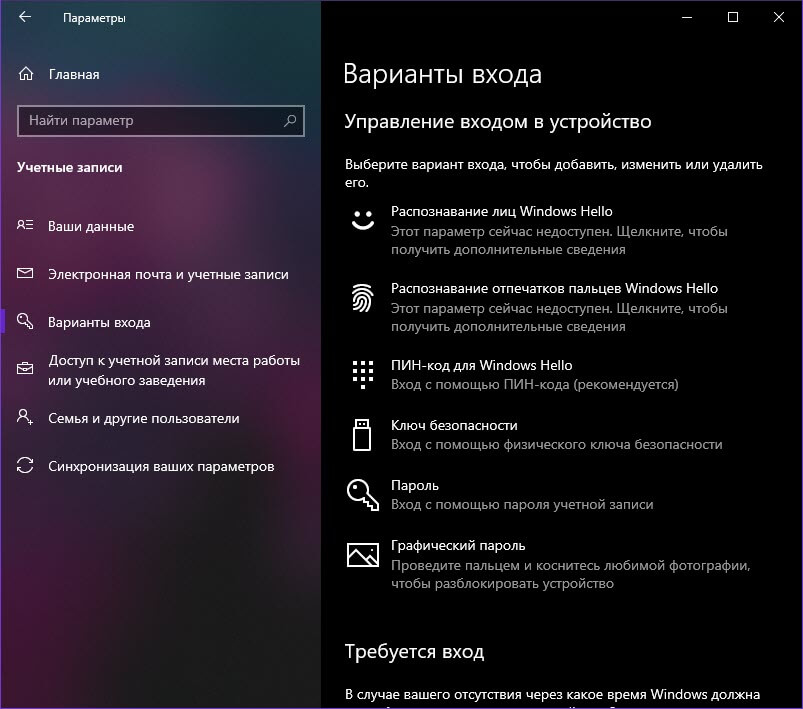
Дата и время
На странице настроек даты и времени вы теперь найдете возможность вручную синхронизировать часы с сервером времени. Это поможет в тех случаях, когда вы думаете, что часы могут быть не синхронизированы, или если служба времени отключена. Кроме того, начиная с версии 1903, приложение «Параметры» будет отображать когда производилась последняя синхронизация, и адрес вашего текущего сервера времени.
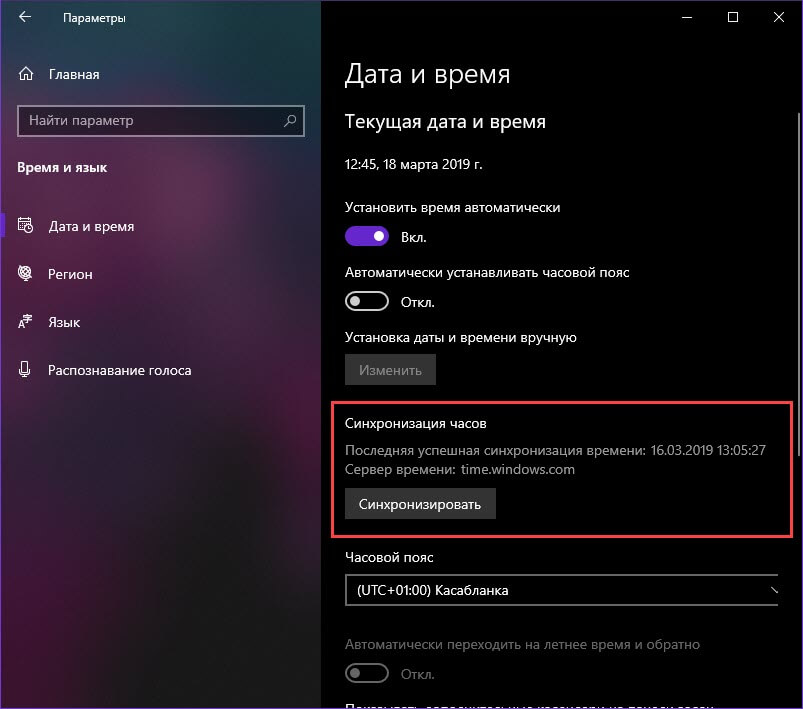
Темы
Страница «Темы» не содержит новых настроек, но как вы уже знаете имеет новую тему под названием «Светлая тема», которая активирует новую системную тему.
Язык
В настройках страницы «Язык» при добавлении нового языка, Windows 10 предложит отдельные параметры для установки языкового пакета и языка в качестве языка интерфейса Windows. Кроме того, вы увидите отдельные опции для установки функций «Распознавание речи» и «Преобразование текста в речь», если функции доступны для вашего языка.
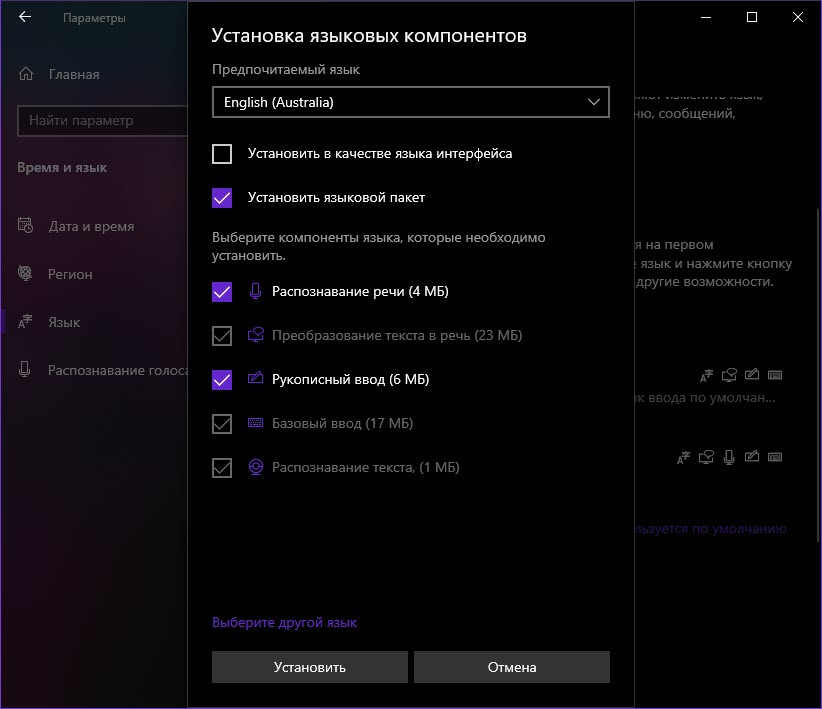
Кроме того, появилась новая страница, позволяющая Выбрать метод ввода, который всегда используется по умолчанию, доступ к настройке параметров языковой панели и горячих клавиш для ввода.
Распознавание голоса
На странице настроек распознавания голоса есть новый раздел, в котором отображаются текущие установленные голосовые пакеты, и вы можете загрузить дополнительные голоса на других языках без необходимости загружать языковые пакеты с помощью настроек диктора и выбора кнопки «Добавить голоса».
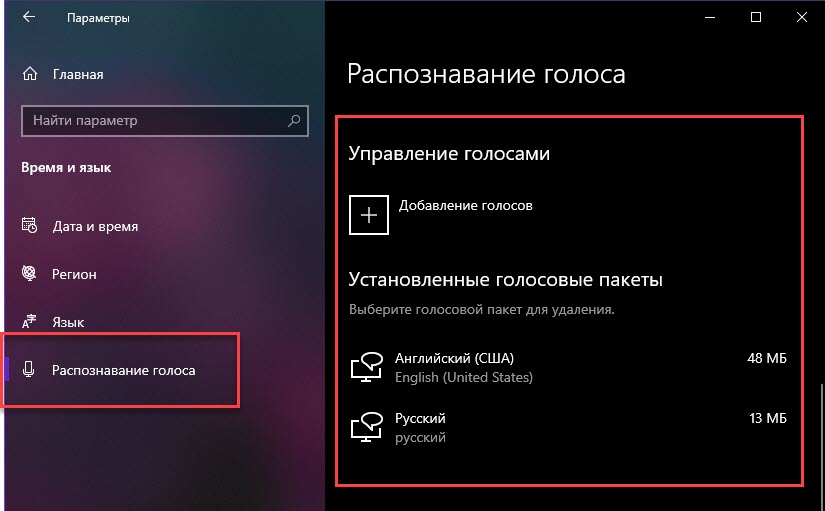
Курсор и указатель
На странице настроек курсора вы теперь найдете новый ползунок для изменения размера указателя мыши, а в разделе «Изменить цвет указателя» теперь вы можете изменить цвет указателя, используя один из предложенных цветов, или использовать собственный цвет.
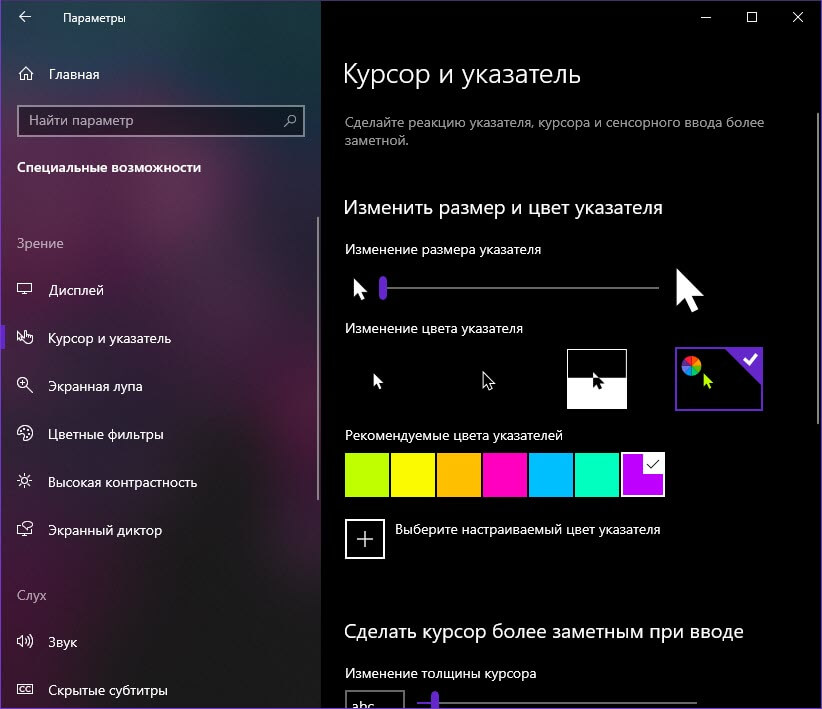
Подробнее в нашем руководстве: Как установить любой цвет для указателя мыши в Windows 10.
Цветные фильтры
В цветных фильтрах вы не найдете новых настроек, но теперь пользователи получат предупреждение о том, что «Ночной свет» влияет на работу фильтра, и вы найдете ссылку для быстрого отключения ночного света.
Экранный диктор
На странице «Экранный диктор» в разделе есть новая расширенная информация об элементах управления при навигации, которая позволяет минимизировать объем содержимого, которое вы слышите от диктора при навигации по операционной системе, приложениям и даже наборам инструментов. (Если вы должны услышать содержание определенной подсказки, вам нужно использовать команду «Narrator + 0»)
На этой странице также есть параметр, позволяющий исключить домашний экран диктора из списка Alt + Tab вместо минимизации.
В разделе «Измените сведений озвучиваемых, при чтении и взаимодействии», вы теперь найдете пять новых уровней, чтобы контролировать объем информации, которую вы слышите. Кроме того, теперь можно перебрать все уровни, используя команду Narrator + V Кроме того, вы можете сделать так, чтобы курсор следовал за курсором диктора, включив опцию «Во время чтения текста экранным диктором перемещать мой курсор вместе его курсором».
Поиск
Начиная с версии 1903, приложение «Параметры» представляет новый раздел «Поиск» для управления настройками индексации поиска. Технически, Windows 10 делает доступными параметры индексирования, уже доступные на панели управления, но с дополнительными функциями.
Новый раздел состоит из трех страниц, включая новую страницу «Поиск в Windows», которая позволяет управлять настройками индексации. В разделе «Состояние индексации» показаны элементы, которые были проиндексированы, и ожидающие элементы, которые еще предстоит проиндексировать.
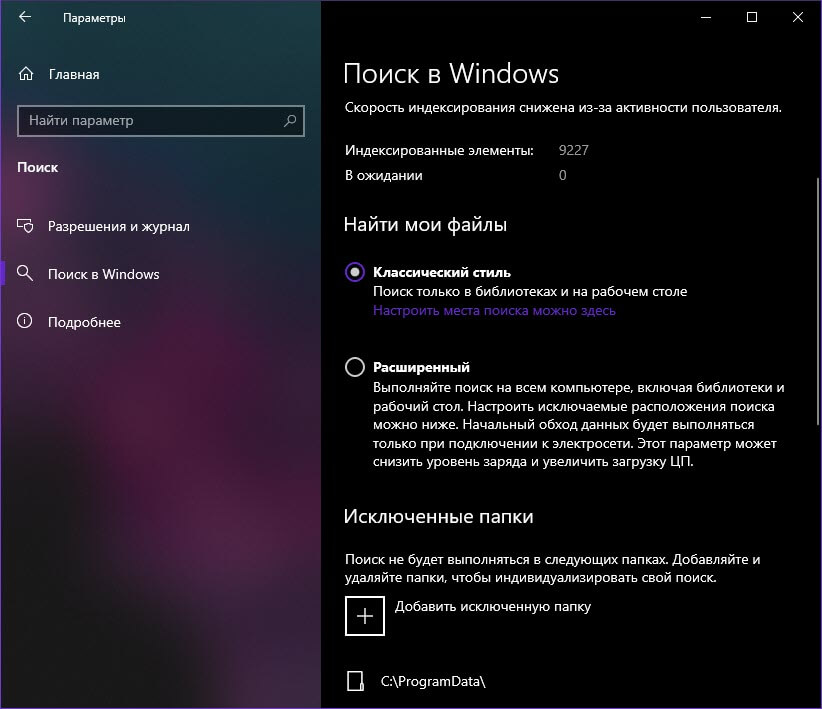
В разделе «Найти мои файлы» теперь вы можете выбрать расширенный режим, который является новой функцией, и позволяет операционной системе выполнять поиск по всем вашим папкам и дискам, а не только по документам, изображениям, видео и рабочему столу. Вы также можете исключить папки, которые не должны участвовать в поиске.
Новые разделы включают страницы «Разрешения и журнал» и страницу «Подробнее», ранее доступные в разделе «Кортана».
Микрофон
Страница настроек микрофона обновлена, чтобы показать, какие приложения используют микрофон: надписью «В настоящее время используется».
Камера
Страница настроек камеры была обновлена, чтобы показать, какие приложения в настоящее время используют камеру.
Голосовая активация
Страница голосовой активации, новая для приложения «Параметры» и содержит настройки, позволяющие определить, какие приложения могут прослушивать голосовые ключевые слова и продолжать прослушивание после обнаружения ключевого слова.
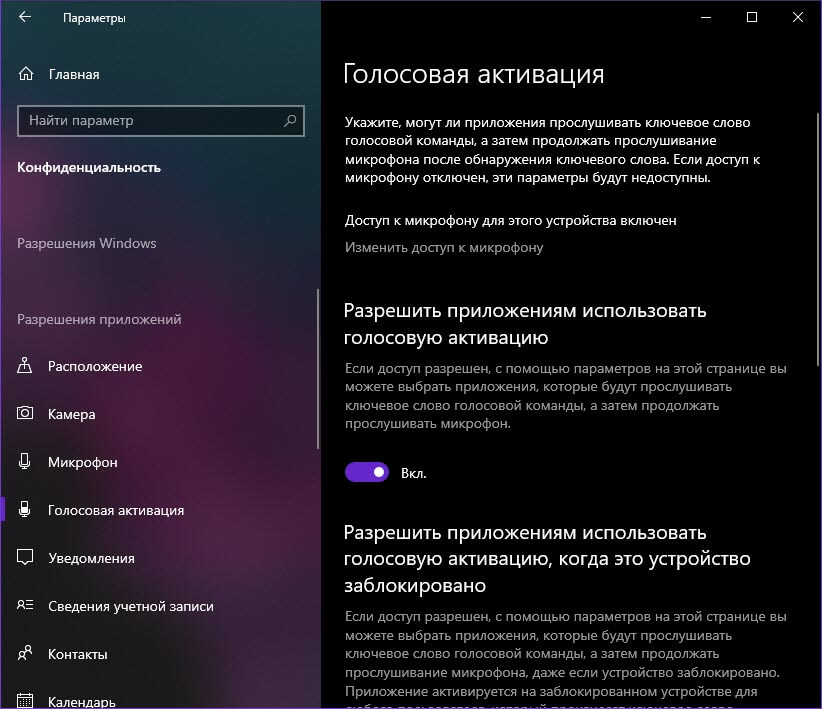
Телефонные звонки
Страница «Телефонные звонки» также является новой и позволяет вам управлять тем, какие приложения могут делать телефонные звонки с вашего компьютера. Если пользователи могут выполнять вызовы, Windows 10 будет использовать сотовую связь телефона, сопряженную с устройством, для вызова.
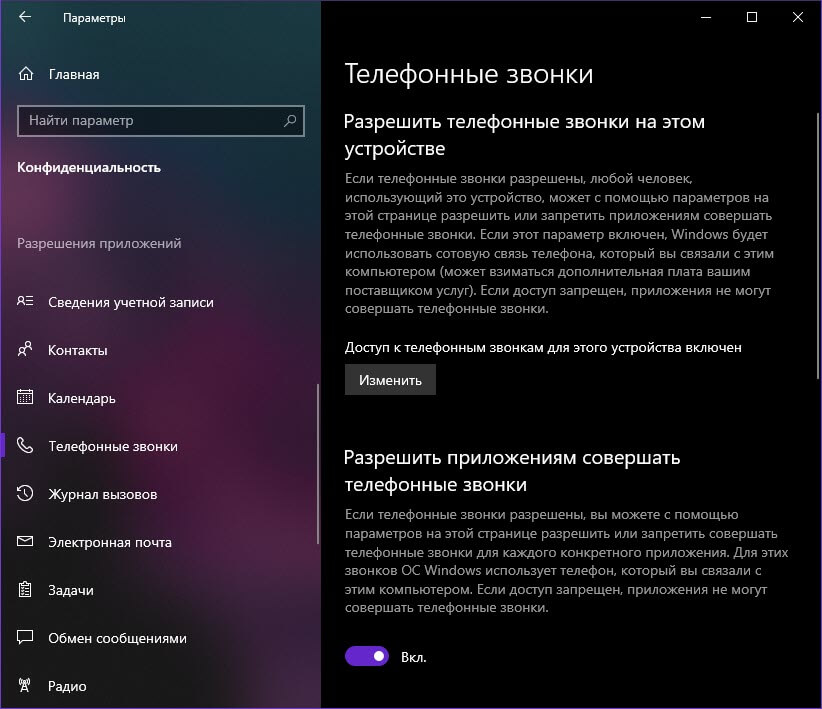
Принтеры и сканеры
Принтеры и сканеры страница параметров обновлена, в правой панели появилась ссылка «Запустить средство устранения неполадок» в случае, если вам нужно исправить проблемы с принтером или сканером.
Начиная с 19H1, окно настроек печати теперь поддерживает новую светлую тему. Кроме того, вы найдете несколько новых настроек, таких как значки для параметров печати, чтобы их было легче идентифицировать. Некоторые из раскрывающихся меню теперь включают строку описания.
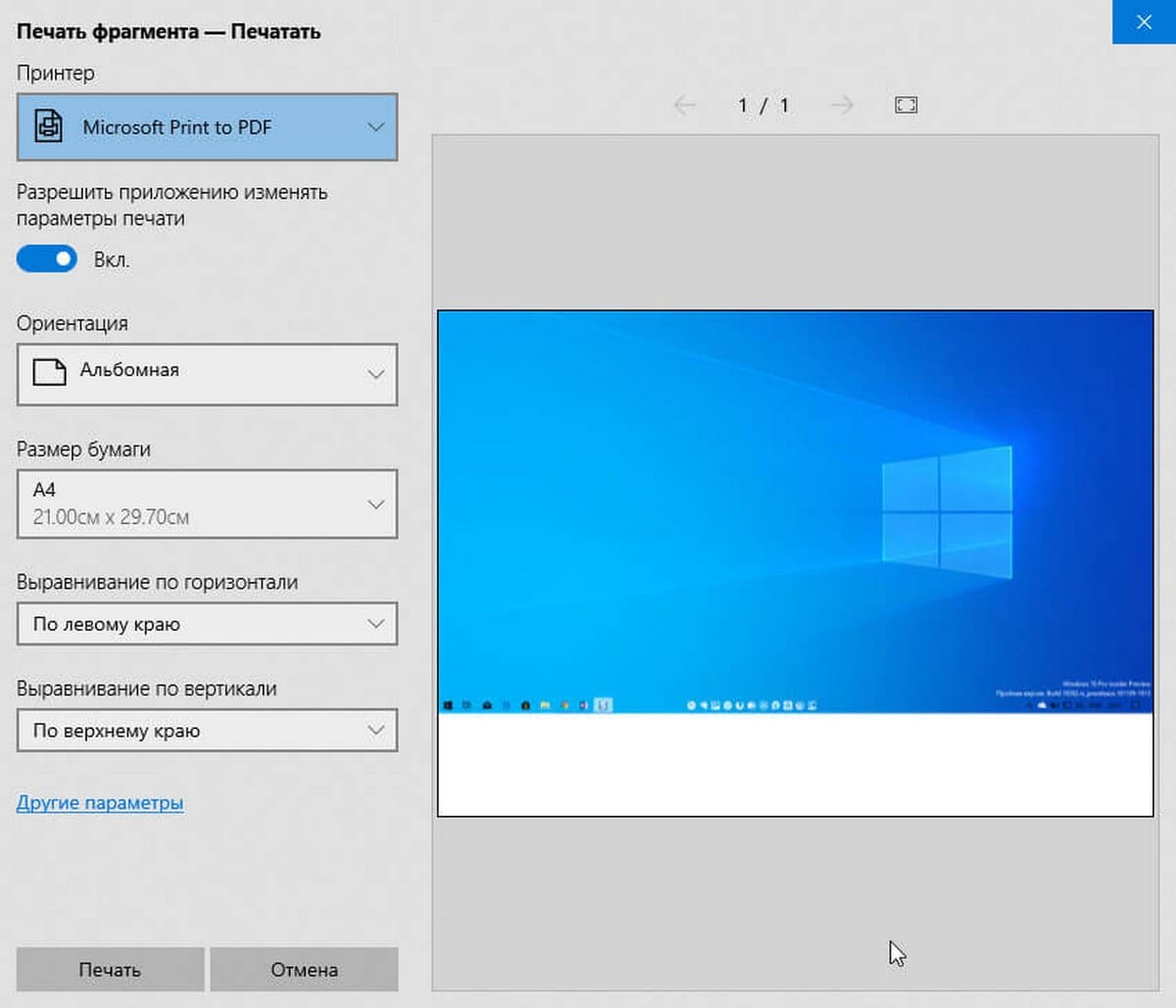
Ввод
В этой новой версии на странице «Ввод» имеется новая ссылка «Сделать фокус клавиатуры более наглядным» в разделе «Дополнительные параметры клавиатуры», которая ведет на страницу «Курсор и указатель».
Ethernet
На странице «Состояние» для управления настройками Ethernet кликнув на ссылку «Изменить свойства подключения», теперь вы можете настроить статический IP-адрес и настройки DNS-сервера.
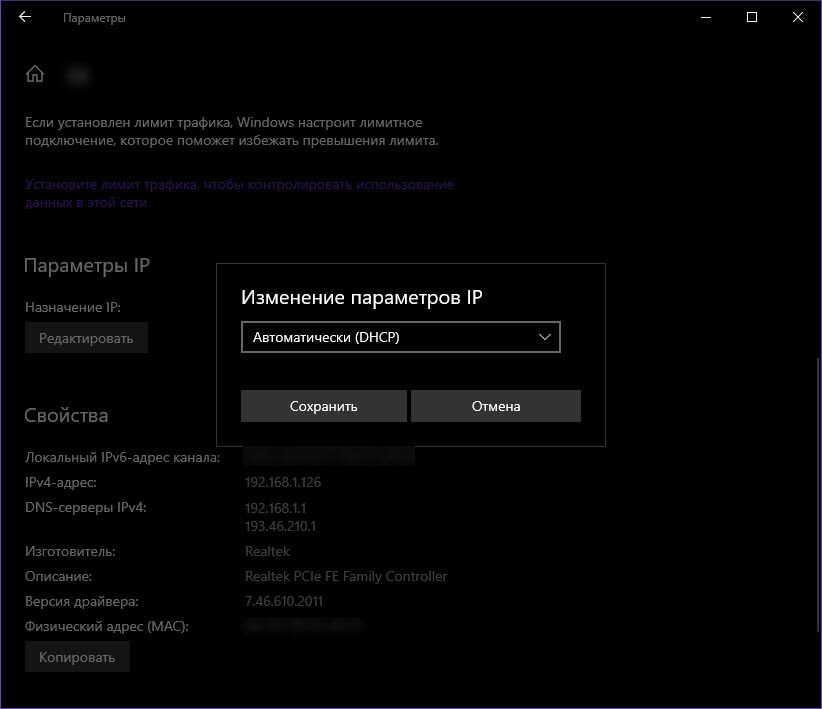
Кроме того, соответствующее имя адаптера Ethernet теперь будет указано на боковой панели под заголовком «Ethernet», так что вы можете легко различить записи, если у вас более одного адаптера.
Устранение неполадок
На странице устранения неполадок вы найдете новый раздел «Рекомендуемые способы устранения неполадок», который является частью новой функции, позволяющей Windows 10 автоматически исправлять многие критические проблемы на вашем устройстве. Например, операционная система может автоматически восстанавливать настройки по умолчанию для критически важных служб, настраивать параметры функций в соответствии с конфигурацией вашего оборудования или вносить другие конкретные изменения, необходимые для нормальной работы Windows. Критическое устранение неполадок происходит автоматически и не может быть отключено.
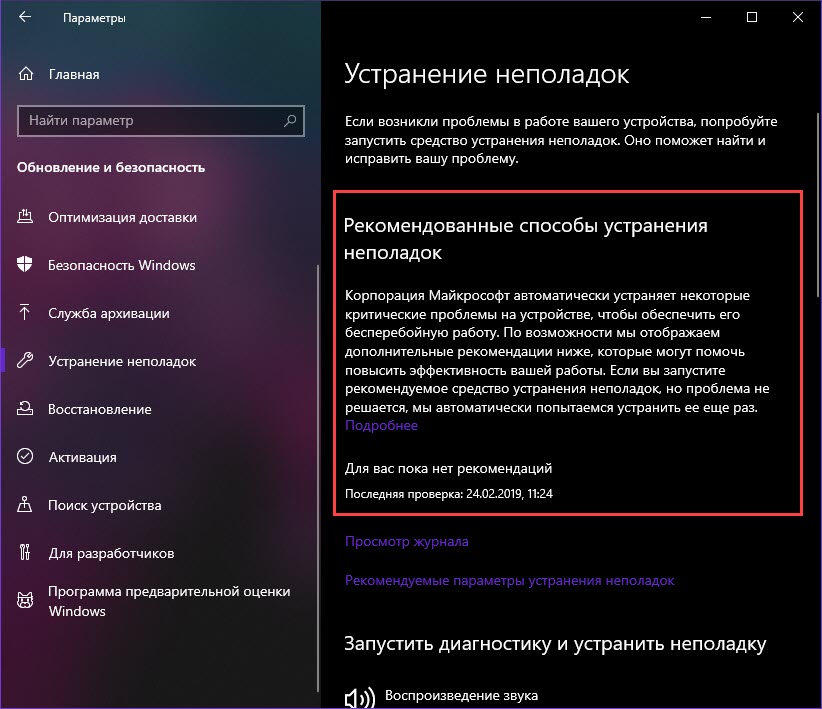
Windows 10 также будет рекомендовать устранение неполадок других проблем, которые не являются критическими для нормальной работы, но могут повлиять на ваш опыт. Например, операционная система может порекомендовать отключить параметр, который иногда приводит к неожиданному сбою приложения или функции, пока не станет доступно обновление.
Кроме того, вы увидите уведомления, когда для вашего устройства появится рекомендуемое средство устранения неполадок. Если кликнуть уведомление, приложение «Параметры» откроется на странице «Устранение неполадок», где вы можете выбрать, следует ли запускать рекомендуемое средство устранения неполадок или игнорировать его.
Если вы хотите посмотреть проблемы, которые Windows 10 исправила от вашего имени, нажмите ссылку «Просмотр журнала».
Хотя вы не можете отключить эту функцию, вы можете открыть ссылку «Рекомендуемые параметры устранения неполадок», чтобы перейти на страницу «Диагностика и отзывы», где вы можете изменить поведение.
Это доступные настройки:
- Спрашивать меня перед устранением неполадок.
- Сообщать мне об устранении проблем.
- Устранять проблемы для меня, без запроса.
Оптимизация доставки
В Windows 10 версии 1903 добавлена поддержка LEDBAT при загрузке на одноранговые узлы оптимизации доставки в той же локальной сети (за тем же NAT). Эта функция должна предотвращать перегрузку в локальной сети и позволять мгновенно отключать трафик загрузки между равноправными узлами, когда сеть используется для трафика с более высоким приоритетом.
Windows 10 использует облачную службу-загрузчик, называемую оптимизацией доставки, которая позволяет скачивать обновления Windows, приложения из Магазина и другие продукты Майкрософт. Для быстрого и надежного получения этих файлов оптимизация доставки определяет наилучший источник для скачивания и динамически оптимизирует использование пропускной способности компьютера во время самого процесса.
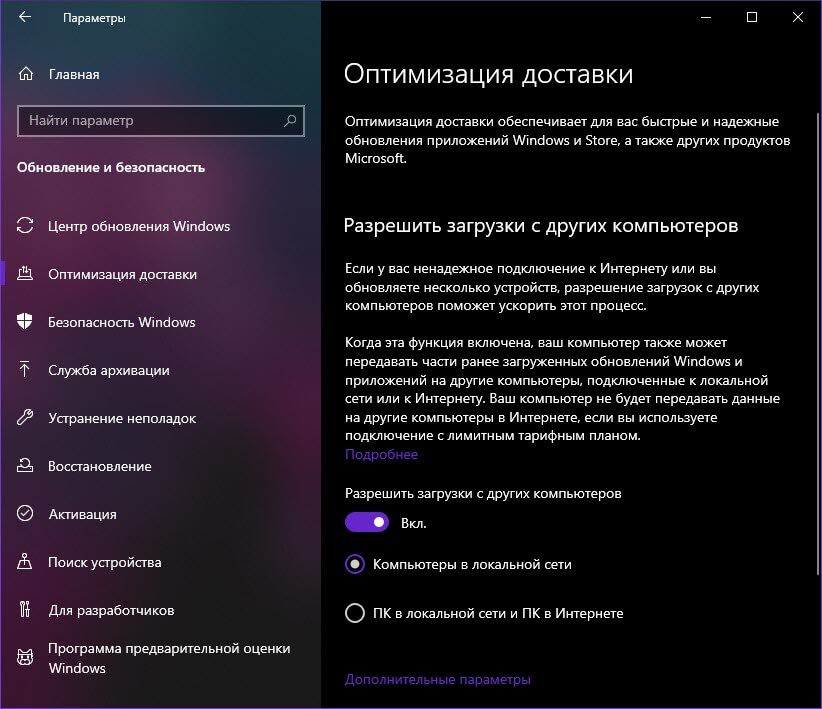
Восстановление
На странице «Восстановление», если вы используете функцию «Вернуть компьютер в исходное состояние», после установки версии 1903 вы найдете новый способ переустановки Windows 10 с новым интерфейсом, более совместимым для устройств с различными конфигурациями, и теперь он требует меньше шагов.
Что нового со встроенными приложениями
Вот изменения для встроенных приложений в Windows 10:
Безопасность Windows
Обновление Windows 10 May 2019 Update, включает в себя несколько изменений безопасности Windows, которые включают новую функцию «Журнал защиты».
Новый опция будет по-прежнему показывать текущие обнаружения антивируса Защитник Windows, но теперь информация будет проще для понимания Кроме того, теперь вы можете посмотреть информацию о контролируемом доступе к папкам вместе с любой информацией, которая создается посредством организационной конфигурации правил.
Если вы используете средство автономного сканирования Защитника Windows, все обнаруженные результаты будут показаны в вашей истории. Если есть какие-либо ожидающие рекомендации, вы увидите их с красным или желтым состоянием в отчете о работоспособности.
Также для Защитника Windows добавлен параметр защиты от несанкционированного доступа, который при включении обеспечит дополнительную защиту от изменений ключевых функций безопасности, включая ограничение изменений, которые не вносятся непосредственно через приложение «Безопасность Windows». Вы можете найти эту настройку в приложении «Безопасность Windows» → «Параметры защиты от вирусов и других угроз» → ссылка «Управление настройками» → «Защита от подделки».
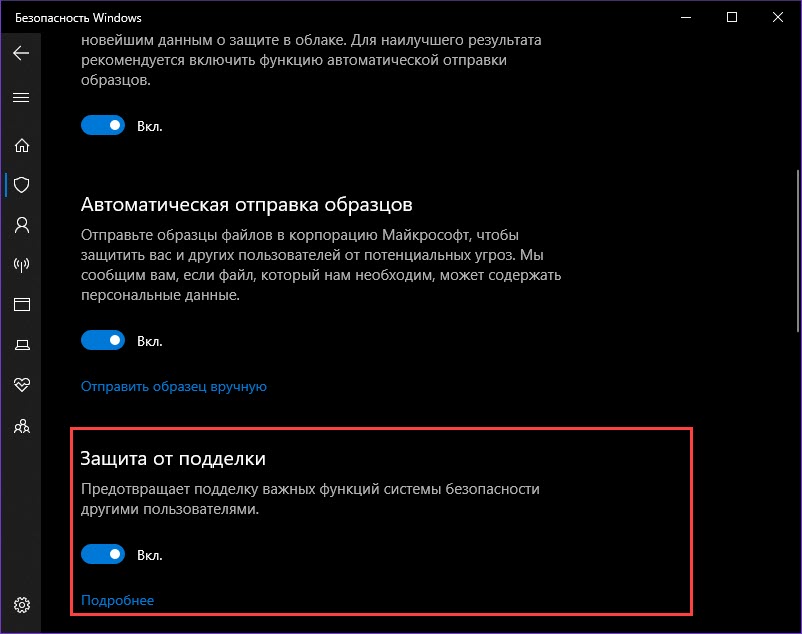
Блокнот
Новая версия включает в себя новую опцию сохранения файлов в UTF-8 без BOM и делает это по умолчанию для новых файлов. UTF-8 UTF-8 без BOM обратно совместим с ASCII и обеспечит лучшую совместимость с сетью, где UTF-8 стал кодировкой по умолчанию. Кроме того, Microsoft добавила в строку состояния столбец, отображающий кодировку документа.
Блокнот теперь может открывать и сохранять файлы с длиной пути более 260 символов (MAX_PATH). Есть новые сочетания клавиш, в том числе:
- Ctrl + Shift + N - открывает новое окно блокнота.
- Ctrl + Shift + S - открывает диалог Сохранить как ...
- Ctrl + W - закрывает текущее окно блокнота.
Фрагмент экрана
Если вы используете инструмент «Фрагмент экрана», вы найдете новый способ, сделать снимок экрана.и несколько дополнений, в том числе:
- Возможность добавить рамку к вашим скриншотам.
- Кнопка на панели инструментов, чтобы вы могли печатать прямо из приложения.
- Если у вас есть несохраненные изменения, при закрытии окна или открытии файла, вы увидите подтверждение.
- Имя файла теперь включает метку времени.
- Теперь вы можете сохранять изображения в формате JPG и GIF.
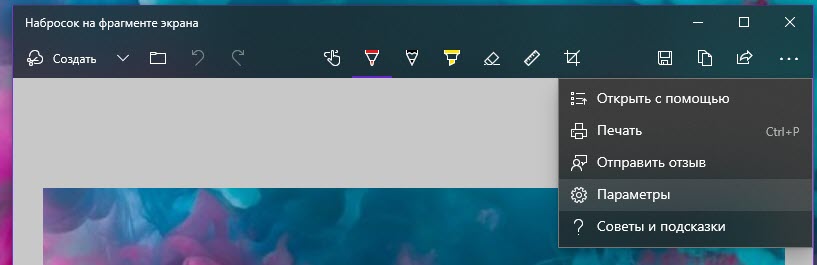
Поддержка формата изображений RAW
Начиная с этого нового обновления функции, Windows 10 теперь будет включать улучшенную встроенную поддержку форматов файлов изображений RAW с новым расширением, которое предоставит новые функции, такие как миниатюры изображений, предварительный просмотр и метаданные камеры в проводнике файлов.
Кроме того, вы также можете просматривать необработанные изображения в полном разрешении с помощью приложений, таких как «Фотографии», или любого другого приложения Windows, использующего платформу компонентов Windows Imaging.
Эмодзи
Начиная с этого обновления, когда вы нажимаете клавишу Windows + . (точка) или клавишу Windows + ; (точка с запятой), в дополнение к смайликам в появившемся окне выбора теперь будут присутствовать символы каомодзи. Также эта версия поставляется с Emoji 12.
Как вставить специальные символы с помощью панели Emoji
Установка Windows 10
В следующей версии Windows 10 также будет представлен новый дизайн интерфейса установки с использованием более светлых тонов вместо темно-фиолетового цвета при запуске установки с помощью файла ISO.
Что нового в системе?
В рамках разработки 19H1 Microsoft также вводит новую групповую политику для безопасности локальных учетных записей. Политику можно найти в разделе «Конфигурация компьютера» → «Административные шаблоны» → «Компоненты Windows» → «Пользовательский интерфейс учетных данных».
Зарезервированное хранилище
Начиная с Windows 10 версии 1903, Microsoft вносит изменения в то, как Windows 10 управляет дисковым пространством. Небольшая часть дискового пространства, будет зарезервирована для использования обновлениями, приложениями, временными файлами и системным кешем. Вот как включить или отключить эту функцию.
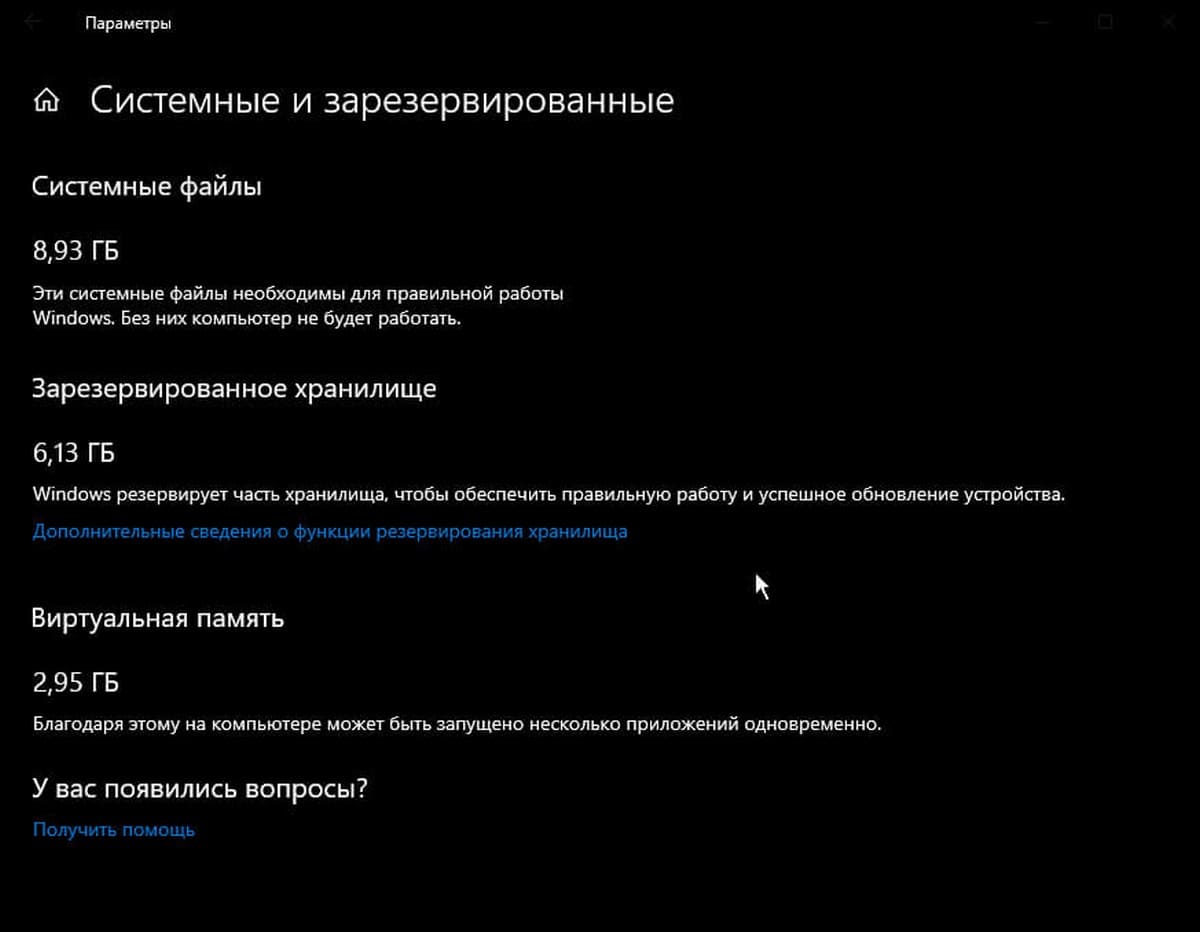
Windows 10 резервирует некоторое дисковое пространство, чтобы критические функции ОС всегда имели необходимое место на жестком диске или ssd. Это должно исправить ряд проблем. По умолчанию Windows 10 выделяет около 7 ГБ для зарезервированного хранилища, объем занимаемого пространства будет меняться со временем в зависимости от того, как вы используете Windows 10.
Как Включить или отключить Зарезервированное хранилище в Windows 10
Как уменьшить зарезервированный объем хранилища в Windows 10.
Локальное хранилище (FLS)
Кроме того, в этой версии Windows 10 увеличено выделение слотов Fibre Local Storage для каждого процесса. Это изменение окажет положительное влияние на любое приложение, которое динамически загружает сотни или тысячи уникальных библиотек DLL, имеющих статически связанные среды выполнения Visual C ++, или иным образом выделяет слоты FLS.
Редактор Реестра
В редакторе Реестра, нажав клавишу F4, вы увидите курсор в конце адресной строки, с открытым списком автозаполнения.
Консоль Windows
Ctrl + Прокрутка колесико мыши для увеличения текста теперь поддерживается в командной строке, PowerShell и подсистеме Windows для Linux (WSL).
Кроме того, при использовании темной системной темы, полосы прокрутки для командной строки, PowerShell и WSL также станут темными.
Обновление также обновляет страницу свойств для консолей, добавляя новую вкладку «Терминал», вводя новые параметры, такие как форма и цвета курсора, цвета терминала и многое другое.
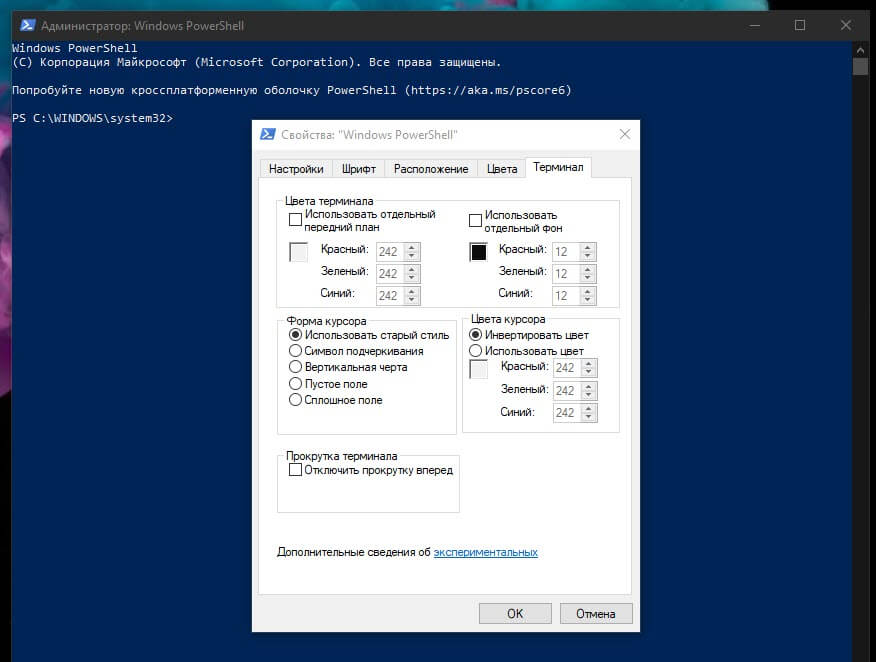
Подсистема Linux
Начиная с первого основного выпуска 2019 года, подсистема Linux для Windows представляет новые функциональные возможности и новые опции, в том числе облегчающие управление:
- Консолидированные параметры командной строки - инструмент командной строки теперь содержит параметры для управления дистрибутивами Linux, включенные в инструмент командной строки wslconfig .
- Импортируйте дистрибутив для простой загрузки, в том числе на не системные диски. Используйте параметр –import для импорта файла tar в качестве нового дистрибутива. Вы можете указать дистрибутивный реестр по вашему выбору, включая не системные диски.
- Экспортируйте ваш дистрибутив WSL для более простого управления средой используйте опцию -export, чтобы экспортировать дистрибутив в файл tar. Ваш дистрибутив будет экспортирован в место загрузки по умолчанию.
Кроме того, если вы используете Linux в Windows 10, теперь вы можете получить доступ к файлам Linux в подсистеме Windows для среды Linux.
Представлены улучшения для интерфейса командной строки wsl.exe . Например, теперь вы можете импортировать и экспортировать дистрибутивы, а также консолидировать существующие функции из wslconfig.exe, такие как списки дистрибутивов и настройки по умолчанию.
Заключение
Как видите, обновление содержит множество новых функций и улучшений.
Как и прежде, распространение нового обновления будет производиться в несколько волн. При помощи машинного обучения отзывов от инсайдеров компания будет определять, совместим ли ваш ПК с новой версией Windows 10.
Windows 10 версии 1903 можно загрузить с помощью «Центра обновления Windows» или с помощью средства «Media Creation Tool».