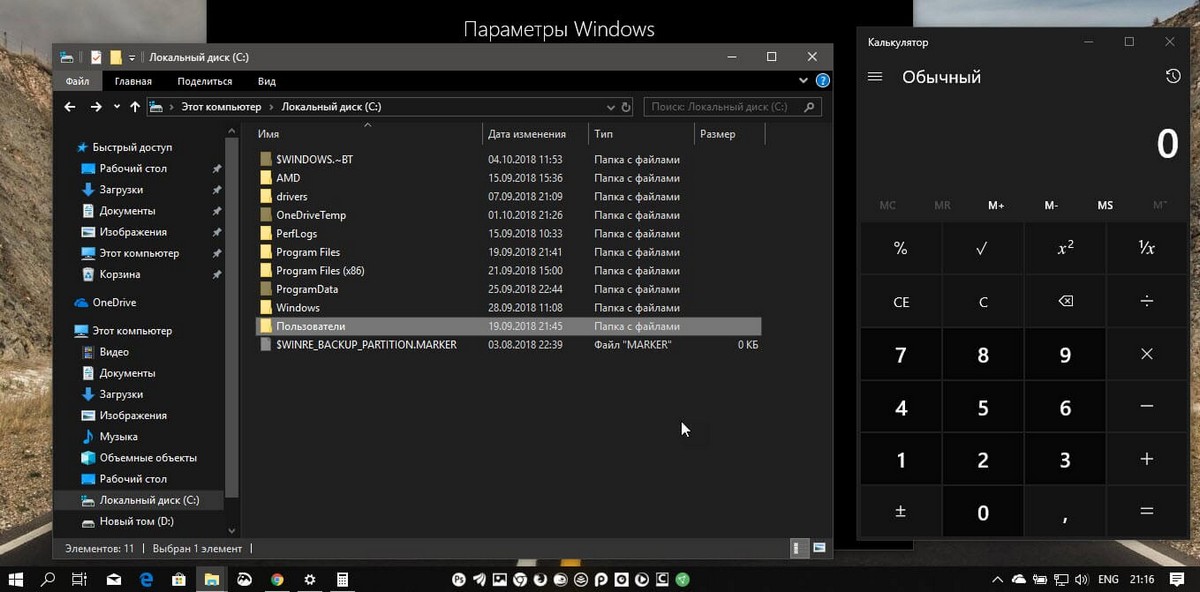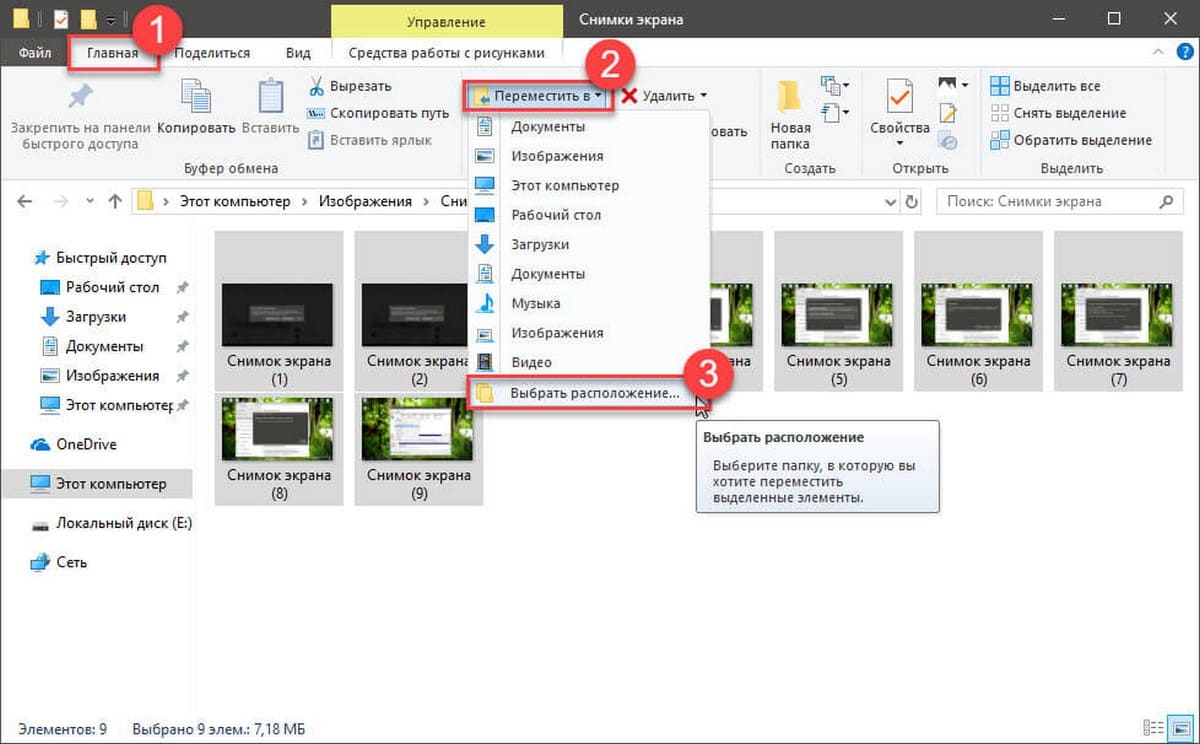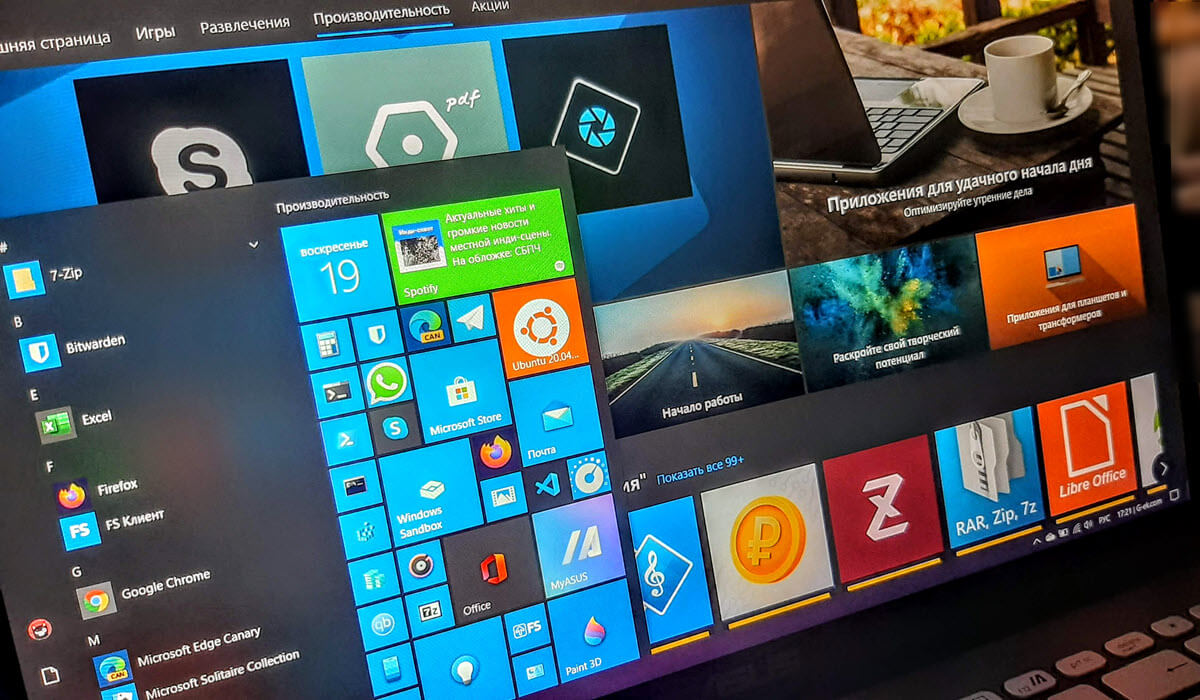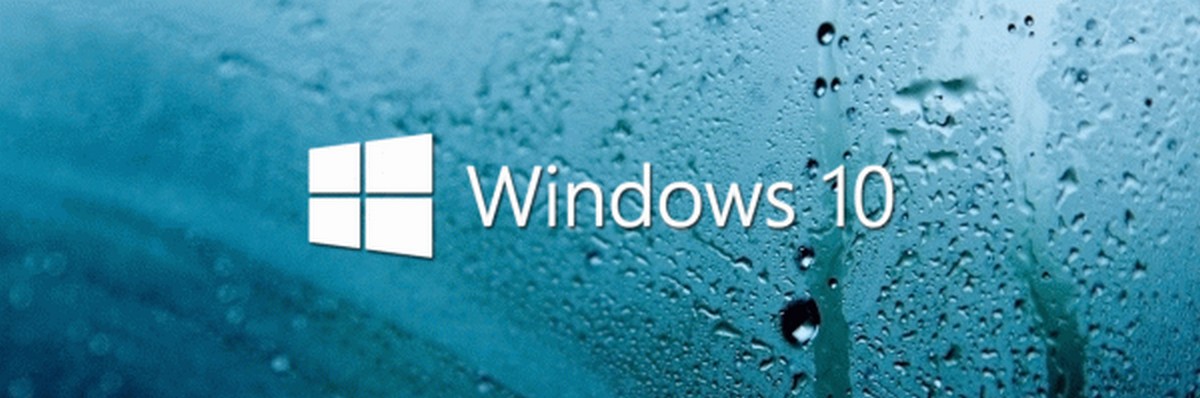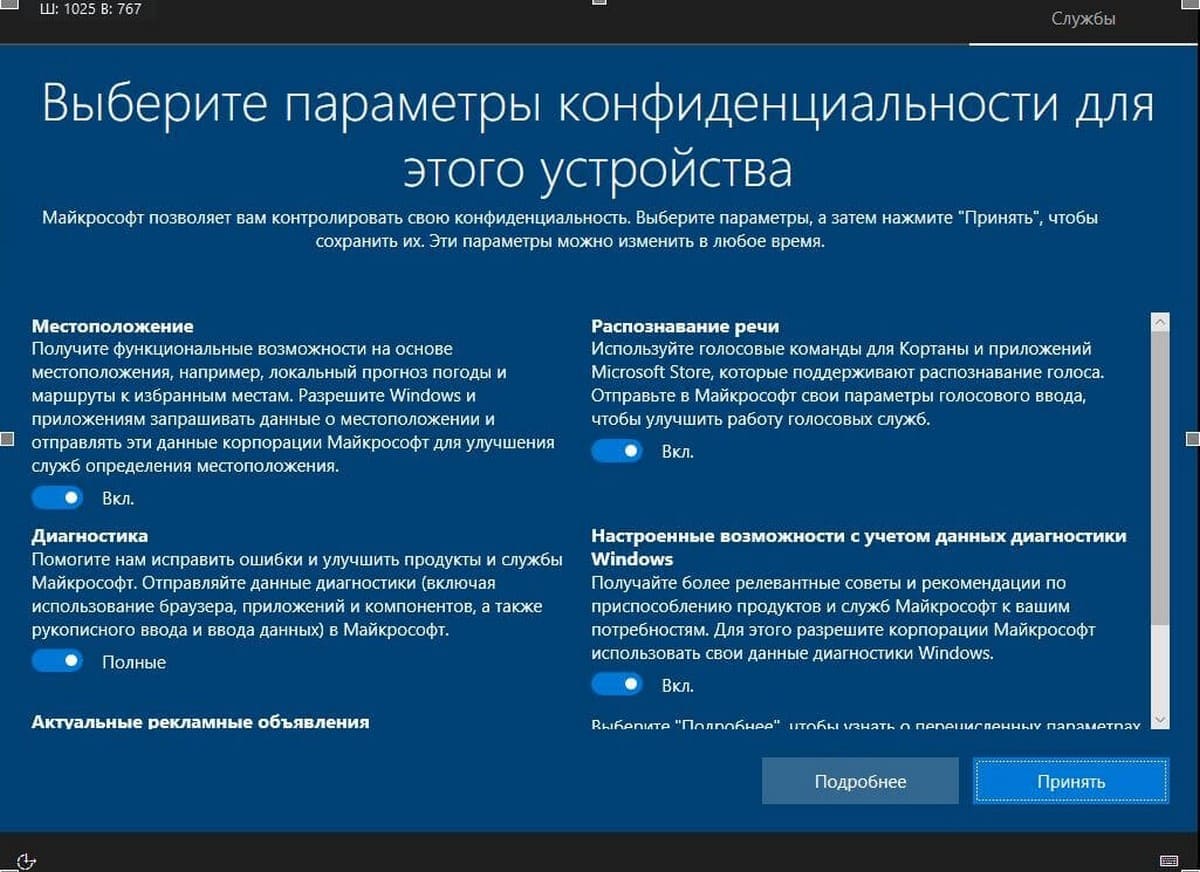В Windows 11 «Редактор локальной групповой политики» позволяет любому пользователю контролировать, большой диапазон параметров и может быть использован для установки ограничений и изменения настроек по умолчанию для всех пользователей ПК.
С его помощью вы сможете настроить процесс входа и завершения работы операционной системой, настройками конфиденциальности, ограничениями для установки драйверов и программ. Инструмент легко доступен, но обычным пользователям Windows иногда сложно получить к нему доступ.
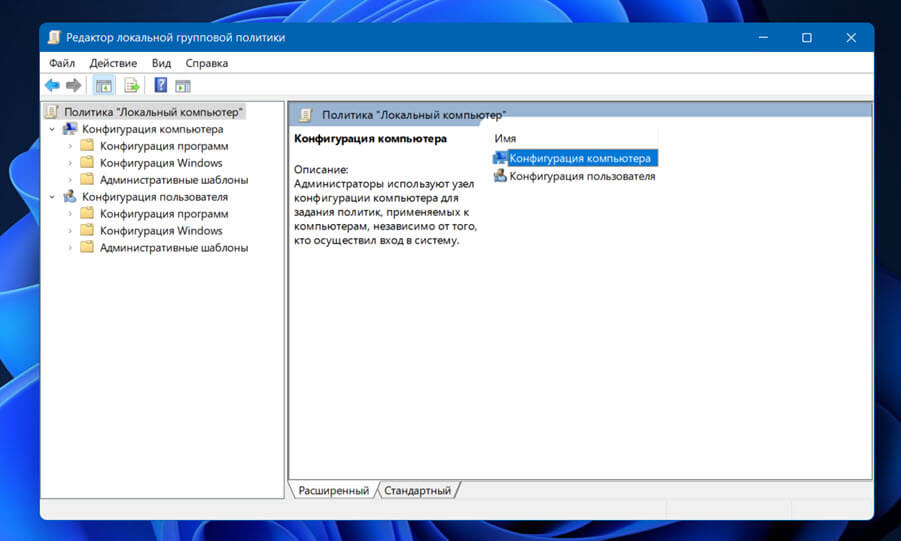
В этом руководстве мы познакомим вас со всеми возможными вариантами открыть редактор локальной групповой политики в Windows 11.
Как в Windows 11 отрыть «редактор локальной групповой политики» с помощью Поиска
- Откройте Поиск в Windows 11 любым удобным вам способом, с помощью значка на панели задач, меню «Пуск» или просто нажмите клавиши Win S
- Наберите в поиске:
gpedit.msc
Или
Изменение групповой политики
- Кликните верхний результат чтобы открыть редактор локальной групповой политики.
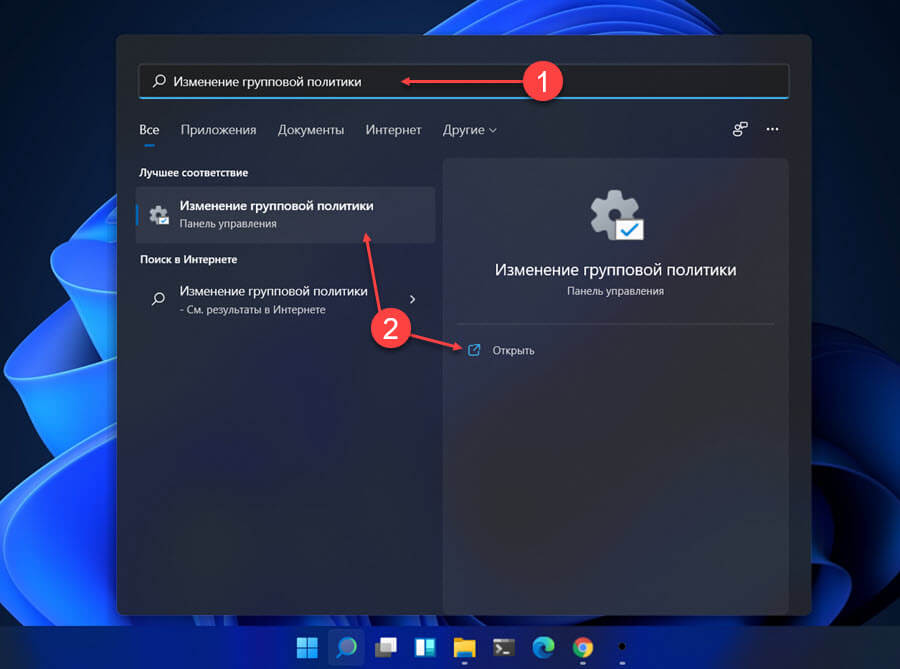
Как открыть редактор локальной групповой политики из приложения «Параметры».
Доступ к редактору локальной групповой политики вы можете получить из приложения «Параметры» в Windows 11.
- В поле поиска в приложения «Параметры» (см. скрин) введите «Изменение групповой политики» и выберите из списка результатов «Изменение групповой политики» это позволит открыть редактор.
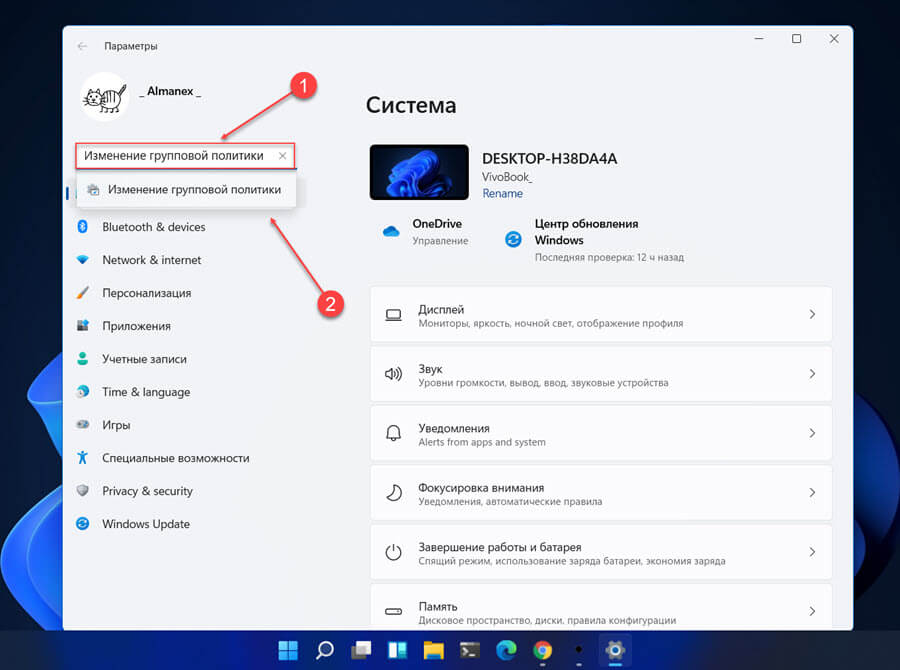
Как в Windows 11 открыть редактор локальной групповой политики с помощью окна «Выполнить».
- Чтобы открыть окно «Выполнить» нажмите сочетание клавиш Win R, или воспользуйтесь меню Win X.
- В поле «Открыть» введите:
gpedit.msc
- И нажмите кнопку «ОК».
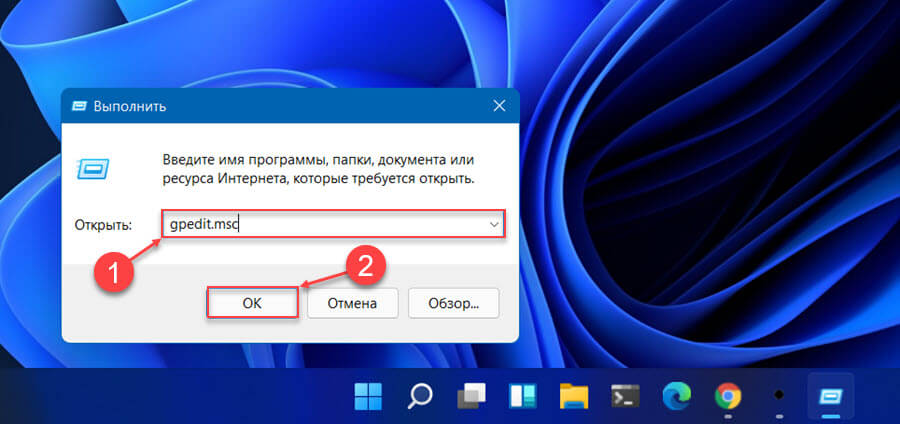
Как открыть редактор локальной групповой политики в качестве оснастки консоли управления
- Нажмите кнопку «Пуск», введите:
mmc
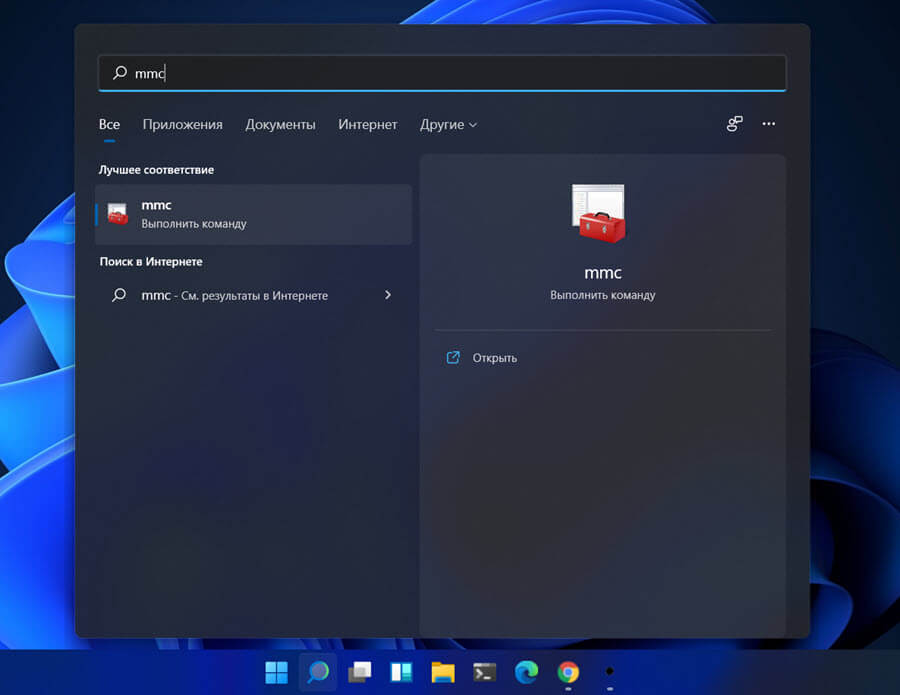
- И нажмите клавишу Enter, это откроет консоль управления MMC.
- В консоли перейдите в меню «Файл» выберите пункт «Добавить или удалить оснастку».
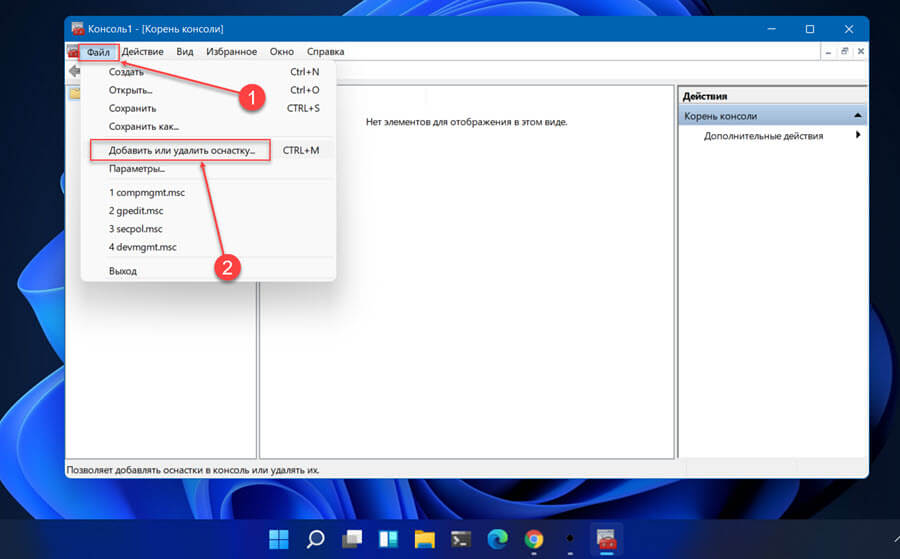
- В открывшимся диалоговом окне, дважды кликните «Редактор объектов групповой политики» нажмите кнопку «Готово» и «ОК».
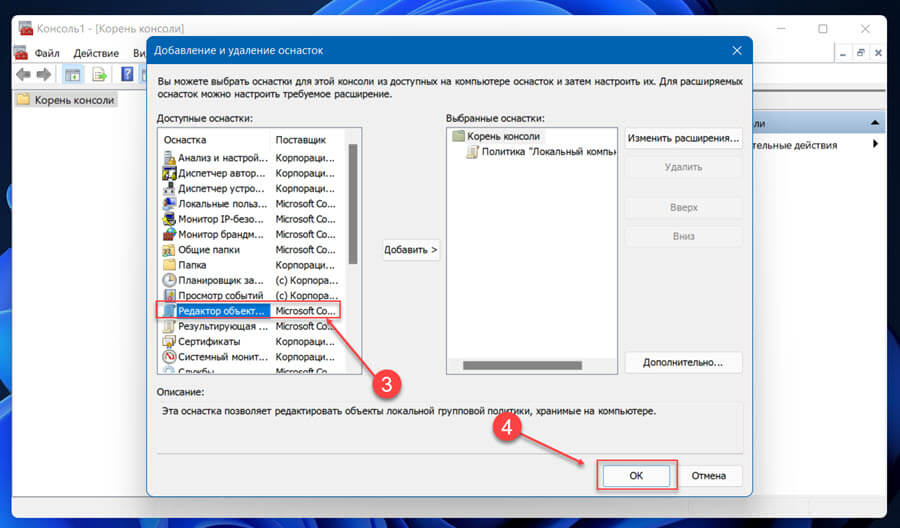

Как открыть редактор локальной групповой политики в Windows 11 из классической панели управления.
Редактор локальной групповой политики можно получить доступ с помощью классической панели управления, которая пока еще доступна в Windows 11.
- Откройте панель управления, любым удобным вам способом.
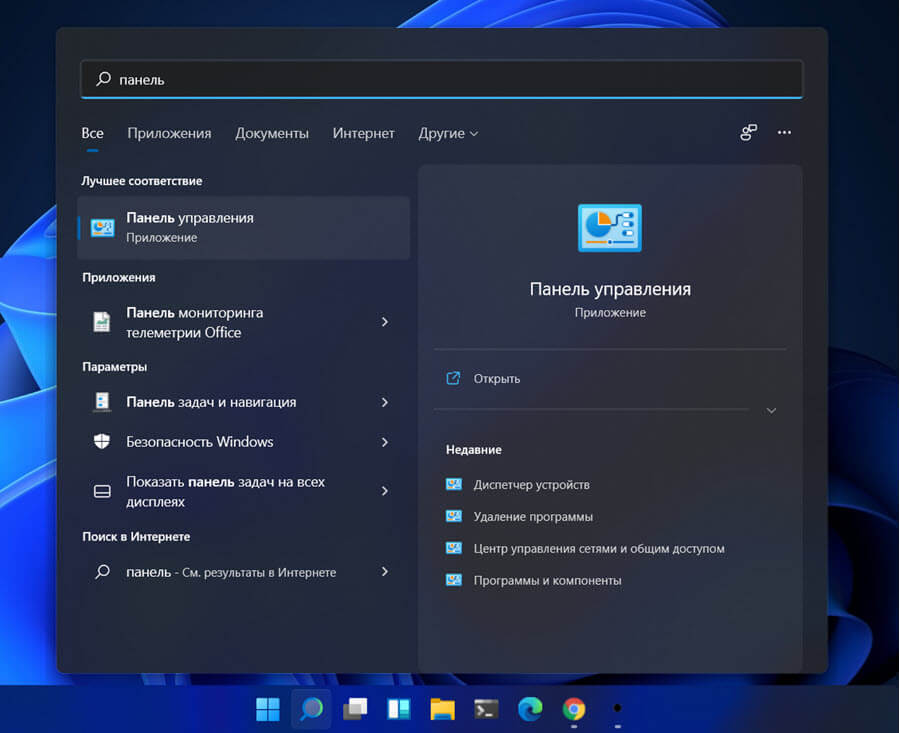
- Введите с права в строке поиска «Изменение групповой политики» и нажмите результат (см. картинку ниже).
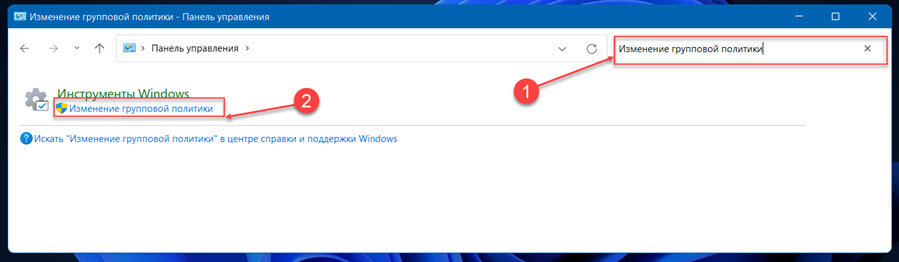
Как открыть редактор локальной групповой политики с помощью Терминала Windows, PowerShell или командной строки.
- Кликните на кнопке «Пуск» правой кнопкой мыши или нажмите клавиши Win X и выберите в меню «Windows Терминал».

- В окно терминала введите или скопируйте и вставьте:
gpedit.msc
- И нажмите Enter
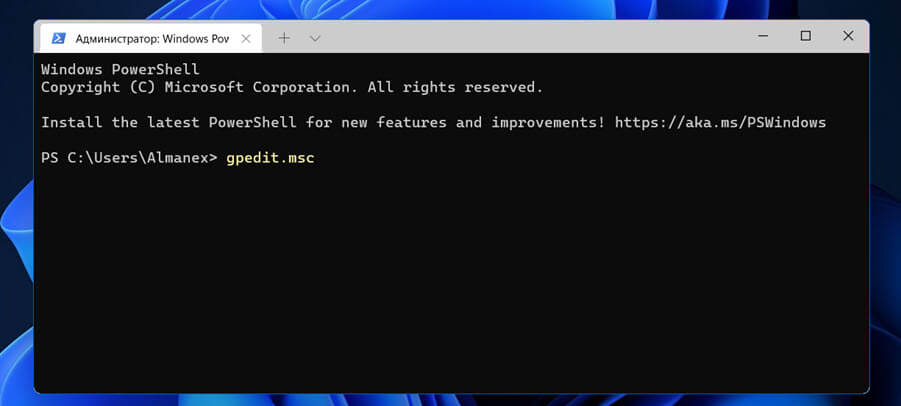
При желании вы можете использовать PowerShell или командную строку.
Как открыть редактор локальной групповой политики с помощью диспетчера задач.
Вы можете открыть редактор локальной групповой политики с помощью диспетчера задач.
- Откройте диспетчер задач. Если окно не информативно, нажмите кнопку «Подробнее».
- Перейдите в меню «Файл» выберите «Запустить новую задачу».

- В следующем окне «Создание задачи» введите «gpedit.msc» и нажмите кнопку «OK».
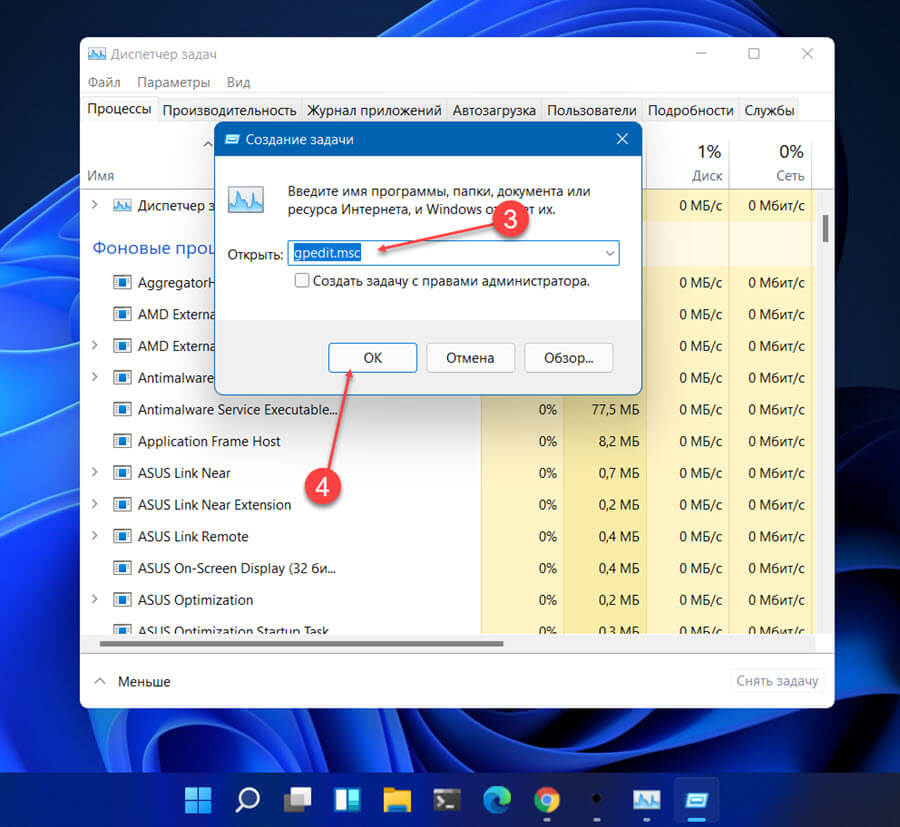
Откройте редактор локальной групповой политики с помощью проводника Windows 11
Откройте Проводник и введите в адресную строку:
gpedit.mscНажмите клавишу Enter.
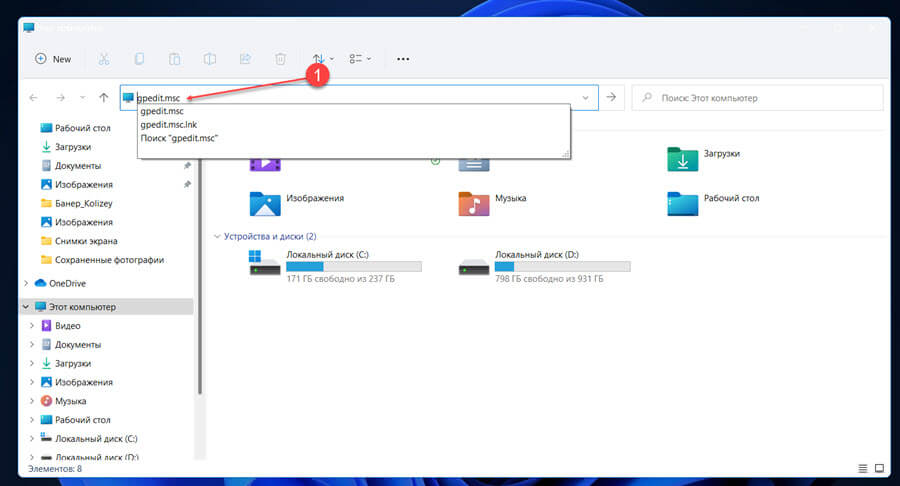
Откройте редактор локальной групповой политики, из расположения по умолчанию
Исполняемый файл «Редактора локальной групповой политики» по умолчанию находится в папке «System32».
- Перейдите по следующему пути:
C:\Windows\System32
- Найдите файл с именем «gpedit.msc» и попробуйте его открыть.
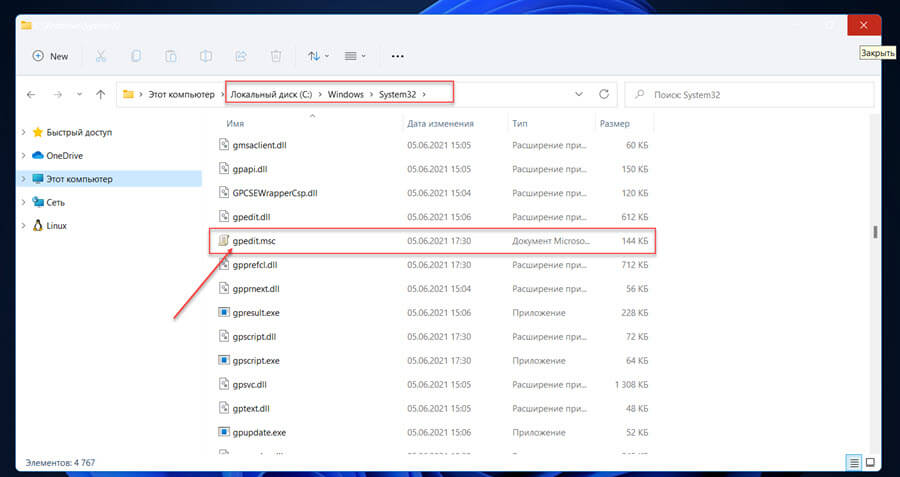
Как создать ярлык на рабочем столе для групповой политики.
Если вы предпочитаете ярлыки на рабочем столе, вы можете создать его для групповой политики.
- Кликните правой кнопкой мыши на пустом месте рабочего стола и выберите в контекстном меню «Создать элемент» → «Ярлык»
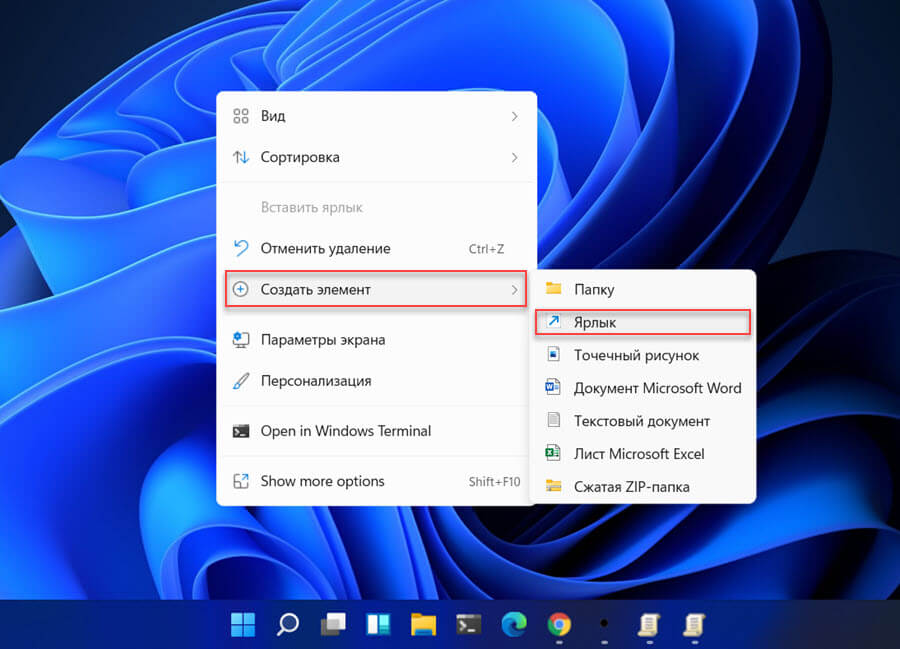
- В мастере создания ярлыков в строке расположение объекта введите «gpedit.msc» (без кавычек) и нажмите кнопку «Далее».
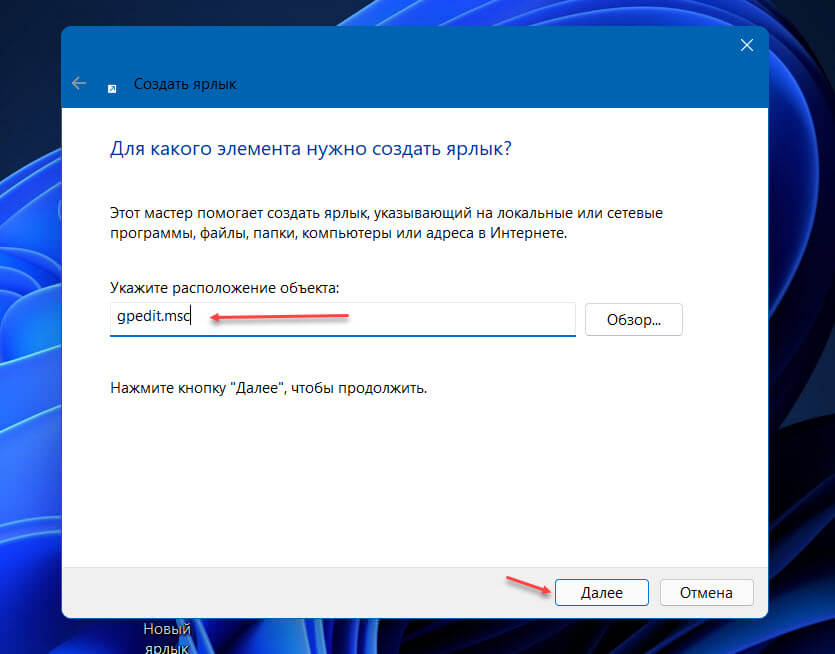
- Введите предпочитаемое имя для ярлыка и нажмите кнопку «Готово».
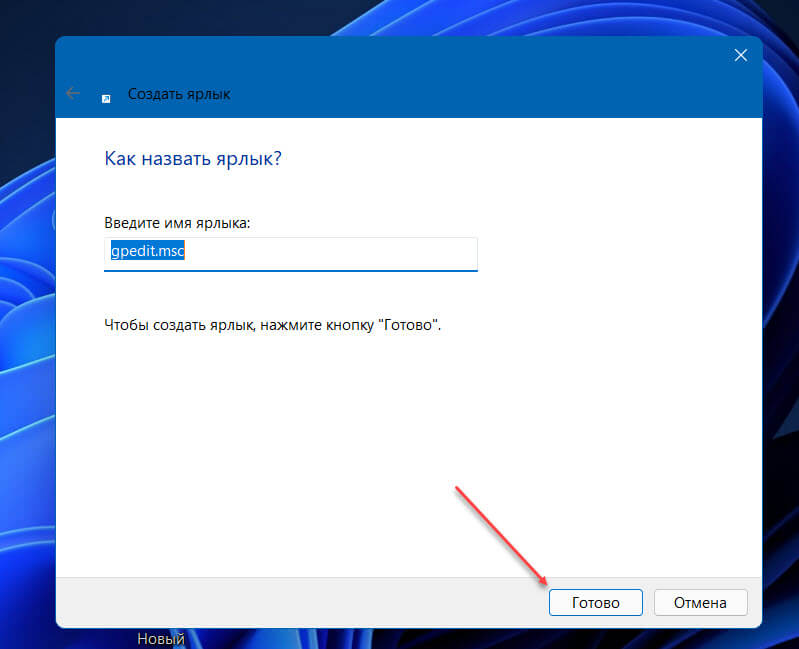
Теперь вы сможете в любое время получить доступ к редактору локальной групповой политики, дважды кликнув ярлык на рабочем столе.

Как закрепить редактор локальной групповой политики на панели задач или начальном экране Windows 11
- Перед тем как использовать данный способ необходимо создать ярлык для редактора локальной групповой политики (шаги описаны выше).
- После создания ярлыка кликните на нем правой кнопкой мыши и в контекстном меню выберите «Закрепить на начальном экране» или «Закрепить на панели задач».
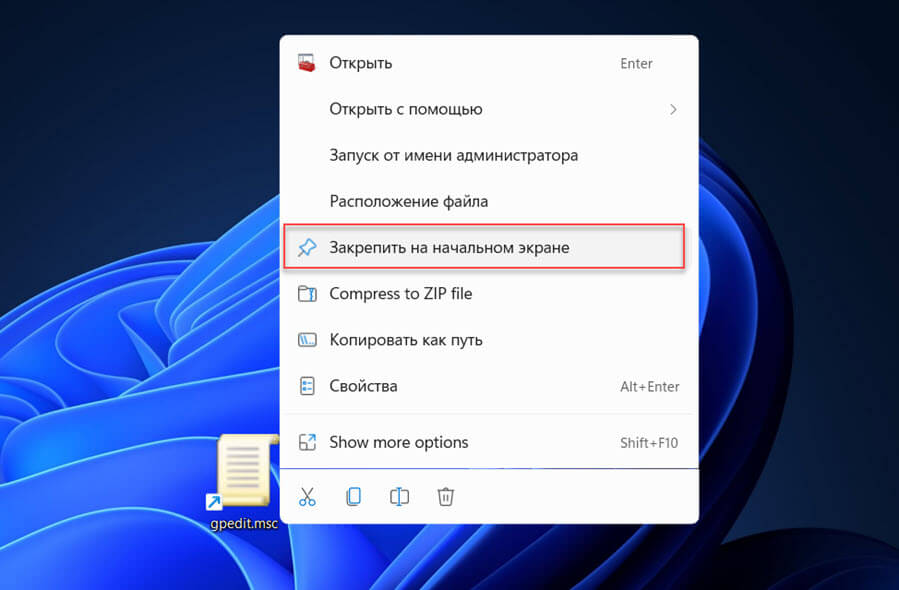
Теперь вы можете открыть редактор локальной групповой политики из меню «Пуск» или панели задач.
Все!