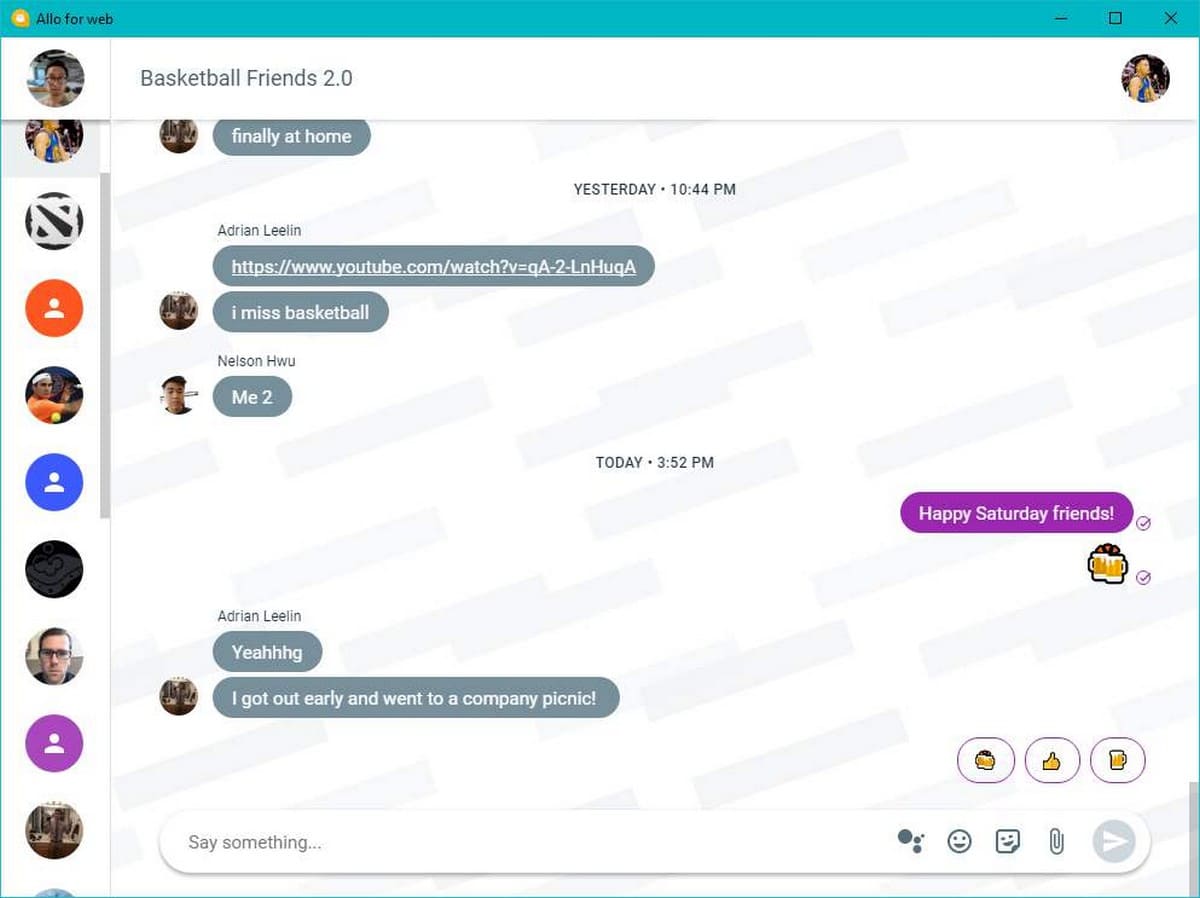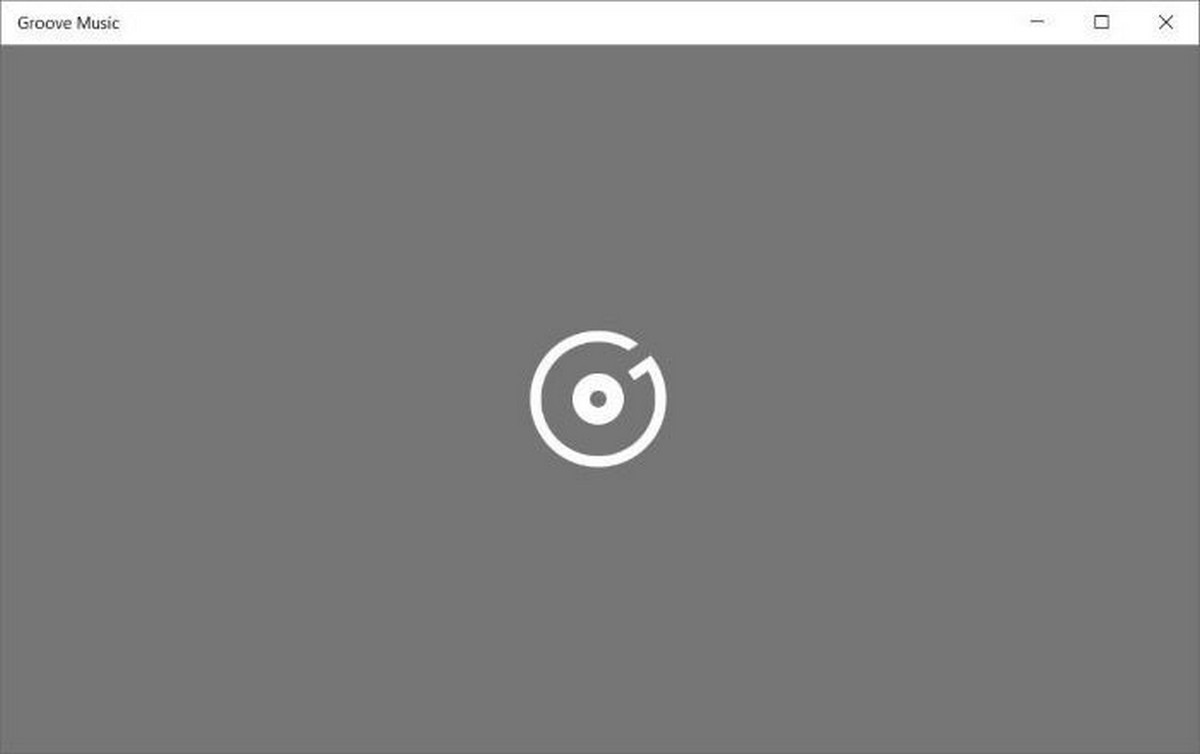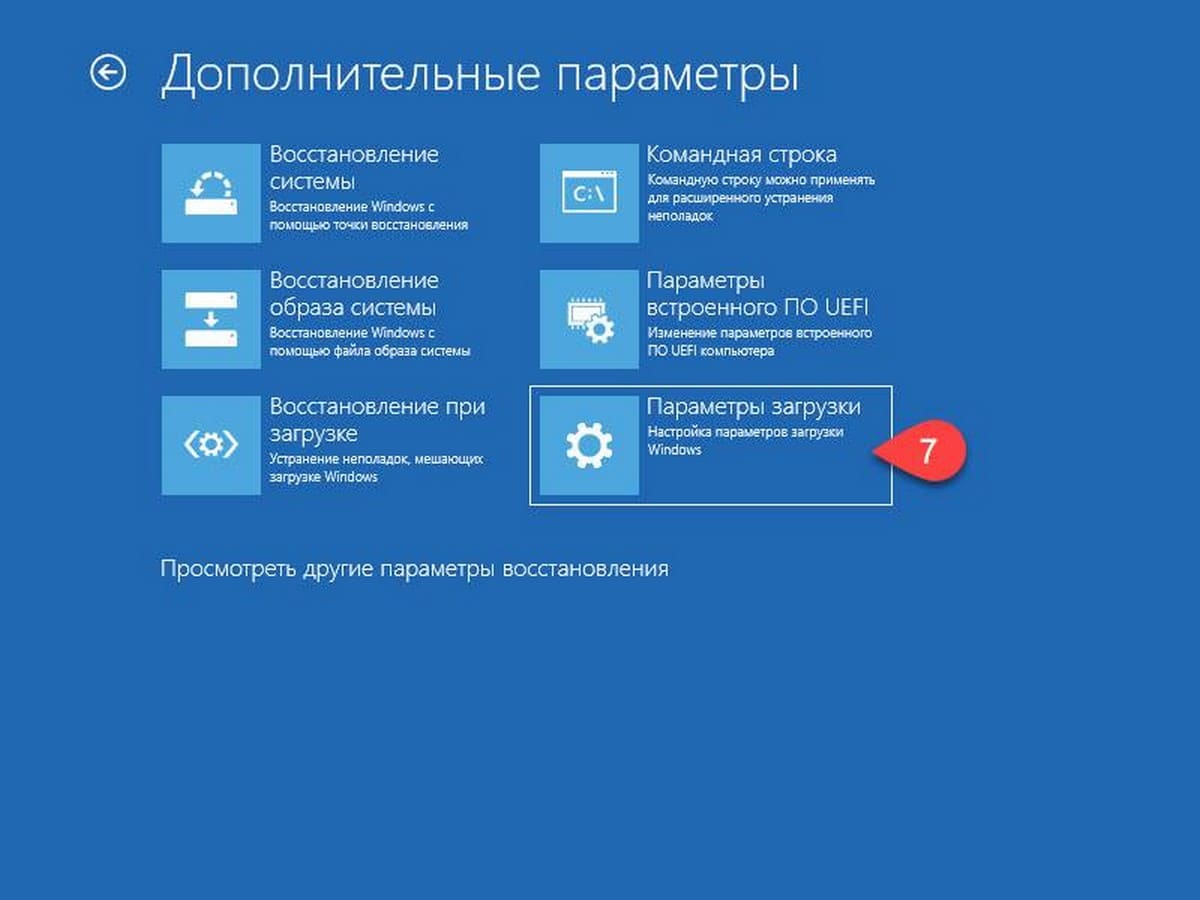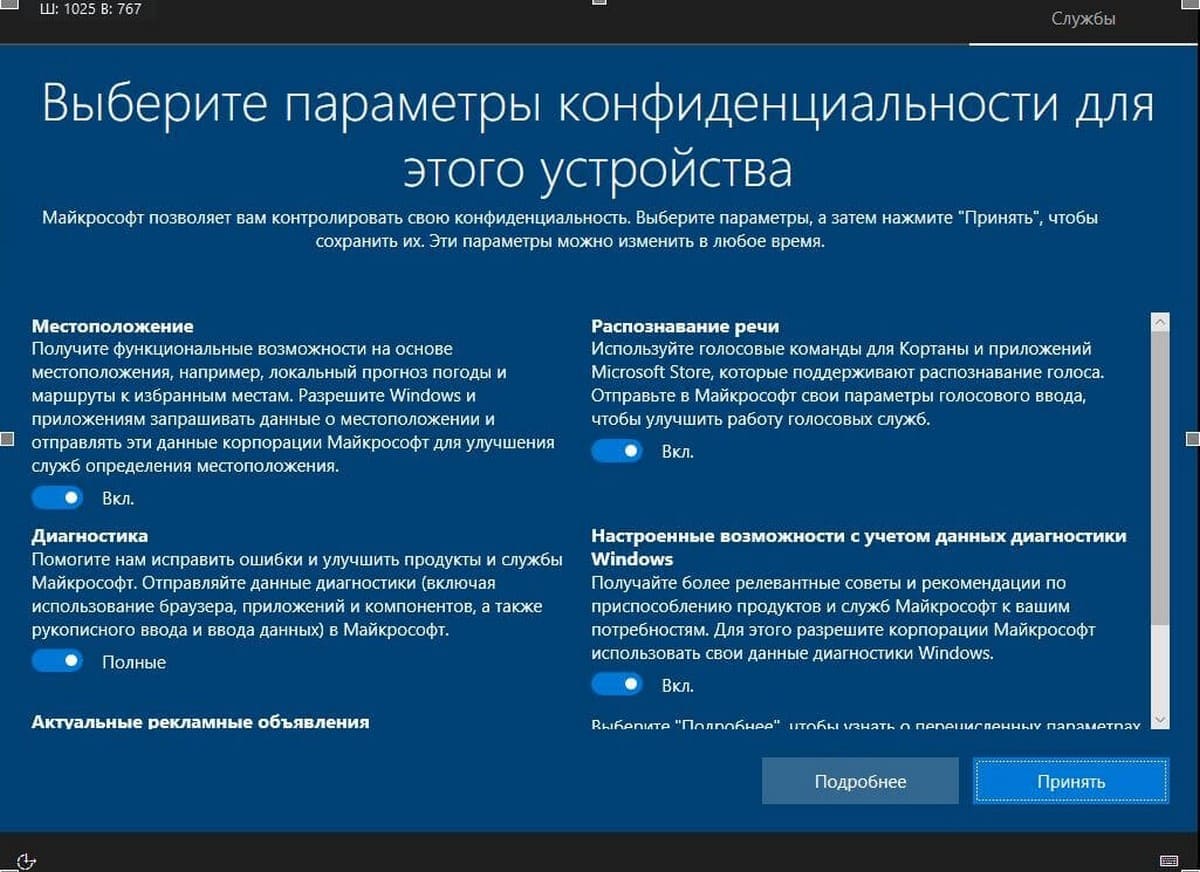«Управление дисками», встроенная в Windows утилита, позволяет управлять жесткими дисками. Утилита работает как с внутренними, так и с внешними жесткими дисками. Создать новый диск, расширить или сжать существующий раздел или изменить букву диска, все это можно легко сделать с помощью управления дисками. Кроме того, вы можете настроить его внешний вид по своему вкусу для улучшения интерфейса.
Теперь, когда вы вводную информацию, давайте посмотрим, как открыть «Управление дисками» в Windows 11.
Открыть управление дисками с помощью меню быстрого доступа
- Чтобы открыть «Управление дисками», кликните правой кнопкой мыши значок «Пуск» или нажмите клавиши WIN X чтобы открыть меню быстрого доступа, и выберите из списка параметров «Управление дисками».
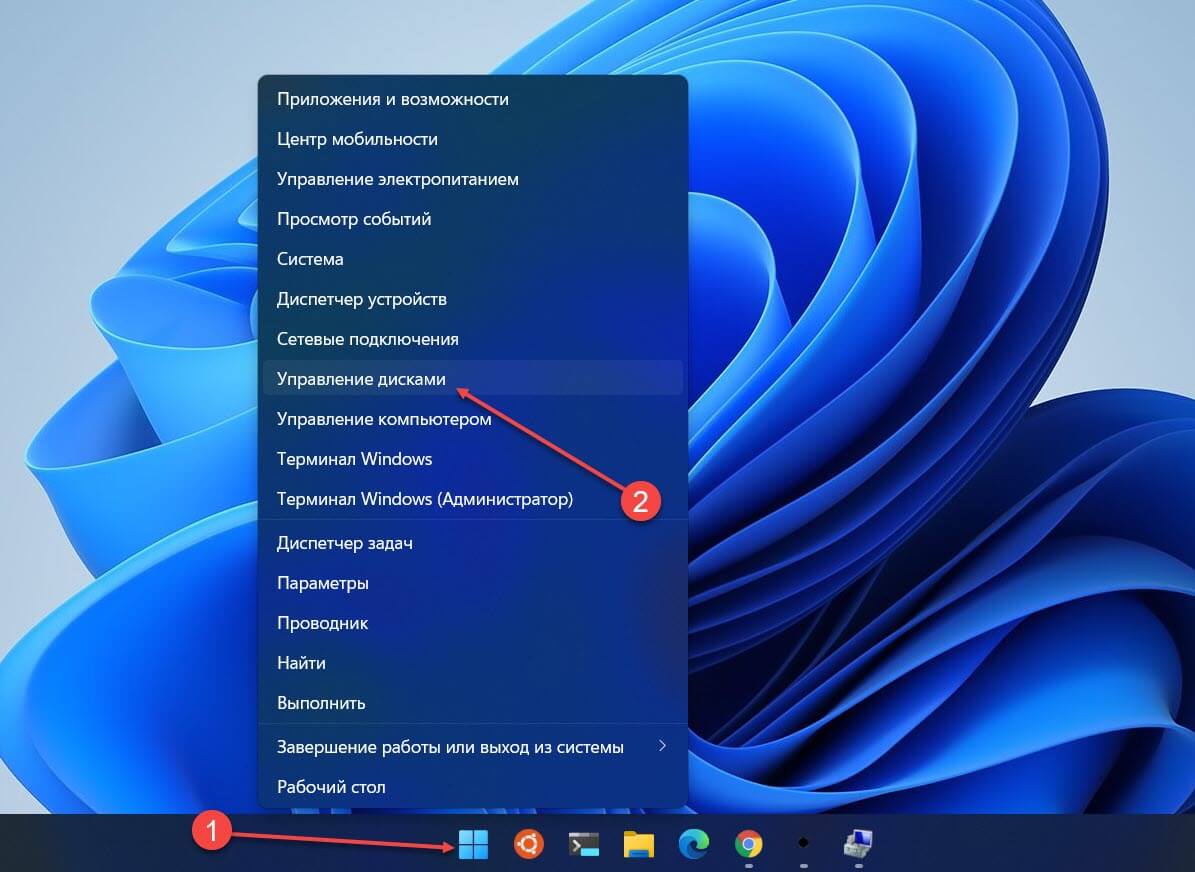
- Это запустит инструмент «Управление дисками».
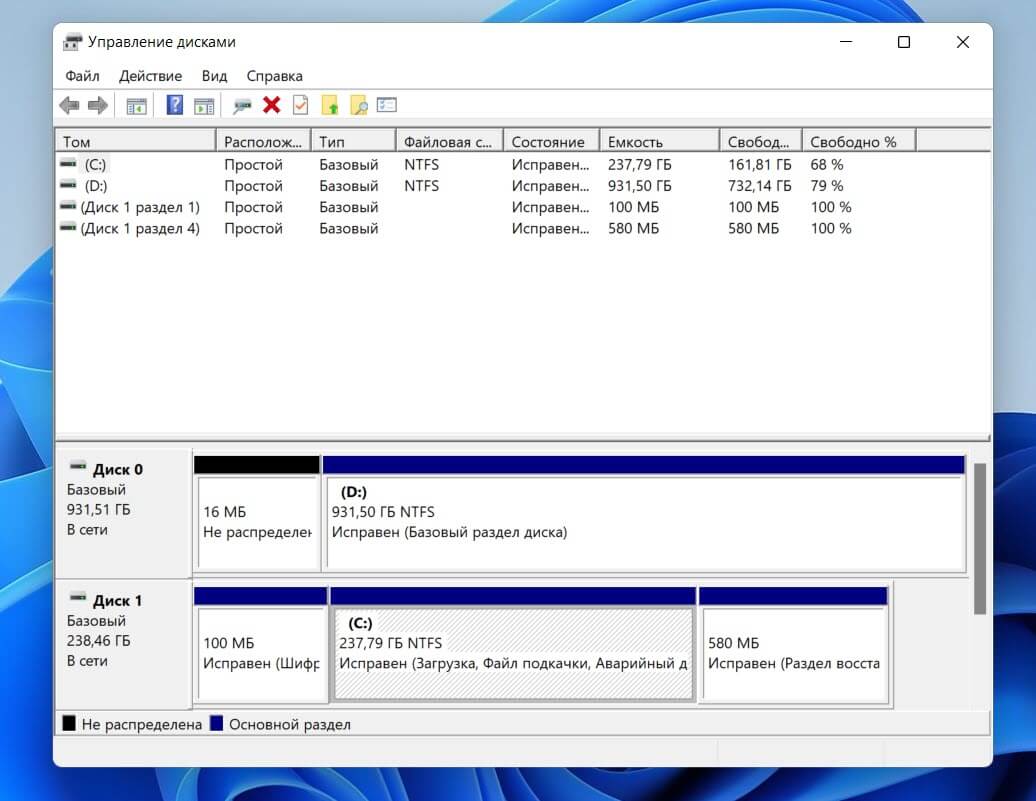
Открыть управление дисками с помощью поиска
- Чтобы открыть Управление дисками, нажмите WIN S чтобы открыть меню «Поиск», введите «Создание и форматирование разделов жесткого диска» в текстовом поле вверху и кликните соответствующий результат поиска, чтобы запустить приложение.
Вам не нужно вводить полный текст, поскольку результаты начинают заполняться, как только вы начинаете вводить текст. Просто выберите этот вариант, когда он появится.
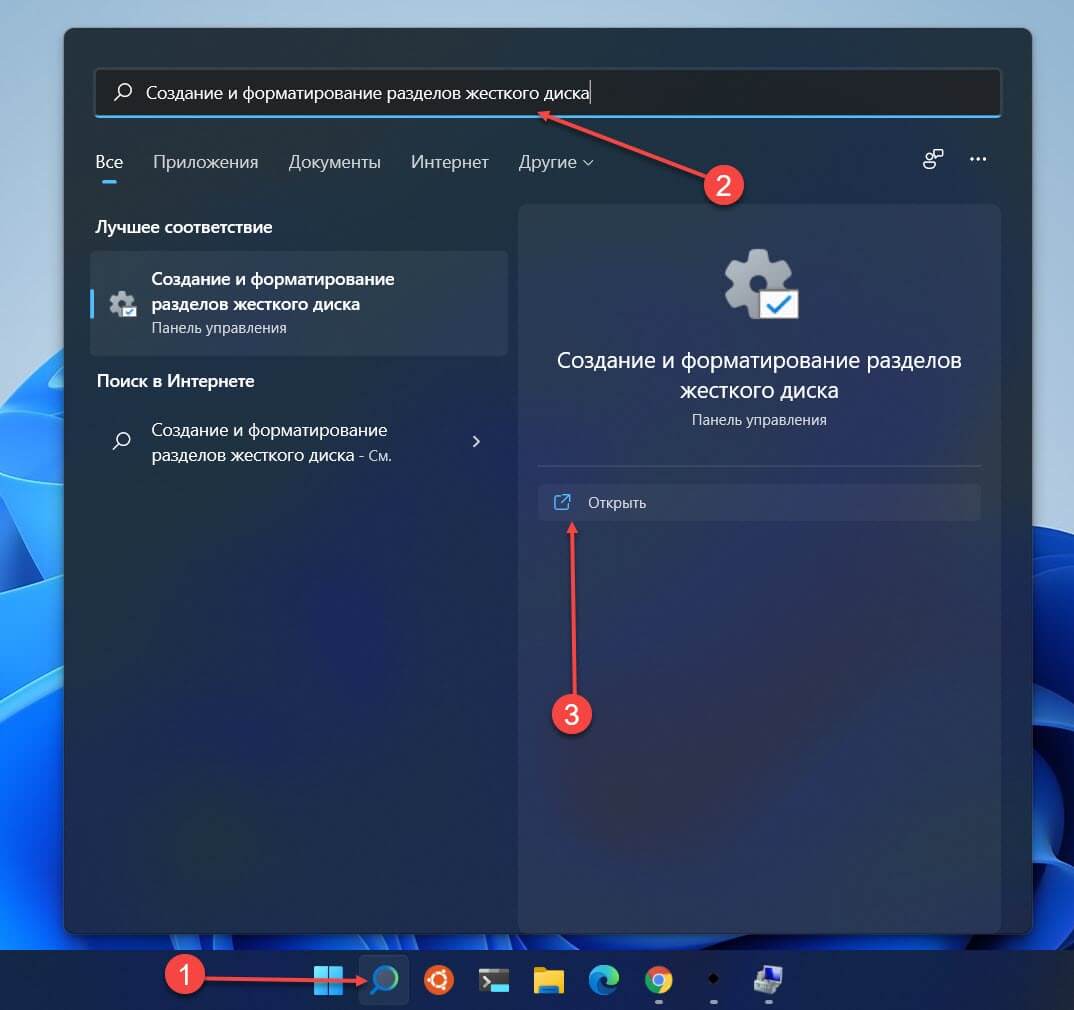
Открыть управление дисками с помощью диалогового окна «Выполнить»
Вы также можете получить доступ к управлению дисками с помощью команды «Выполнить».
- Чтобы запустить «Управление дисками», нажмите WIN R чтобы открыть диалоговое окно «Выполнить», введите в текстовое поле «diskmgmt.msc» и нажмите «ОК» или ENTER, чтобы запустить его.
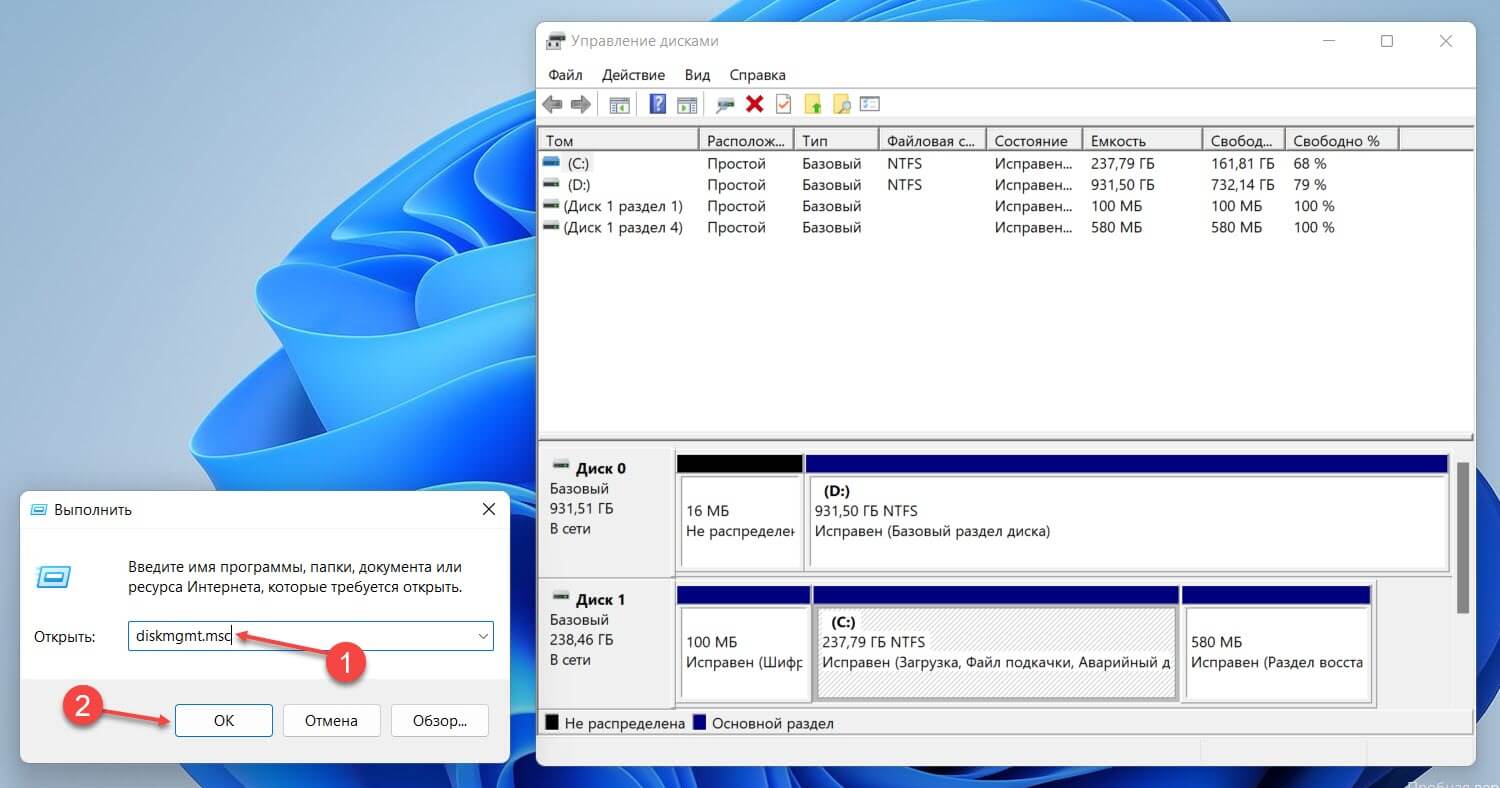
- Инструмент управления дисками запустится сразу.
Открытие управления дисками с помощью PowerShell или командной строки
Те, кто предпочитает выполнение команд обычному графическому интерфейсу, могут запустить Управление дисками с помощью простой команды. Она работает как с командной строкой, так и с Windows PowerShell.
- Чтобы запустить «Управление дисками», нажмите WIN S, чтобы открыть меню «Поиск», введите «Терминал Windows» в текстовое поле вверху и выберите соответствующий результат, чтобы запустить приложение.
Если вы не изменили профиль по умолчанию в Терминале, откроется вкладка Windows PowerShell.
- Введите следующую команду и нажмите, ENTER, чтобы запустить «Управление дисками».
diskmgmt
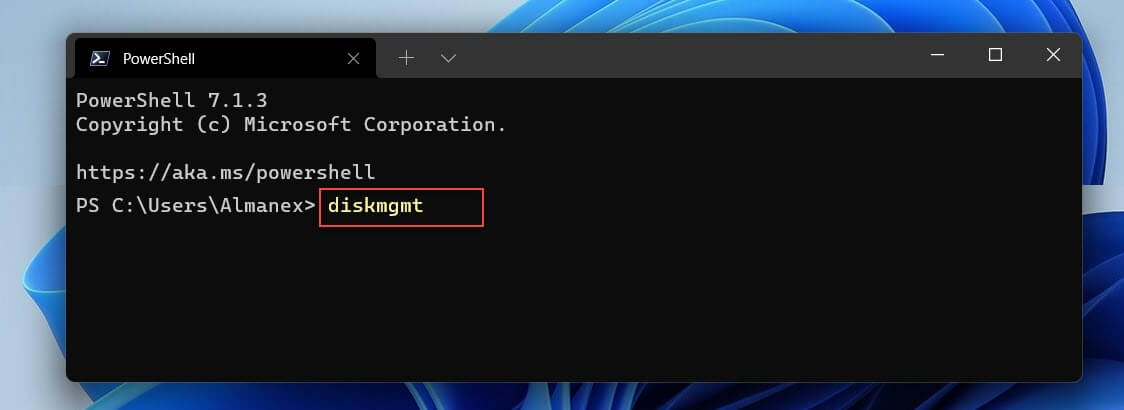
- Если вы хотите выполнить команду в командной строке, сначала вам нужно будет открыть вкладку «Командная строка» в Терминале. Для этого кликните стрелку вниз и выберите «Командная строка» из списка параметров. Или вы можете нажать клавиши CTRL SHIFT 2.
- В командной строке введите следующую команду и нажмите, ENTER, чтобы запустить «Управление дисками».
diskmgmt
В обоих случаях сразу же запустится инструмент управления дисками.
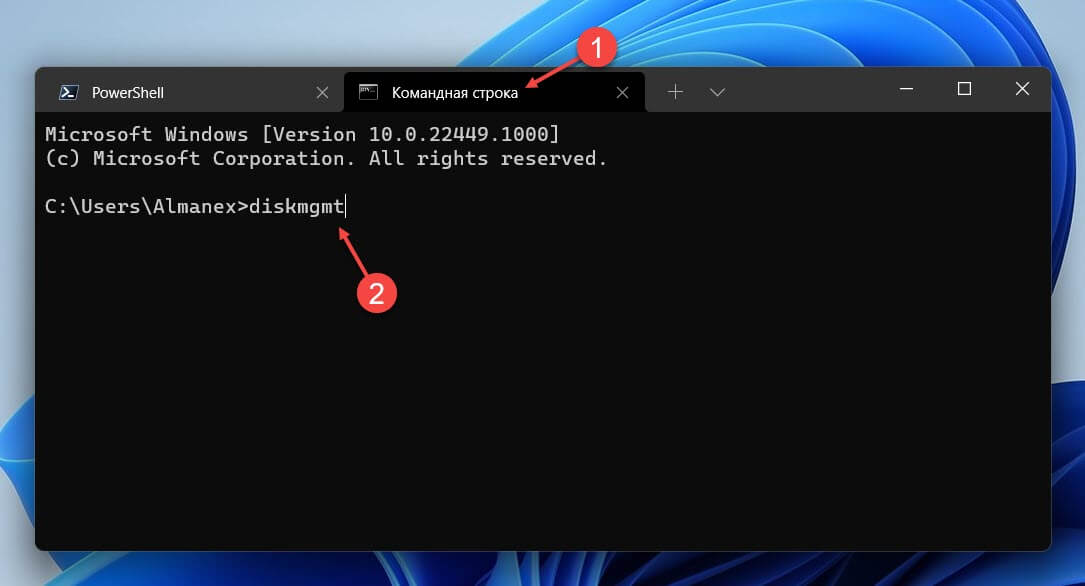
Открыть управление дисками с помощью диспетчера задач
Диспетчер задач имеет возможность запустить новую задачу, которую мы будем использовать для запуска управления дисками.
- Чтобы открыть «Управление дисками», кликните правой кнопкой мыши значок «Пуск» и выберите опцию «Диспетчер задач». Кроме того, вы можете нажать CTRL SHIFT ESC, чтобы напрямую запустить диспетчер задач.
- В диспетчере задач перейдите в меню «Файл» и выберите «Запустить новую задачу».
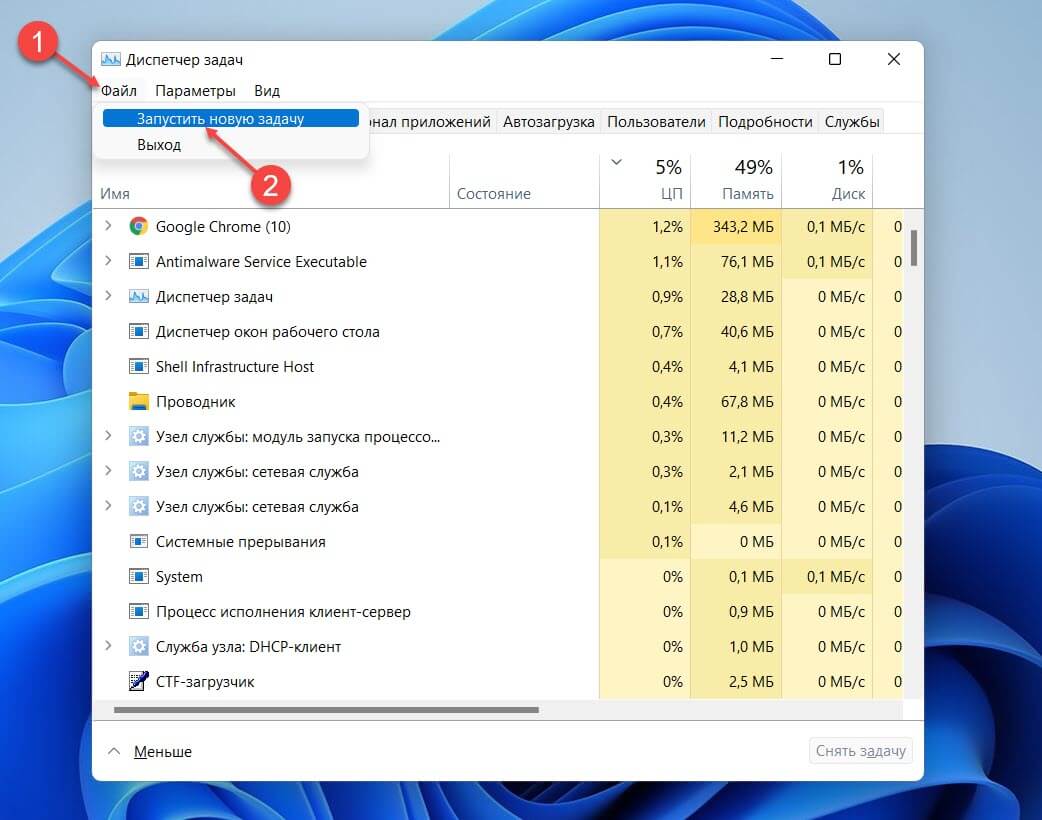
- Теперь введите «diskmgmt.msc» в текстовое поле и нажмите «ОК», или ENTER, чтобы запустить «Управление дисками».
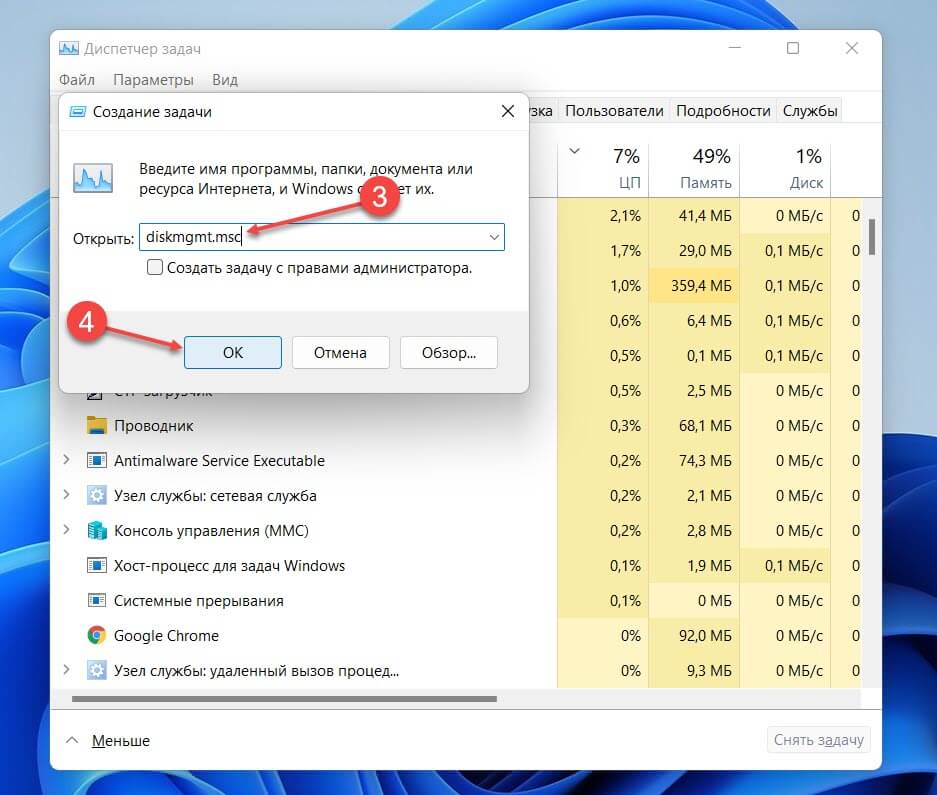
Открыть управление дисками с помощью панели управления
- Чтобы запустить «Управление дисками», найдите «Панель управления» в меню «Поиск» и кликните соответствующий результат поиска, чтобы запустить приложение.
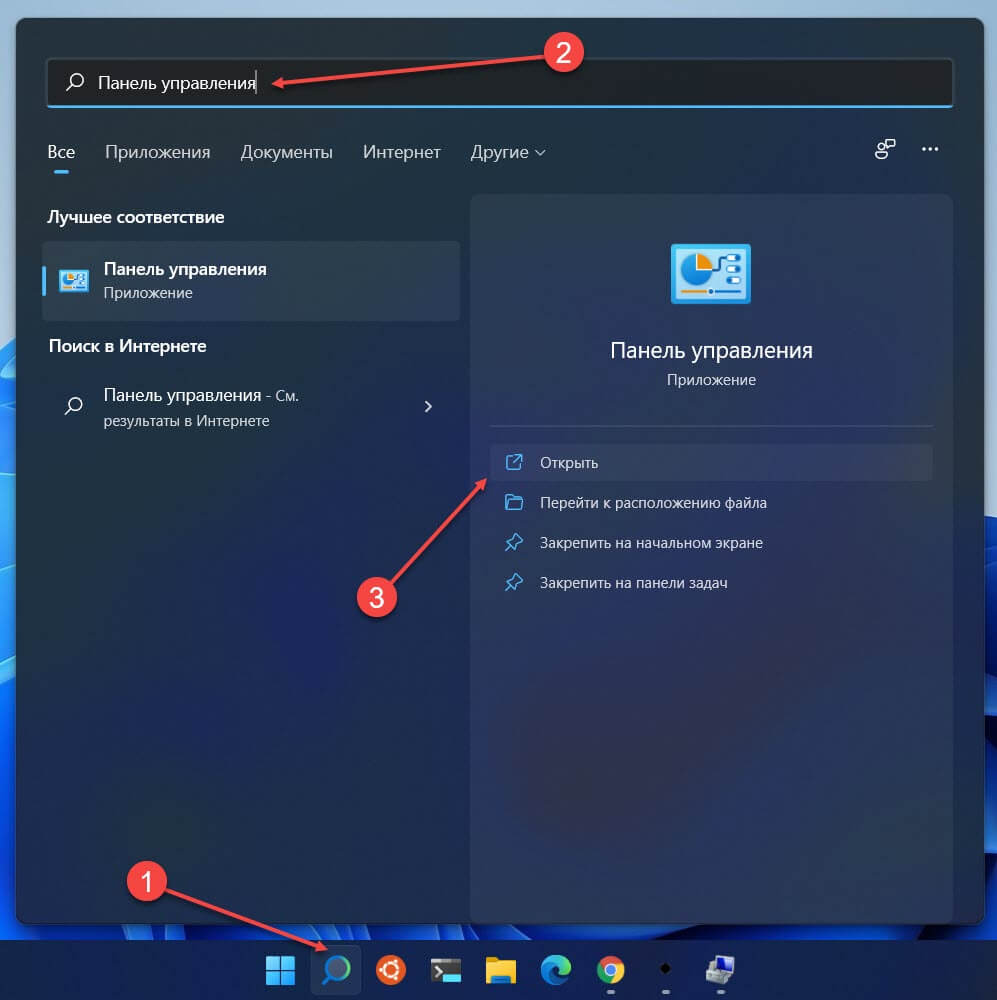
- В Панели управления выберите «Система и безопасность».
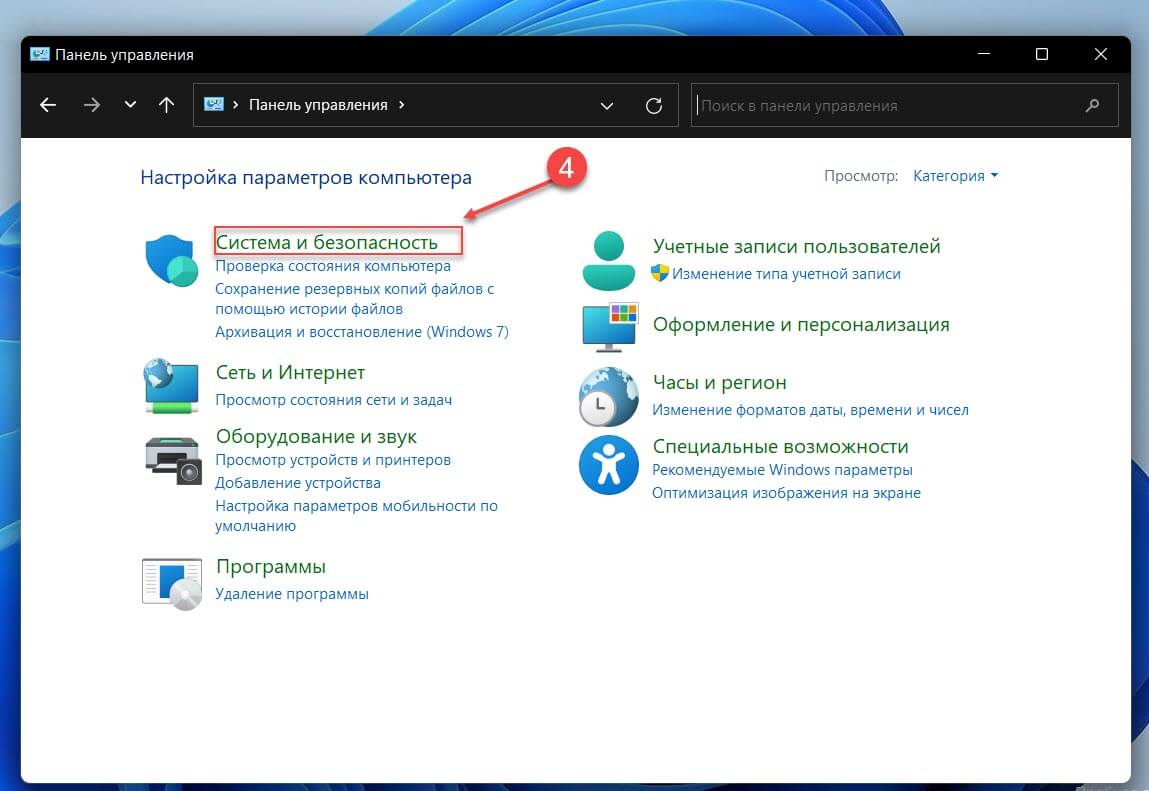
Примечание: Если вы не видите следующий параметр на панели управления, кликните раскрывающееся меню «Просмотр» в правом верхнем углу и выберите «Категория».
- Теперь нажмите «Создание и форматирование разделов жесткого диска» в разделе «Инструменты Windows».
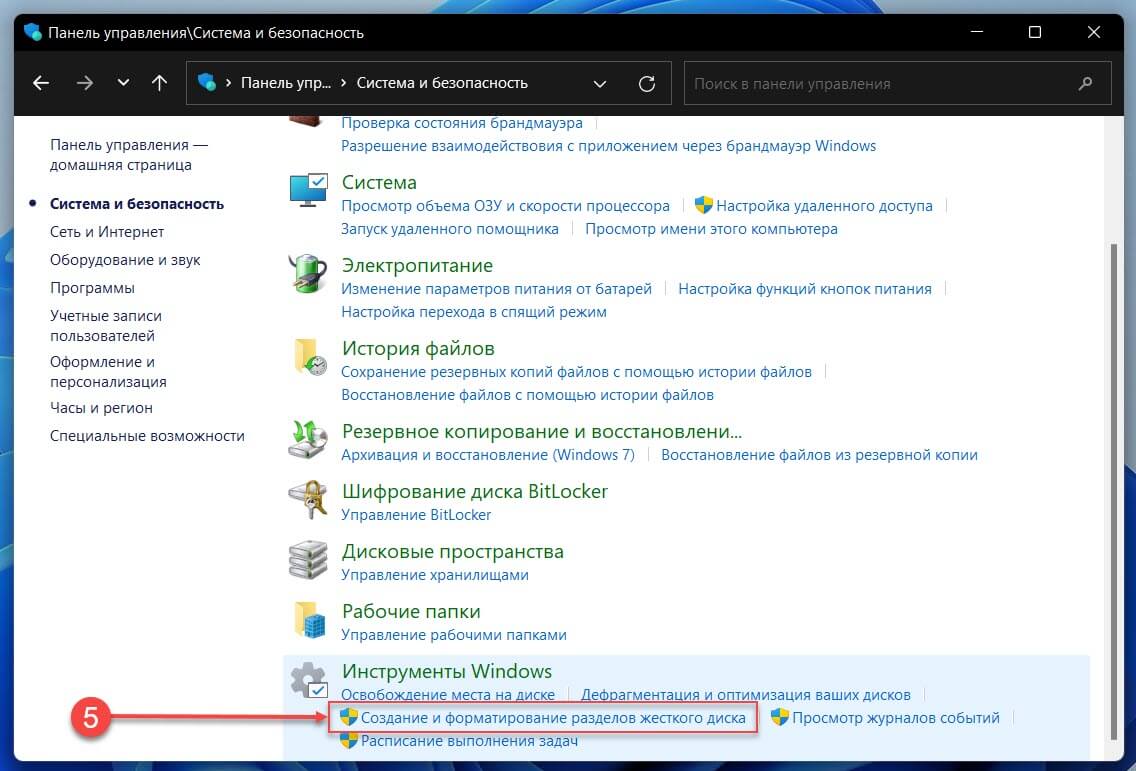
Инструмент управления дисками будет открыт немедленно.
Открыть управление дисками с помощью приложения «Управление компьютером»
Приложение «Управление компьютером» представляет собой набор различных инструментов, которые помогают управлять различными задачами на компьютере и выполнять их. Благодаря множеству инструментов, доступных в одном окне, «Управление компьютером» является предпочтительным выбором для многих технически подкованных пользователей.
- Чтобы открыть управление дисками, найдите «Управление компьютером» в меню «Поиск» или кликните правой кнопкой мыши меню «Пуск» и выберите в появившемся меню «Управление компьютером», чтобы запустить приложение.
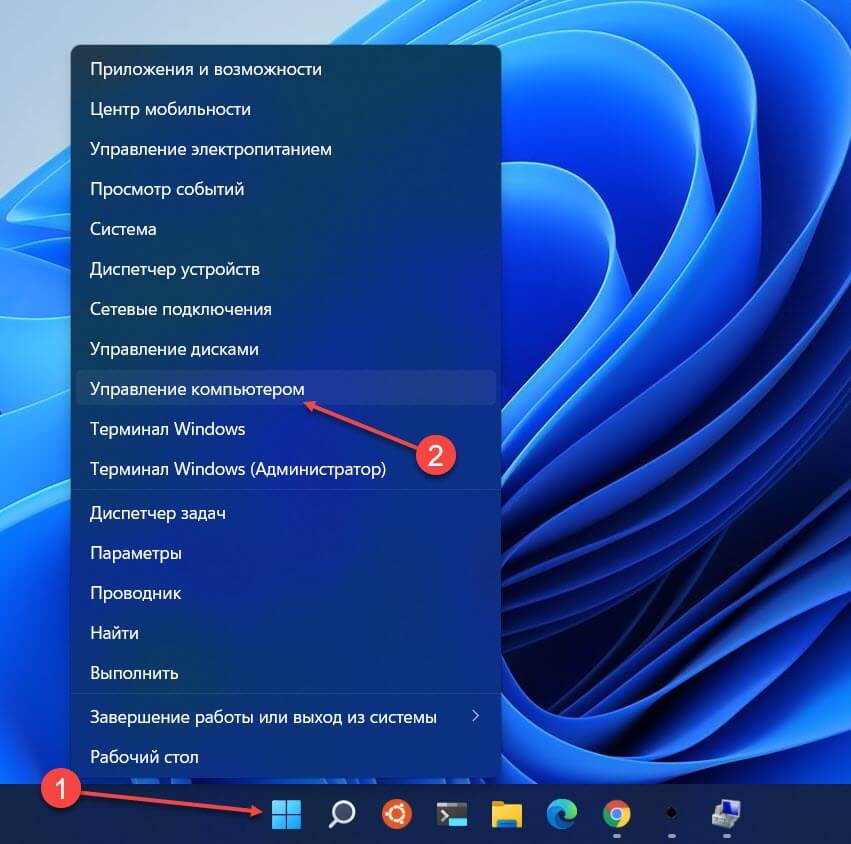
- Затем в разделе «Запоминающие устройства» на панели навигации слева выберите «Управление дисками».
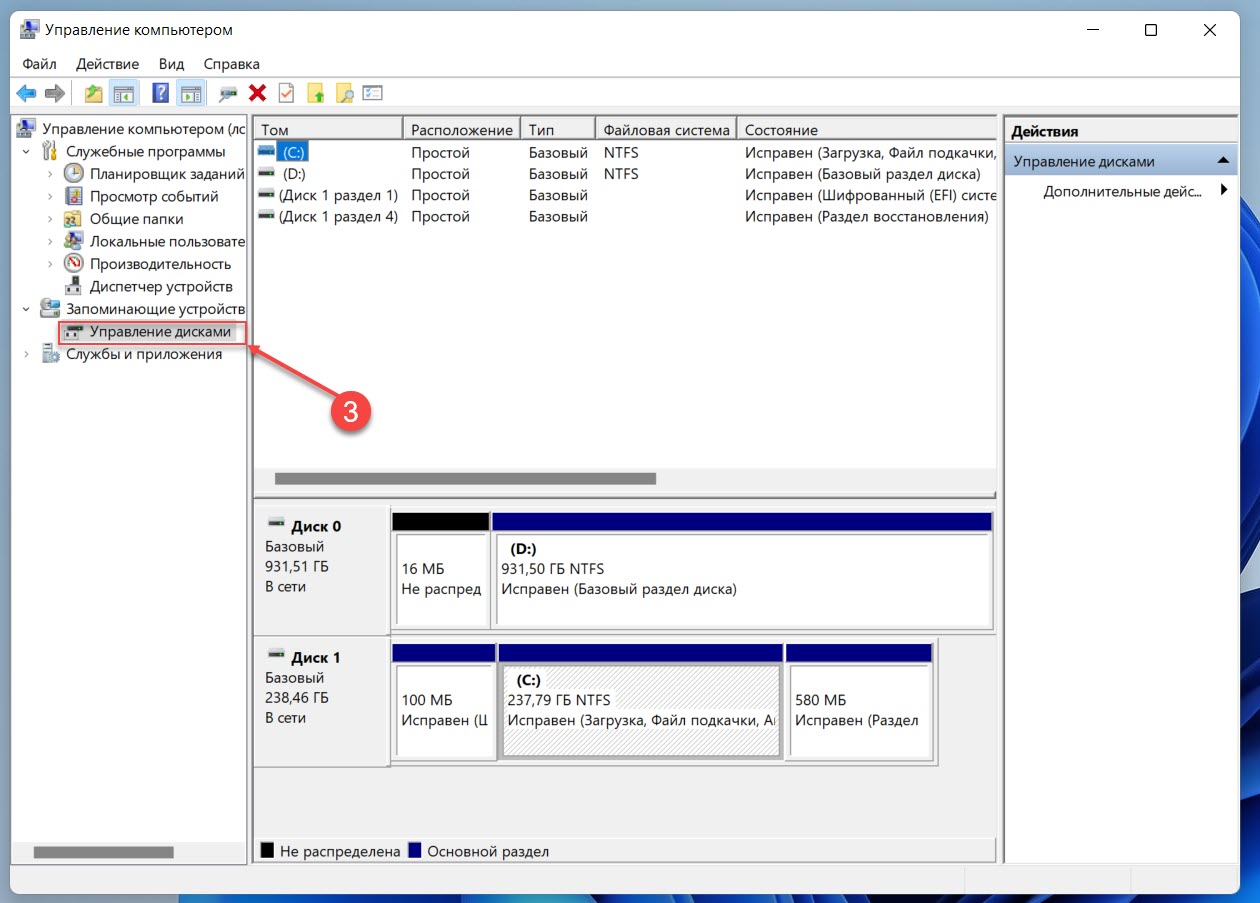
Как открыть управление дисками с помощью проводника Windows 11
- Откройте проводник любым удобным вам способом, с помощью панели задач или нажав сочетание клавиш Win E.
- Введите в адресную строку проводника и нажмите Enter:
diskmgmt.msc
- После чего будет открыт инструмент управления дисками.
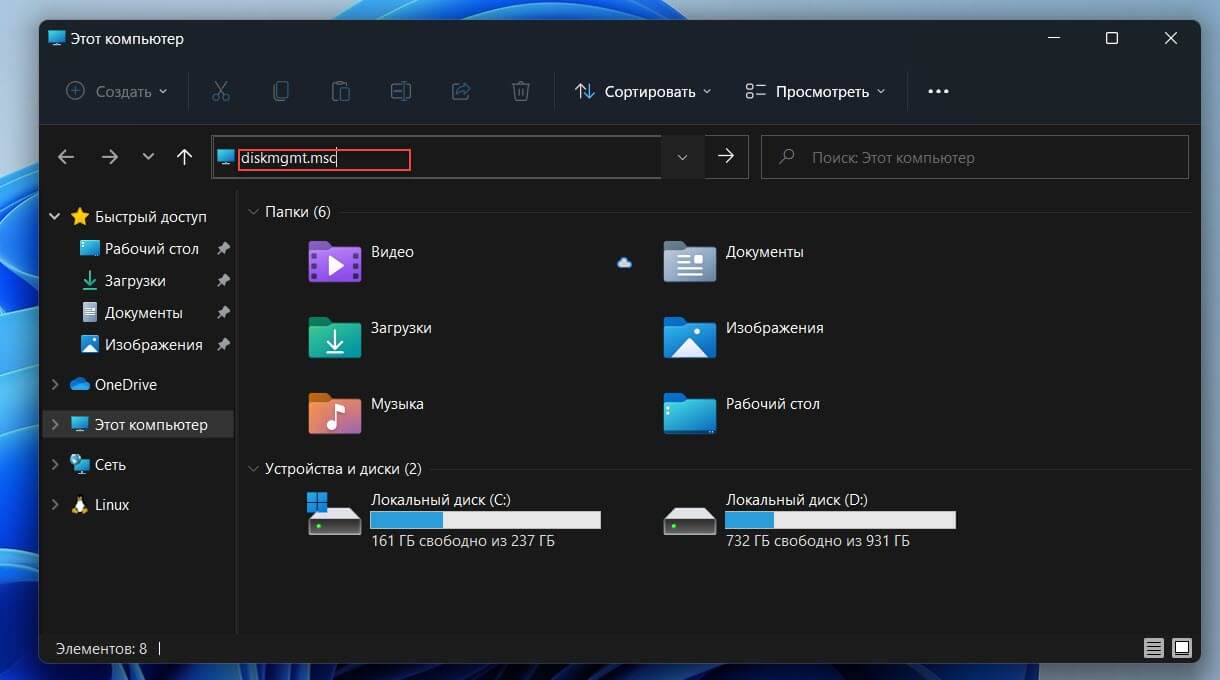
Или, вы можете перейти в папку C:\Windows\System32
Найти файл diskmgmt.msc и открыть его.
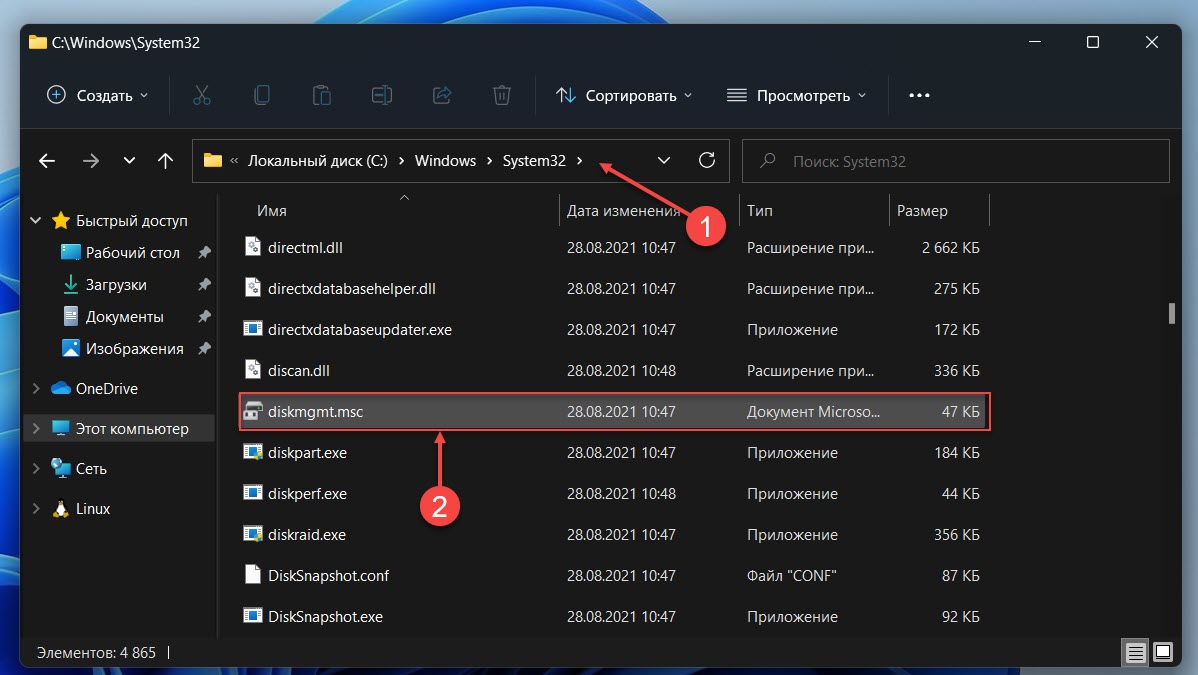
Это все способы, которыми вы можете открыть приложение «Управление дисками» в Windows 11. Хотя вам не обязательно знать все способы, но, зная некоторые из них, вы можете быстро получить доступ к управлению дисками из любой точки системы.