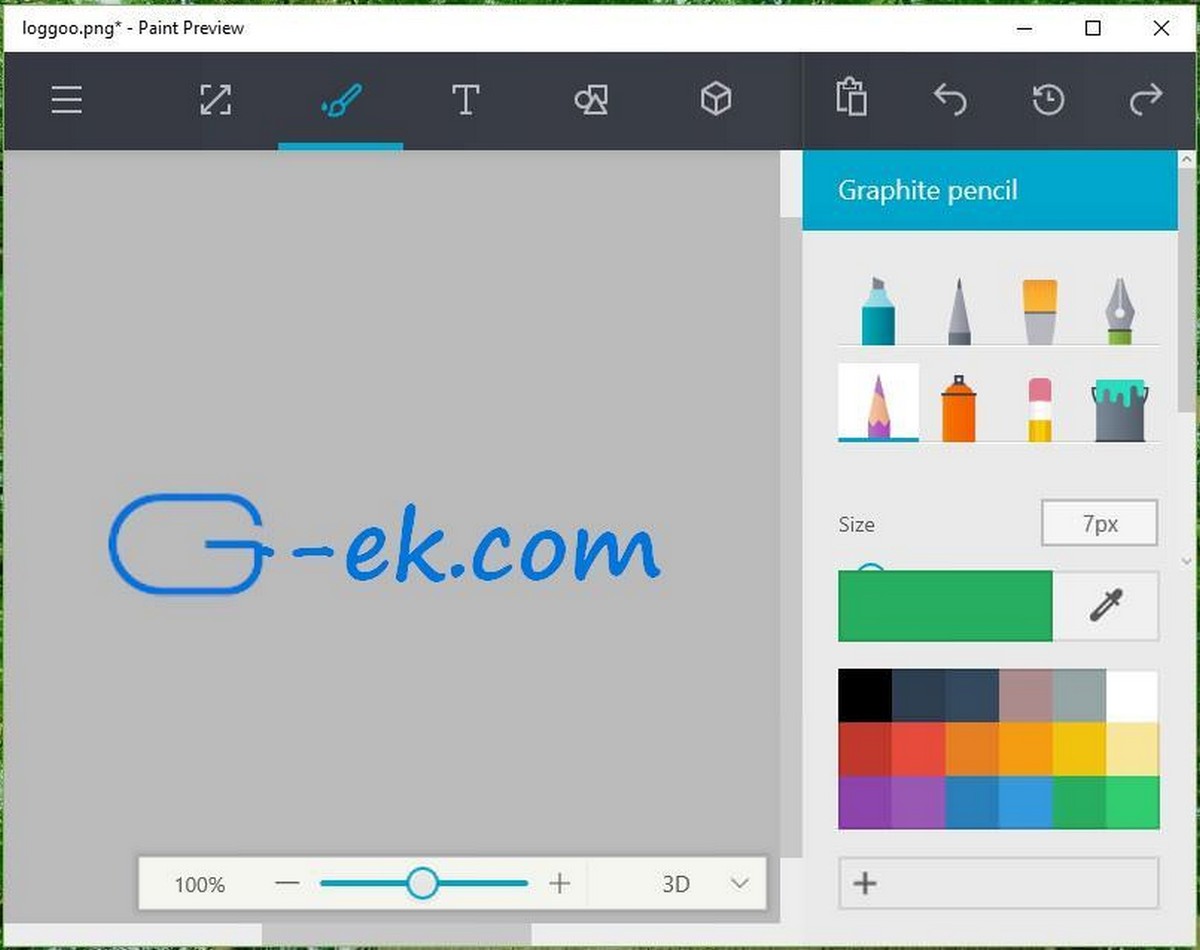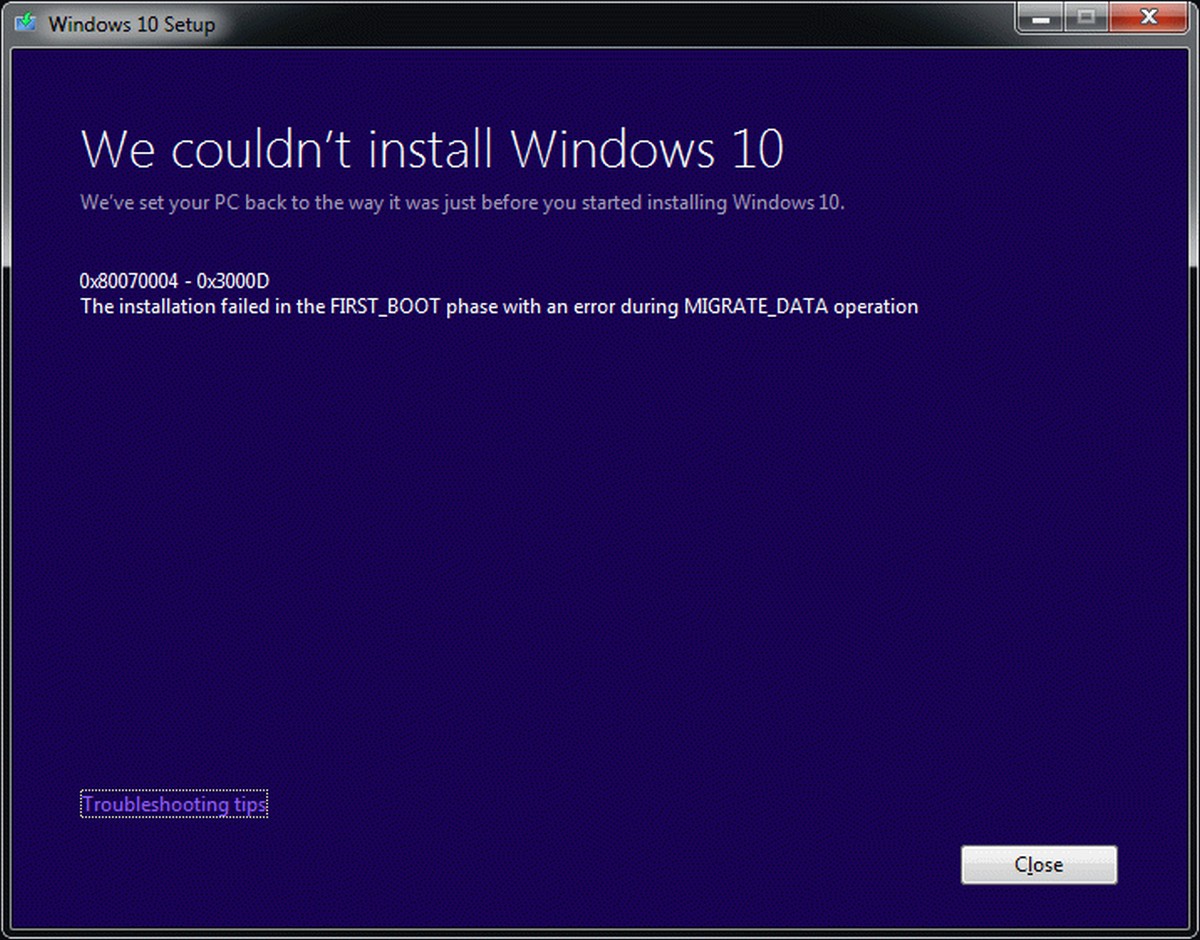Рекомендуем: Как запустить OpenSUSE 42.2 Leap или SUSE Linux Enterprise Server 12 в Windows 10
В Windows 10, теперь вы можете устанавливать и запускать приложения Linux с графическим интерфейсом с помощью подсистемы Windows для Linux (WSL) , и эта инструкция покажет вам, как это сделать.
В Windows 10 начиная со сборки 21364 и более поздних версиях, Microsoft наконец-то добавила поддержку графического интерфейса пользователя (GUI). Теперь вы можете запускать ваши любимые приложения Linux с помощью мыши и клавиатуры.
Новая функция предназначена для разработки и тестирования ваших приложений Linux без использования виртуальной машины, но вы можете использовать ее для всего, что вам нужно. Реализация включает поддержку переферии, например — динамиков и микрофона, поэтому, если вы установите мультимедийное приложение, периферийные устройства будут работать. 3D графика также поддерживаются для запуска любого приложения, которое должно выполнять сложный 3D-рендеринг с использованием OpenGL.
Не обязательно: Если у вас хороший графический процессор, вы можете запускать WSLg в системе с виртуальным графическим процессором (vGPU), включенным для WSL, чтобы воспользоваться преимуществами аппаратного ускорения рендеринга OpenGL. Вы можете найти нужный драйвер, поддерживающий WSL, по ссылкам ниже.
При использовании этой функции нет необходимости запускать X-сервер вручную, поскольку WSL автоматически запускает «сопутствующий системный дистрибутив», который включает Wayland, X-сервер, аудио сервер и все необходимые компоненты. После того, как вы закроете приложение и сеанс WSL, системный дистрибутив завершится автоматически.
В этом руководстве вы узнаете, как в Windows 10 установить приложения Linux с графическим интерфейсом с помощью WSL.
Выполните следующие действия, чтобы установить и запустить приложение Linux GUI в Windows 10:
Шаг 1: Откройте «Пуск» в Windows 10.
Шаг 2: Найдите Ubuntu (или другой дистрибутив) и кликните верхний результат, чтобы открыть дистрибутив Linux.
Если Вы ранее не установили WSL, ознакомьтесь с нашей инструкцией: Как установить WSL 2 подсистему Windows для Linux 2 в Windows 10
Шаг 3: Желательно обновить список доступных пакетов Linux, вы должны использовать команду:
sudo apt-get update
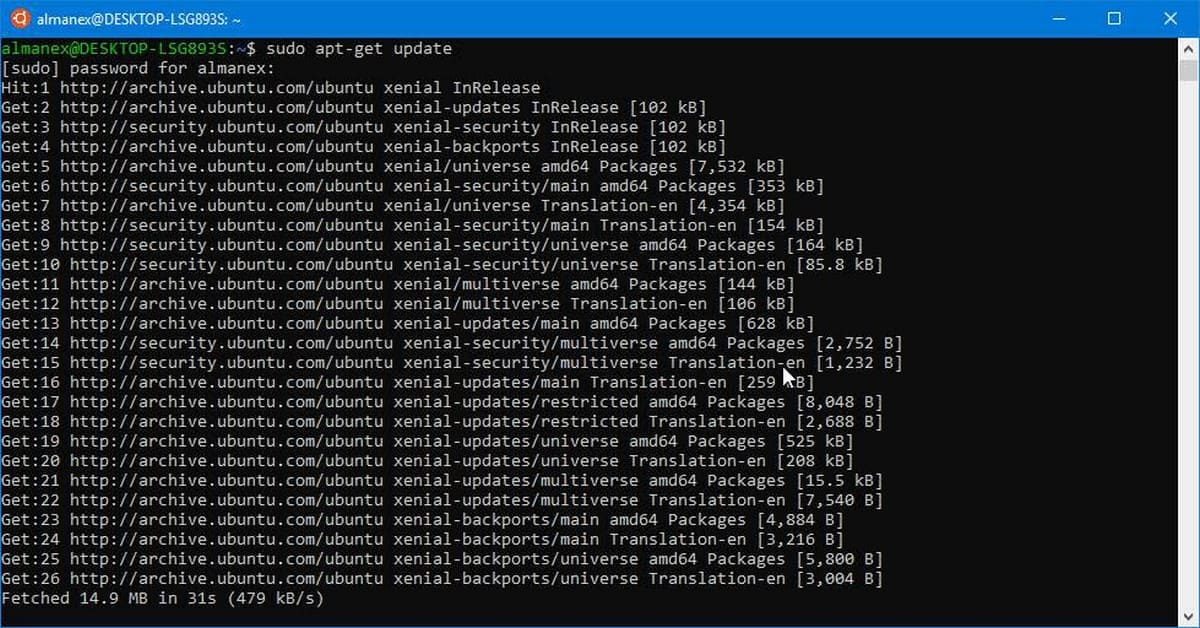
Шаг 4: Введите следующую команду, чтобы установить приложение Linux с графический интерфейсом и нажмите Enter:
sudo apt-get install APP-NAME
В данной команде замените APP-NAME названием приложения, которое вы хотите установить.
Установка и запуск графического редактора Gimp в Windows 10
GIMP («Гимп») — свободно распространяемый растровый графический редактор, программа для создания и обработки растровой графики и частичной поддержкой работы с векторной графикой.
Шаг 5: В командной строке введите sudo apt-get install gimp - это установит программу GIMP.

Шаг 6: Подтвердите пароль своей учетной записи Linux и нажмите Enter (если применимо).
После выполнения этих шагов приложение установится и зарегистрируется в меню «Пуск», что означает, что вы можете запустить приложение, запустив имя приложения в консоли подсистемы Windows для Linux (WSL) или из меню «Пуск».
В приведенных выше инструкциях описаны шаги по установке простого приложения из известных репозиториев, но в зависимости от нужного приложения шаги могут отличатся. Хорошей новостью является то, что процесс установки такой же, как и для любого другого приложения Linux, поэтому вы можете следовать инструкциям разработчика, чтобы установить практически любое приложение, такое как gedit, VLC, Audacity, web admin и т. Д.
Шаг 7: Если вы хотите запустить приложение Linux GUI из меню «Пуск» Windows 10, вы найдете записи в списке «Недавно добавленные», или вы также можете найти их в папке (имя дистрибутива) под записью дистрибутива Linux.
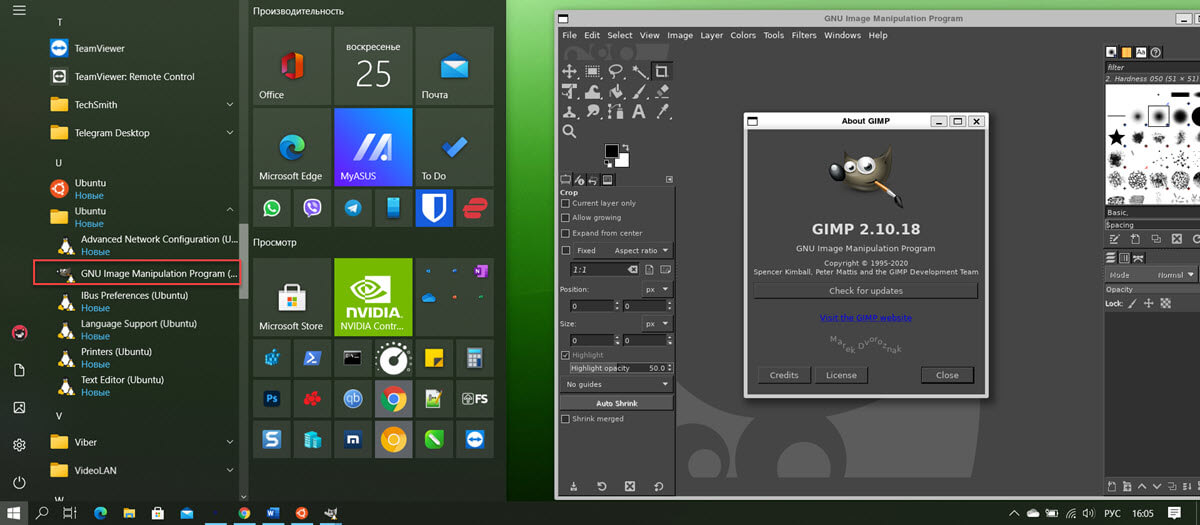
Когда вы запускаете приложение, виртуальная машина запускается (через несколько секунд) без необходимости открывать консоль WSL. Вы также заметите, что на панели задач будет отображаться значок с логотипом Linux, указывающий, что вы не запускаете приложение Windows 10.
Опыт использования графического приложения Linux в Windows 10 кажется естественным, но это не так. Приложение выполняет рендеринг со всеми визуальными стилями Linux для фрейма, меню и других элементов, и есть даже тень вокруг фрейма, и каждое окно работает независимо.
Однако это подключение к удаленному рабочему столу, которое Microsoft, вероятно, использует с функцией RemoteApp, встроенной в операционную систему.
Ниже представлен небольшой список приложений и команд для установки и запуска программ linux в Windows 10.
Gedit
Gedit это текстовый редактор для среды GNOME. Редактор поддерживает подсветку синтаксиса, автоматическую проверку орфографии, вкладки с разными документами, есть инструмент поиска и замены текста, подсветку текущей строки и их нумерацию, удобную навигацию, и многие другие функции.
Установка:
sudo apt-get install gedit
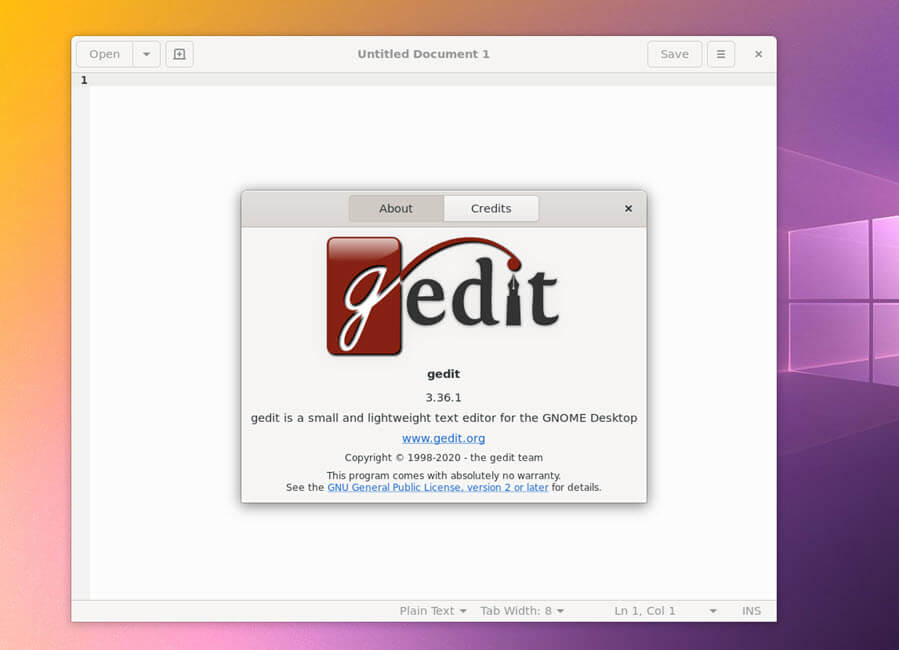
Матрица — cmatrix
Установка:
sudo apt-get install cmatrix
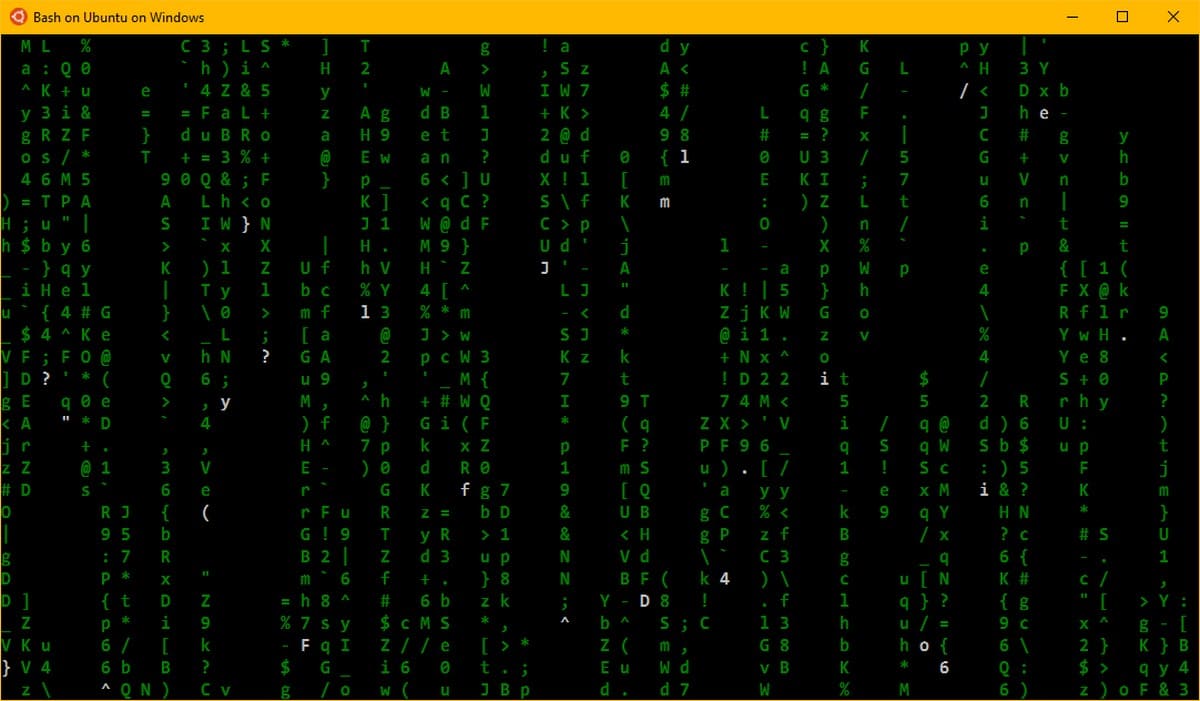
Firefox
Установка:
sudo apt-get install firefox
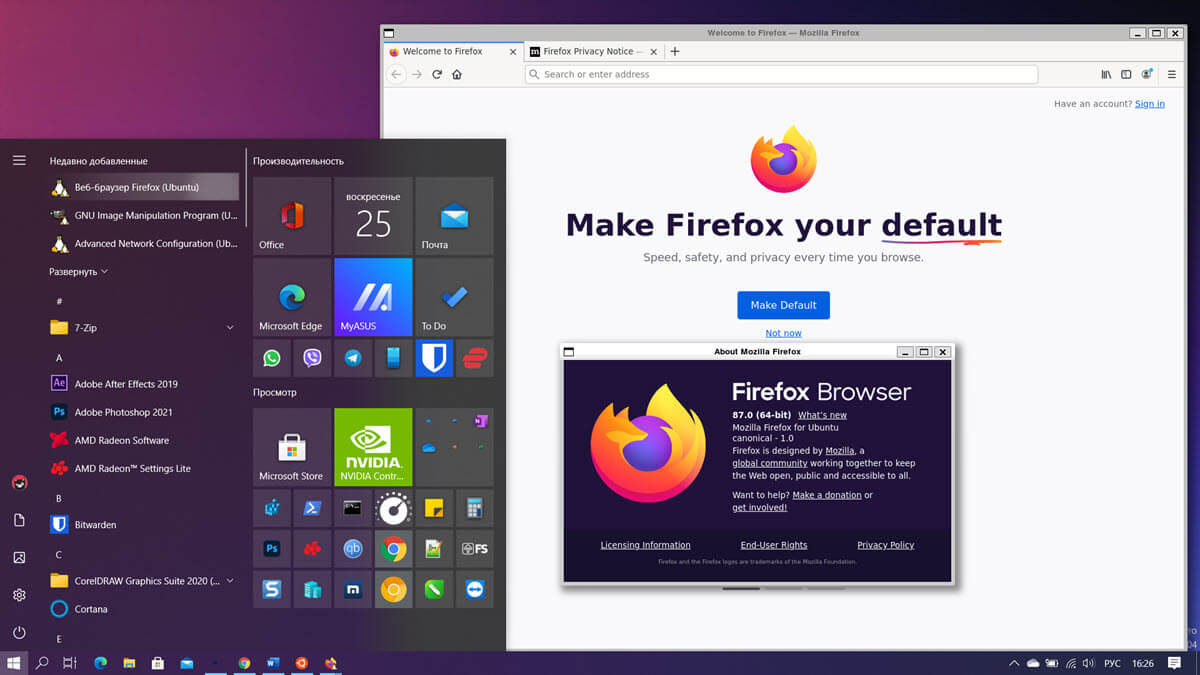
Как удалить приложение Linux GUI в Windows 10
Если вам необходимо удалить одно из установленных приложений, вы должны использовать команду:
sudo apt remove APP-NAME
В данной команде замените APP-NAME названием приложения, которое вы хотите удалить. Для удаления текстового редактора Gedit используйте команду
sudo apt remove gedit
На запрос — Do you want to continue? [Y/n] ответьте Y и нажмите клавишу Enter
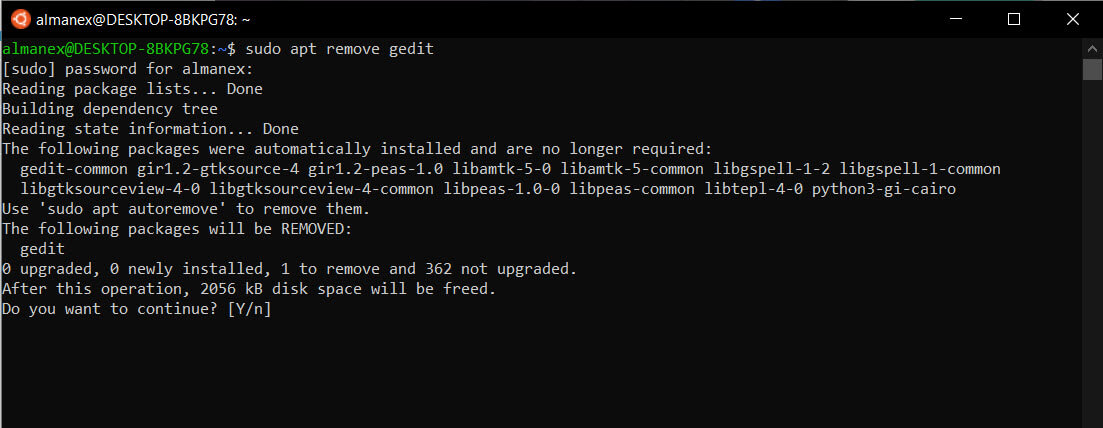
Приложение будет удалено с вашего устройства и больше не будет отображаться в меню «Пуск»
Все!
Какие приложения или игры Linux запустили вы в операционной системе Windows 10, поделитесь пожалуйста в комментариях ниже.
Вам может быть интересно: Как запустить Linux с графической оболочкой рабочего стола используя WSL 2 в Windows 10