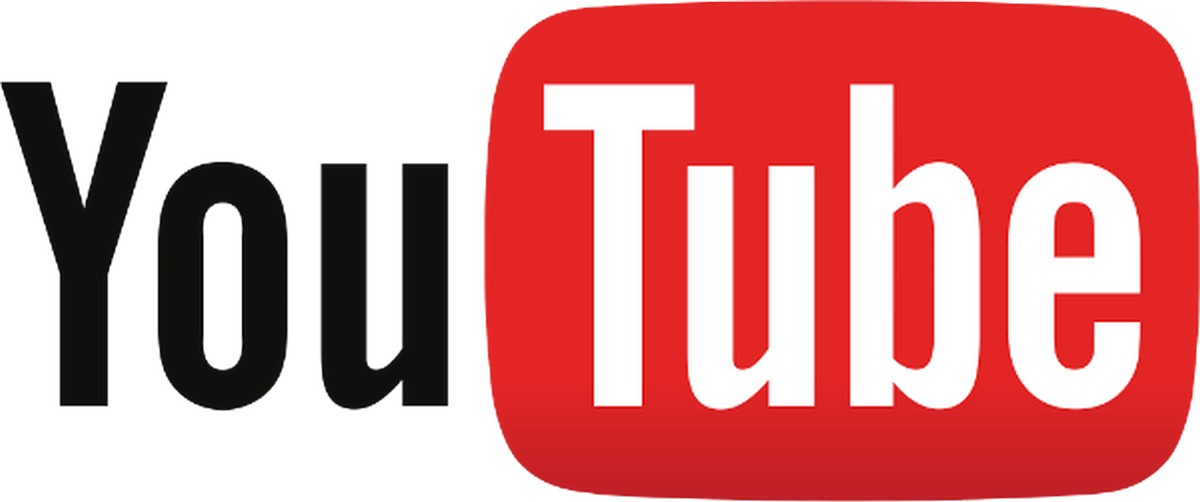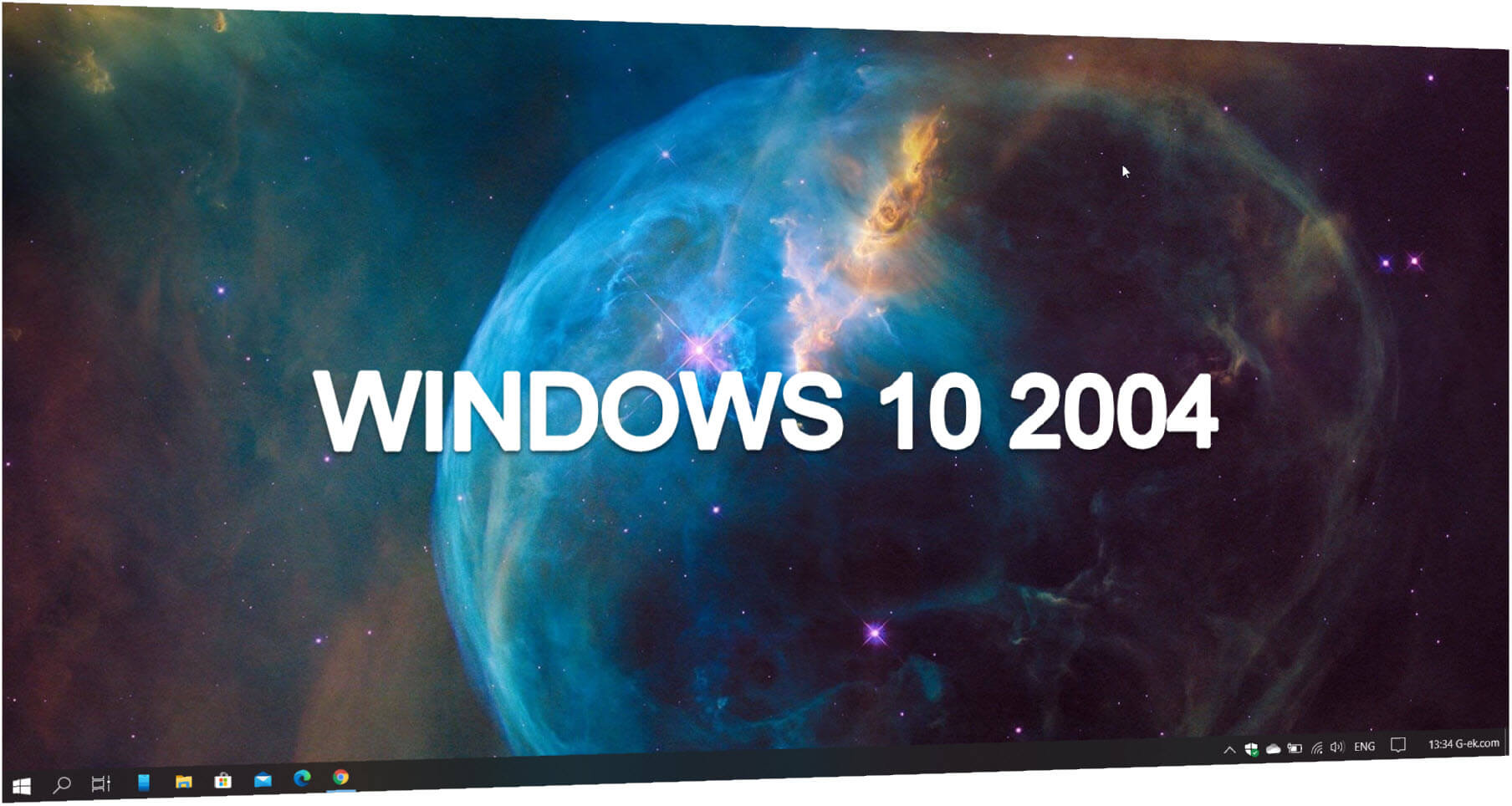Несколько дней назад Microsoft объявила, что функция «Новости и интересы» в течении нескольких недель, будет доступна всем пользователям Windows 10.
Функция «Новости и интересы» помогает вам быстро получить доступ к динамической ленте контента. Информация о погоде в реальном времени прямо на панели задач, а также отдельные новости, спорта, акций, не требуя от пользователей открывать дополнительные приложения.
Поскольку все это обновляется в течение дня, они классифицируются как «динамический контент». Это позволит вам постоянно получать свежую информацию. Вот скриншот, сделанный функции «Новости и интересы» в действии.
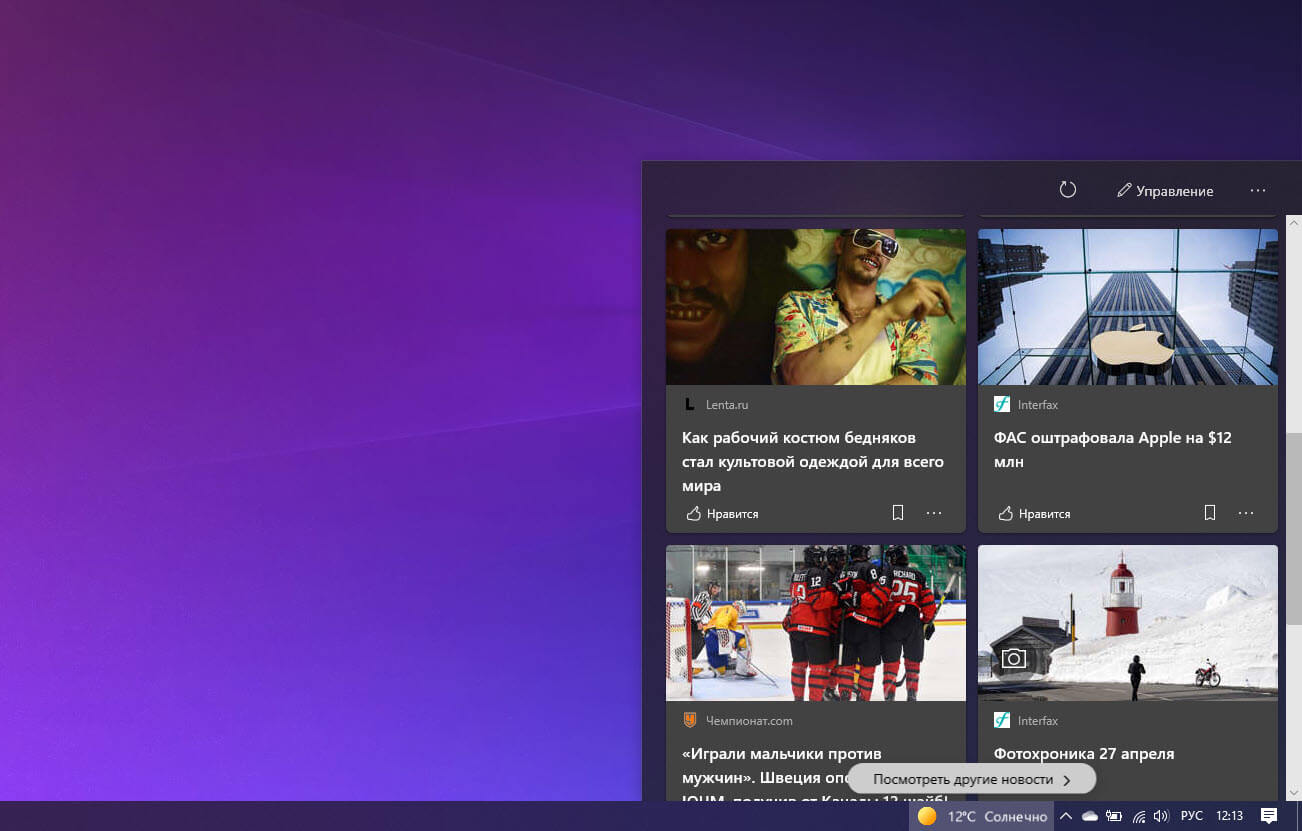
Теперь давайте посмотрим, как вы можете включить или отключить показ функции на панели задач в Windows 10.
Как Показать / скрыть «Новости и интересы» на панели задач Windows 10 с помощью контекстного меню
По умолчанию в Windows 10, функция новости и интересы включена и отображаются на панели задач. Чтобы изменить настройку Вы можете кликнуть правой кнопкой мыши на панели задач и выбрать «Новости и интересы» → «Показать значок и текст» или «Показать только значок».
Чтобы скрыть функцию «Новости и интересы», вы можете кликнуть правой кнопкой мыши на панели задач и выбрать «Новости и интересы» → «Отключить». Выбранные вами настройки должны быть применены немедленно.
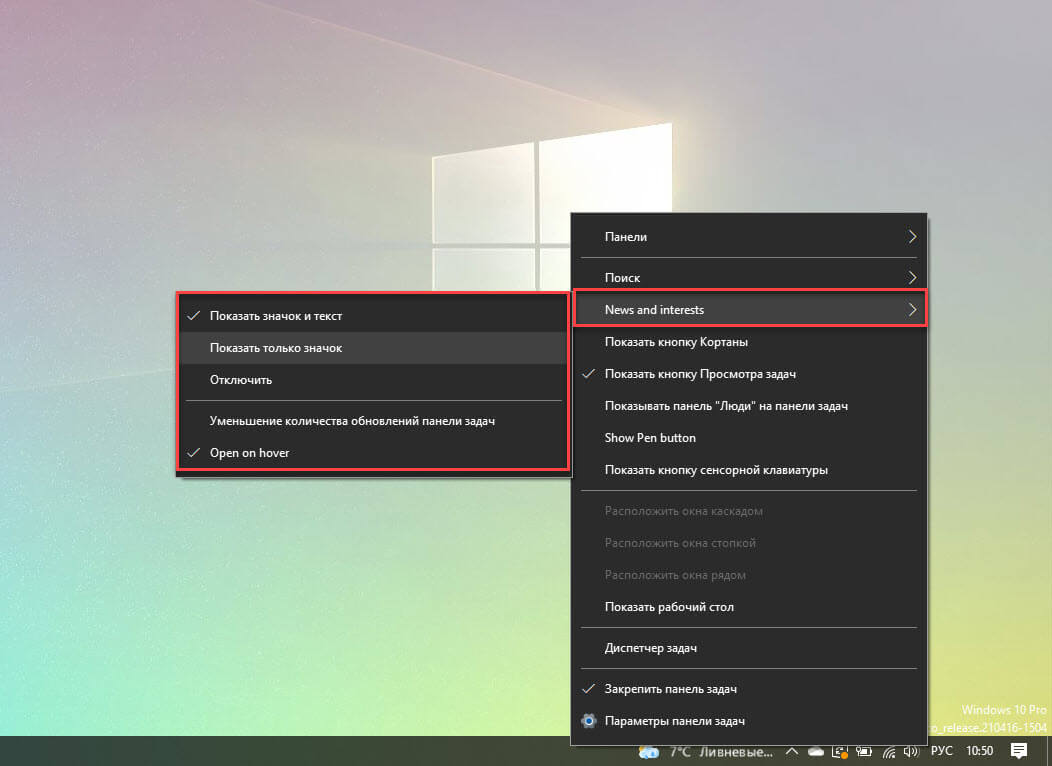
Как включить или отключить функцию «Новости и интересы» с помощью редактора реестра
Перед редактированием реестра рекомендуется создать точку восстановления системы.
1. Откройте редактор реестра, выполнив команду regedit.
2. Перейдите в следующую ветку реестра:
HKEY_CURRENT_USER\Software\Microsoft\Windows\CurrentVersion\Feeds
3. В правой панели создайте или измените параметр DWORD (32 бита) с именем ShellFeedsTaskbarViewMode
Не нужно дополнительно создавать параметр DWORD, если он уже есть.
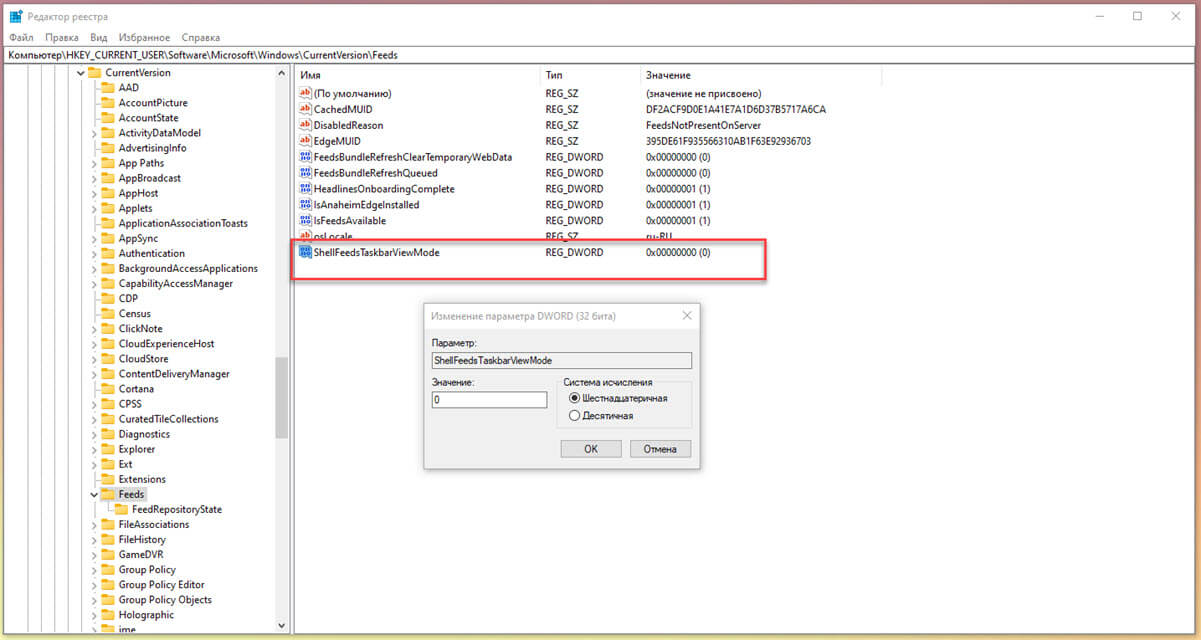
4. Задайте или измените значения для ShellFeedsTaskbarViewMode следующим образом:
- 0 — Показывать значок и текст
- 1 — Показать только значок
- 2 — Отключено
5. Закройте редактор реестра и выйдите из системы, затем войдите снова, чтобы изменения вступили в силу.
Как отключить \ Включить функцию «Новости и интересы» Windows 10 с помощью групповой политики
1. Откройте оснастку «Редактор групповой политики».
2. В окне редактора групповой политики перейдите по следующему пути:
Конфигурация компьютера → Административные шаблоны → Компоненты Windows → Новости и интересы
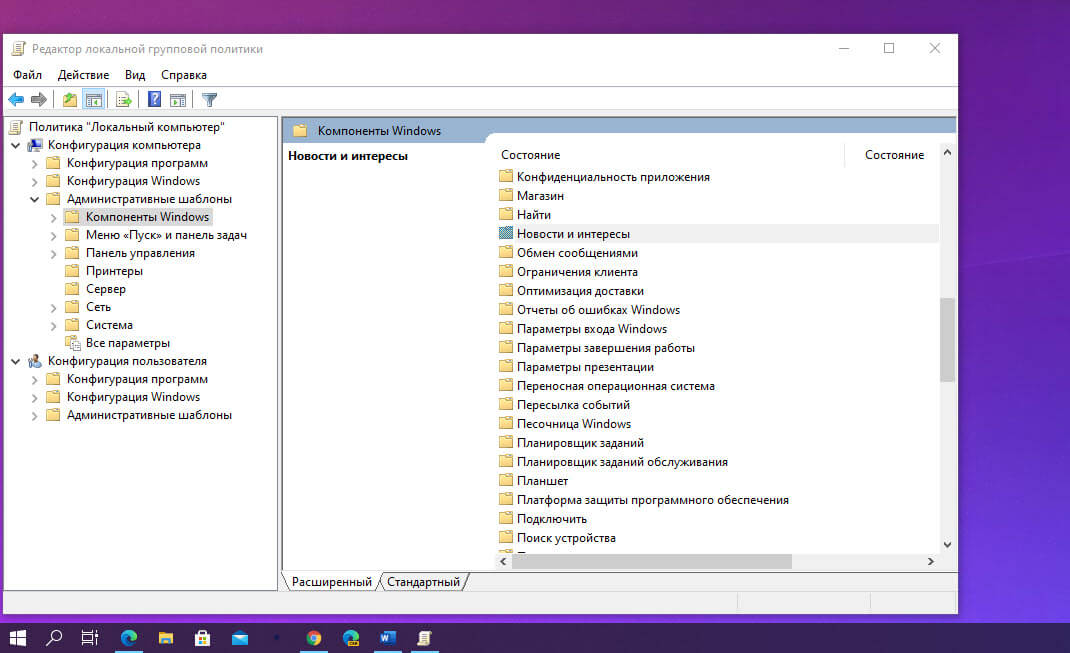
3. В правой панели выберите «Enable news and interests on the taskbar» и дважды кликните на ней, чтобы изменить политику.
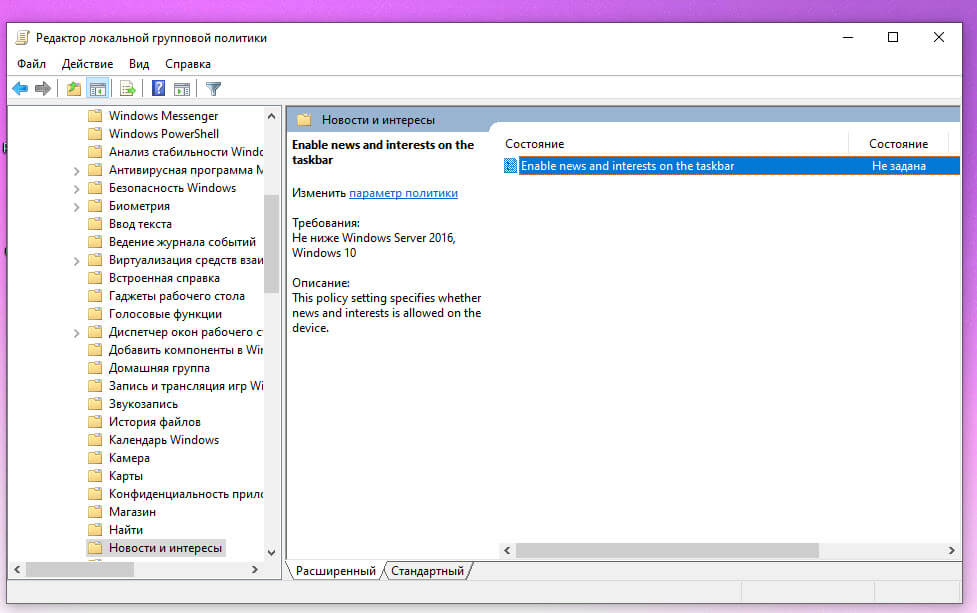
4. Если вы установите значение «Включено», всем пользователям вашего ПК будут показываться новости и интересы на панели задач. При желании пользователи могут отключить его с помощью контекстного меню.
Если вы установите политику «Отключено», новости и интересы будут удалены вместе с соответствующей опцией в контекстном меню панели задач.
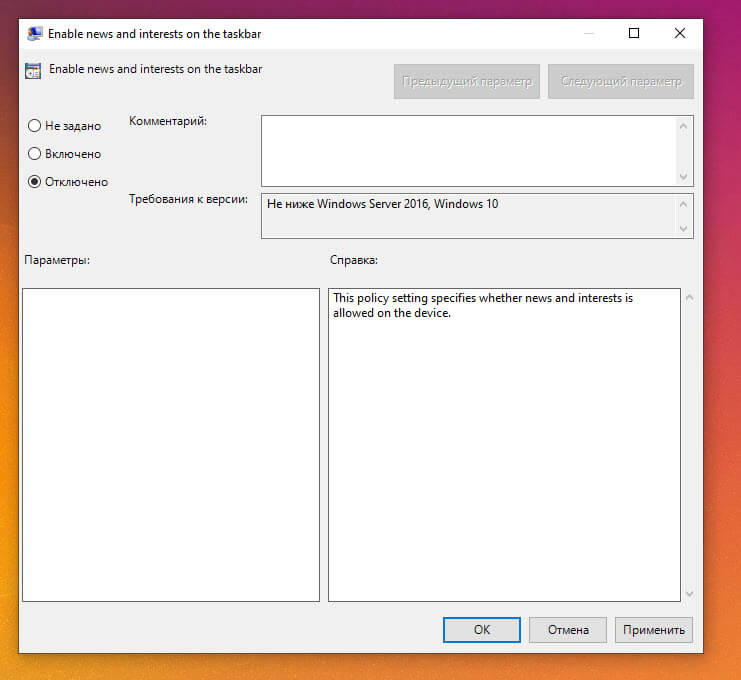
Нажмите «Применить», «ОК» после вашего выбора.
5. Закройте редактор групповой политики и перезагрузите ваше устройство, чтобы изменения вступили в силу.
Функция «Новости и интересы» будет доступна для всех пользователей Windows 10 версии 1909 или новее, если кто не хочет видеть ее на своей панели задач, смогут ее отключить.
Считаете ли вы, что добавление новостей и интересов на панель задач Windows 10 - хорошая идея, или вы думаете, что команда Windows неправильно понимает, чего на самом деле хотят пользователи Windows? Поделитесь с нами в комментариях ниже.