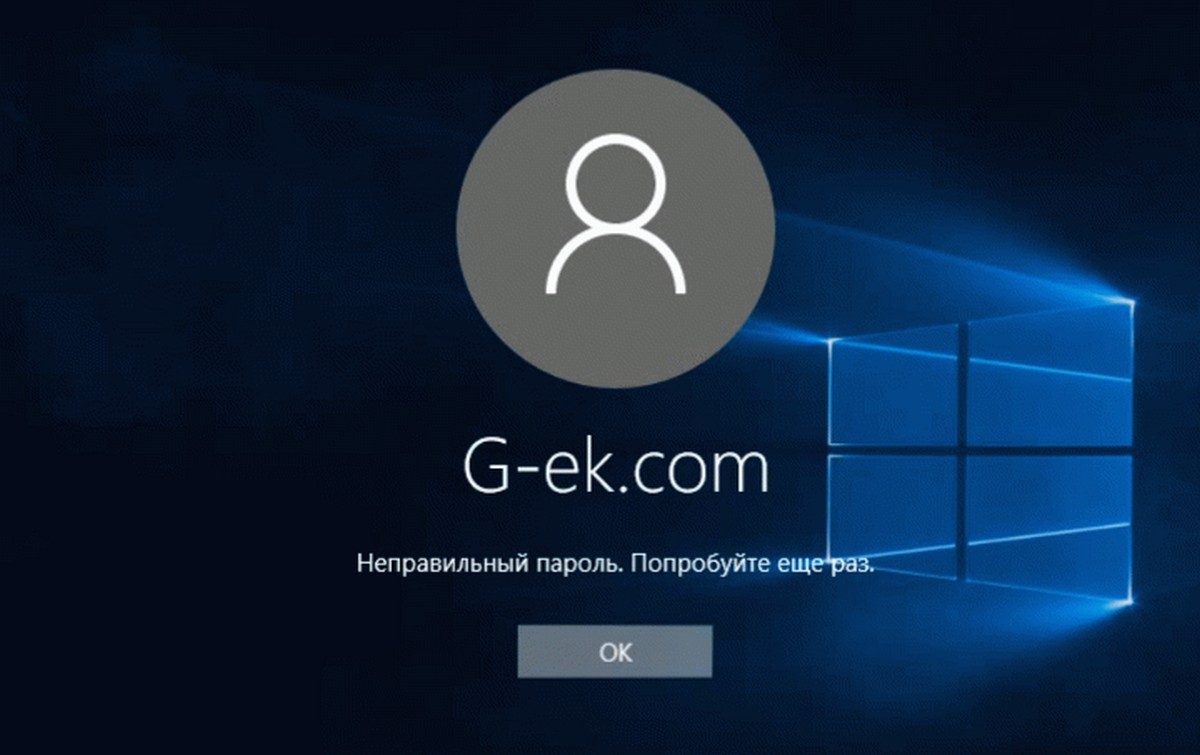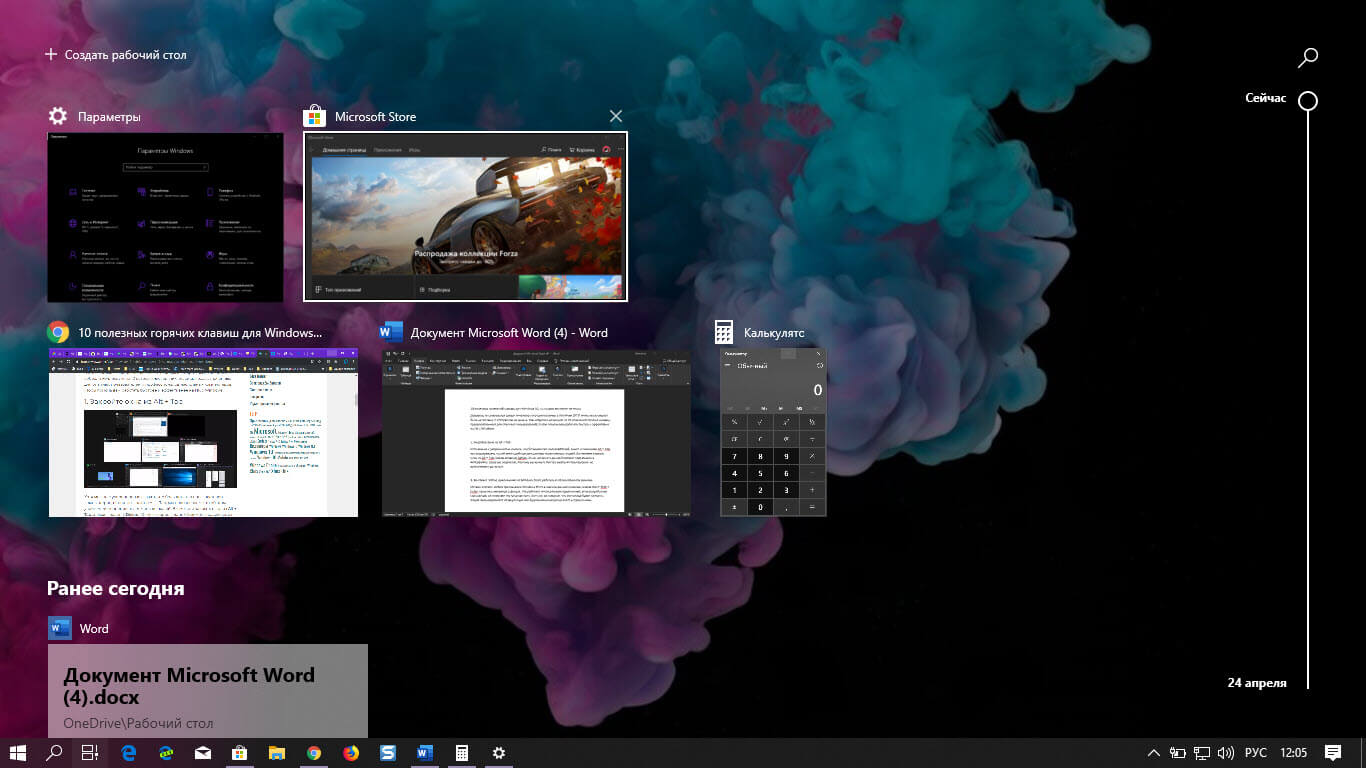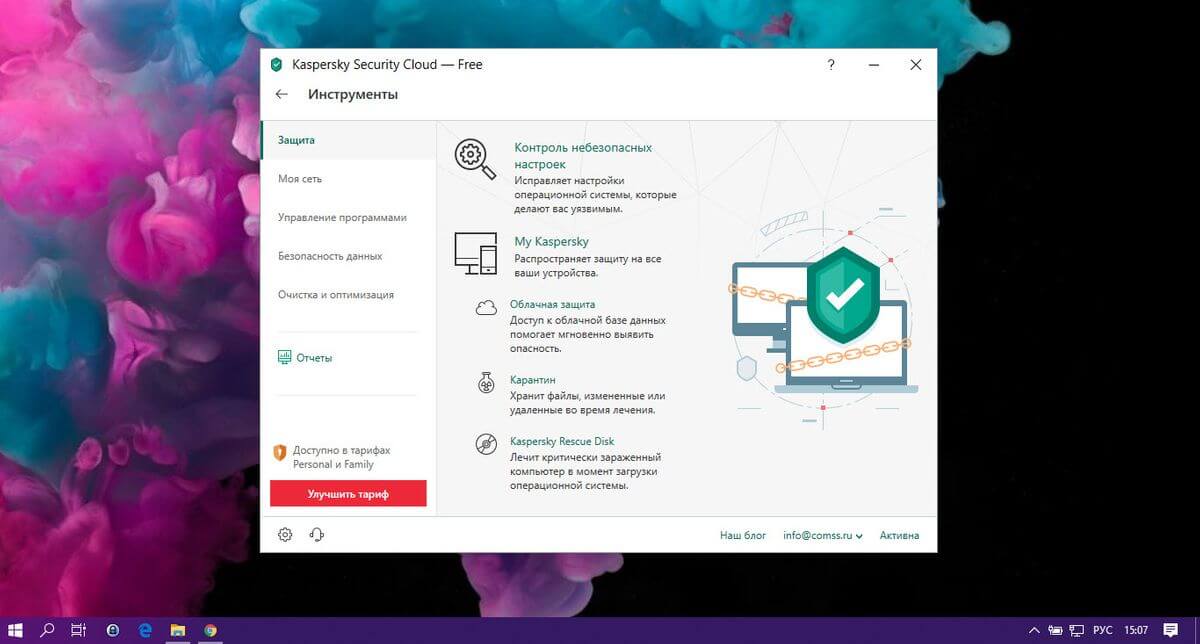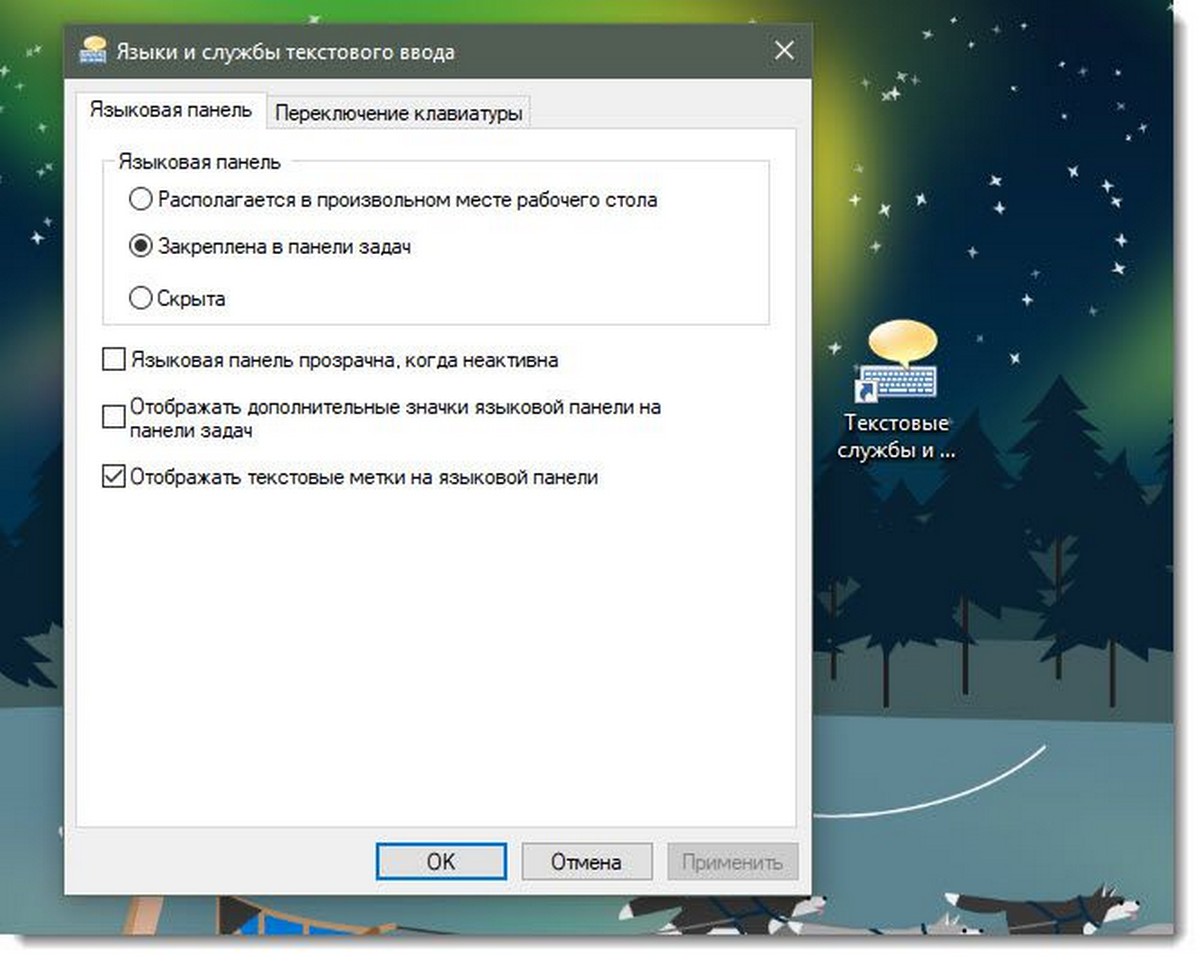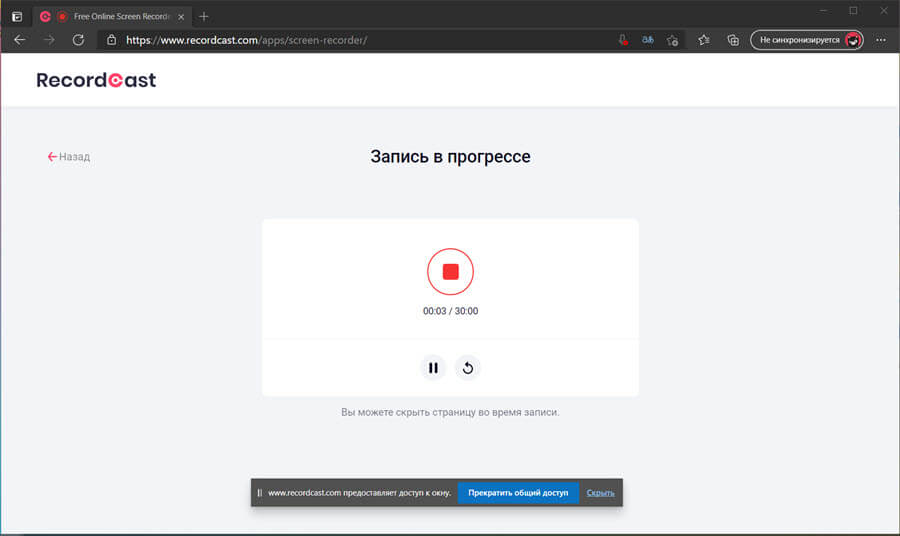Linux и Windows 10, счастливо живeт бок о бок, многие люди не могли поверить, что в Windows 10 Anniversary Update можно легко запустить Bash на Ubuntu, благодаря компоненту Windows, Subsystem для Linux (WSL). Не все пользователи остались довольны выбором компании Microsoft, предпочитая другой Linux вместо Ubuntu.
Многие с удовольствием запустили в Windows 10 вместо Bash на Ubuntu - Linux SUSE. В данной статье мы покажем, как это сделать - с OpenSUSE Leap 42.2 или SUSE Linux Enterprise Server 12 SP2 - так что вы тоже можете запустить бинарные файлы Linux изначально в Windows 10.
Предполагая, что вы уже работаете в Windows 10, есть простые шаги, которым вы должны следовать, чтобы установить дистрибутив SUSE Linux внутри WSL (Не стесняйтесь использовать комментарий пусть все знают, как вы делаете это по-другому). В настоящее время у вас есть два варианта, OpenSUSE Leap 42,2 и SUSE Linux Enterprise Server 12 SP2. Ниже я буду описывать процесс для OpenSUSE 42.2 Leap (он работает так же, как для SUSE Linux Enterprise Server 12 SP2, только с другим архивом для загрузки)
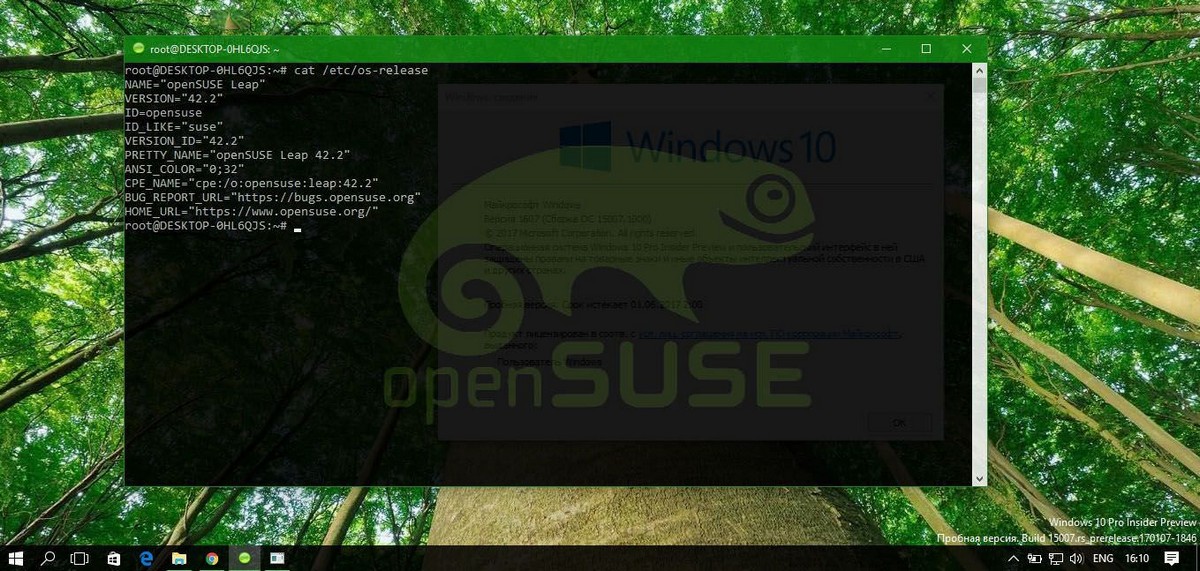
Windows 10 Как установить OpenSUSE 42.2 Leap вместо Ubuntu.
Включите в Windows 10 копонент Linux Subsystem (WSL) и установите Bash: пошаговое руководство можно найти здесь: Как запустить Bash в Windows 10.
Во время установки вам нужно будет создать обычного пользователя и пароль. Будем называть этого пользователя как <linux_user>.
Скачать докер UserSpace OpenSUSE:
$ Wget -О OpenSUSE-42.2.tar.xz https://github.com/openSUSE/docker-containers-build/blob/openSUSE-42.2/docker/openSUSE-42.2.tar.xz?raw=true
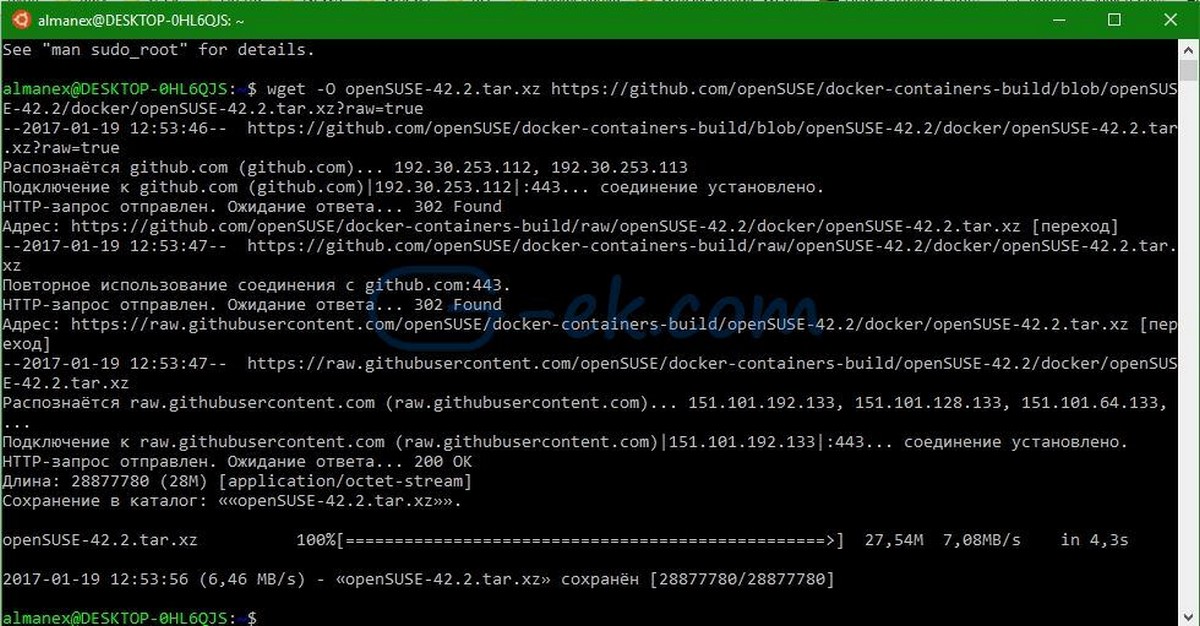
Откройте оболочку Bash, после установки вы можете найти ярлык в меню Пуск Windows (нажмите на кнопку Пуск, и введите " Bash ", а затем нажмите Enter). Правда, это Ubuntu, но нам нужно только выполнить несколько команд прежде, чем сможем его заменить ее на SUSE
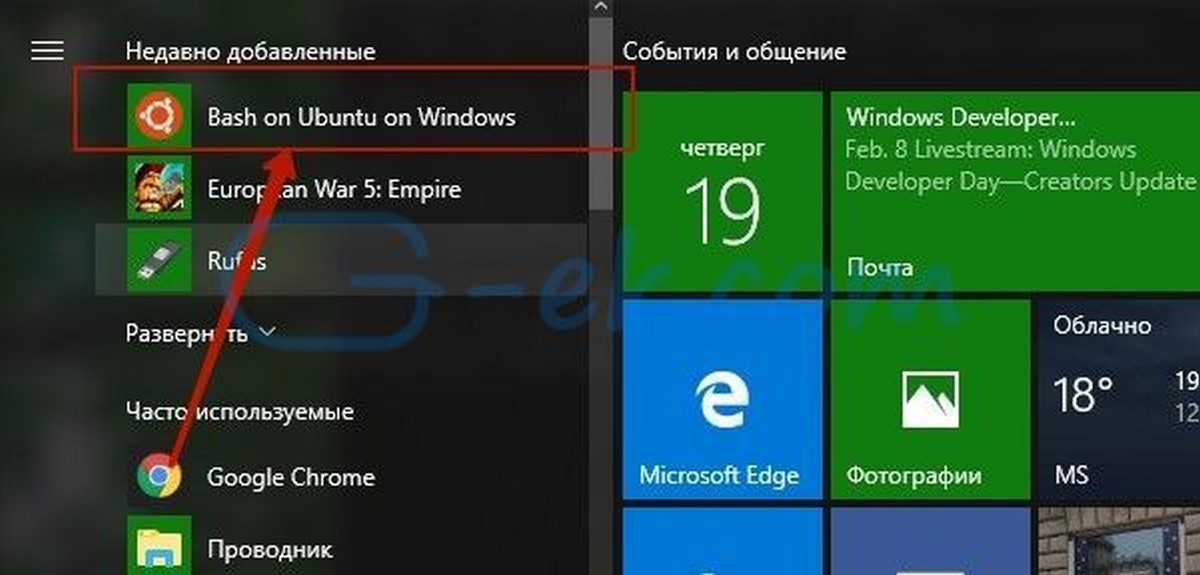
Извлеките UserSpace OpenSUSE (игнорируя любые предупреждения) и выйдите из оболочки Bash:
$ sudo mkdir rootfs $ sudo tar -C rootfs -Jxf openSUSE-42.2.tar.xz $ exit
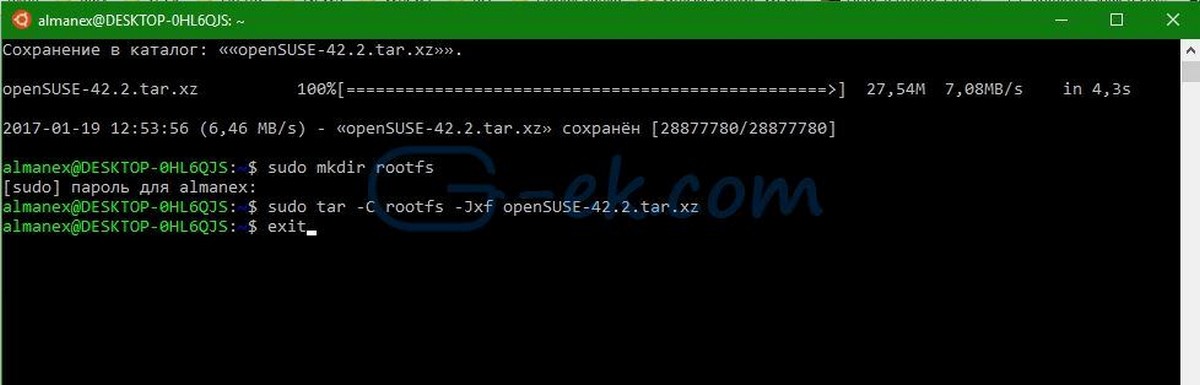
Делаем резервное копирование старых корневой файловой системы (Ubuntu) и копируем новые системы OpenSUSE.
Откройте окно командной строки (ключ для Windows, введите "CMD" и нажмите Enter) и выполнить следующие команды:
cd %localappdata%\lxss\ rename rootfs rootfs.ubuntu move .\home\<linux_user>\rootfs .\
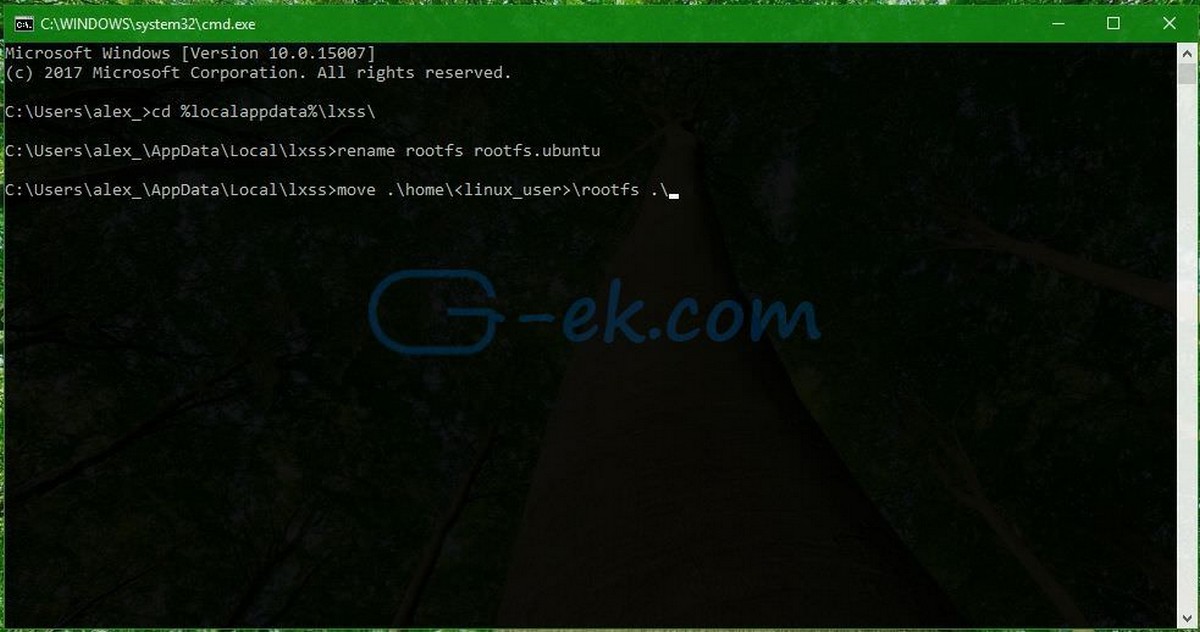

Новый OpenSUSE будет в пользовательском пространстве, конечно же, не включаtn пользователя, который был создан при установке Bash для Windows, а также не имеет 'Sudo'. В качестве пользователя по умолчанию используется "root". В окне командной строки выполните следующую команду:
lxrun /setdefaultuser root
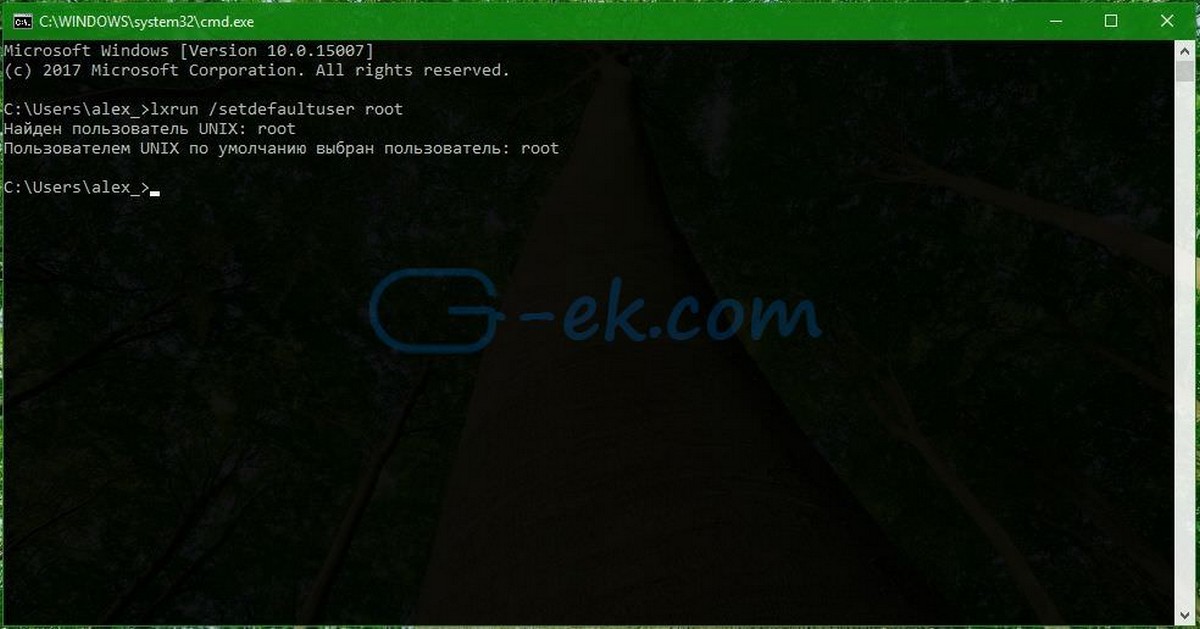
После закрытия командной строки, запустите Bash из меню Пуск и у вас есть OpenSUSE 42.2 Leap который работает в пределах WSL.
Теперь давайте также изменим значок оранжевого цвета на более подходящий зеленый. Найдите подходящий значок .ico и скопируйте его в папку %LOCALAPPDATA% \lxss\. В командной оболочке выполнять команды (или просто использовать проводник Windows, в зависимости от того что подходит вам лучше всего):
cd %localappdata%\lxss\
rename bash.ico Ubuntu.ico
rename Apps-suse.ico bash.ico
Перезагрузите Проводник Windows 10 или ПК.
И последнее, перейдите к % AppData% \ Microsoft \ Windows \ Start Menu \ Programs и присвойте новое имя. Я назвал запись "Bash on Suse Windows 10".
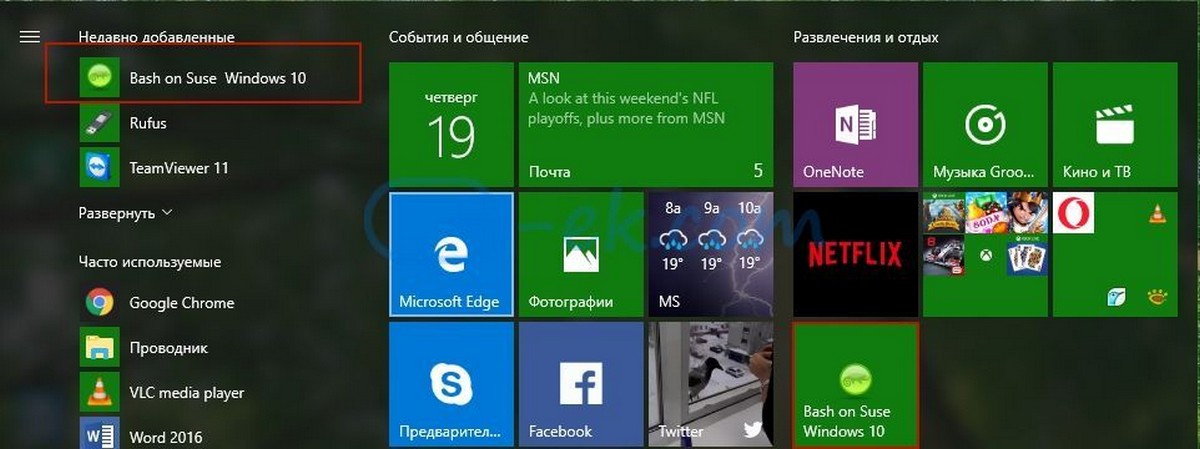
Так что теперь у нас есть - на мой взгляд - качественный Linux, расположенный внутри WSL, настало время, сделать немного больше.
Создаем пользователя <linux_user> для Bash OpenSUSE
Запуск Linux с правами Root, по умолчанию не является хорошей идеей, так что давайте изменим пользователя обратно на <linux_user> - или на имя пользователя, которое вы выбрали. Но прежде чем сделать это, нам нужно установить инструмент под названием " Sudo ", который не входит в архив OpenSUSE, по умолчанию. Для тех, кто не знаком с Sudo, это программа, которая позволяет пользователю временно получить Root (он же администратор) права на выполнение административных задач.
Откройте Bash OpenSUSE, введите следующую команду:
zypper in sudo
Подождите некоторое время, пока Zypper не скопирует всю необходимую информацию хранилища, и подтвердить запрос, нажав кнопку [Y], чтобы установить Sudo. Не закрывайте Баш OpenSUSE еще потому, что есть еще несколько команд, которые мы должны выполнить.
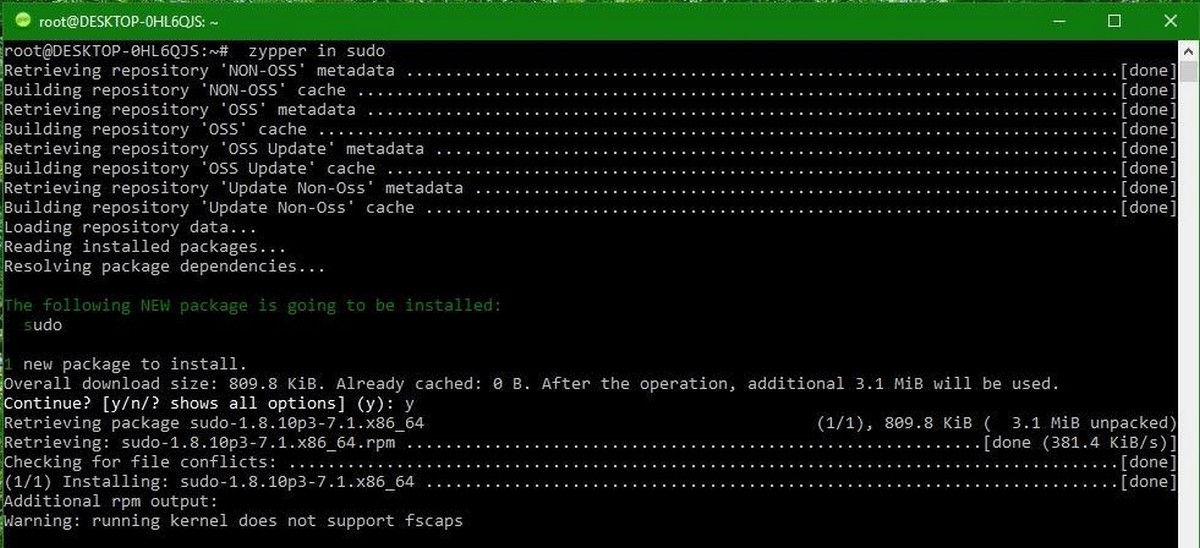
Давайте добавим пользователя <linux_user> (Любое имя пользователя) для OpenSUSE.
useradd <linux_user>
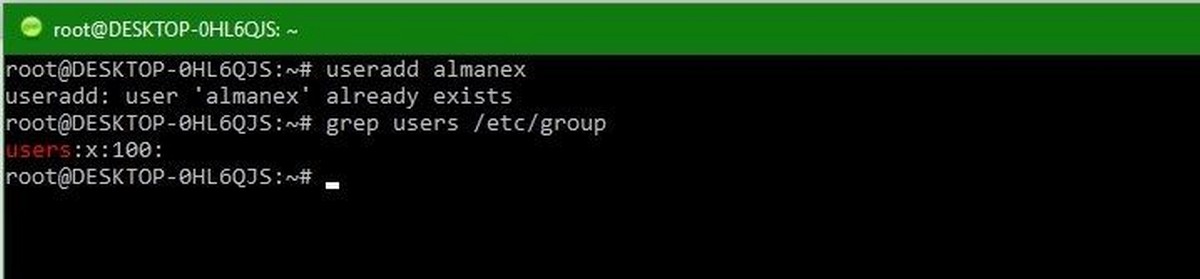
Фиксируем
chgrp 100 /home/<linux_user> -R
Перед изменением пользователя по умолчанию, мы должны задать Root пароль
passwd root
Введите новый пароль для Root и подтвердите его повторным вводом.
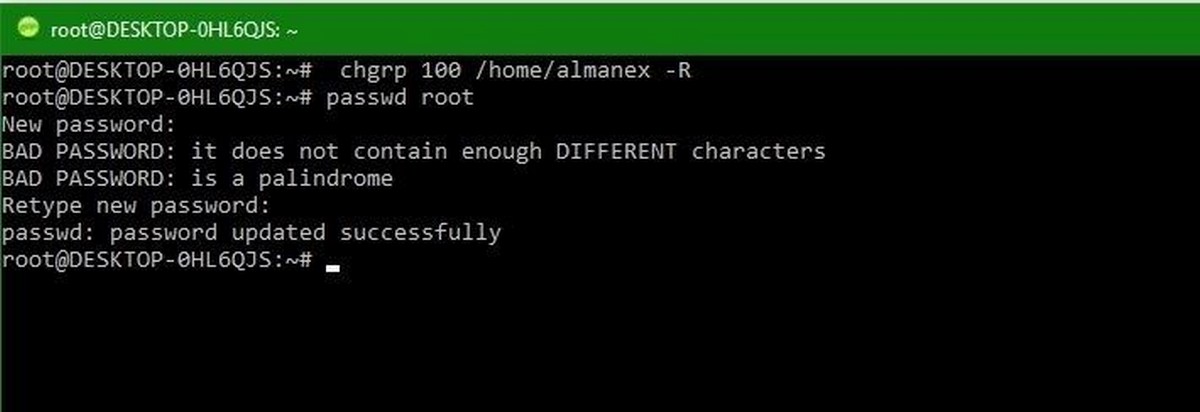
Все, что осталось указать WsL использовать <linux_user> в качестве пользователя по умолчанию. Закройте Bash OpenSUSE и выполнить следующую команду в CMD окне:
lxrun /setdefaultuser <linux_user>
Вывод этой команды должен выглядеть так:
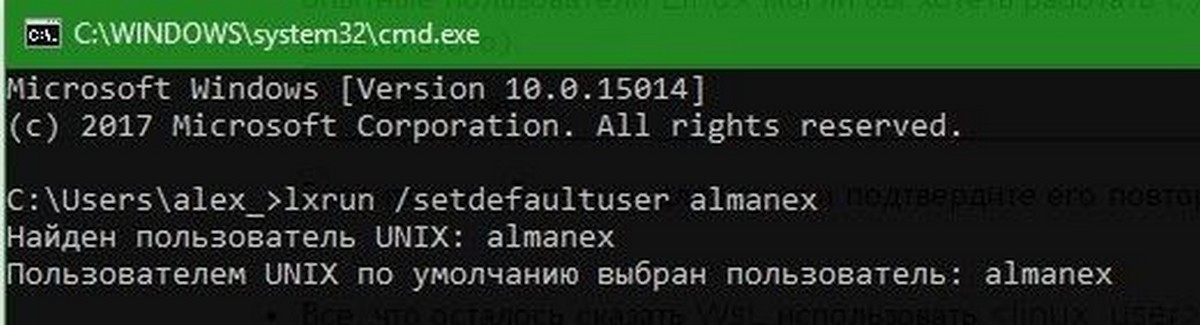
Готово. Наш пользователь правильно установлен и при запуске OpenSUSE Bash.
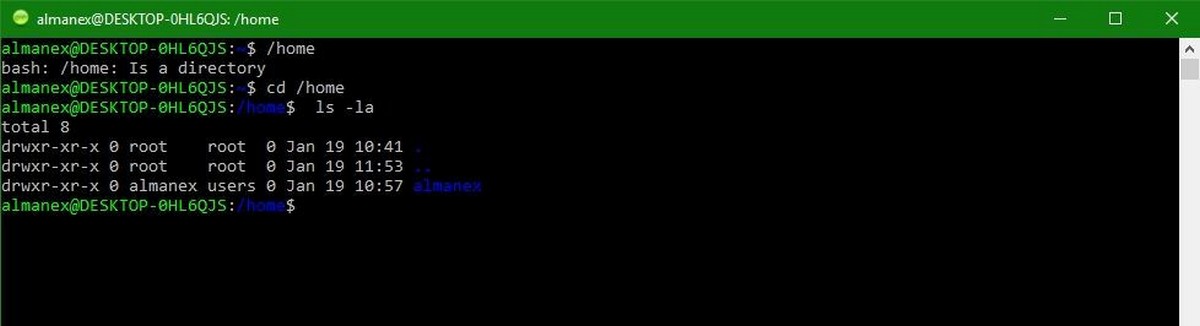
В следующей статье расcмотрим установку (графического) программного обеспечения.