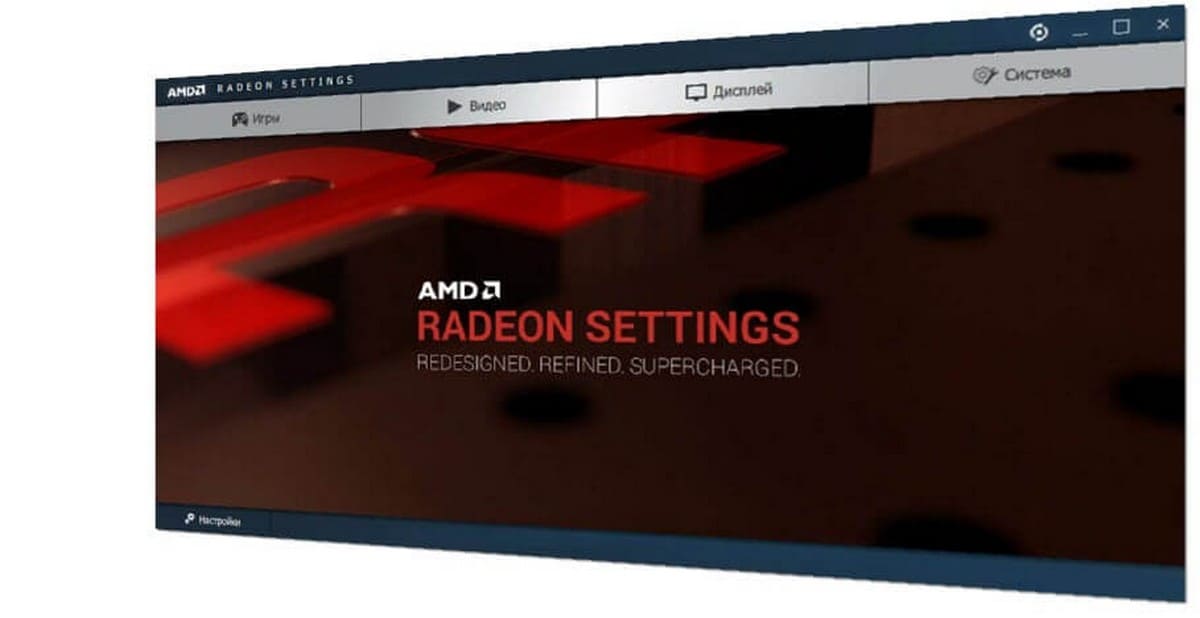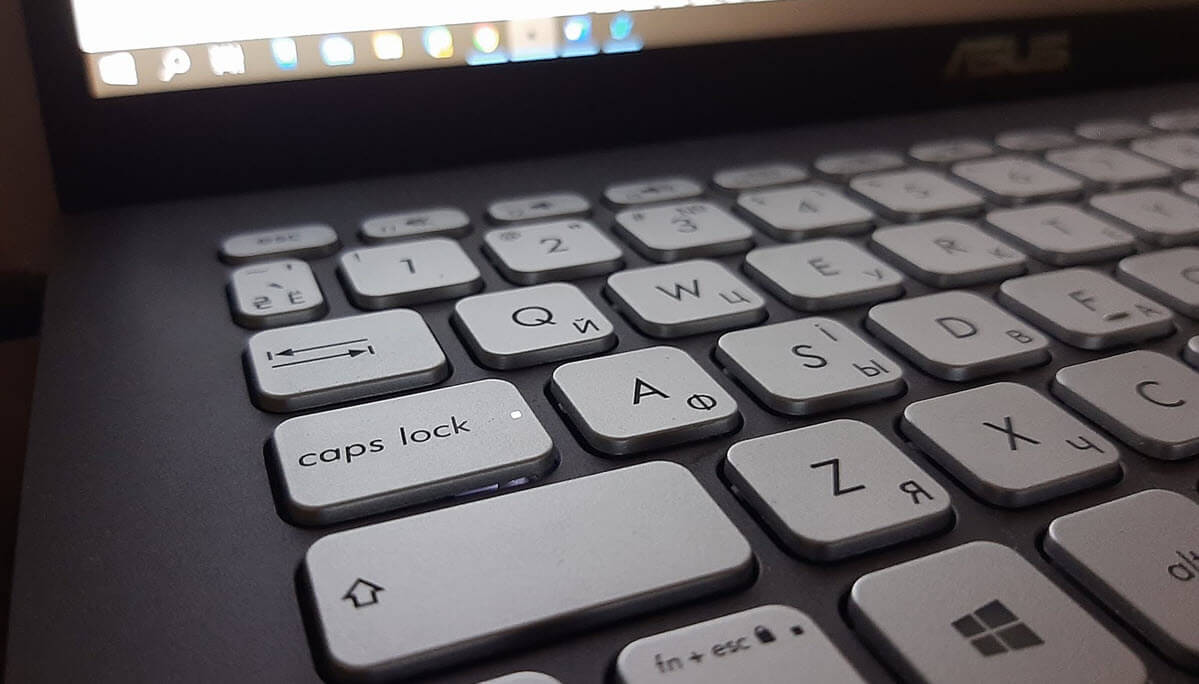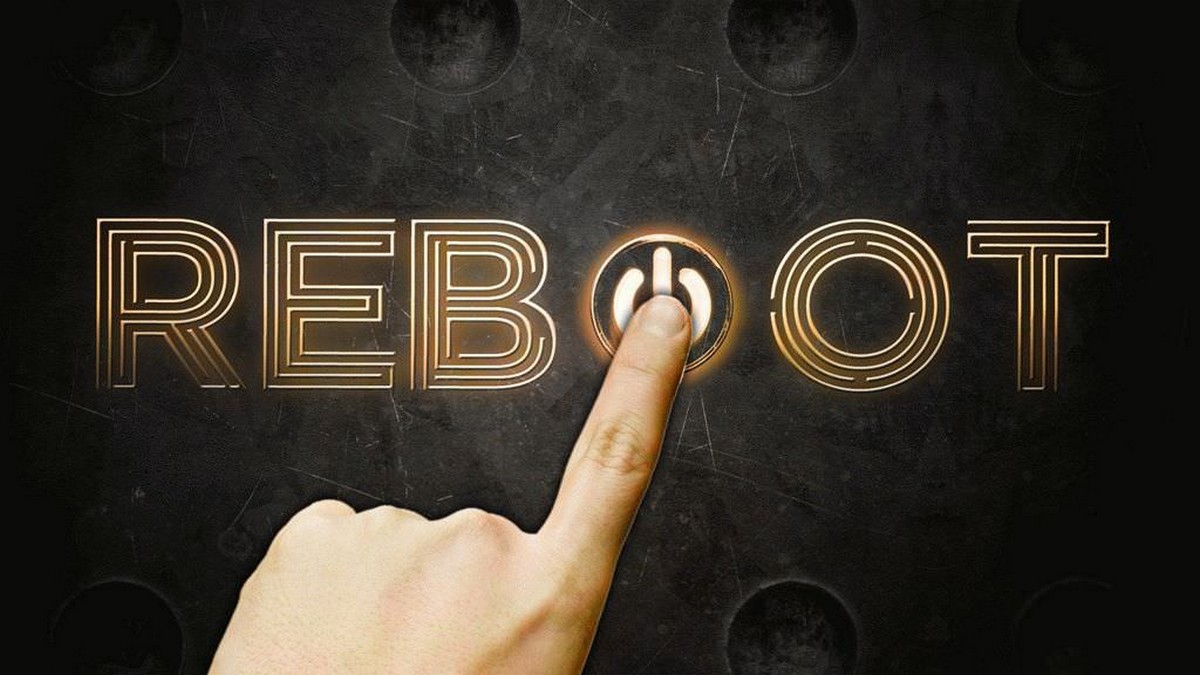Если вы используете Windows 10 v1709 или более раннюю версию, вы можете добавить «Представление задач» в контекстное меню. Если вы используете Windows 10 v1803 или новее, вы можете добавить Временную шкалу в контекстное меню без использования стороннего программного обеспечения. Фактически, если вы хотите сделать строку состояния более краткой, убрав ненужные или редко используемые элементы вы можете использовать ярлык «Представление задач» на рабочем столе вместо кнопки виртуального рабочего стола (временной шкалы) на панели задач или добавить «Временную шкалу» в контекстное меню.
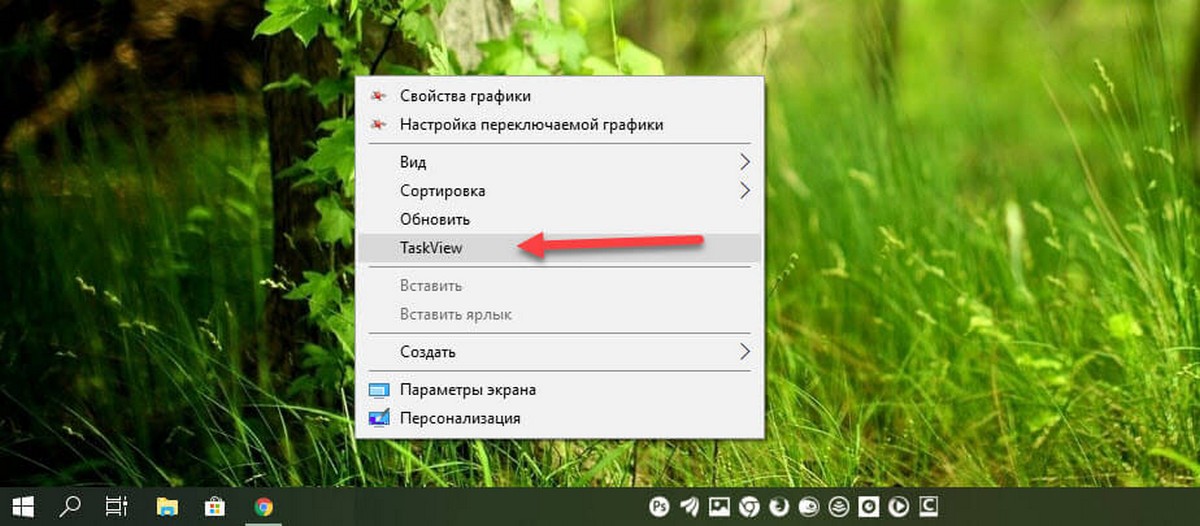
Добавить TaskView или Временную шкалу (Timeline) в контекстное меню.
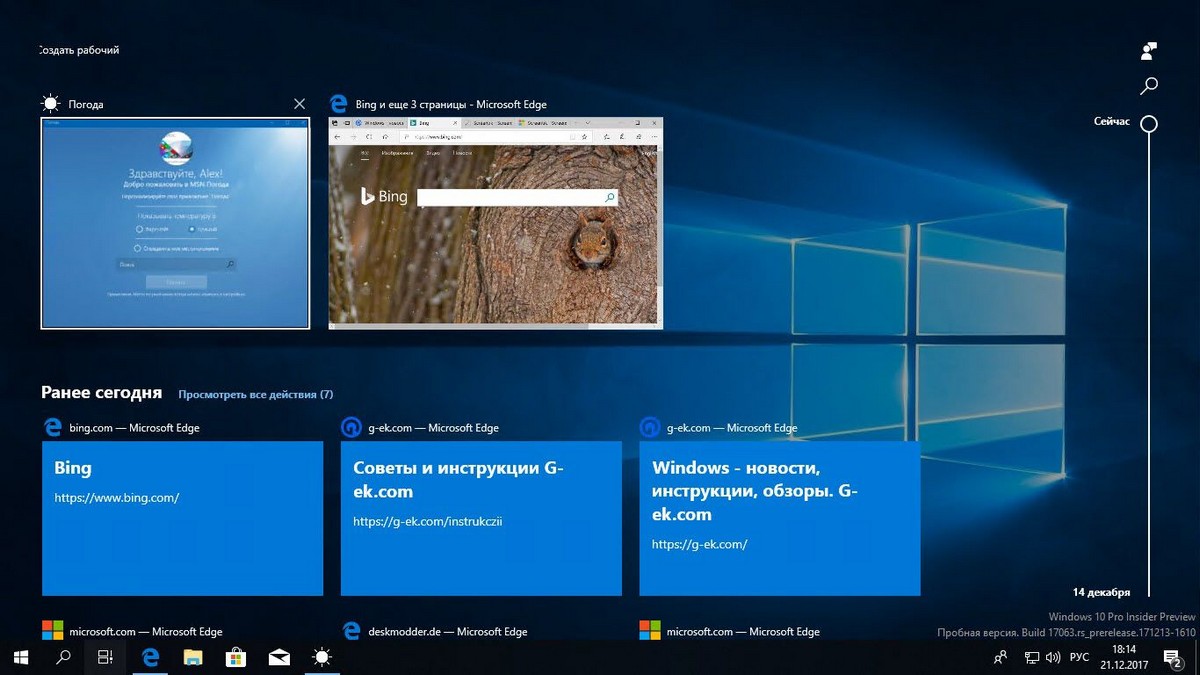
Перед тем как преступить рекомендуется создать резервную копию файлов реестра или точку восстановления системы, чтобы быть в безопасности.
- Откройте редактор реестра. Для этого нажмите Win + R, введите regedit и нажмите клавишу Enter.
- В редакторе реестра, перейдите по следующему пути:
HKEY_CLASSES_ROOT\Directory\Background\shell
- В разделе shell вам нужно создать подраздел. Для этого кликните правой кнопкой мыши на shell, выберите «Создать» → «Раздел» и назовите «TaskView».
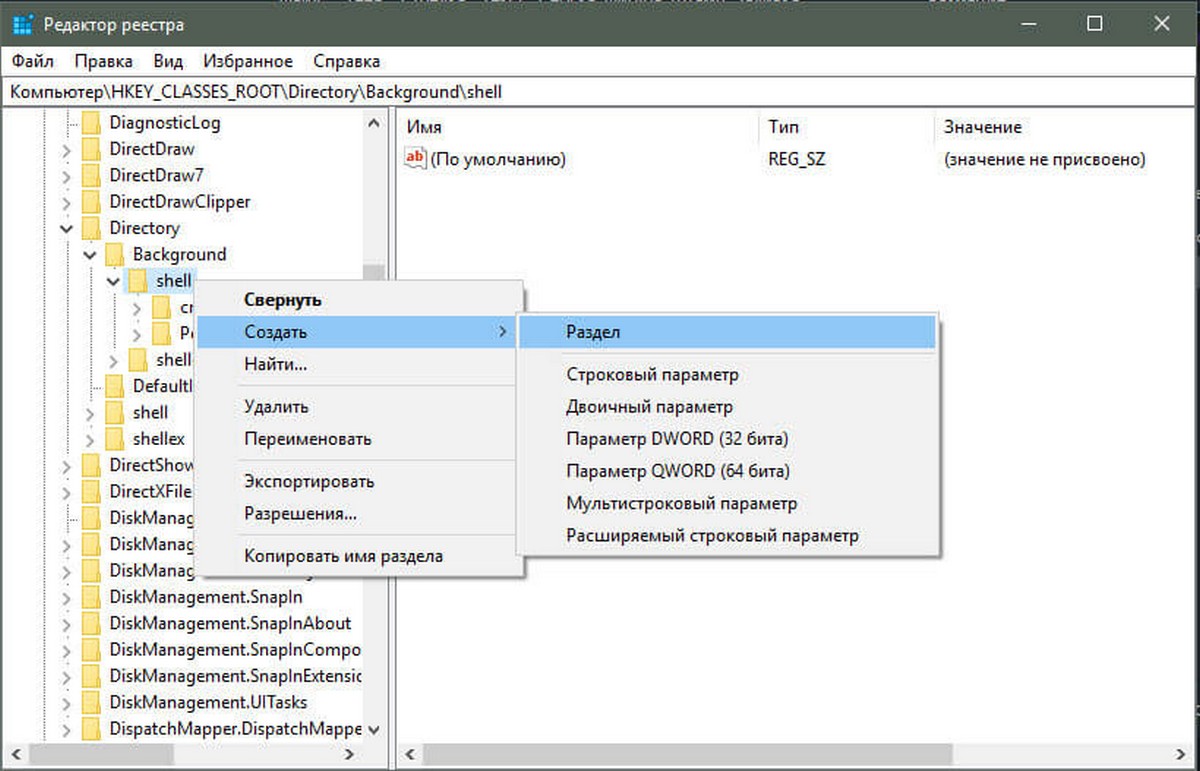
- После этого вам нужно создать подраздел в TaskView. Для этого кликните правой кнопкой мыши TaskView → «Создать» → «Раздел» и назовите его Command.
После создания это должно выглядеть так:
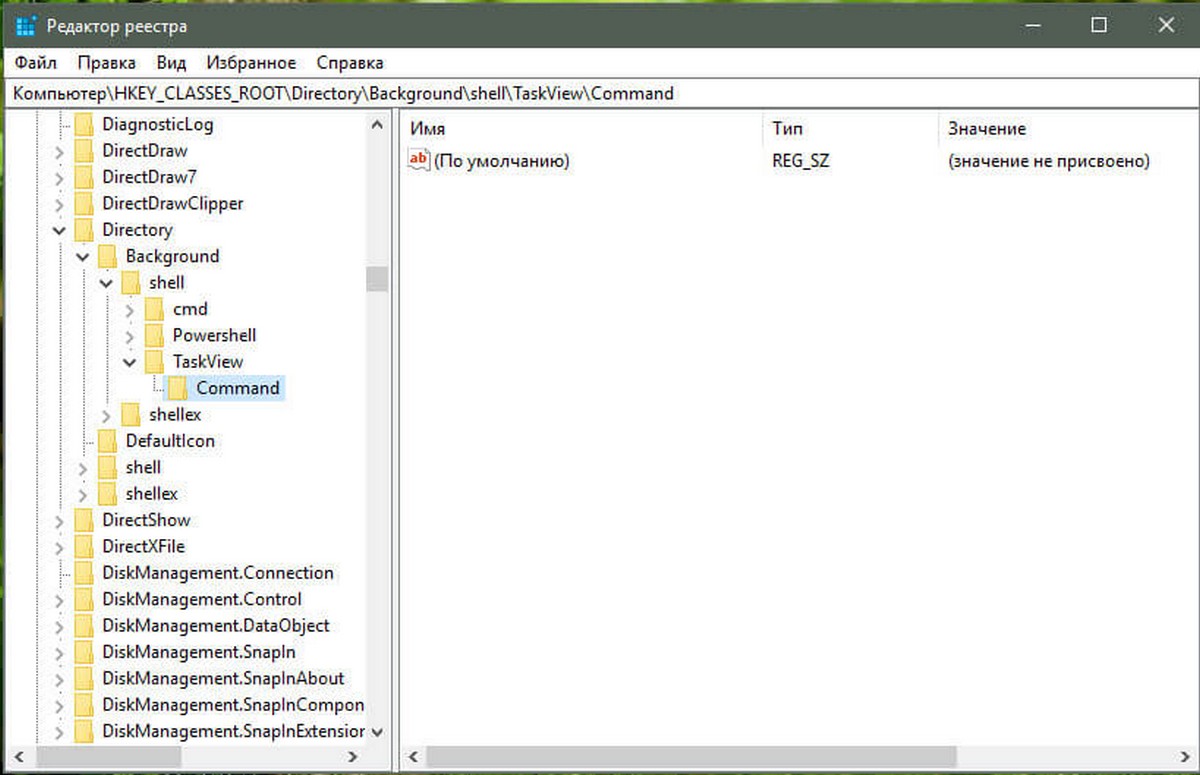
- Теперь перейдите созданному разделу Command. Вы должны найти в правой части строковой параметр (По умолчанию).
- Дважды кликните по этому параметру и установите значение следующим образом:
explorer shell:::{3080F90E-D7AD-11D9-BD98-0000947B0257}
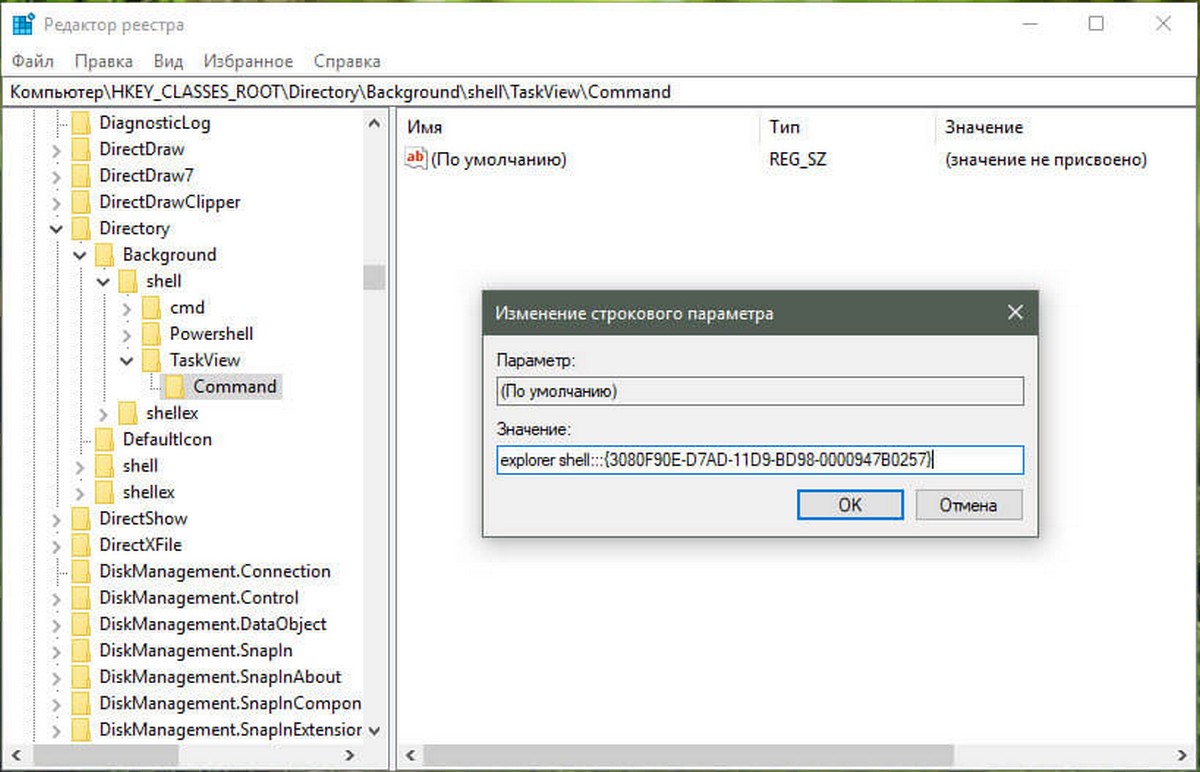
- Нажмите кнопку «ОК», чтобы сохранить изменения.
Как только вы это сделаете, вы должны найти в контекстном меню пункт TaskView.
Добавить ярлык «Представление задач» или Временная шкала (Timeline) на рабочий стол.
- Кликните правой кнопкой мыши на рабочем столе и выберите «Создать → ярлык»;
- Введите «Укажите расположение объекта» скопировав и вставив строку ниже:
explorer shell:::{3080F90E-D7AD-11D9-BD98-0000947B0257}
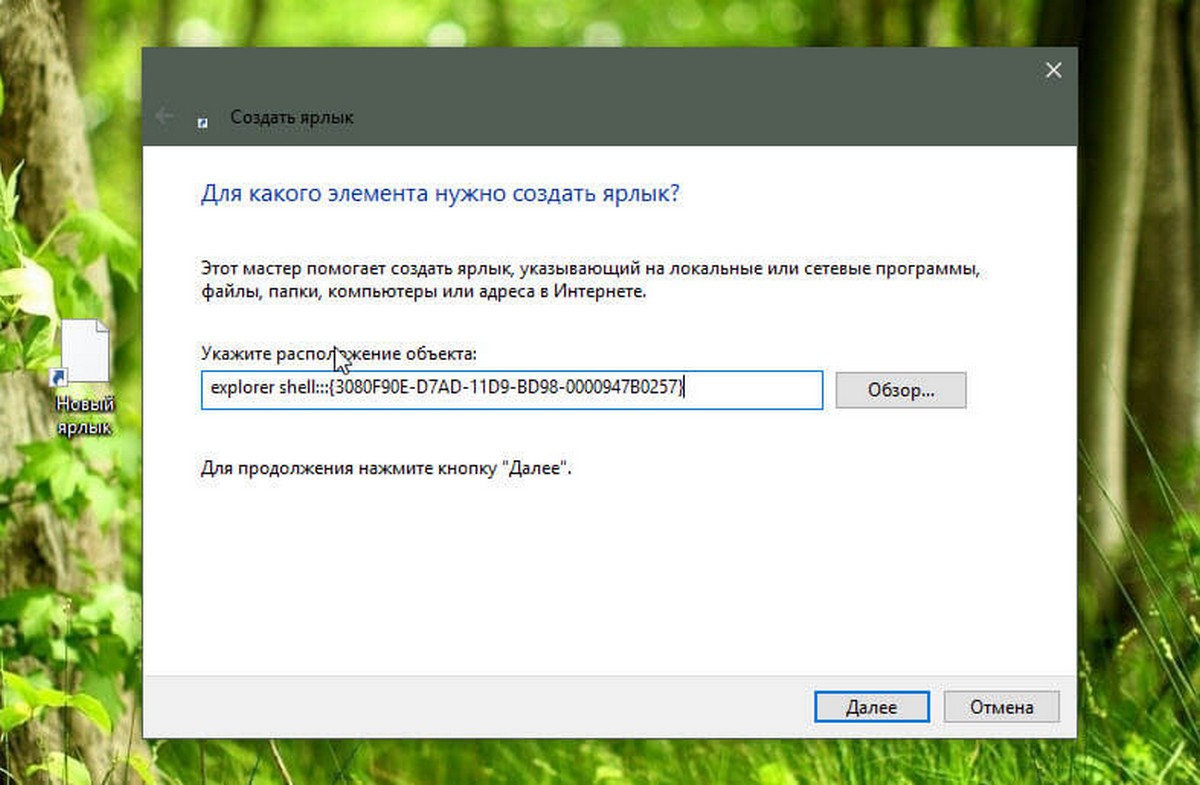
- Нажмите кнопку «Далее», и введите желаемое имя, например: «Временная шкала»;
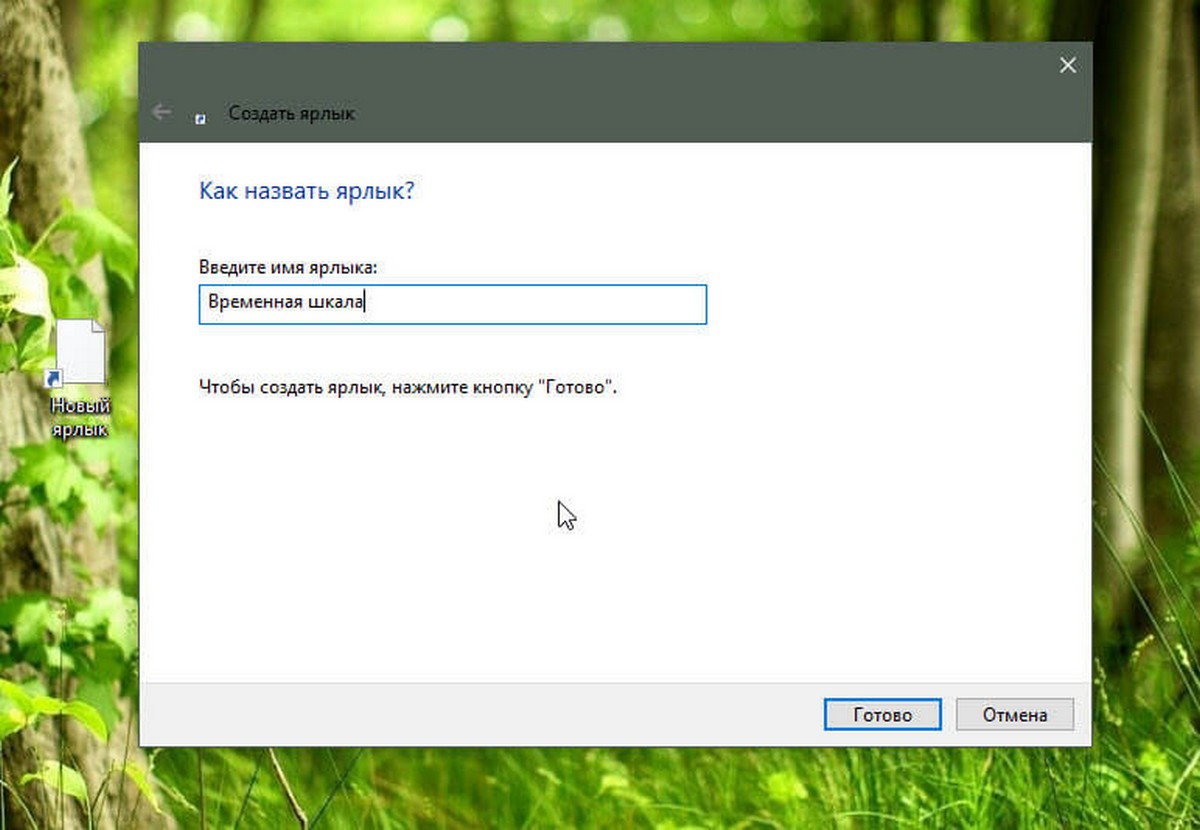
- Нажмите «Готово», на рабочем столе появится новый значок.
- Чтобы изменить значок, кликните правой кнопкой мыши на созданном ярлыке, нажмите «Свойства», выберите и нажмите «Сменить значок».
- Нажмите кнопку «Обзор», чтобы выбрать любой из ваших любимых значков.
Чтобы загрузить значок «Временная шкала», нажмите здесь.
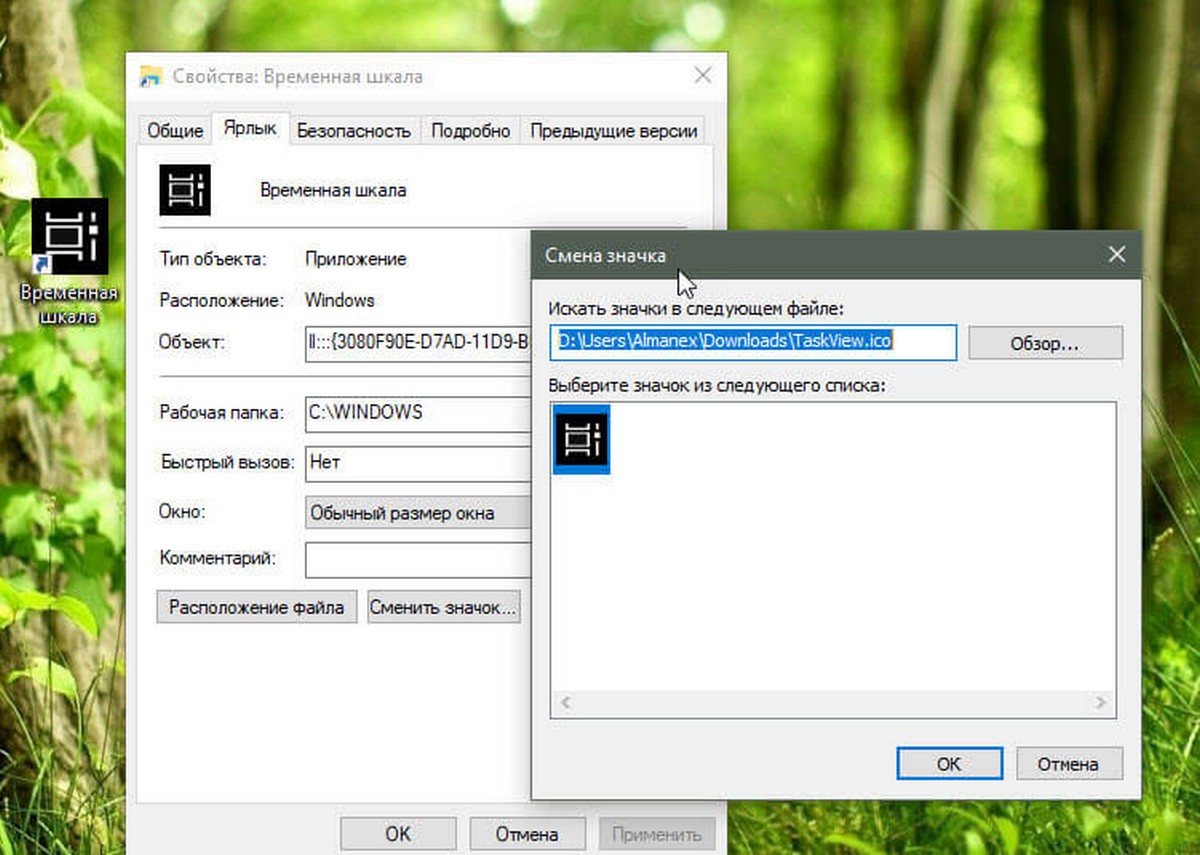
- Нажмите кнопки «ОК» и «Применить». Все на этом создание ярлыка временной шкалы завершено.
Надеюсь, вы найдете это руководство полезным.