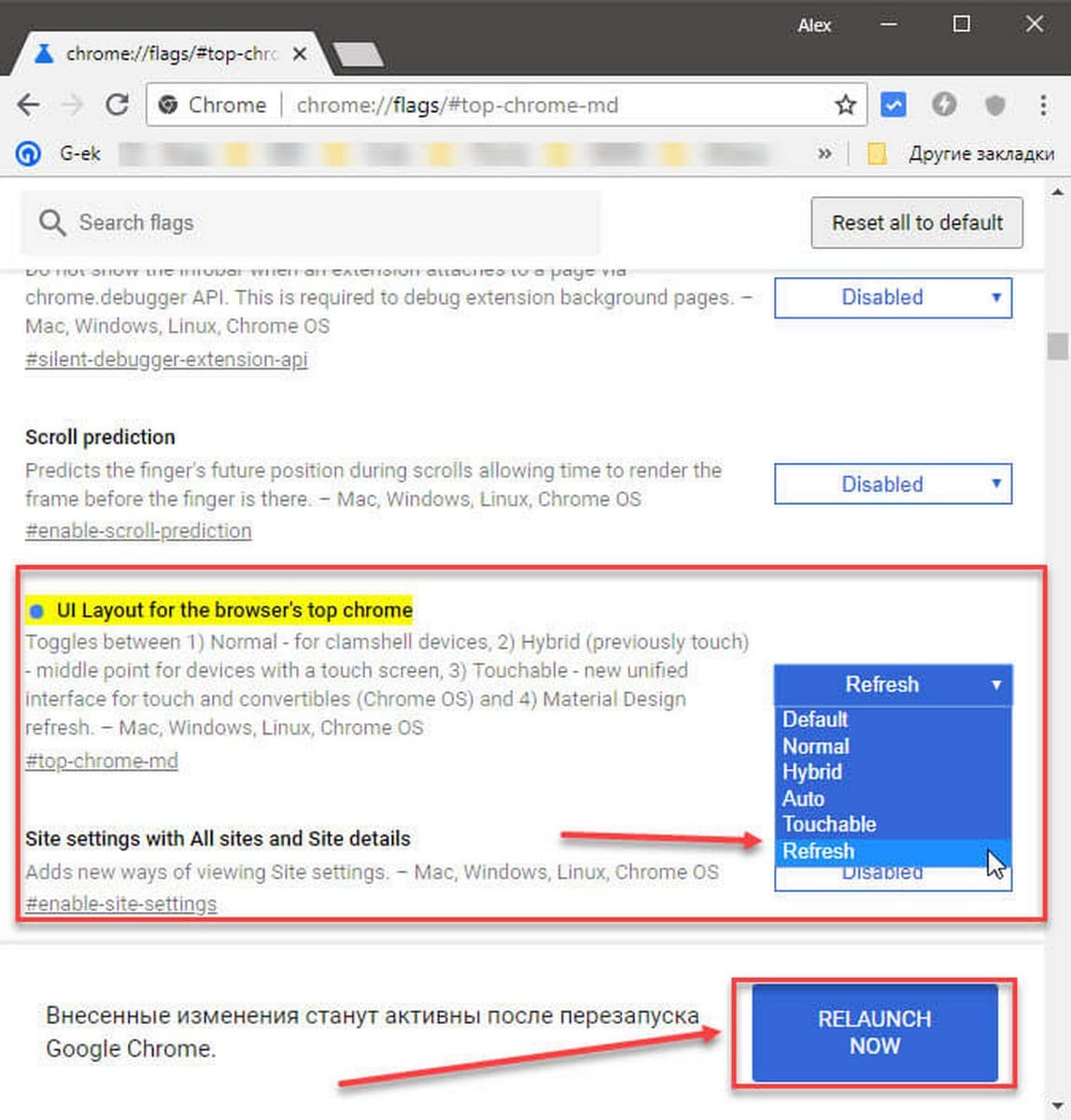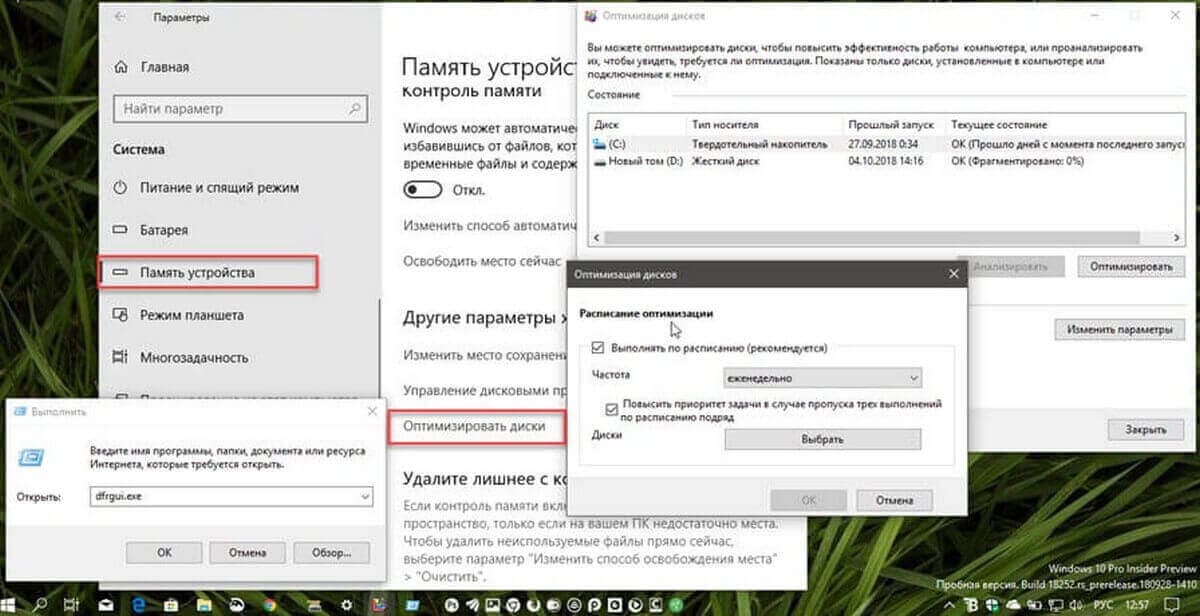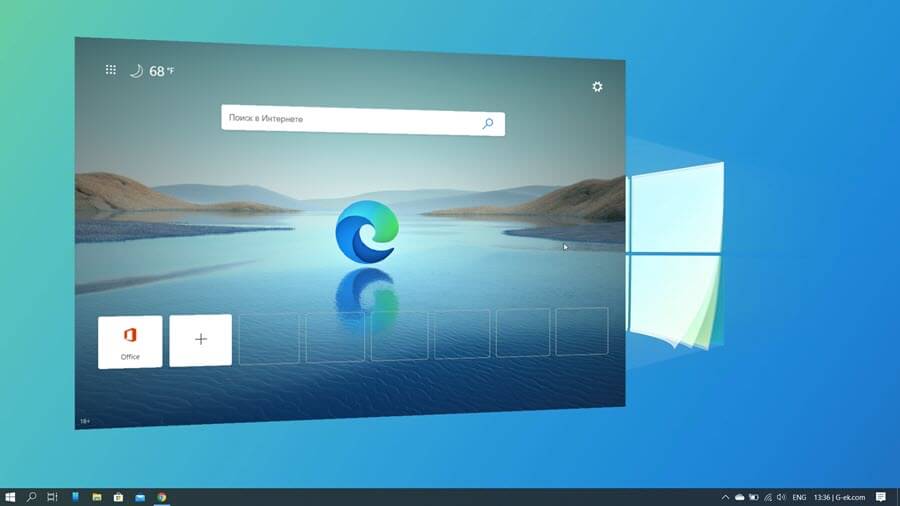Если вы являетесь единственным пользователем вашего компьютера, возможно, вы захотите создать учетную запись без пароля. Или, возможно, вы не захотите устанавливать пароль для учетной записи вашего ребенка на компьютере.
Обратите внимание, что вы можете создать учетную запись без пароля только для локальных пользователей. Если вы пытаетесь создать учетную запись в Windows 10 с помощью своей учетной записи Microsoft, то вам придется использовать пароль учетной записи Microsoft для входа в систему. Однако вы можете настроить Windows 10 для автоматического входа без запроса пароля.
Мы не рекомендуем создавать учетную запись пользователя без пароля, поскольку любой, кто имеет доступ к вашему компьютеру, может получить доступ к вашим данным на нем. Вы должны установить надежный пароль и шифровать диски, если вы часто носите с собой свой ноутбук или планшет.
Используйте приведенные ниже инструкции для создания учетной записи локального пользователя без пароля в Windows 10.
Способ 1 из 2
Создать учетную запись пользователя без пароля в Windows 10
Шаг 1: На компьютере с Windows 10 перейдите в «Параметры» → « Учетные записи» → « Семья и другие пользователи».
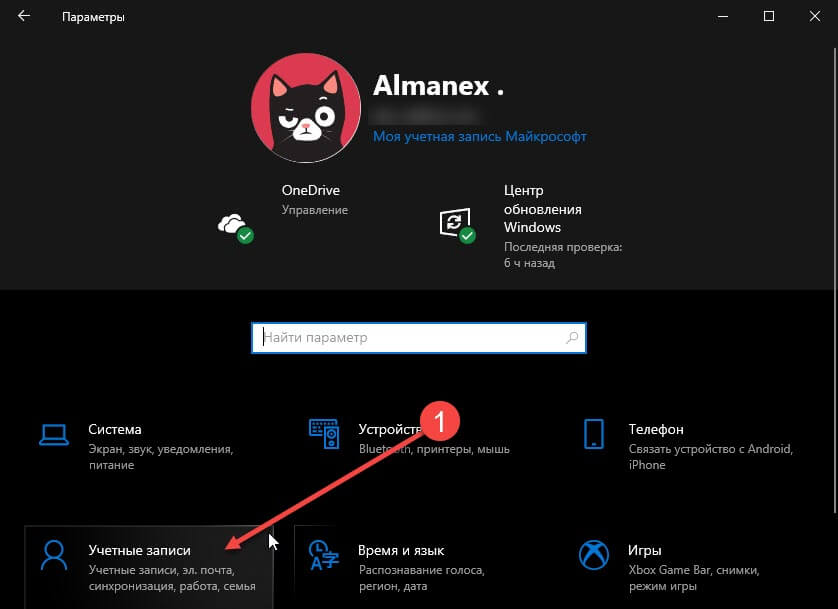
Шаг 2: В разделе «Другие пользователи» нажмите «Добавить пользователя для этого компьютера». Откроется диалоговое окно создания учетной записи.
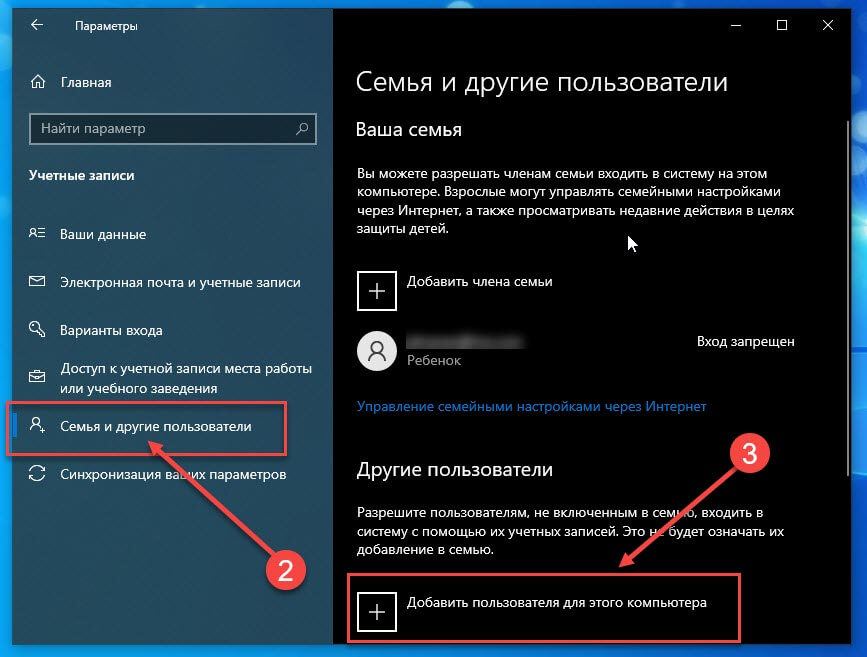
Шаг 3: Здесь нажмите на ссылку «У меня данных для входа этого человека».
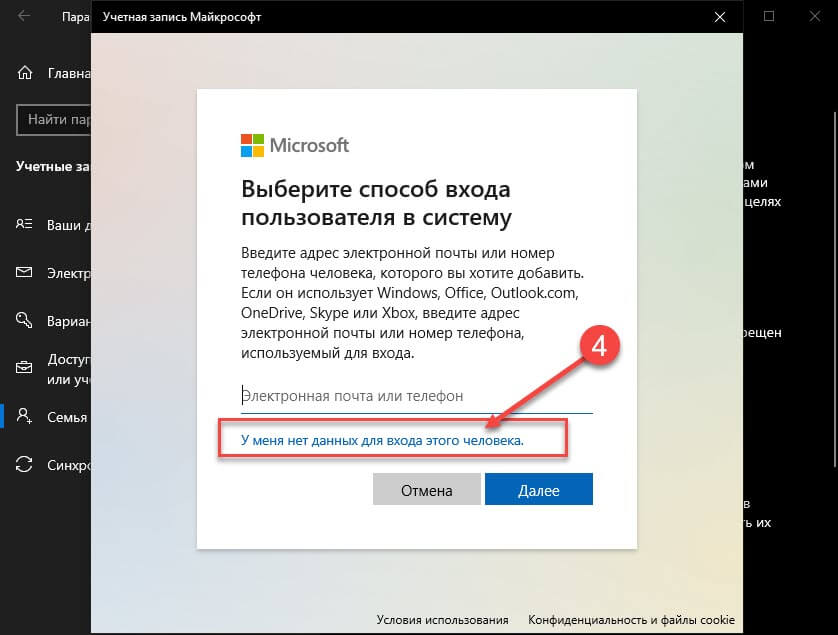
ПРИМЕЧАНИЕ. Если вместо диалогового окна, указанного выше, отображается следующее диалоговое окно (отображается, когда компьютер не подключен к Интернету), введите имя своей учетной записи, оставьте поля пароля и подтверждения пароля пустыми, а затем нажмите кнопку «Далее», чтобы создать локальная учетная запись без пароля.
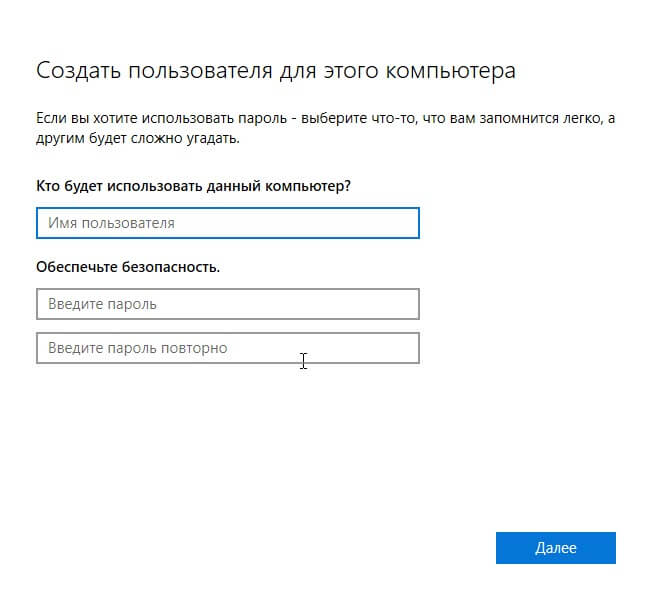
Шаг 4: В появившемся диалоговом окне нажмите на ссылку «Добавить пользователя без учетной записи Microsoft».
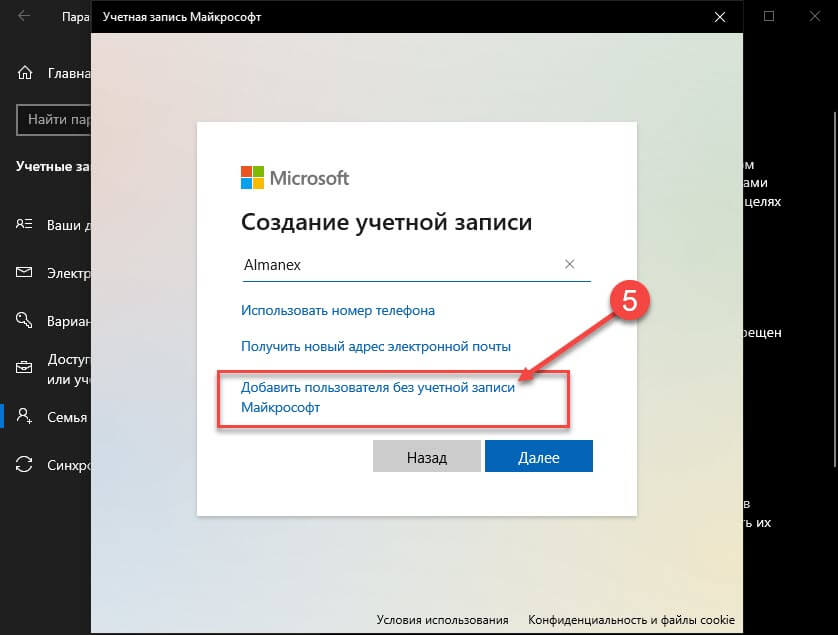
Шаг 5: Теперь введите желаемое имя для учетной записи пользователя, а затем ничего не вводите пароль. Нажмите кнопку «Далее», чтобы создать учетную запись.
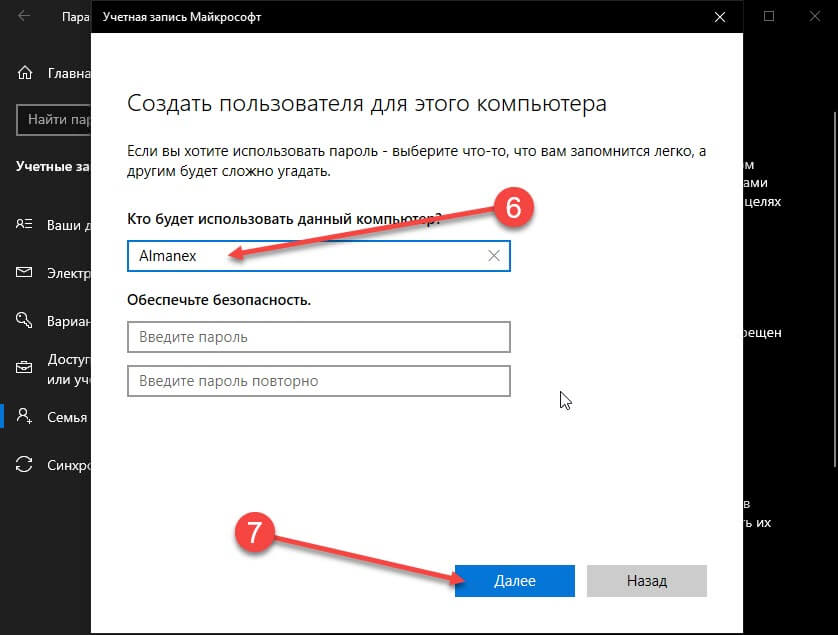
Способ 2 из 2
Настройте локальную учетную запись Windows 10 без пароля
Шаг 1: Отключите Wi-Fi на вашем компьютере или отсоедините кабель Ethernet.
Чтобы отключить Wi-Fi, перейдите в «Параметры» → « Сеть и Интернет» → «Wi-Fi» и передвиньте ползунок «Беспроводная сеть» переключателя в крайнее левое положение.
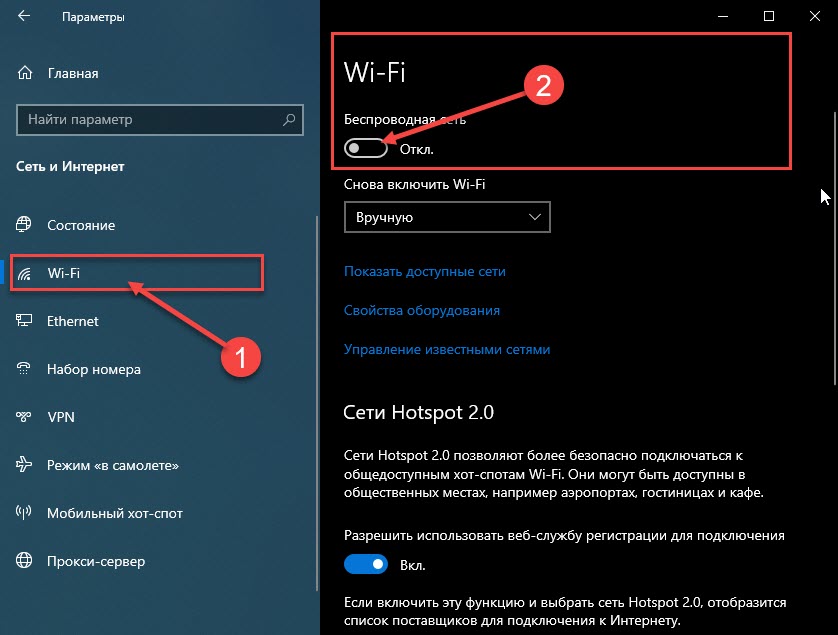
Шаг 2: Перейдите на страницу «Параметры» → « Учетные записи» → « Семья и другие пользователи» и нажмите «Добавить пользователя для этого компьютера».
Шаг 3: Как вы можете видеть на рисунке ниже, Windows 10 предлагает вам создать учетную запись локального пользователя вместо того, чтобы предлагать вам создать учетную запись Microsoft, когда вы находитесь в автономном режиме.
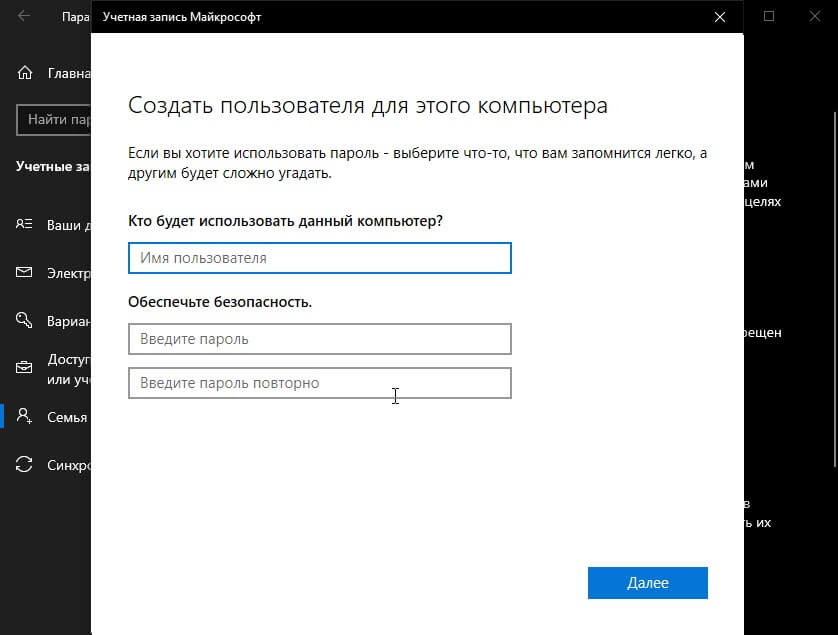
Шаг 4: Введите имя учетной записи пользователя, которое вы хотите использовать для своей новой локальной учетной записи. Чтобы создать учетную запись без пароля, вам необходимо оставить поле пароль пустым. Наконец, нажмите кнопку «Далее» , чтобы создать учетную запись без пароля.