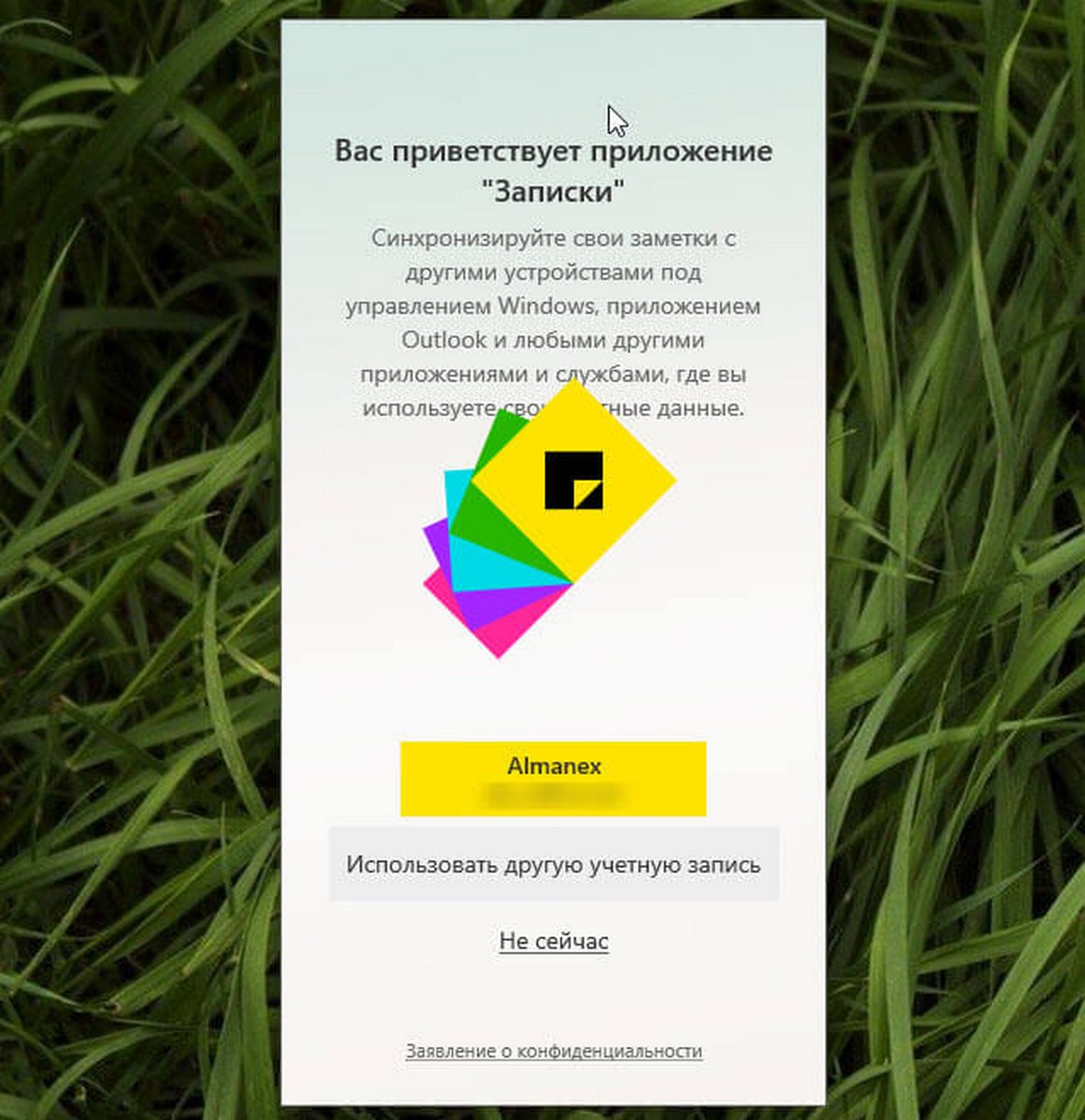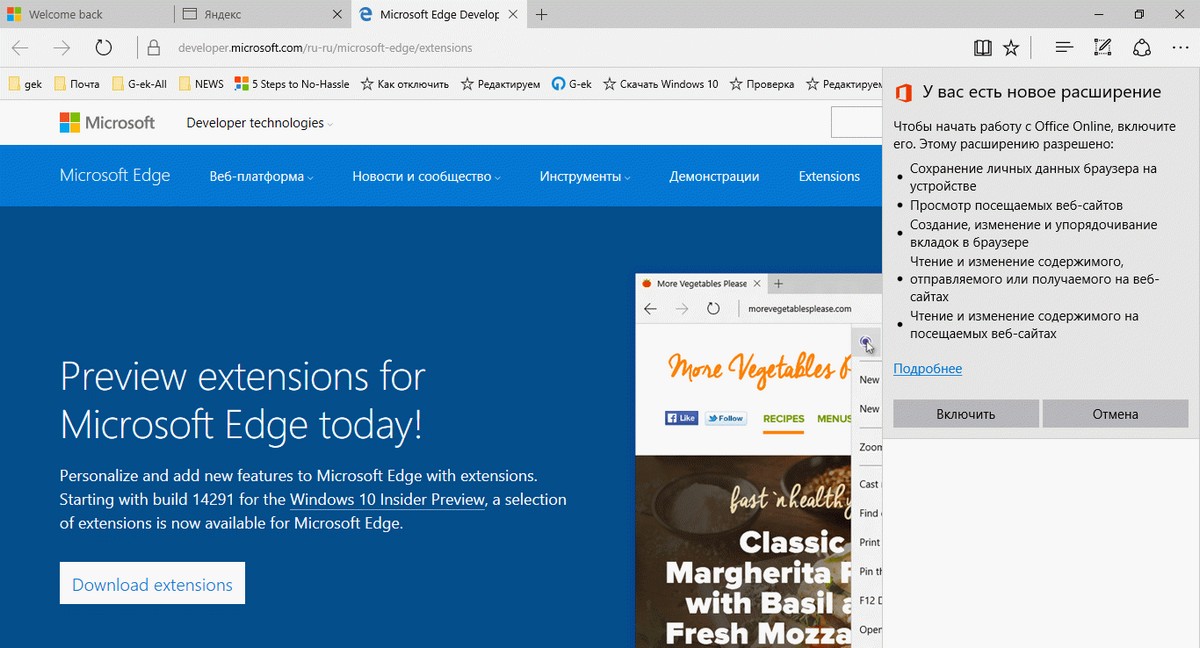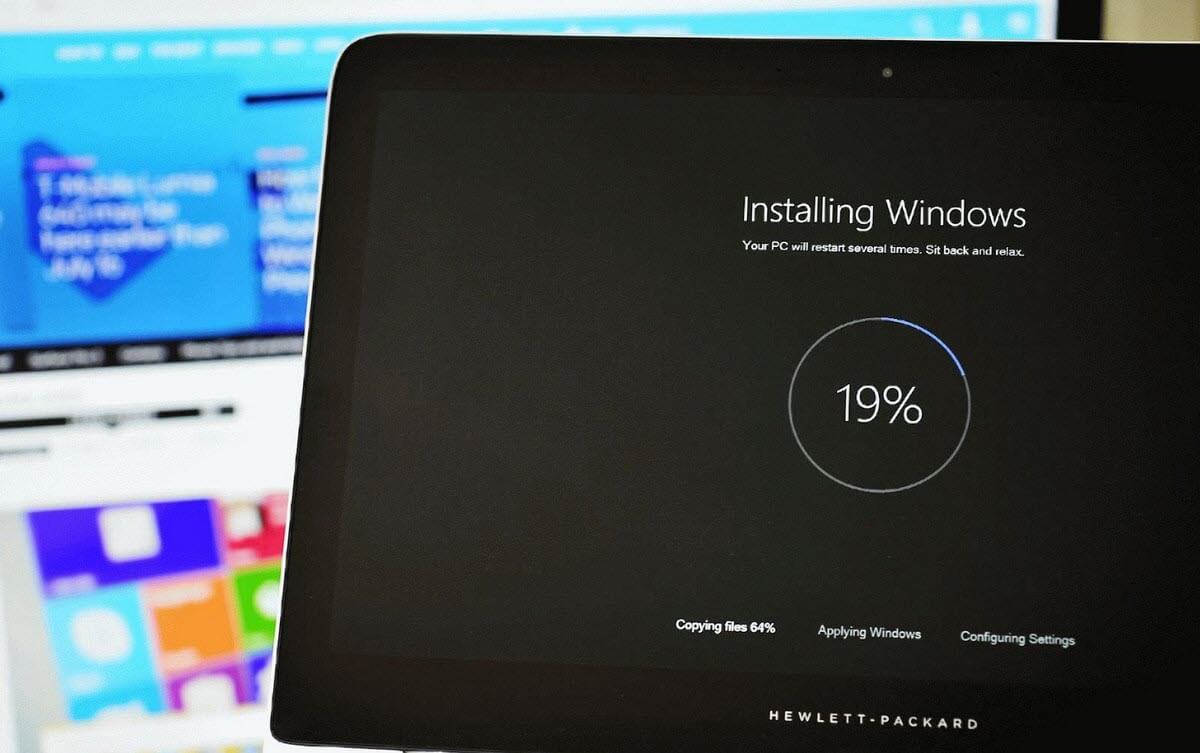Время записи образа ISO операционной системы на диск давно прошло. Сегодня большинство компьютеров могут загружаться с USB, его проще держать в актуальном состоянии, и установка системы удобнее с USB-накопителя.
Еще одна неоспоримая причина для установки этого способа - скорость установки, она значительно быстрее, чем установка с оптического привода. Сейчас новые устройства, как правило не оснащены оптическим приводом. Система Windows 10 имеет все инструменты, для создания загрузочного USB-накопителя с Windows 10, вам ненужно устанавливать дополнительные программы, достаточно PowerShell и обычного образа Windows 10 ISO.
PowerShell - это расширенная форма командной строки. Которая может похвастаться, огромным набором готовых командлетов и возможность использовать .NET framework / C # в различных сценариях.
PowerShell позволяет создавать загрузочный USB-накопитель с Windows 10. Однако требуемые командлеты существуют только в версиях Windows с интегрированным графическим интерфейсом. Это означает, что вы не можете использовать описанный ниже трюк в выпуске Windows Server Core.
Предупреждение! Вам нужно будет удалить все данные с USB флэш-накопителя, который вы будите использовать для этого, поэтому перед тем как начать, сохраните информацию с флешки.
Прежде всего, вам нужен Windows 10 ISO. При необходимости обратитесь к следующей статье:
Скачать ISO образ ОС Windows 10 с официального источника.
Существует ряд альтернативных способов, которые вы можете использовать, для получения официальных ISO-образов .
Вам не нужно извлекать содержимое ISO на флэш-накопитель USB: Windows 10 имеет встроенную поддержку ISO-образов. Просто дважды кликните ISO, чтобы смонтировать его. Windows 10 создаст виртуальный DVD-привод. Обратите внимание на букву диска, созданного DVD.
Загрузочный USB-накопитель Windows 10 с помощью PowerShell.
Чтобы создать загрузочный USB-диск Windows 10 с PowerShell , выполните следующие действия.
Шаг 1: Откройте PowerShell от имени Администратора.
Шаг 2: Введите или скопируйте и вставьте следующую команду:
$Results = Get-Disk | Where-Object BusType -eq USB | Out-GridView -Title 'Select USB Drive to Format' -OutputMode Single | Clear-Disk -RemoveData -RemoveOEM -Confirm:$false -PassThru | New-Partition -UseMaximumSize -IsActive -AssignDriveLetter | Format-Volume -FileSystem FAT32
Эта длинная команда получает список всех дисков, вашего компьютера, а затем показывает только USB-диски и запросы, которые можно использовать для создания загрузочного диска. Вы должны выбрать USB-накопитель для форматирования, если к системе подключено более одного USB-накопителя.
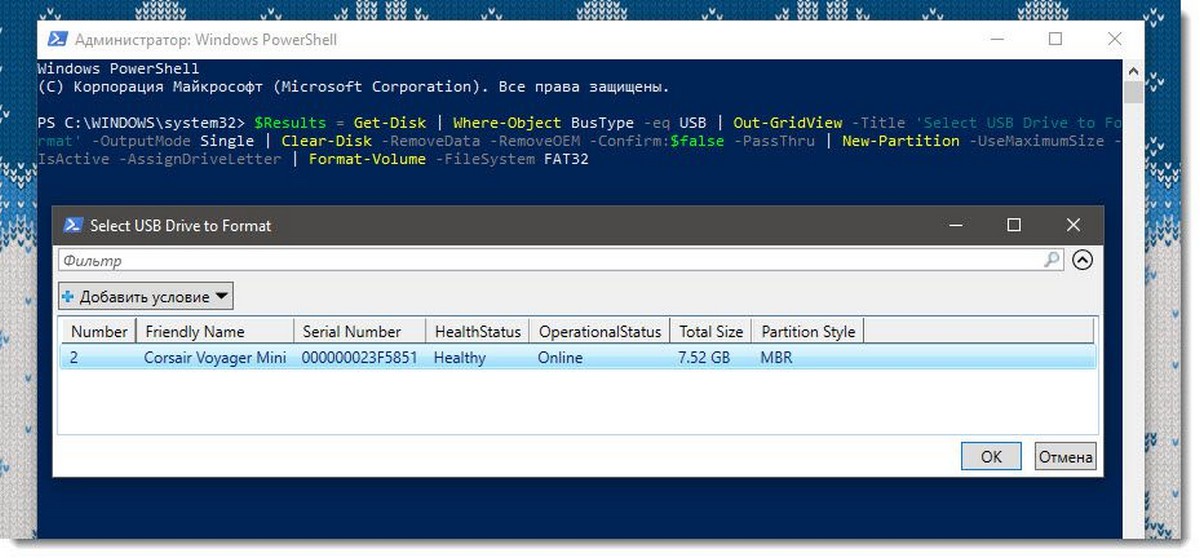
Шаг 3: Нажмите кнопку «ОК», ваша Флешка будет отформатирована в FAT32. Буква диска будет сохранена в переменной $ Results.
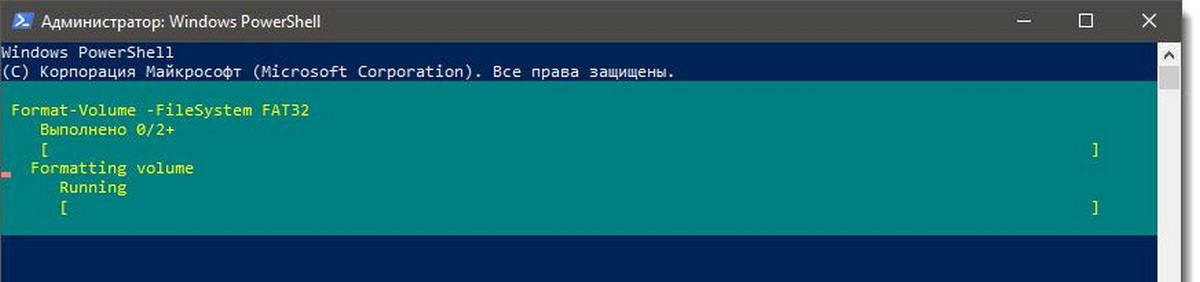
Шаг 4: Теперь, нужно смонтировать образ,
Дважды кликните образ Windows 10 ISO в Проводнике.
Или:
В качестве альтернативы, выполните следующий код для монтирования образа ISO прямо в консоли PowerShell и нажмите Enter:
$Volumes = (Get-Volume).Where({$_.DriveLetter}).DriveLetter
Mount-DiskImage -ImagePath D:\Win10_1803_Russian_x64.ISO
$ISO = (Compare-Object -ReferenceObject $Volumes -DifferenceObject (Get-Volume).Where({$_.DriveLetter}).DriveLetter).InputObject
В данной команде измените путь D:\Win10_1803_Russian_x64.ISO на ваш путь к образу (ImagePath — Это путь к образу).
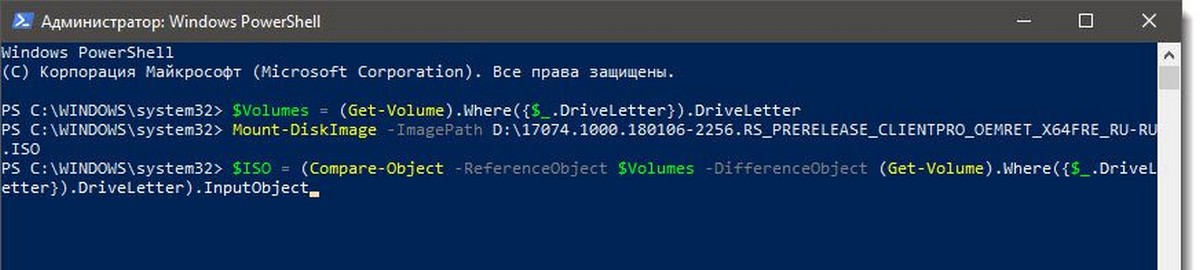
Откройте Проводник, вы увидите виртуальный DVD диск с смонтированным в предыдущем шаге Windows 10 ISO.
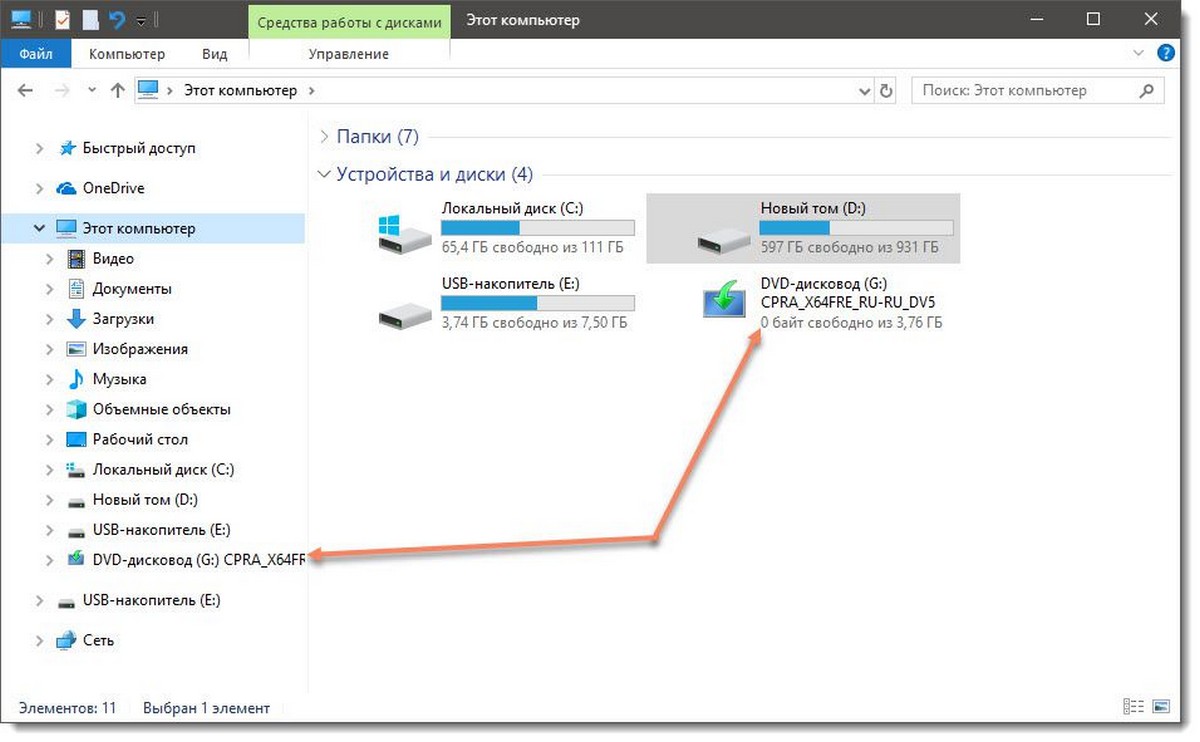
Шаг 5: Вам необходимо сделать ваш USB-накопитель загрузочным и скопировать содержимое ISO.
Для этого Выполните следующую команду и нажмите Enter:
Set-Location -Path "$($ISO):\boot" bootsect.exe /nt60 "$($Results.DriveLetter):" Copy-Item -Path "$($ISO):\*" -Destination "$($Results.DriveLetter):" -Recurse -Verbose
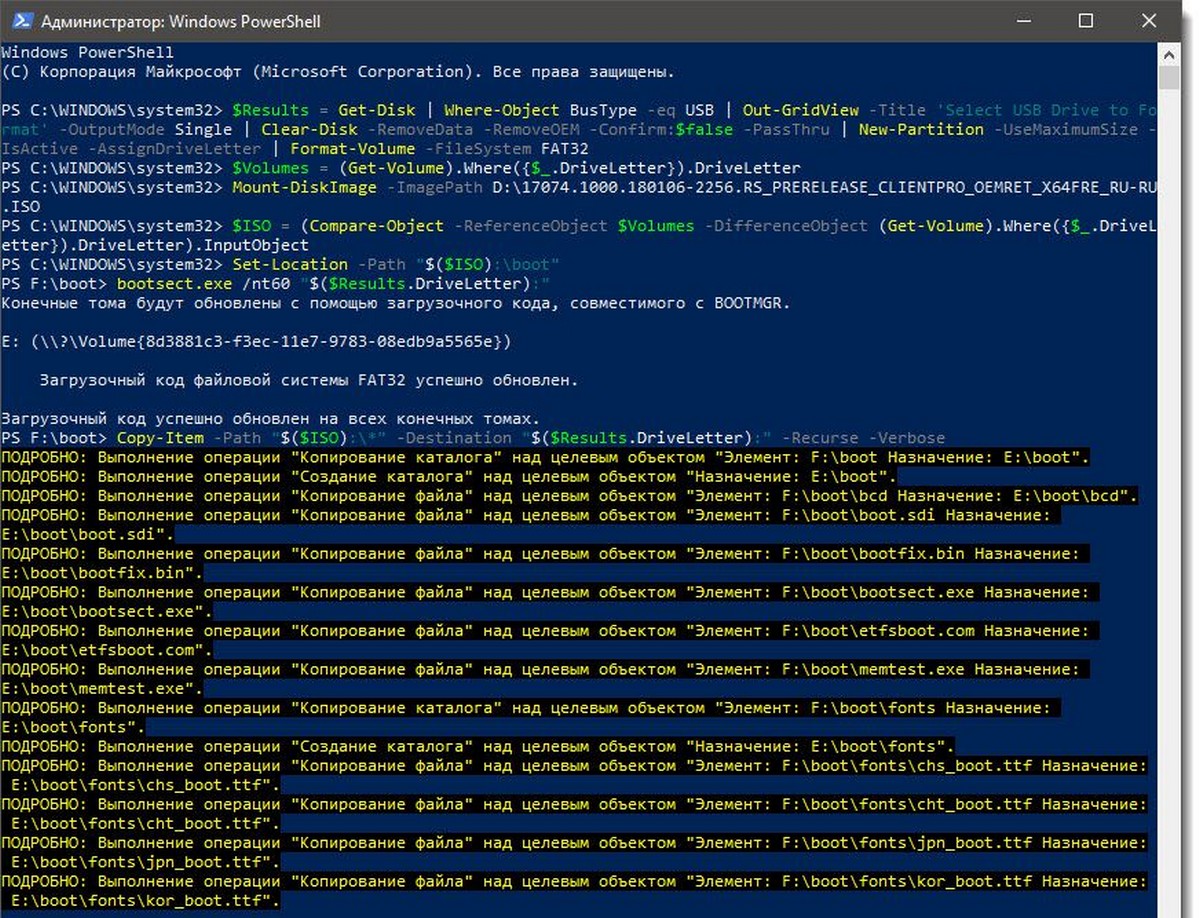
Дождитесь окончания процесса создания загрузочной флешки.
Вот и все. Теперь вы можете использовать этот USB-накопитель для загрузки и установки Windows 10 на любом компьютере, поддерживающем загрузку с USB.
Благодарность Майку Ф Роббинсу.
Рекомендуем: Как использовать средство Media Creation Tool для создания носителя с Windows 10