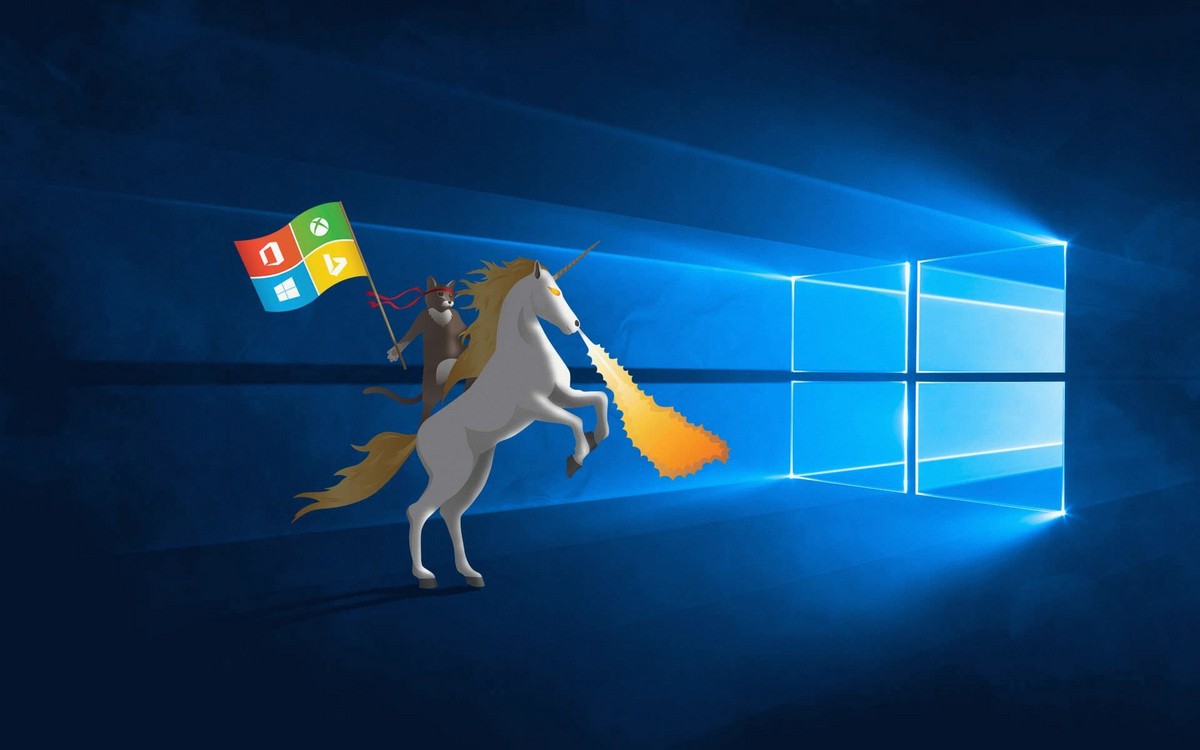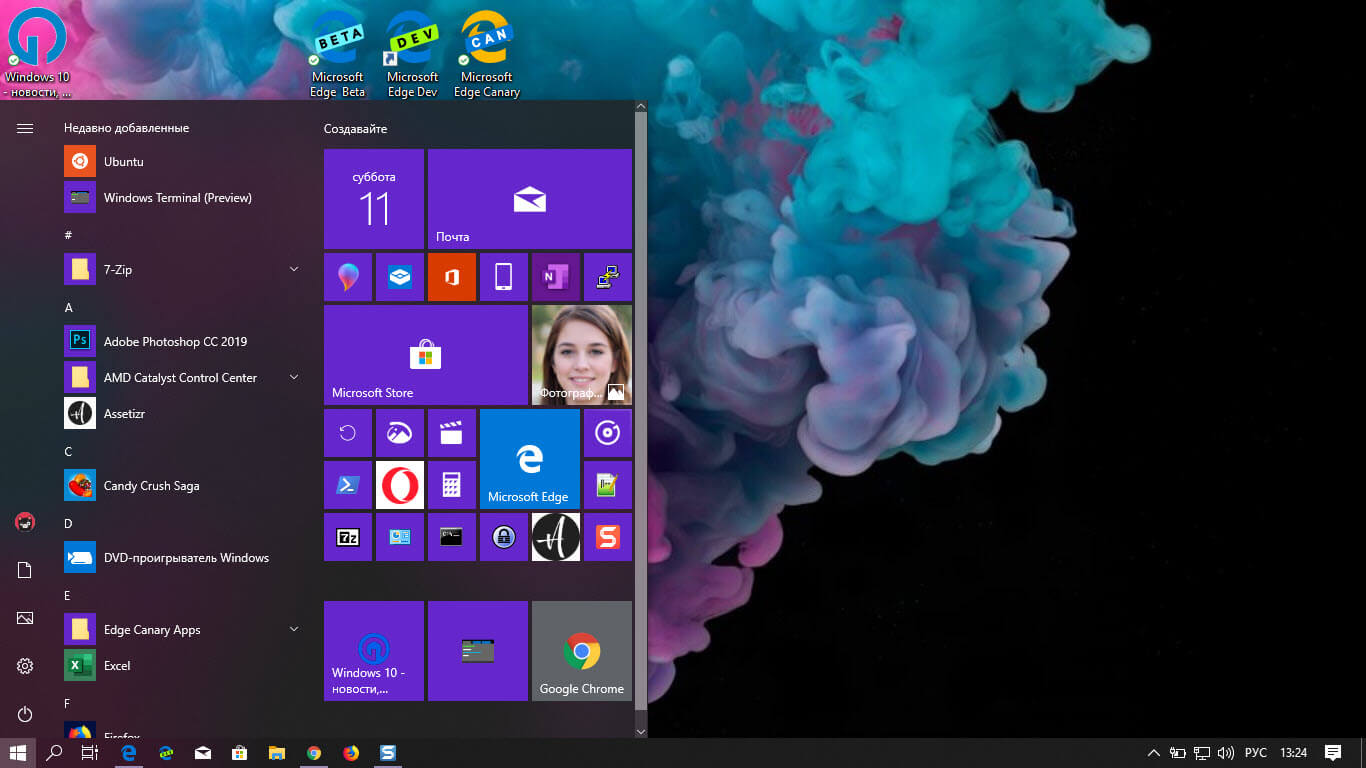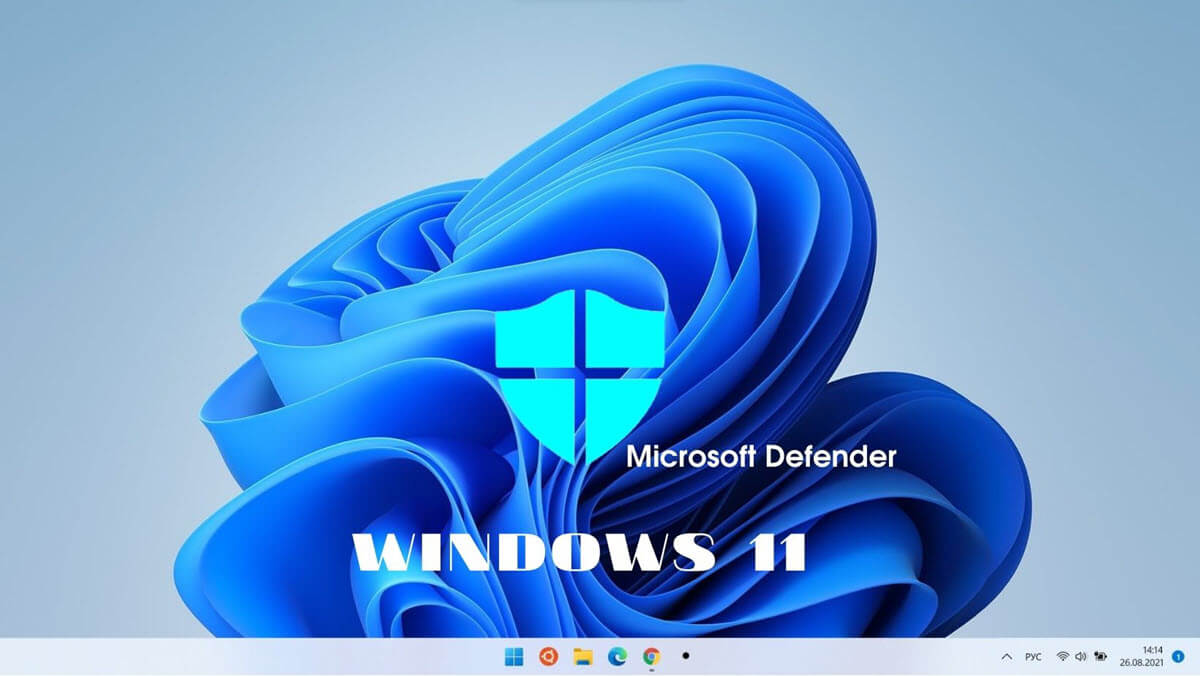Вам нужен доступ к файлам приложения, установленного из магазина Microsoft Store? Вот краткое руководство, которое поможет вам в этом процессе.
Приложения Microsoft Store работают как любое другое приложение в вашей системе. Однако при установке они хранятся в отдельной директории. По умолчанию место установки приложений Microsoft Store не отображается.
Приложения, загруженные из Microsoft Store, сохраняются на диске, где установлена Windows в каталоге «Program Files» папка «WindowsApps». Эта папка по умолчанию скрыта, но, при желании, можно легко получить доступ к ее содержимому.
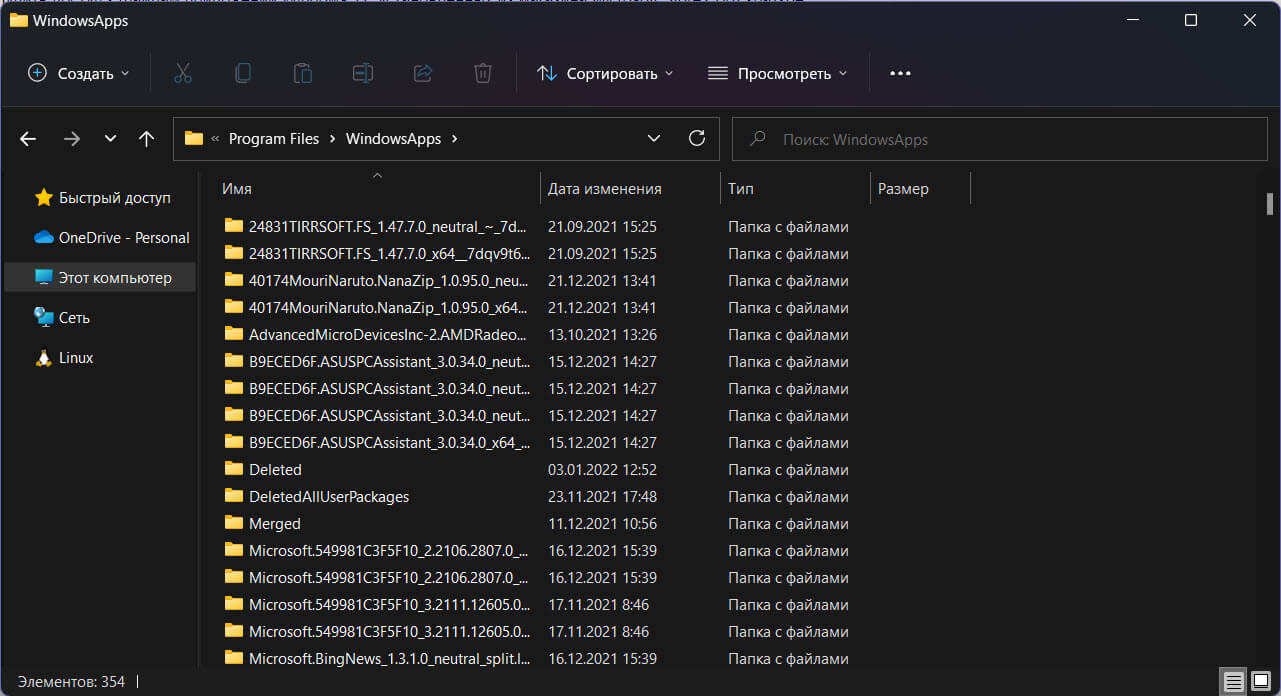
Обычному пользователю может показаться, что включение отображения скрытой папки может нанести вред системным файлам, но это не так; многие папки скрыты, потому что содержат техническую информацию, которая не нужна обычному пользователю, либо содержат отчеты о сбоях или другие диагностические данные, которые опять же не очень полезны если вы не продвинутый пользователь.
Как в Windows 11 открыть папку «WindowsApps» и стать ее владельцем
Шаг 1: Чтобы отобразить папку «WindowsApps», содержащую установочные файлы приложений Microsoft Store, откройте «Этот компьютер», в проводнике Windows, вы можете использовать сочетание клавиш Win E.
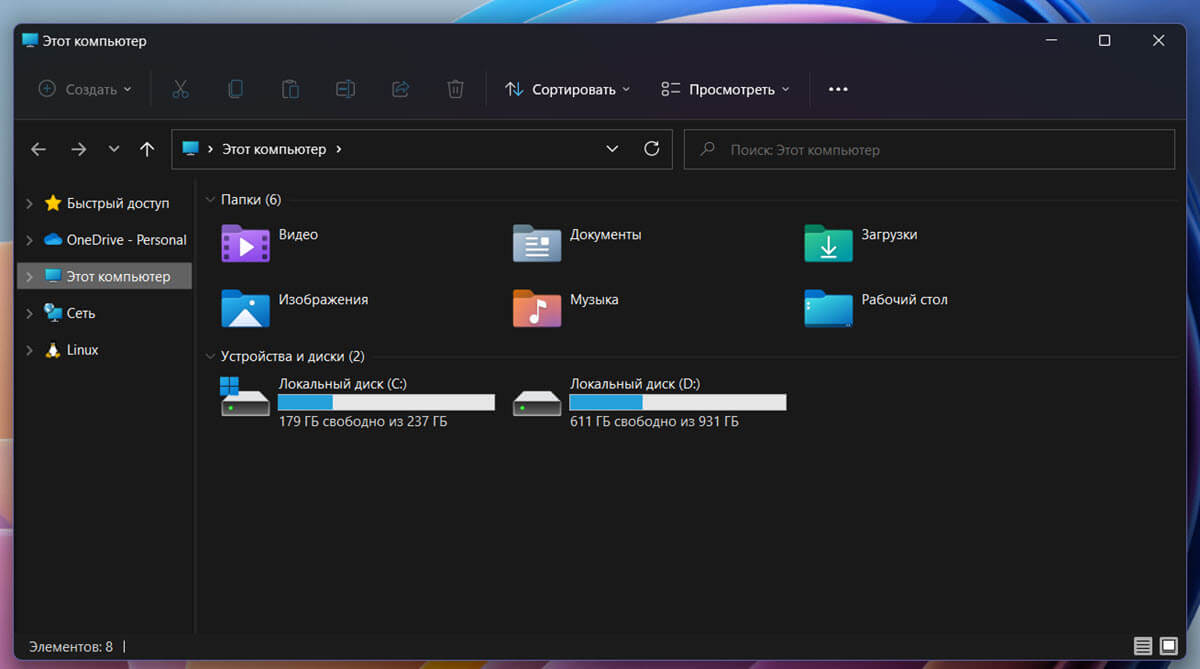
Шаг 2: Затем дважды кликните диск, на котором установлена Windows 11, чтобы открыть его.
Шаг 3: В следующем окне, найдите в списке папку «Program Files» и дважды кликните по ней, чтобы открыть.
Шаг 4: После этого в меню окна проводника нажмите значок с многоточием (три горизонтальные точки). Затем в контекстном меню выберите опцию «Параметры». На вашем экране откроется отдельное окно.
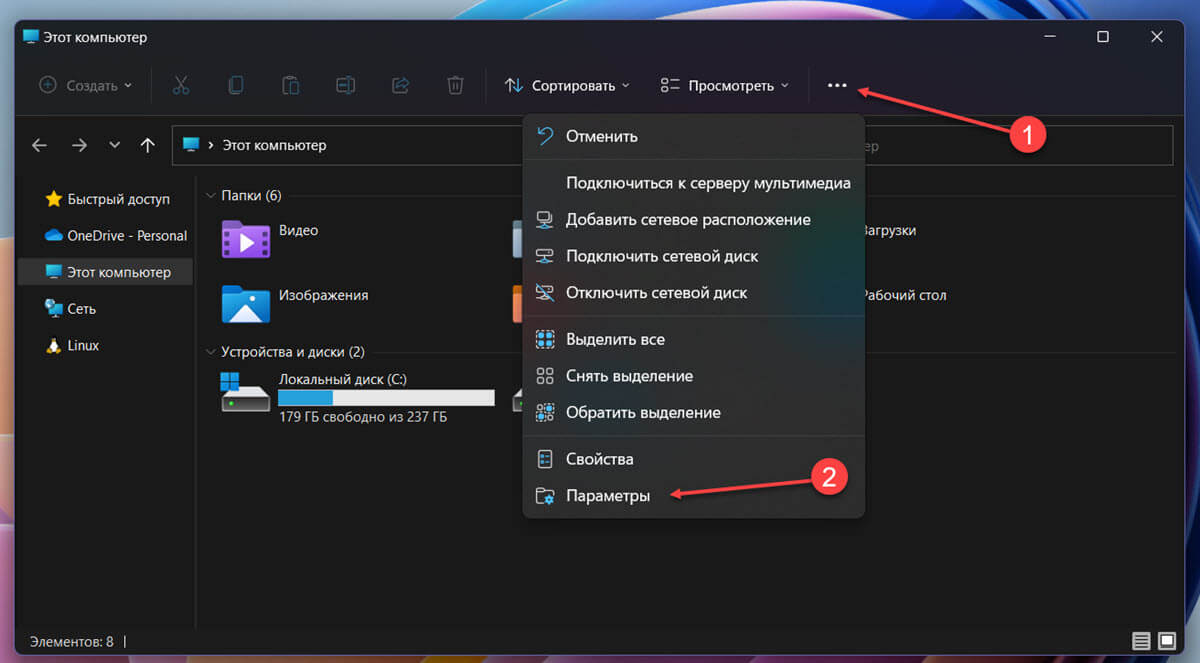
Шаг 5: В отдельно открывшемся окне перейдите на вкладку «Вид» и найдите параметр «Скрытые файлы и папки» в разделе «Дополнительные параметры:». Затем установите флажок перед строкой «Показывать скрытые файлы, папки и диски».
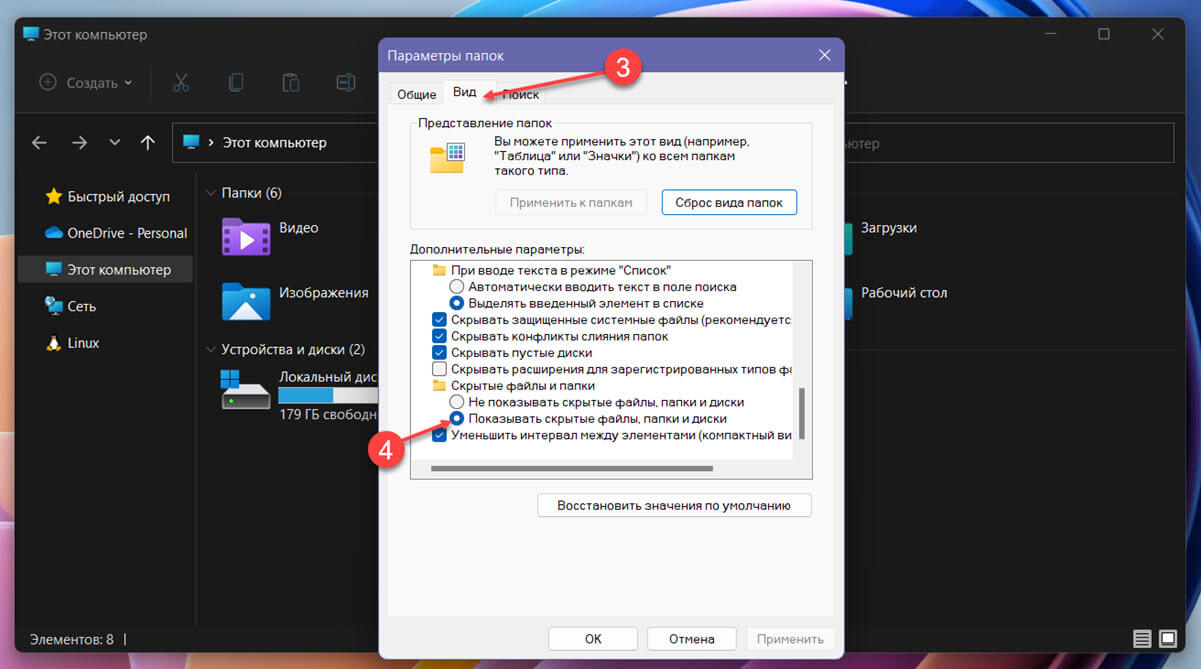
Шаг 6: Нажмите кнопку «Применить», чтобы сохранить изменения, а затем нажмите кнопку «ОК», чтобы закрыть окно.
Примечание: В качестве альтернативы есть более простой способ показать скрытые папки. В меню проводника выберите опцию «Просмотреть». Затем наведите в контекстном меню указатель мыши на опцию «Показать» и нажмите на опцию «Скрытые элементы».
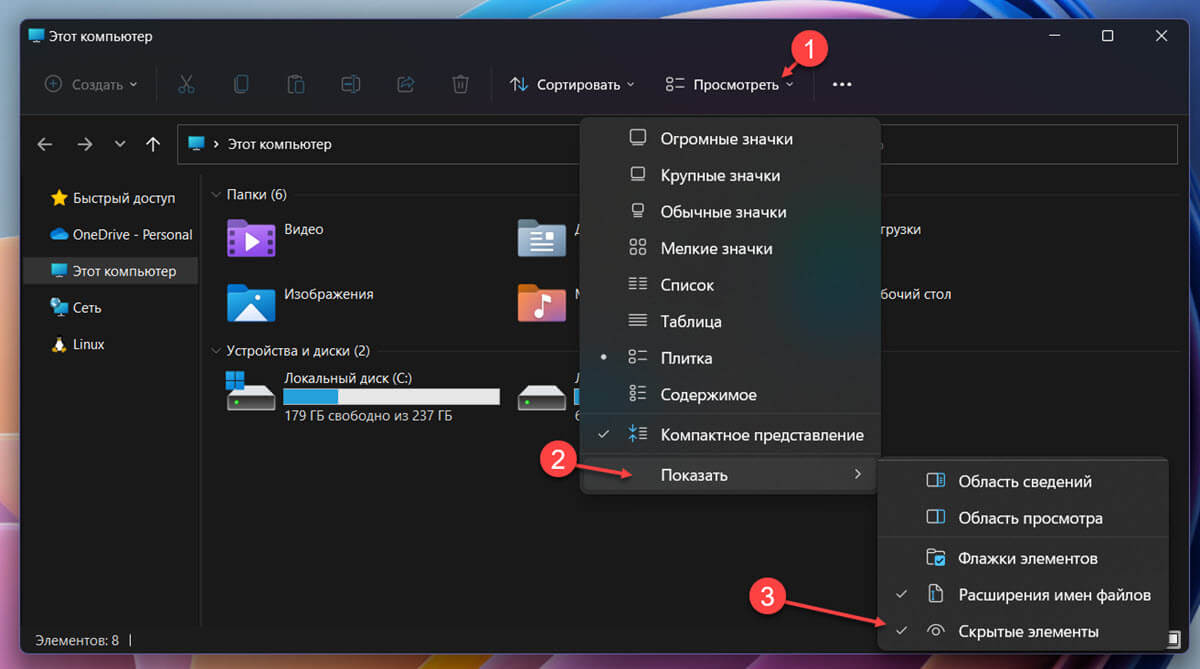
Шаг 7: После этого найдите папку «WindowsApps» и дважды кликните по ней, чтобы продолжить.
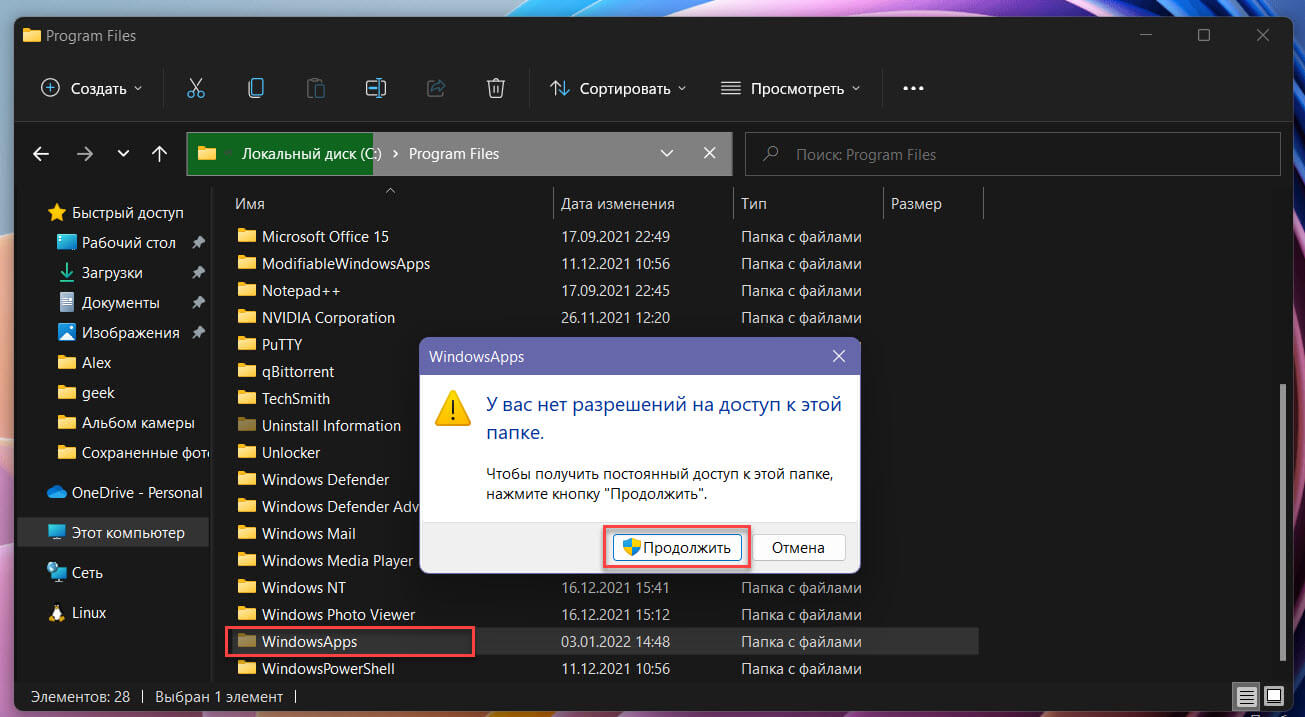
Шаг 8: На вашем экране появится сообщение о том, что у вас нет разрешения на доступ к папке. Нажмите в приглашении кнопку «Продолжить».
Шаг 9: Снова появляется уведомление о том, что вам отказано в доступе; нажмите ссылку (вкладку «Безопасность»), чтобы продолжить. На вашем экране откроется отдельное окно.
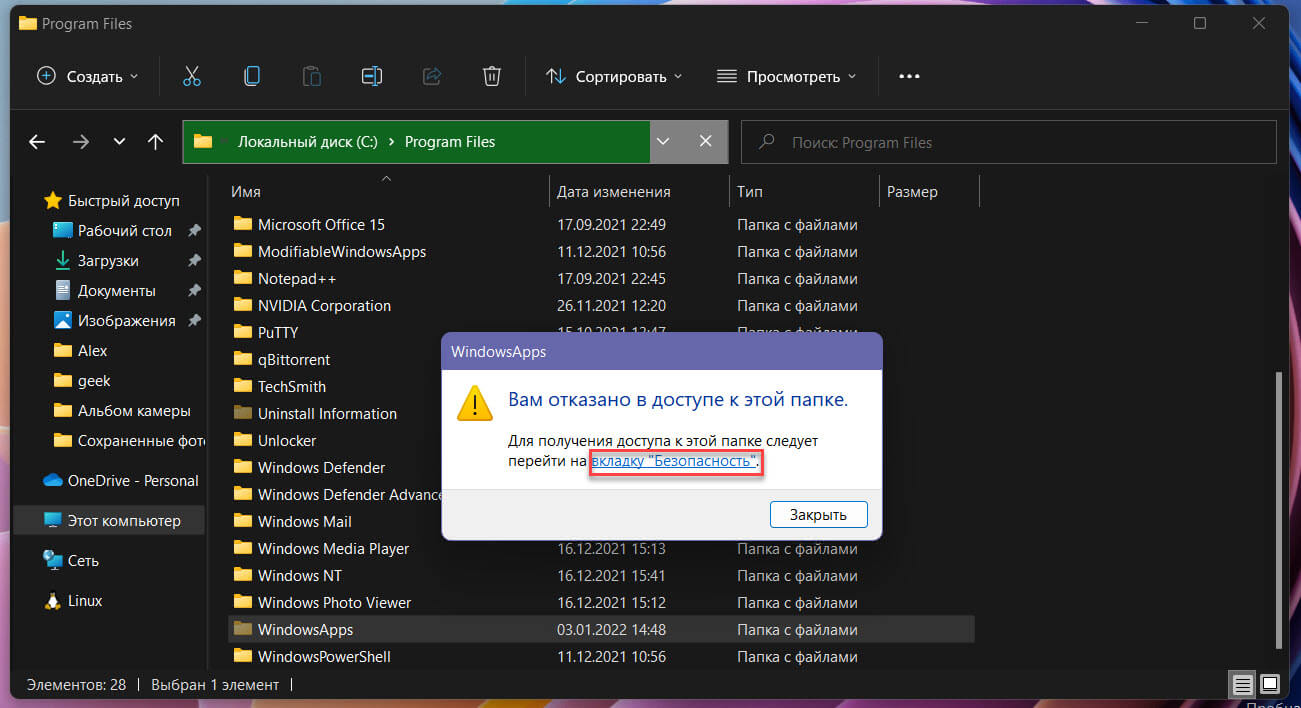
Шаг 10: После этого в окне «Свойства WindowsApps» нажмите кнопку «Дополнительно», чтобы настроить разрешения для доступа к папке. Это снова откроет отдельное окно на вашем экране.
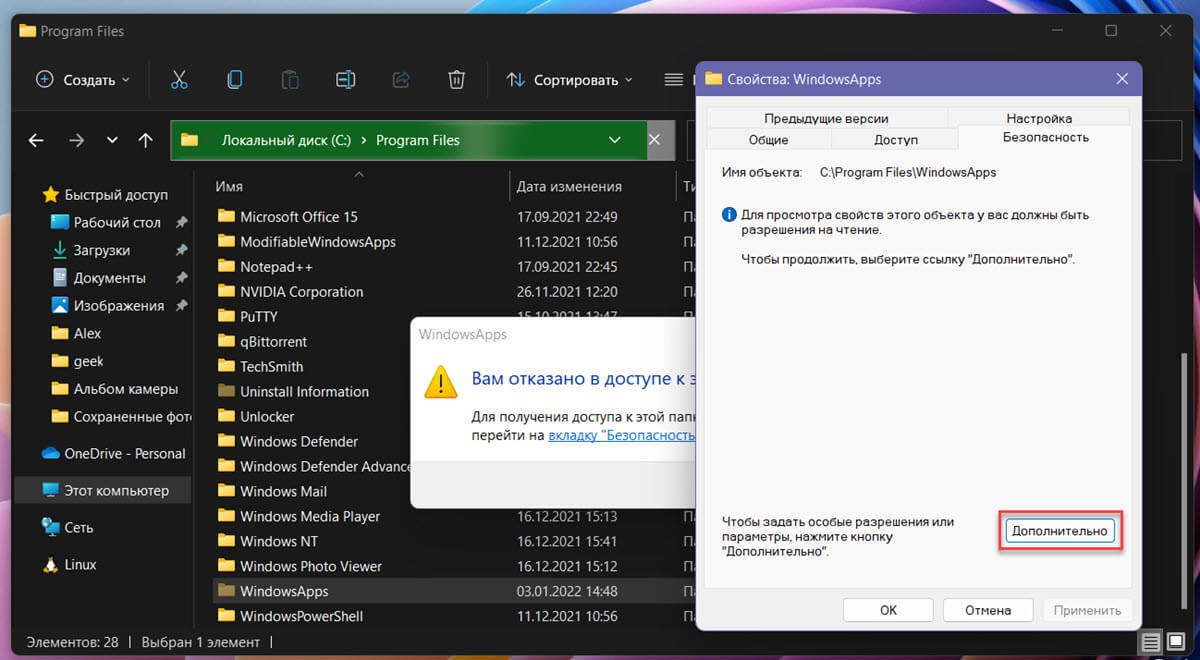
Шаг 11: Затем в «Расширенных настройках безопасности» нажмите кнопку «Изменить» рядом с меткой «Владелец». Откроется окно «Выбор пользователь или группа».
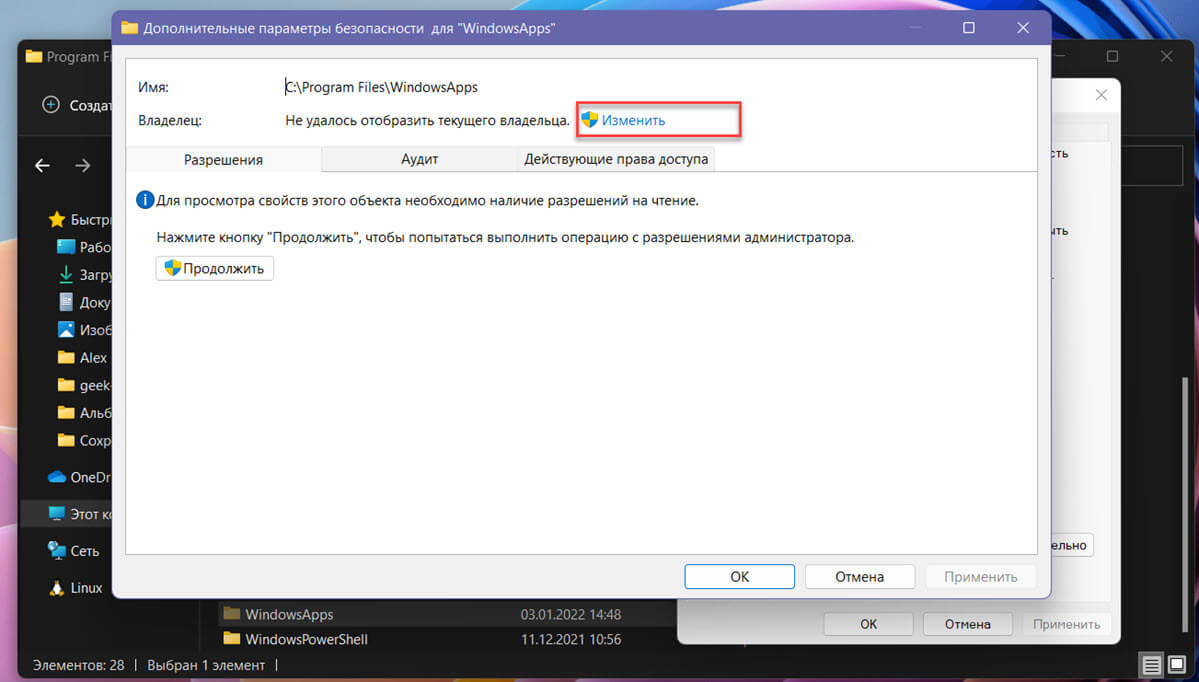
Шаг 12: В окне «Выбор пользователь или группа» нажмите кнопку «Дополнительно...» в нижнем левом углу окна. Это действие снова вызовет отдельное окно.
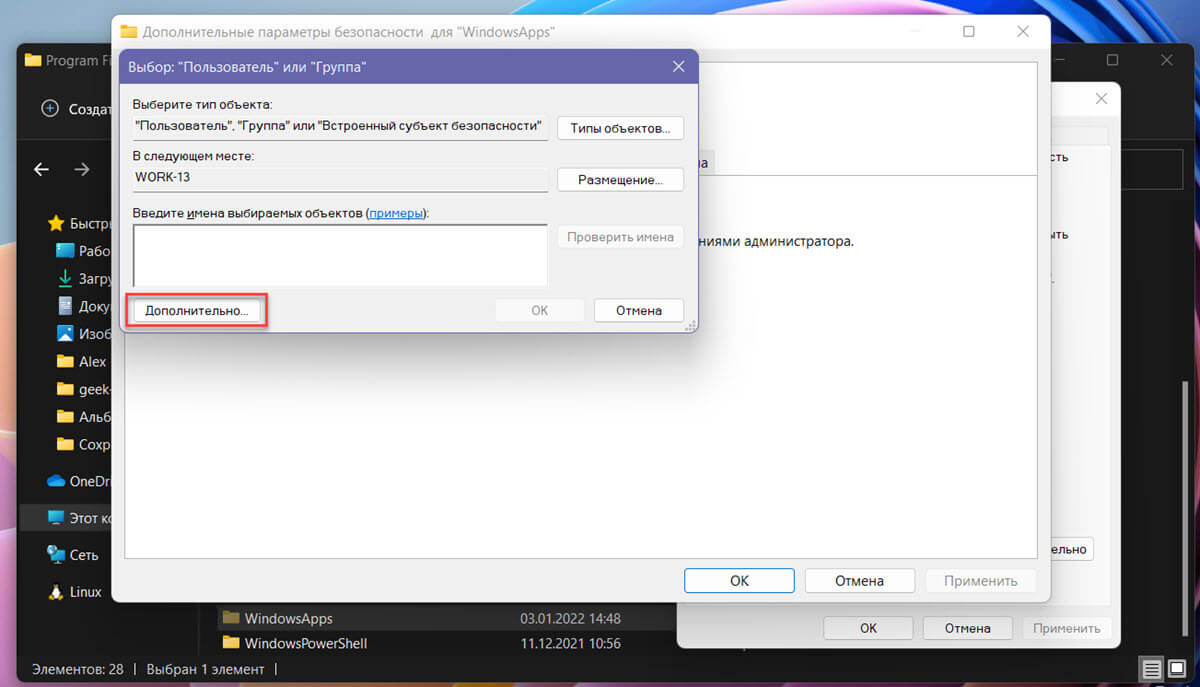
Шаг 13: Теперь в отдельно открытом окне нажмите кнопку «Поиск», чтобы продолжить. Это заполнит список в разделе «Результаты поиска» ниже.
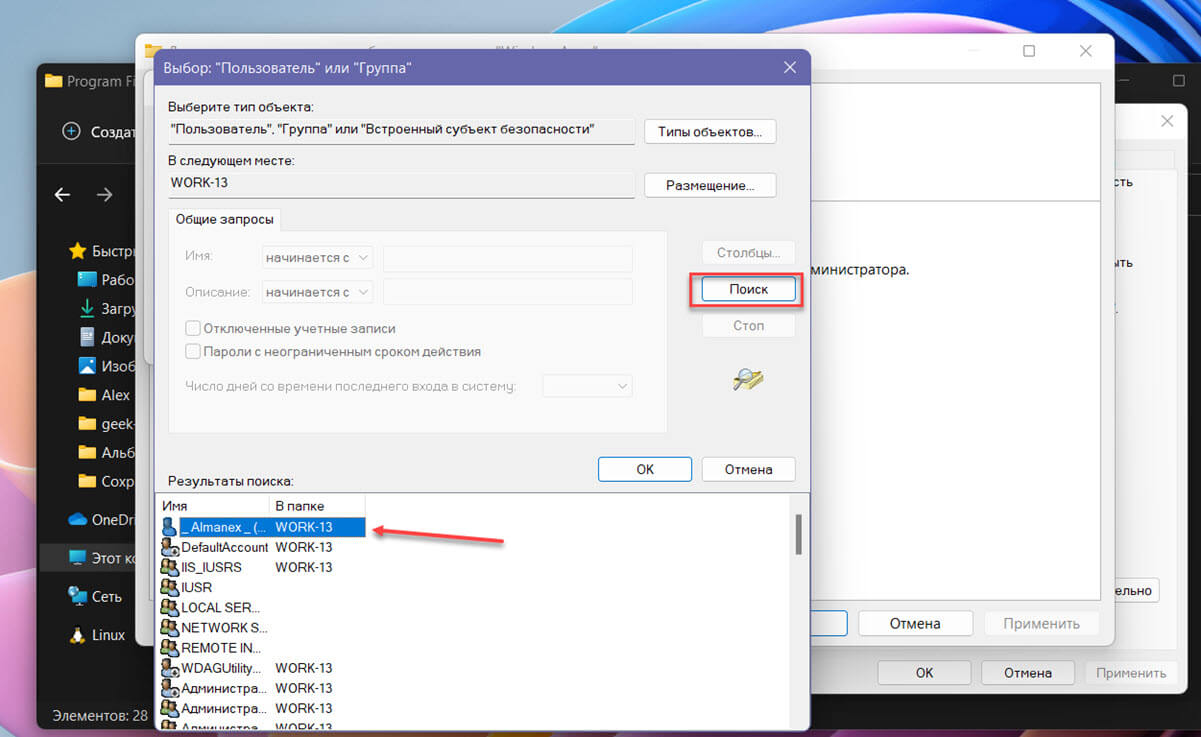
Шаг 14: После этого выберите свое имя пользователя / имя учетной записи из списка и нажмите кнопку «ОК», чтобы выбрать пользователя и закрыть окно.
Шаг 15: Затем в разделе «Выбор пользователь или группа» еще раз нажмите кнопку «ОК», чтобы сменить владельца папки «WindowsApps» и закрыть окно.
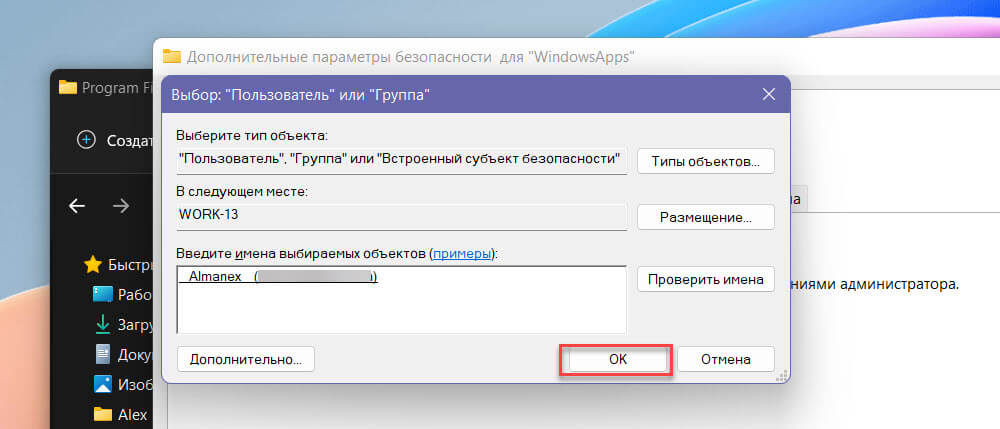
Шаг 16: Теперь в окне «Дополнительные параметры безопасности» для WindowsApps вы сможете подтвердить смену владельца папки. При необходимости установите флажок для опции «Заменить владельца подконтейнеров и объектов». Нажмите кнопку «Применить», чтобы сохранить изменения, и нажмите кнопку «ОК», чтобы закрыть окно.
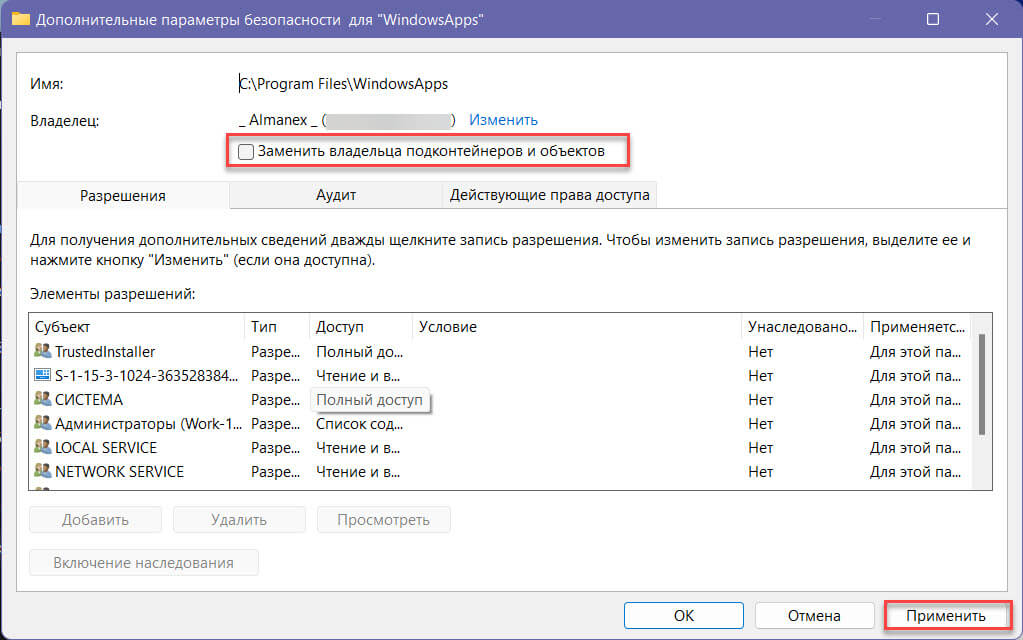
Вы увидите уведомление о том что вы стали владельцем этого объекта.
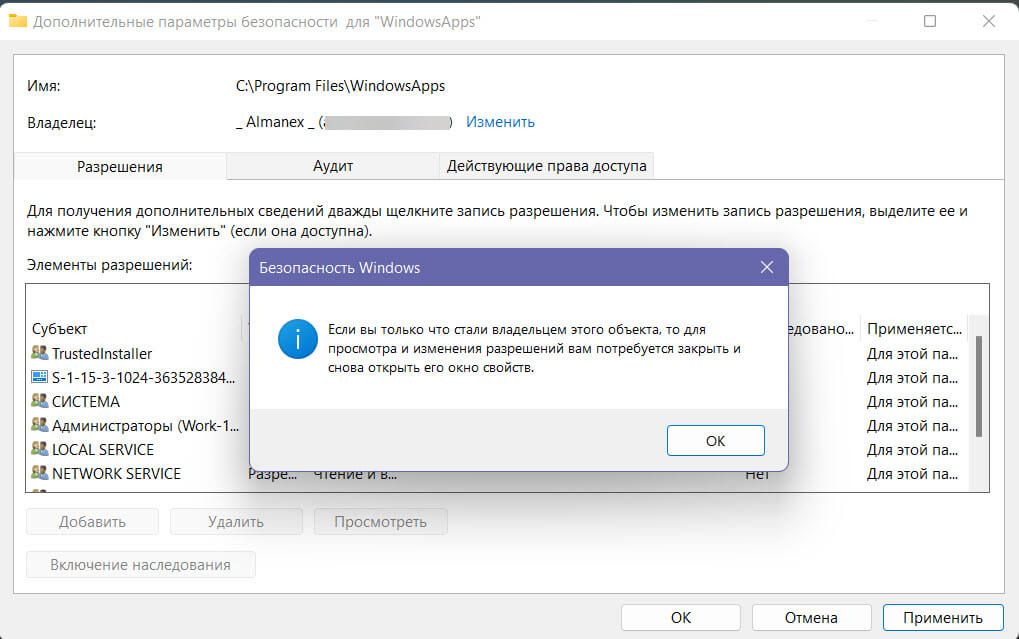
Шаг 17: Все, Вы справились, дважды кликните папку «WindowsApps», и она откроется как обычная папка.
Рекомендуем: