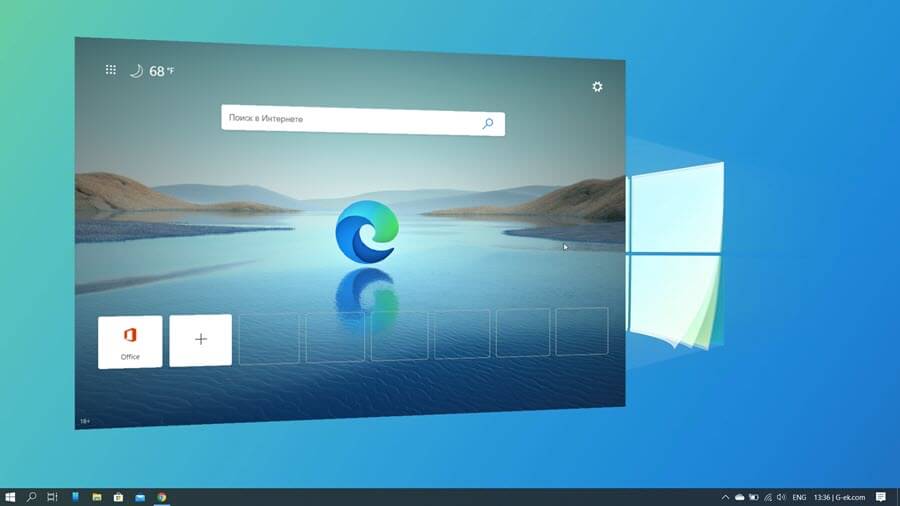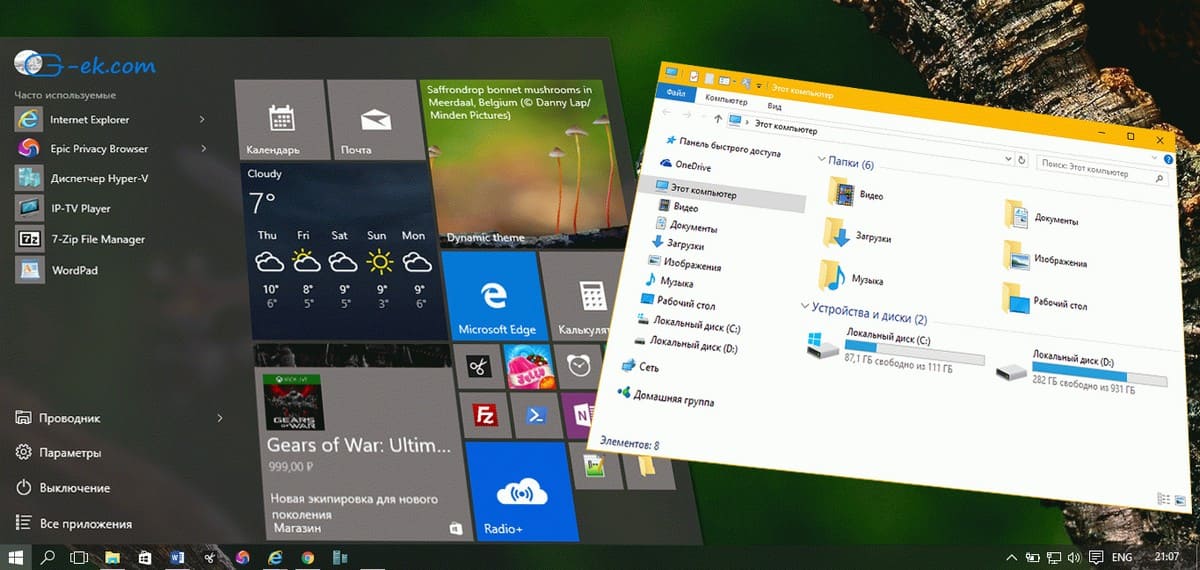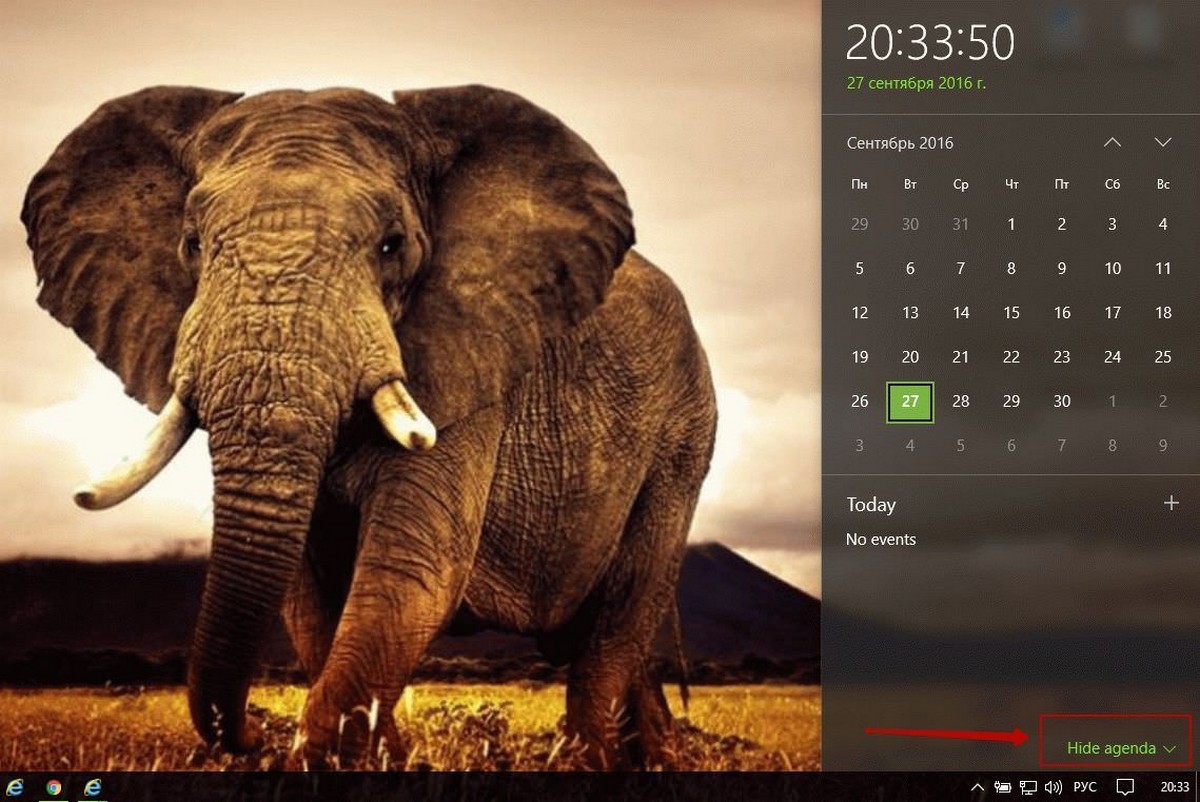Большинство пользователей Windows 10 довольны стандартным черно-белым указателем мыши и его размером. На самом деле, многие не знают о том, что Windows 10 позволяет изменять размер и цвет указателя мыши по умолчанию.
До сих пор Windows 10 предлагала только черно-белые цветовые схемы для указателя мыши. Мы должны были установить сторонний указатель мыши, если мы хотели установить собственный цвет указателя мыши с помощью панели управления или с помощью приложения «Параметры». Подробнее в нашей статье: Как установить курсор macOS в Windows 10
Начиная с Windows 10 Build 18298, можно изменить цвет указателя мыши без установки сторонних курсоров или приложений. В разделе «Специальные возможности» → «Курсор и указатель» приложения «Параметры» появилось несколько новых опций.
Ранее пользователь мог выбирать только между черным и белым курсором, которые были доступны в ОС. Новые настройки позволят вам применить любой желаемый цвет к указателю мыши.
Выполните приведенные ниже инструкции, чтобы установить собственный цвет указателя мыши в Windows 10.
Установить пользовательский цвет для указателя мыши в Windows 10.
Шаг 1: Откройте приложение «Параметры», чтобы сделать это быстро нажмите одновременно две клавиши — клавишу с логотипом Win и букву I.
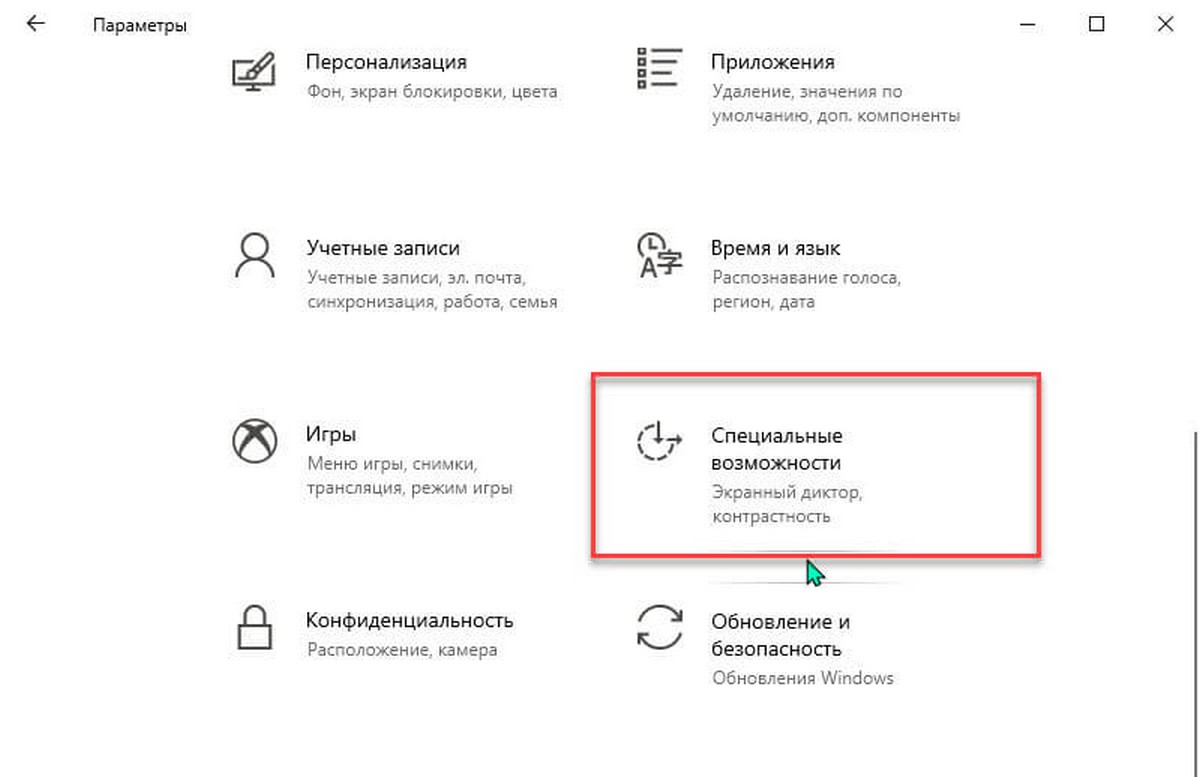
Шаг 2: Перейдите в группу настроек «Специальные возможности» → «Курсор и указатель».
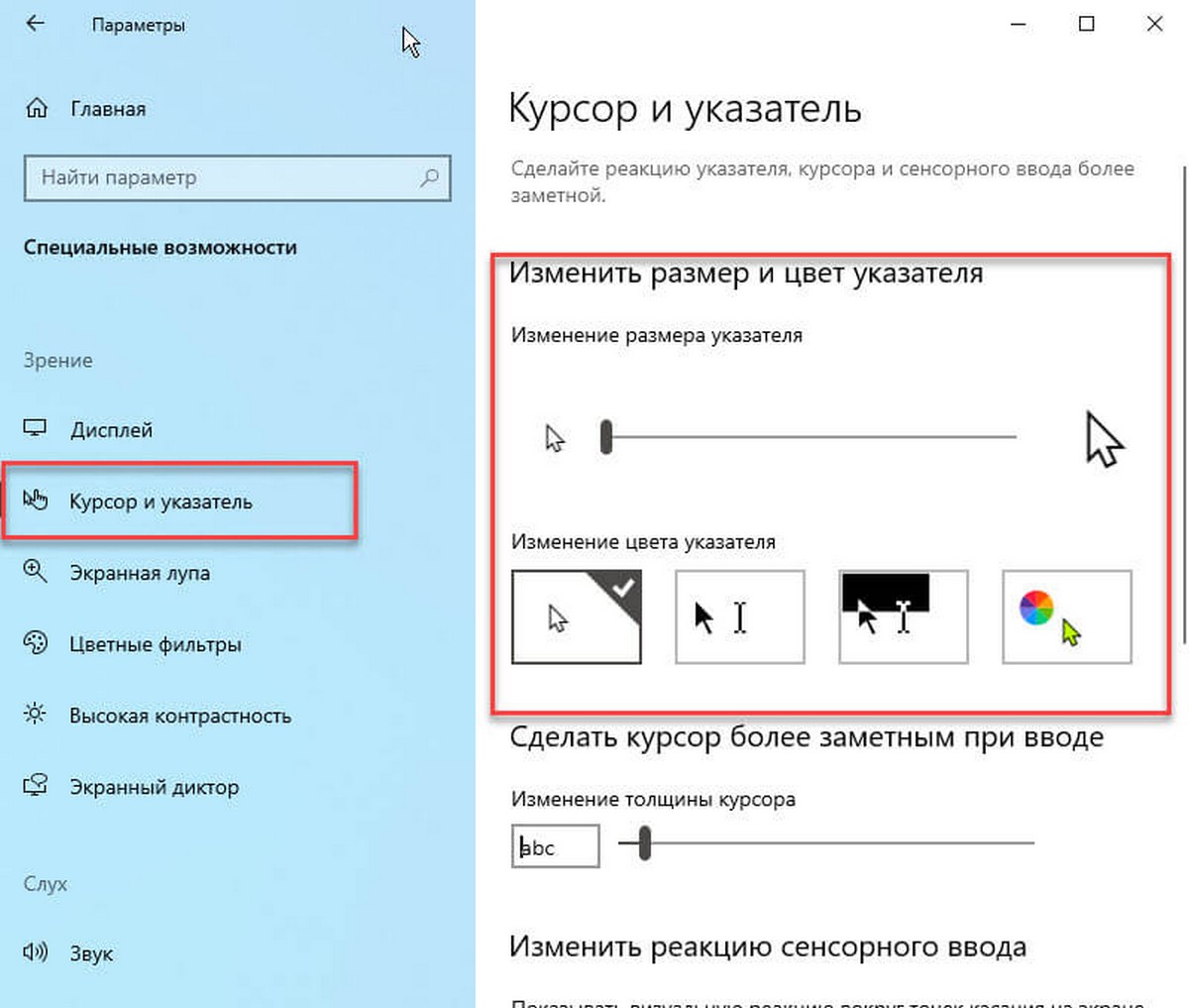
Шаг 3: В разделе «Изменить размер и цвет указателя» выберите цветной указатель (крайний с права), а затем выберите один из семи предлагаемых цветов.
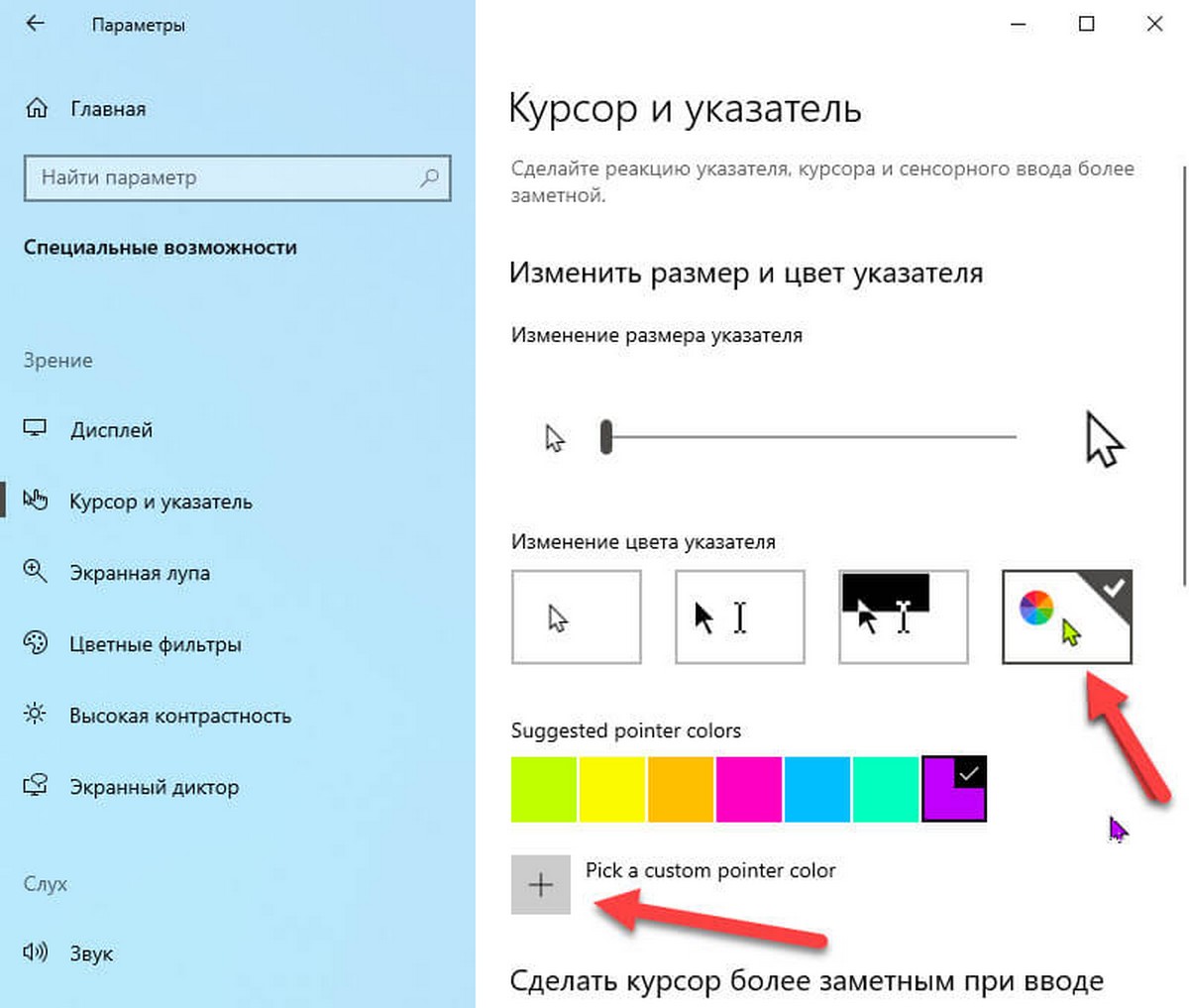
Если вам нужно установить пользовательский цвет, нажмите «Выбрать пользовательского цвет указателя», выберите нужный цвет и нажмите кнопку «Готово».
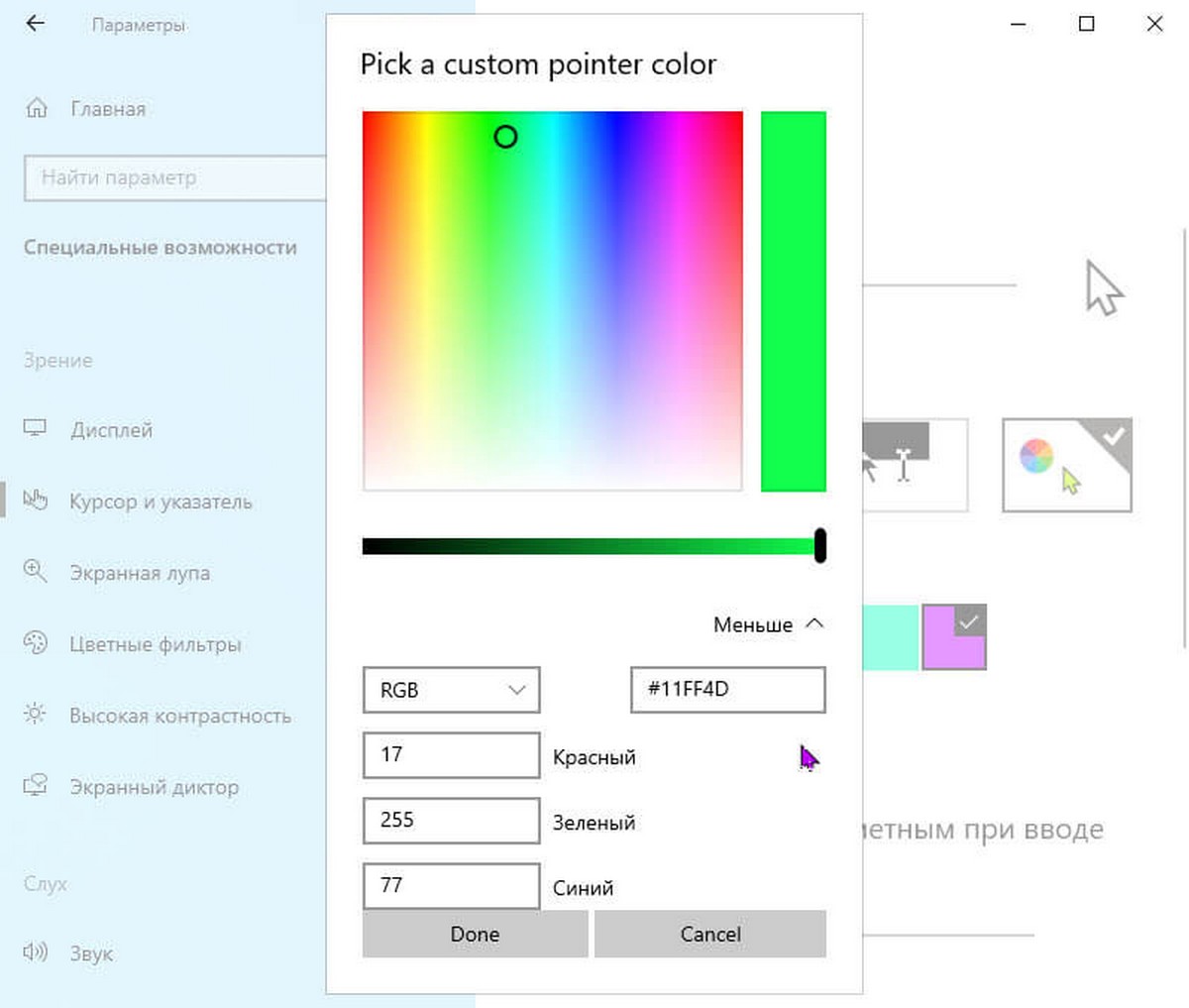
Обратите внимание, что вы должны выбрать цветной указатель, чтобы иметь возможность добавить свой цвет для указателя мыши. Параметры пользовательского цвета скрыты, если выбран черный или белый указатель. На той же странице, вы также можете настроить размер указателя мыши.
Если вы не видите цветной курсор (как показано на рисунке выше), скорее всего, это связано с тем, что вы используете сборку старше 18298.