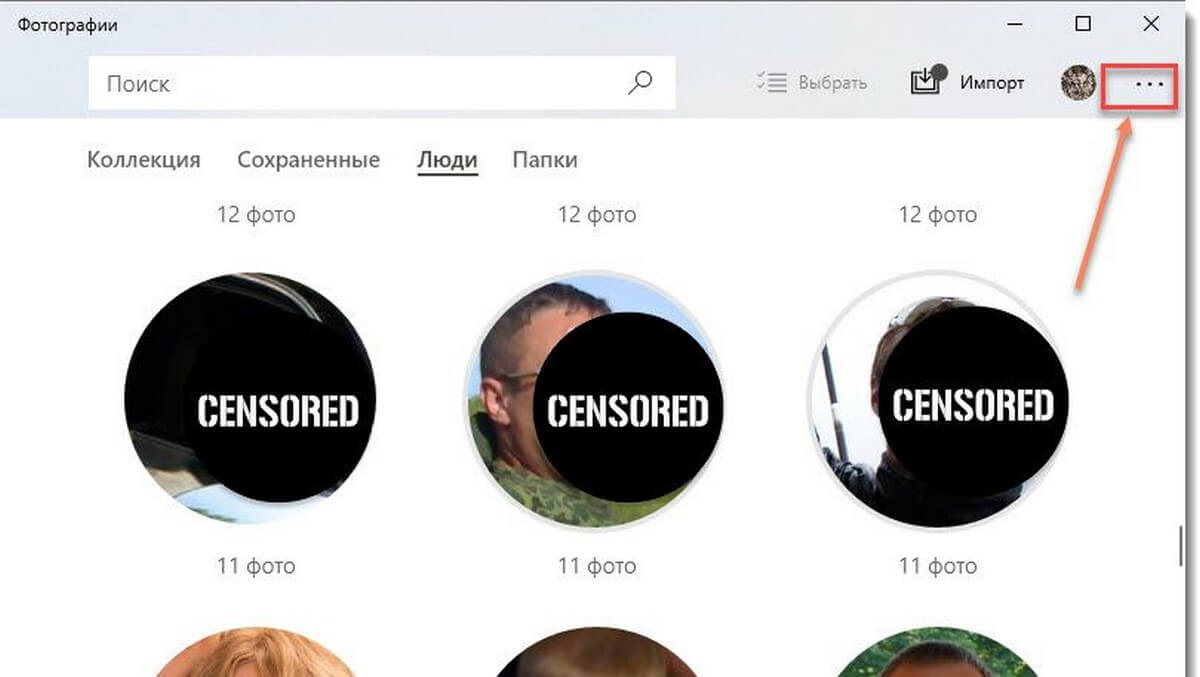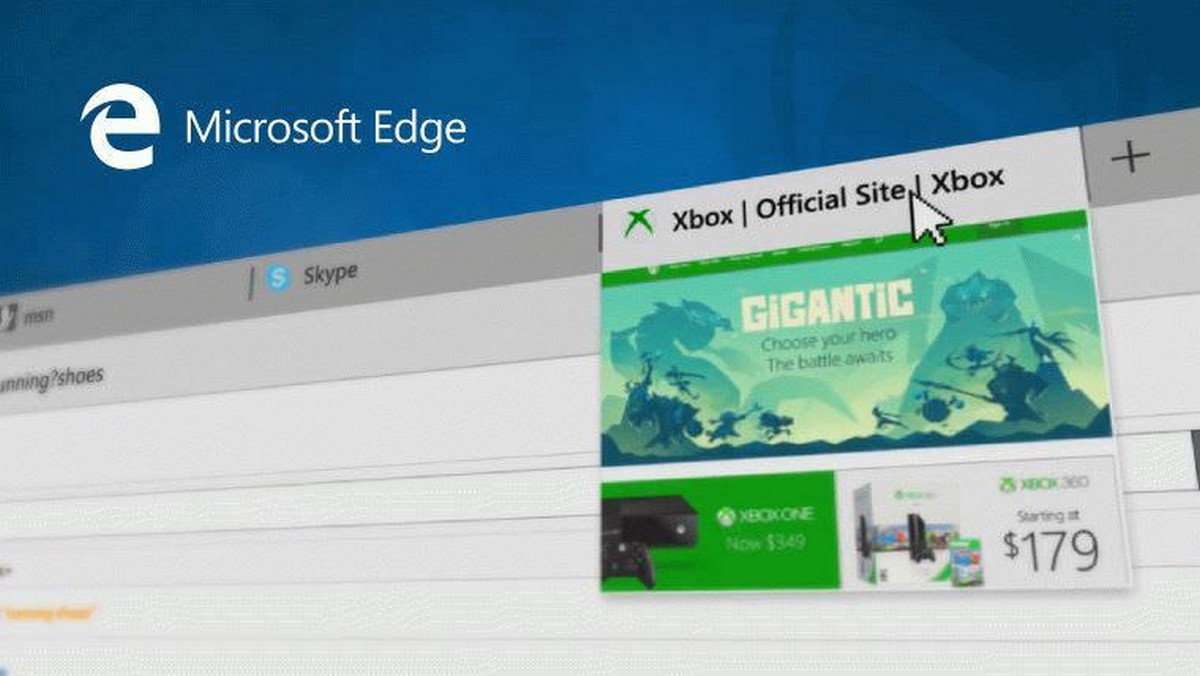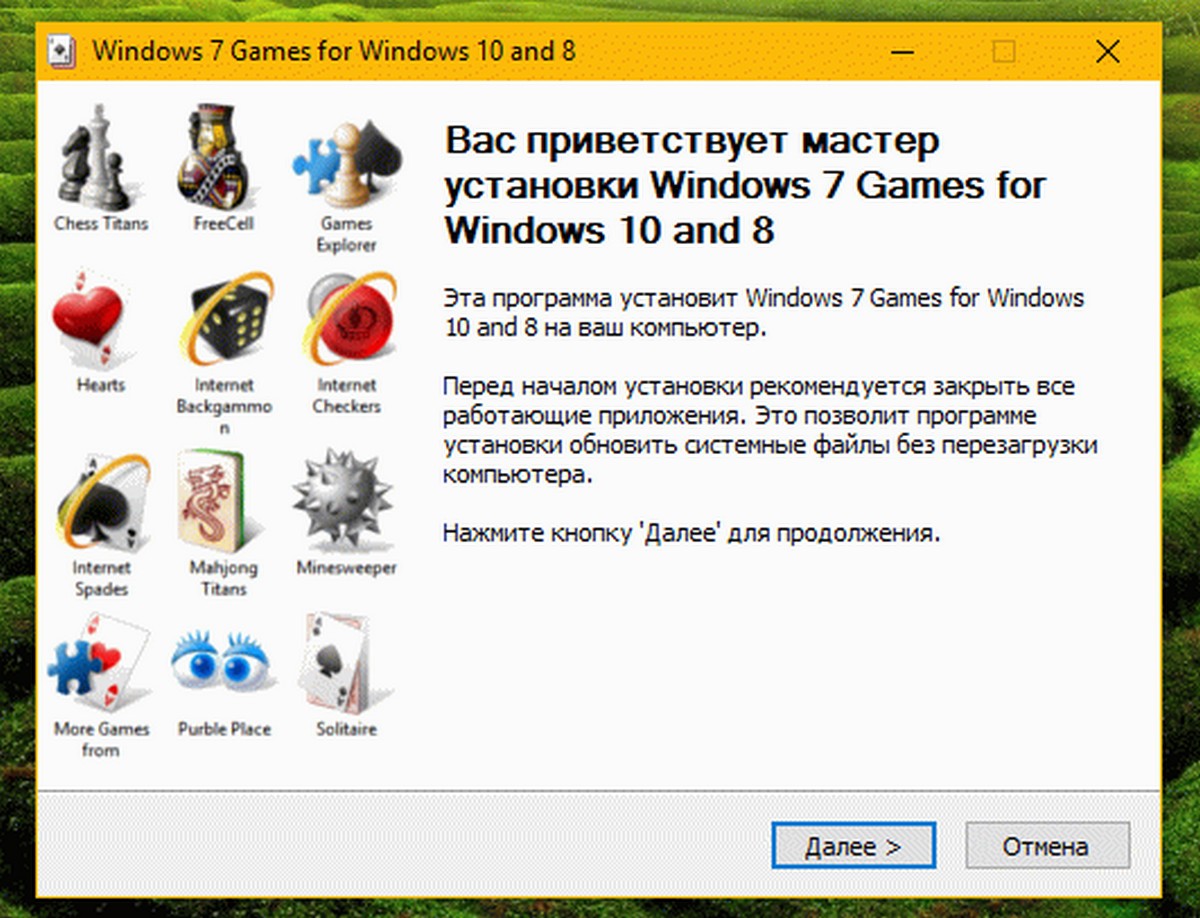Обновление: эта настройка работает только в сборке 10.0.22000.51
Вы можете восстановить классическое меню «Пуск» в Windows 11, которое будет похоже на старое доброе меню «Пуск» Windows 10 с живыми плитками и списком приложений. Windows 11 представила обновленную панель задач по центру и совершенно новое меню «Пуск». В нем отсутствуют живые плитки, а список приложений теперь скрыт за специальной кнопкой «Все приложения».
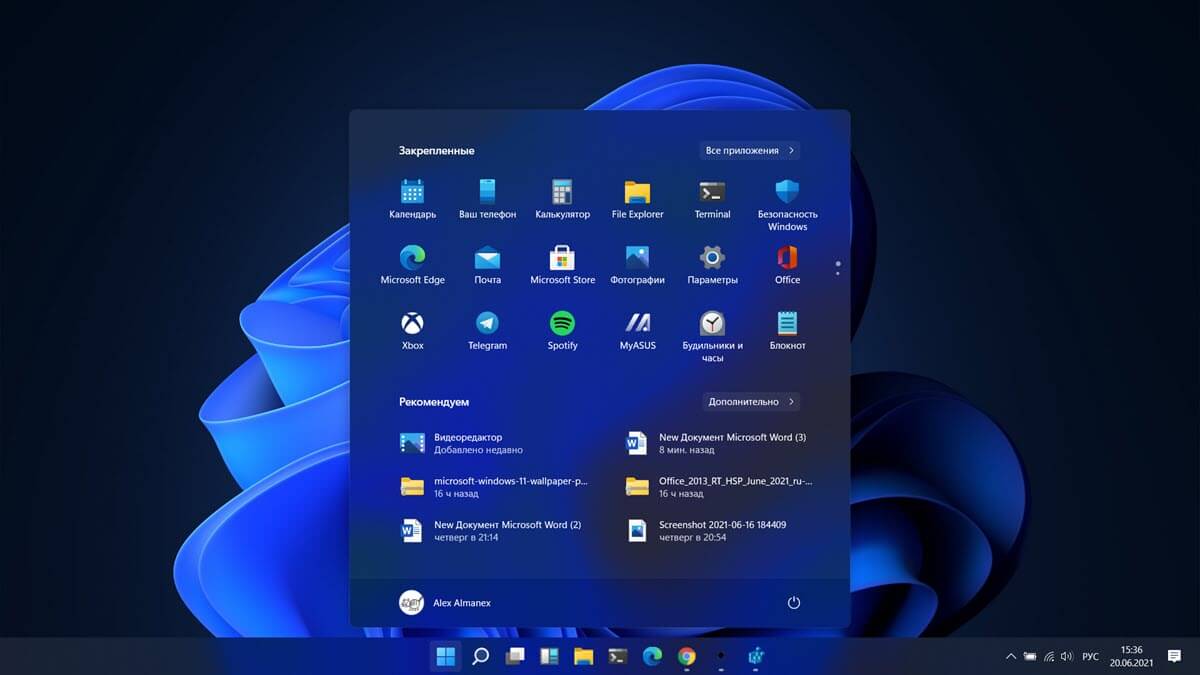
Давайте посмотрим, как легко вернуть старое меню Пуск Windows 10 в Windows 11. Обратите внимание, что этот способ требует работы с реестром. Следуйте инструкциям в точности, как указано ниже, и все будет в порядке.
Вернуть меню Пуск Windows 10 в Windows 11
1. Откройте редактор реестра, для этого нажмите кнопку меню «Пуск» и, когда оно откроется, начните вводить «Реестр». Кликните первый результат поиска с надписью «Редактор реестра».
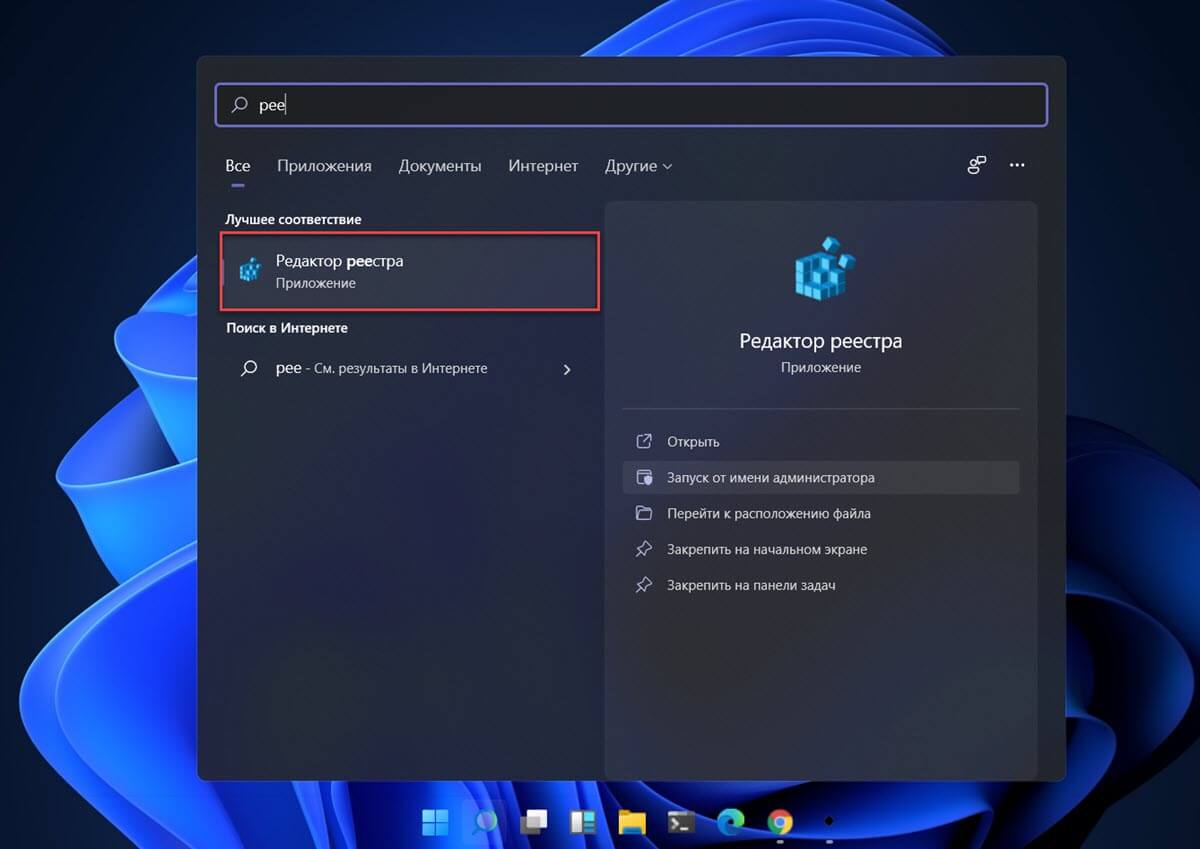
2. В строку поиска редактора реестра скопируйте и вставьте следующий путь и нажмите клавишу Enter.
HKEY_CURRENT_USER\Software\Microsoft\Windows\CurrentVersion\Explorer\Advanced
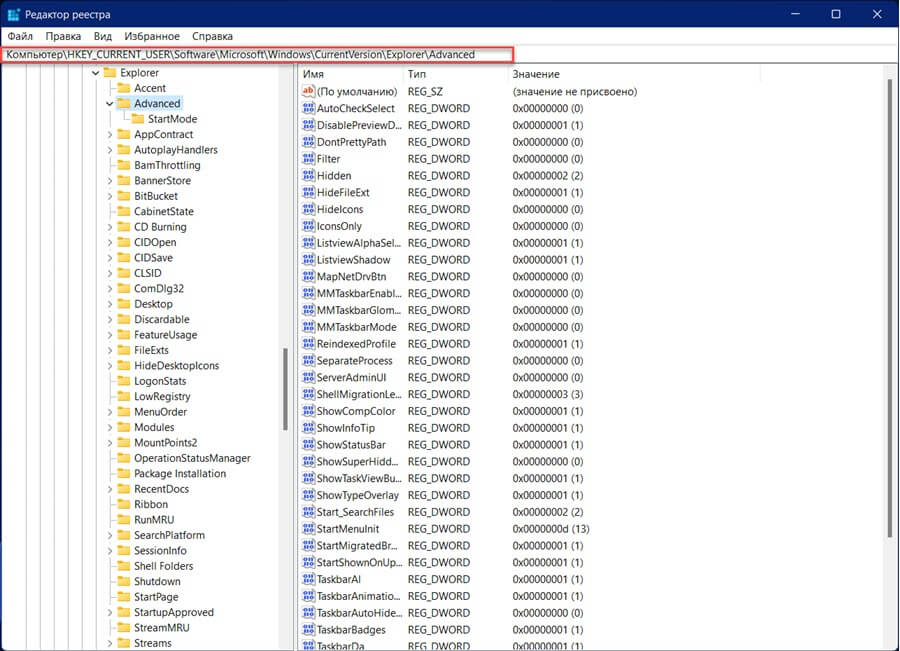
3. Кликните правой кнопкой мыши на папке с именем «Advanced» и выберите в контекстном меню «Создать» → «Параметр DWORD (32-бита)», как показано на изображении ниже.
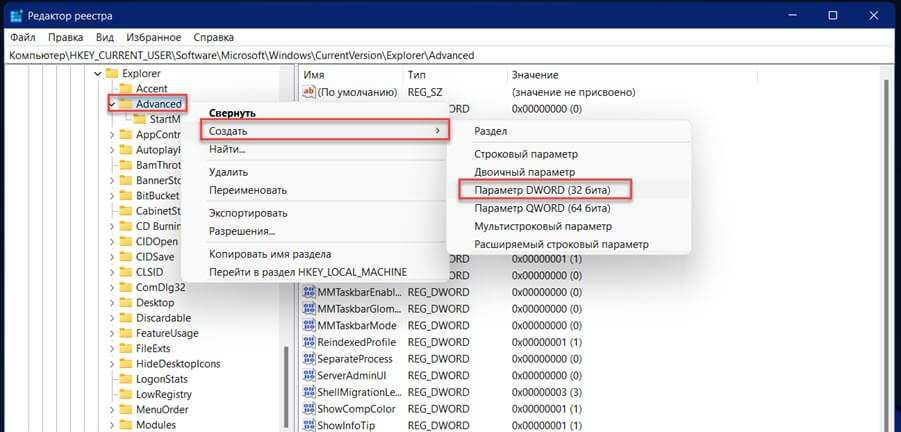
4. Назовите созданный параметр «Start_ShowClassicMode».
5. Теперь кликните правой кнопкой мыши только что созданный параметр «Start_ShowClassicMode» и выберите «Изменить».
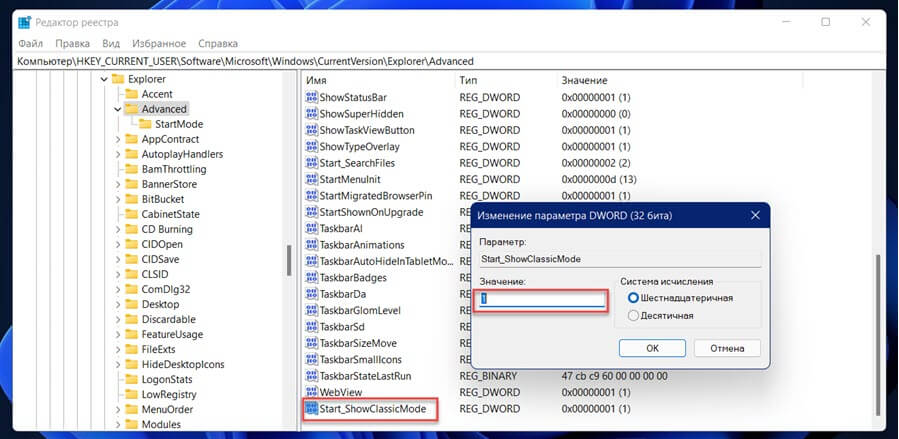
6. Измените значение на 1 и нажмите «OK».
изменить значение dword - вернуть стартовое меню Windows 10 на Windows 11
7. Теперь перезапустите Проводник, или выйдите и войдите в систему с помощью клавиш Win L.
Все! Нажмите на кнопку «Пуск» - и вы увидите старое доброе меню «Пуск» Windows 10 в Windows 11.
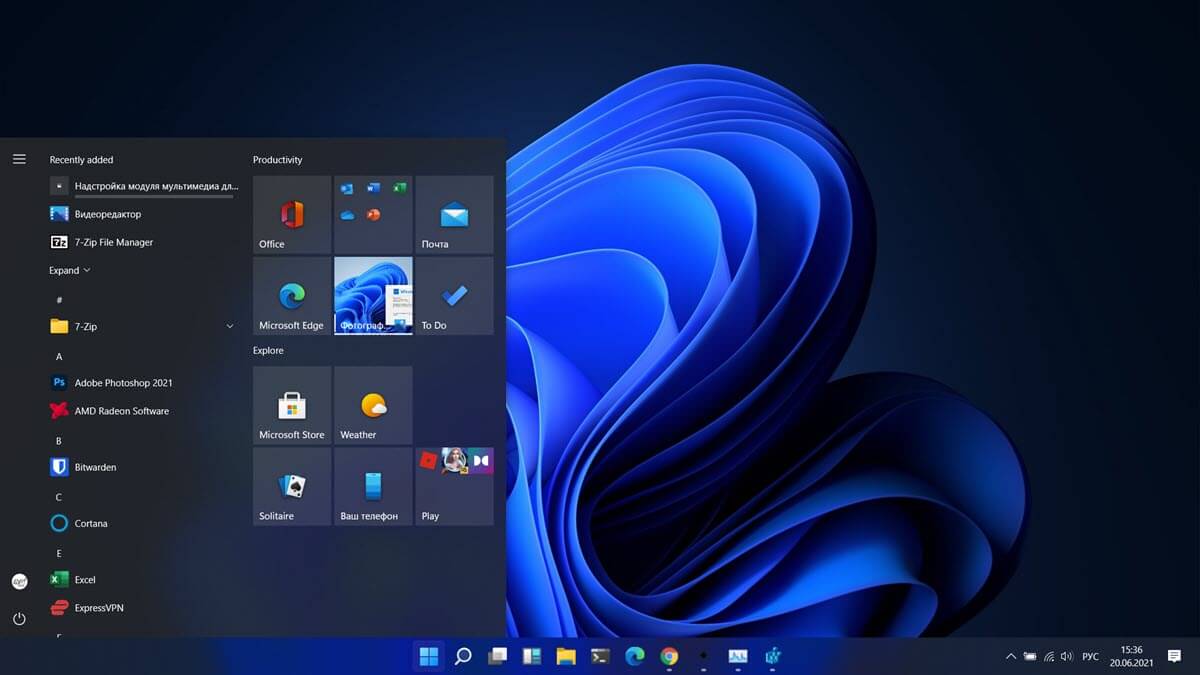
Если ваша Windows 11 активирована, вы также можете расположить элементы панели задач слева, чтобы они больше походили на меню «Пуск» Windows 10 с обновленным значком меню «Пуск». Откройте приложение «Параметры» перейдите в раздел «Персонализация» → «Панель задач» и выберите в выпадающем меню значение «Left».
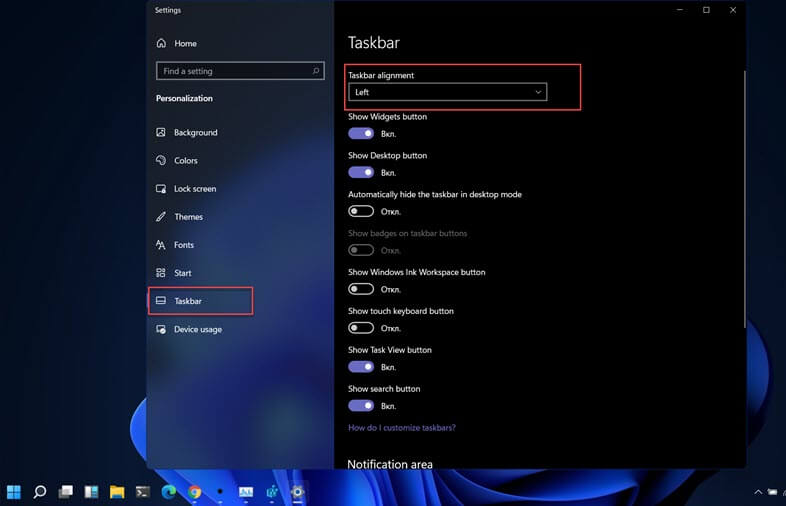
Если вы передумаете и захотите вернуть новое меню «Пуск» и удалите параметр «Start_ShowClassicMode» и перезапустите проводник.
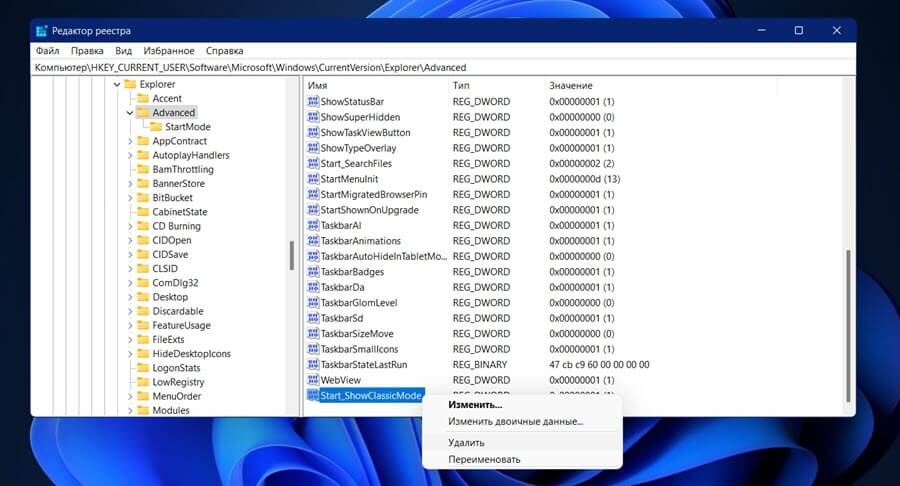
Теперь Вы, вам нравится новое меню «Пуск» или старое? Не знаете, где взять обои? Вот ссылка для их скачивания.
Что вы думаете о Windows 11? Как думаете, Microsoft движется в правильном направлении? Дайте нам знать в комментариях ниже.