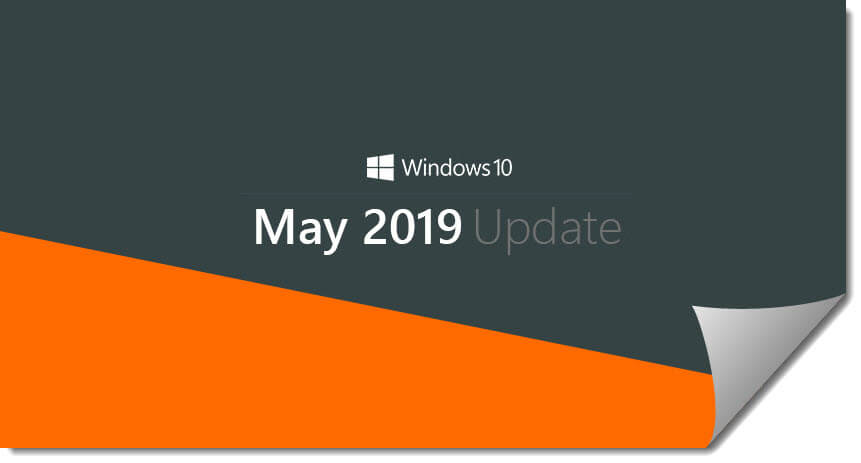Вам может быть интересно: Как удалить изображение учетной записи пользователя с экрана входа Windows 10
Начиная с майского обновления 2019 года (версия 1903), фоновая картинка экрана входа в систему или входа в Windows 10 по умолчанию размыта. Другими словами, экран входа не отображает четкое фоновое изображение.
Эффект акрилового размытия на самом деле выглядит довольно красиво. Тем не менее, не всем пользователям может понравиться это.
Функция акрилового размытия включена по умолчанию, начиная с Windows 10 build 18237. В журнале изменений упоминается следующее.
Сегодня мы добавляем акриловый эффект на фоновое изображение экрана входа. Полупрозрачная текстура размытия поверхности помогает вам сосредоточиться на задаче входа в систему.
Если вы хотите отключить эту опцию, вам будет приятно узнать, что вы можете легко отключить эффект акрилового размытия на экране входа в Windows 10.
Вот как выглядит экран входа в Windows 10:

Способ 1.
Отключить эффект размытия фонового изображения с помощью Параметров
Это самый простой способ отключить эффект размытия фонового изображения на экране входа в систему, но, он отключает эффект прозрачности при запуске, панели задач, приложения «Параметры» и других областях. Если вы хотите отключить эффект размытия только на экране входа, обратитесь к руководству 2 или 3.
Шаг 1: Перейдите в приложение «Параметры» → «Персонализация» → «Цвета».
Шаг 2: Отключите параметр «Эффекты прозрачности», чтобы отключить размытие на экране входа. Однако, как было сказано ранее, это также отключит эффекты прозрачности в меню Пуск, панели задач и других областях.

Наконец, появился новый параметр групповой политики, который можно использовать для отключения эффекта акрилового размытия на экране входа. Вы можете использовать приложение Редактор локальной групповой политики для настройки этого параметра. Кроме того, вы можете применить настройку реестра в выпусках Windows, которые не содержат инструмент gpedit.msc.
Способ 2.
Отключить эффект размытия на экране входа Windows 10 с помощью групповой политики.
Примечание. Приложение «Редактор локальной групповой политики» доступен только в выпусках Windows 10 Pro, Enterprise или Education.
Шаг 1: Нажмите одновременно клавиши Win + R на клавиатуре и введите:
gpedit.msc
Нажмите Enter чтобы запустить gpedit.
Шаг 2: В редакторе групповой политики. Перейдите в Конфигурация компьютера \ Административные шаблоны \ Система \ Вход в систему.

Шаг 3: Включите параметр политики «Показывать чистый экран входа в систему».

Этот параметр политики отключает эффект акрилового размытия на экране входа в систему.
- Если включить этот параметр политики, фоновый рисунок входа будет отображаться без размытия.
- Если эта политика отключена или не настроена, фоновый рисунок экрана входа в систему будет отображаться с эффектом акрилового размытия.
Шаг 4: Перезагрузите Windows 10.
Все!
Кроме того, вы можете сделать это с помощью настройки реестра. Способ может использоваться во всех выпусках Windows 10.
Способ 3.
Отключить эффект размытия на экране входа с помощью настройки реестра
Шаг 1: Откройте редактор реестра.
Шаг 2: Перейдите к следующему разделу реестра:
HKEY_LOCAL_MACHINE\SOFTWARE\Policies\Microsoft\Windows\System
Если у вас нет такого раздела, просто создайте его.
Шаг 3: Здесь создайте новый параметр DWORD (32 бита) с именем DisableAcrylicBackgroundOnLogon.
Примечание. Даже если вы используете 64-битную Windows, вам все равно нужно использовать параметр DWORD 32 бита.
Шаг 4: Установите его значение равным 1, чтобы отключить эффект размытия фонового изображения экрана входа.

Windows 10 отключить размытие на экране входа
Шаг 5: Чтобы изменения, внесенные настройкой реестра, вступили в силу, нужно перезагрузить Windows 10.
Позже вы можете удалить значение DisableAcrylicBackgroundOnLogon, чтобы снова включить акриловый эффект. Не забудьте перезагрузить ОС.
Теперь у вас должно быть четкое изображение в качестве фона экрана входа.

Чтобы сэкономить ваше время, вы можете загрузить следующие готовые файлы реестра.
Возможность отмены настройки включена.
Вот и все.