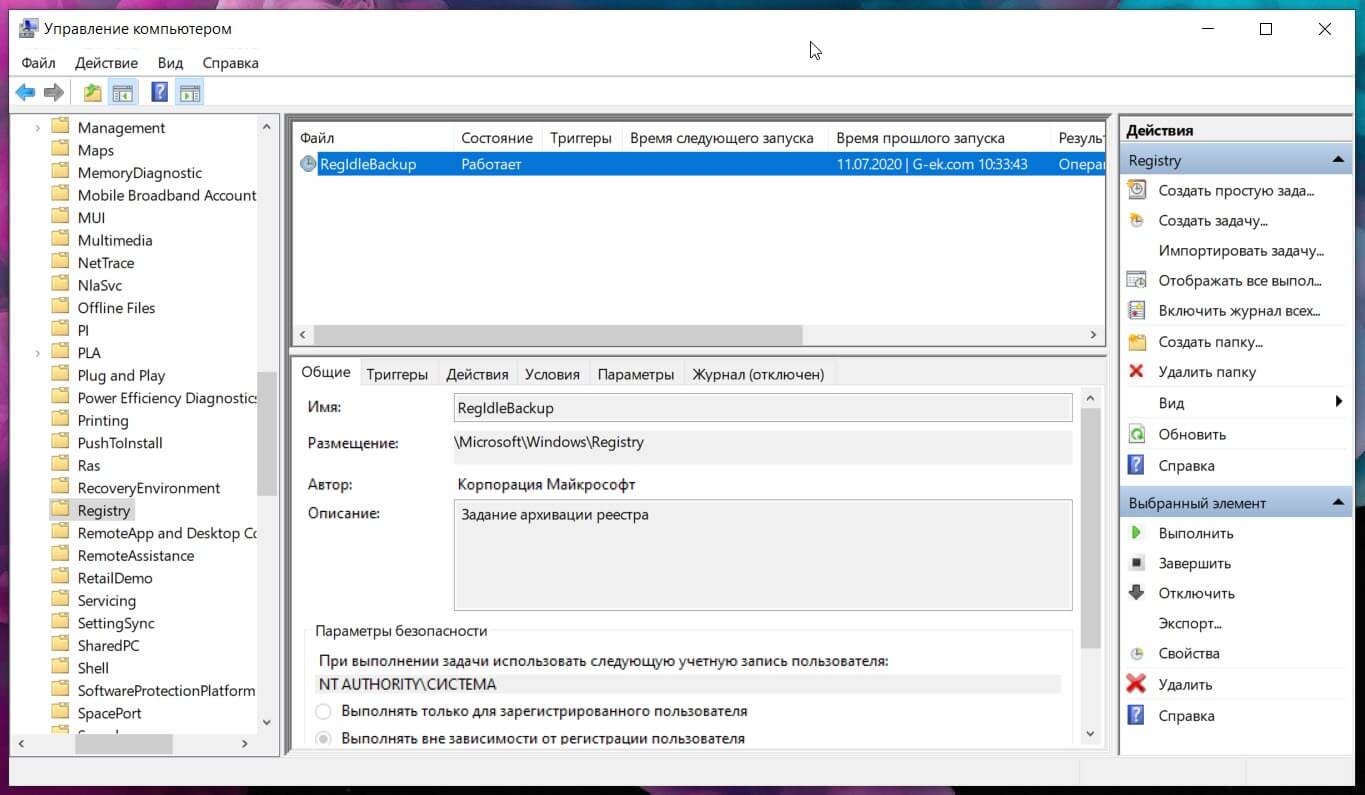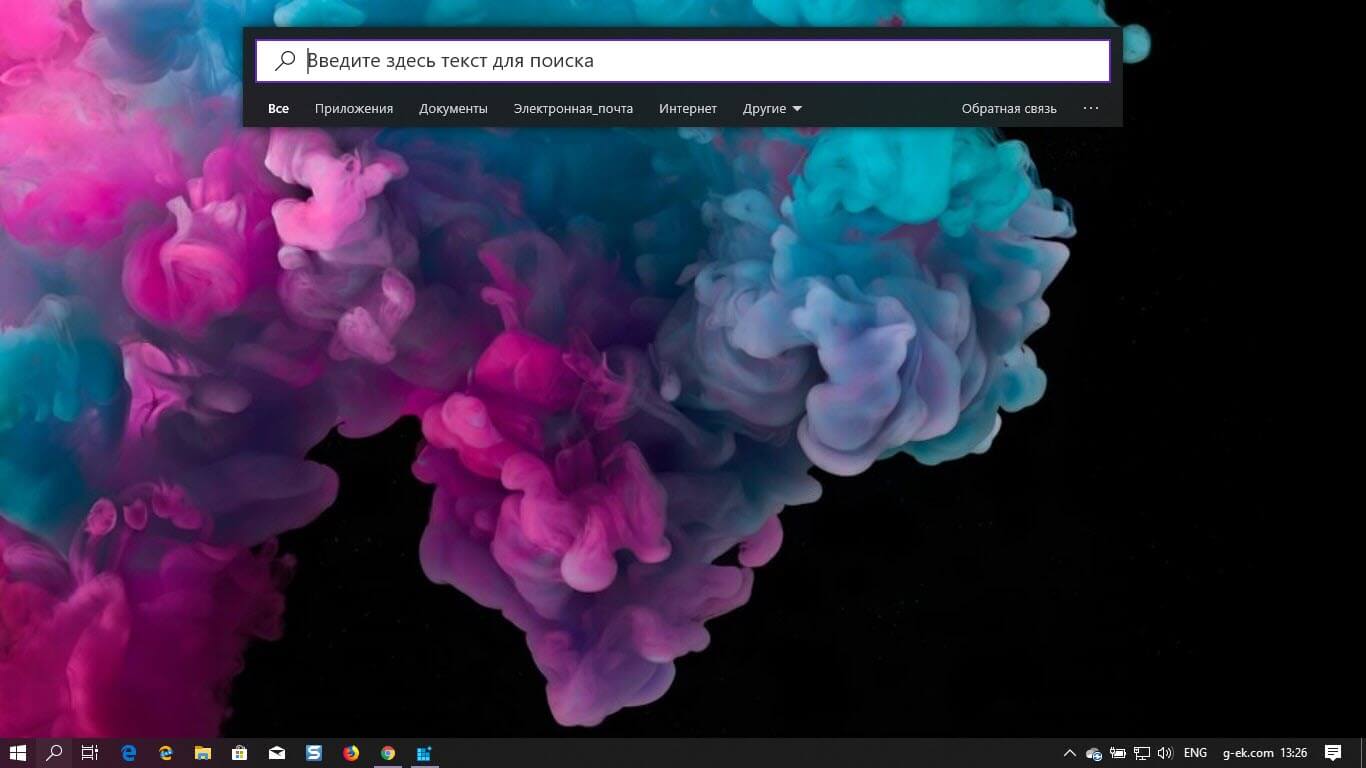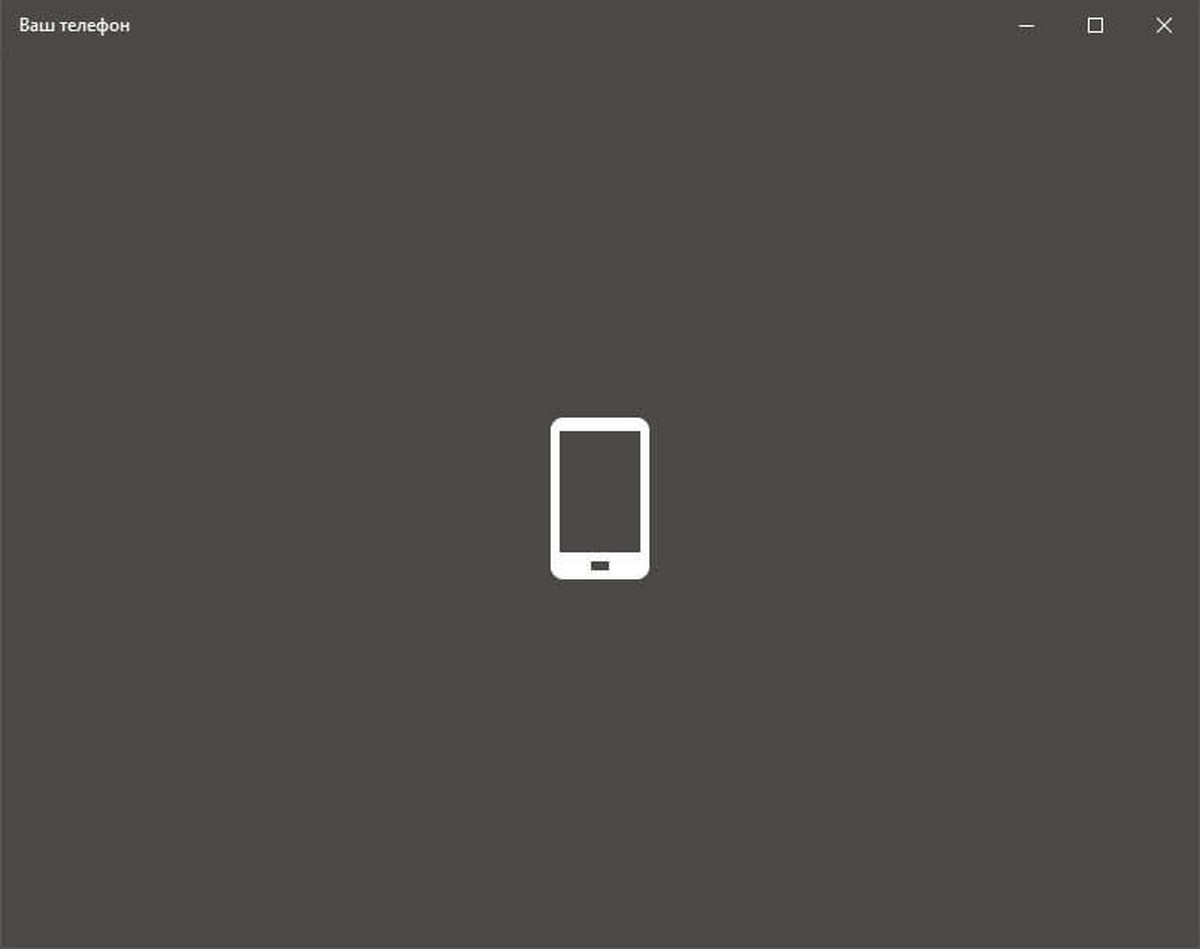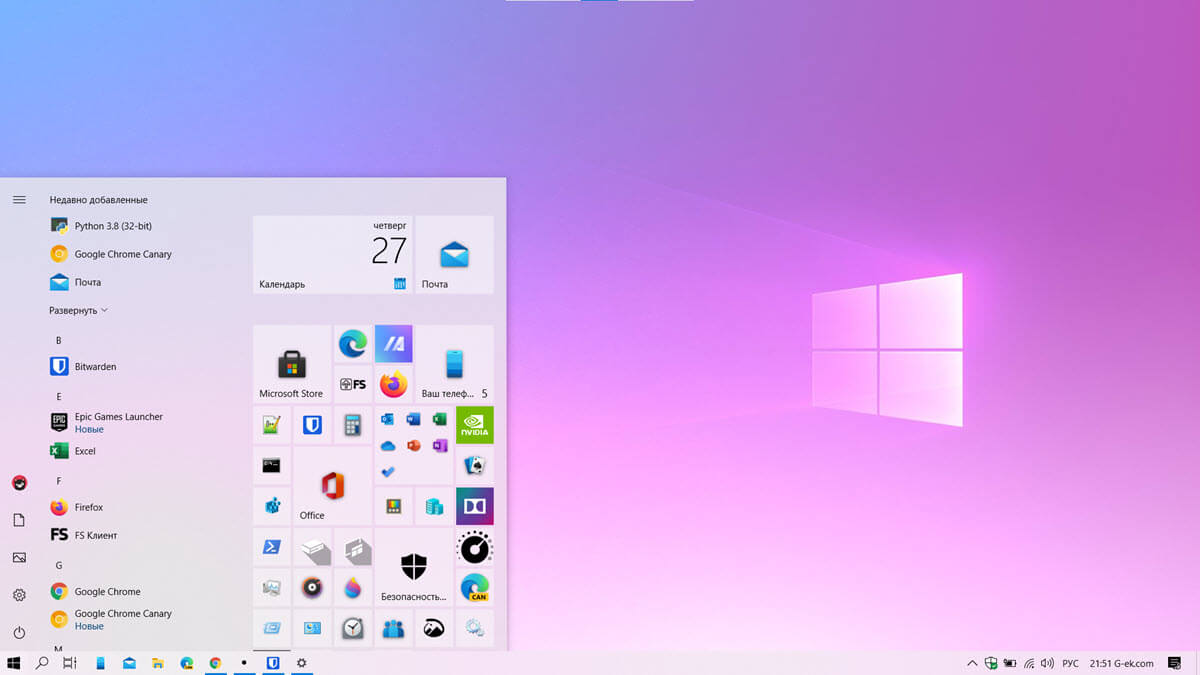Начиная с Windows 1803, Microsoft отключила функцию автоматического резервного копирования реестра по умолчанию, поэтому операционная система больше не создает автоматические резервные копии разделов реестра. Вот как снова включить эту функцию, чтобы иметь рабочую копию реестра Windows 10.
Начиная с Windows 10 версии 1803, система не создает резервные копии реестра автоматически в папке Windows\System32\config\RegBack. В Windows версии 1803 ОС создает пустые файлы резервных копий. В Windows версии 1809 и выше файлы отсутствуют.
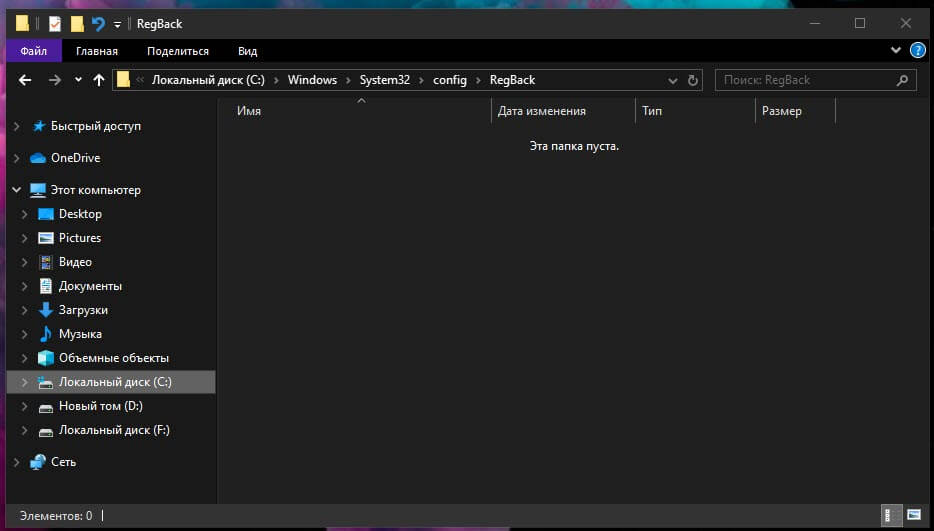
По словам Microsoft, это изменение спланировано специально и призвано помочь уменьшить общий размер дискового пространства Windows. Чтобы восстановить систему с поврежденным разделом реестра, Microsoft рекомендует использовать точку восстановления системы.
В предыдущих версиях Windows резервные копии создавались автоматически с помощью специального запланированного задания. В Windows 8 и выше эта задача была включена в автоматическое обслуживание.
К счастью, есть способ восстановить классическое поведение и автоматически сделать резервную копию системного реестра Windows.
Чтобы включить автоматическое резервное копирование реестра в Windows 10
Шаг 1: Откройте приложение «Редактор реестра».
Шаг 2: Перейдите к следующему разделу реестра:
HKEY_LOCAL_MACHINE\SYSTEM\CurrentControlSet\Control\Session Manager\Configuration Manager
Шаг 3: Справа измените или создайте новый параметр DWORD (32 бита) с именем EnablePeriodicBackup.
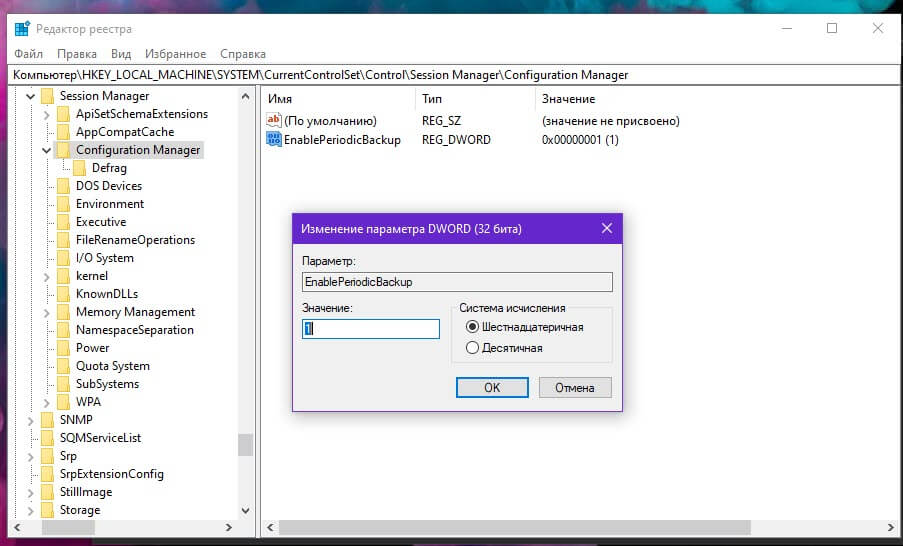
Примечание. Даже если вы используете 64-битную Windows, вы все равно должны создать параметр DWORD (32 бита).
Шаг 4: Установите его значение равным 1
Шаг 5: Перезагрузите Windows 10.
Чтобы сэкономить ваше время, вы можете загрузить готовые файлы реестра: Скачать файлы реестра, ZIP-архив включает в себя файл отмены.
Теперь Windows будет выполнять резервное копирование реестра в папку C:\Windows\System32\Config\RegBack один раз в 10 дней и и когда включается автоматическое обслуживание, т.е. если пользователь в течение значительного времени оставляет систему в режиме ожидания.
Вы также можете запустить планировщик заданий, кликнуть правой кнопкой мыши задачу «RegIdleBackup» и нажать «Выполнить» для резервного копирования веток реестра по требованию. Задача RegIdleBackup находится в библиотеке планировщика задач, в папке Microsoft\Windows\Registry.
Как запускать задачу RegIdleBackup ежедневно или еженедельно
Важно отметить, что задача RegIdleBackup автоматически запускается только один раз в 10 дней. Дополнительные триггеры, которые вы установили для задачи, игнорируются. Если вам необходимо выполнять резервное копирование реестра ежедневно или при необходимости, вы можете открыть планировщик задач, чтобы запускать задачу вручную по требованию. Либо запустите следующую командную строку от имени администратора:
schtasks /run /i /tn "\Microsoft\Windows\Registry\RegIdleBackup"
Это запускает задачу RegIdleBackup, которая выполнит резервное копирование реестра независимо от времени последнего выполнения.
Наконец, можно создать резервную копию реестра вручную с помощью встроенной команды console reg. Это позволит вам хранить файлы резервных копий в папке, отличной от Windows\System32\config\RegBack. Давайте рассмотрим, как это можно сделать.
Резервное копирование реестра вручную
Шаг 1: Откройте командную строку от имени администратора.
Шаг 2: Перейдите в папку, где вы хотите сохранить резервную копию реестра, используя cd команду. Например:
cd /d C:\regback
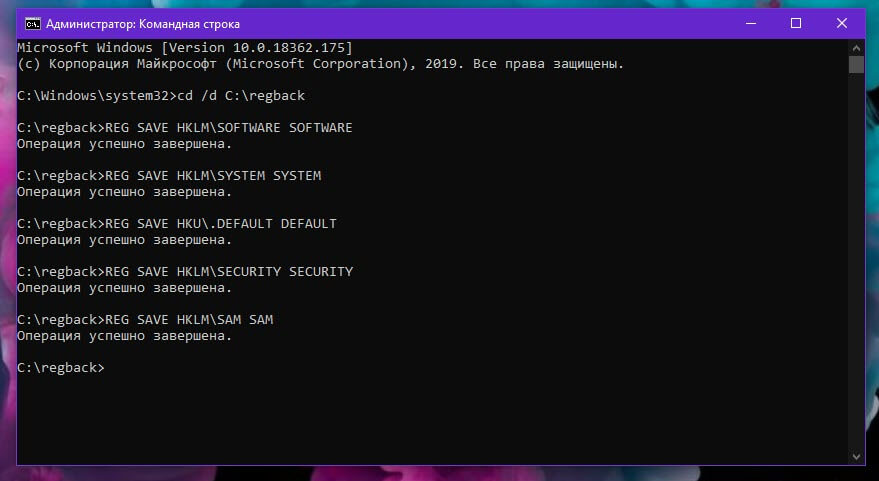
Шаг 3: Введите следующие команды одну за другой:
- REG SAVE HKLM\SOFTWARE SOFTWARE
- REG SAVE HKLM\SYSTEM SYSTEM
- REG SAVE HKU\.DEFAULT DEFAULT
- REG SAVE HKLM\SECURITY SECURITY
- REG SAVE HKLM\SAM SAM
Теперь у вас есть файлы резервной копий реестра в папке regback, которая в моем случае находится в корневой директории диска C:\.
Вы также можете создать пакетный файл и добавить его в планировщик заданий в качестве альтернативного способа создания резервной копии реестра.
Отключение автоматического резервного копирования реестра - очень неприятный шаг. Зачастую восстановление реестра является единственным способом вернуть поврежденную Windows к жизни не используя переустановку системы.
Я настоятельно рекомендую вам создать резервную копию реестра автоматически или вручную, в зависимости от того, что вам больше подходит.
Рекомендуем: Как восстановить реестр из автоматической резервной копии в Windows 10.