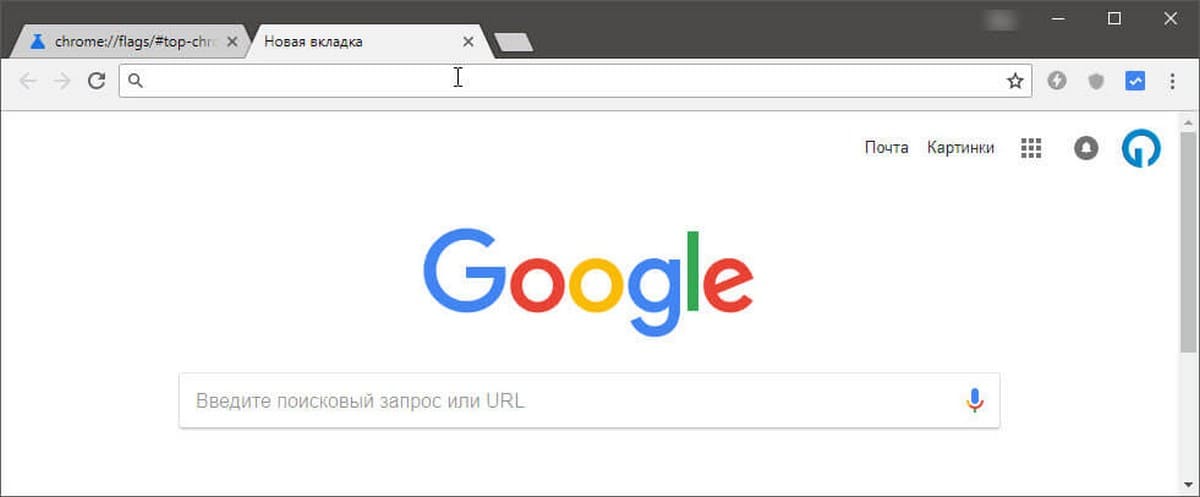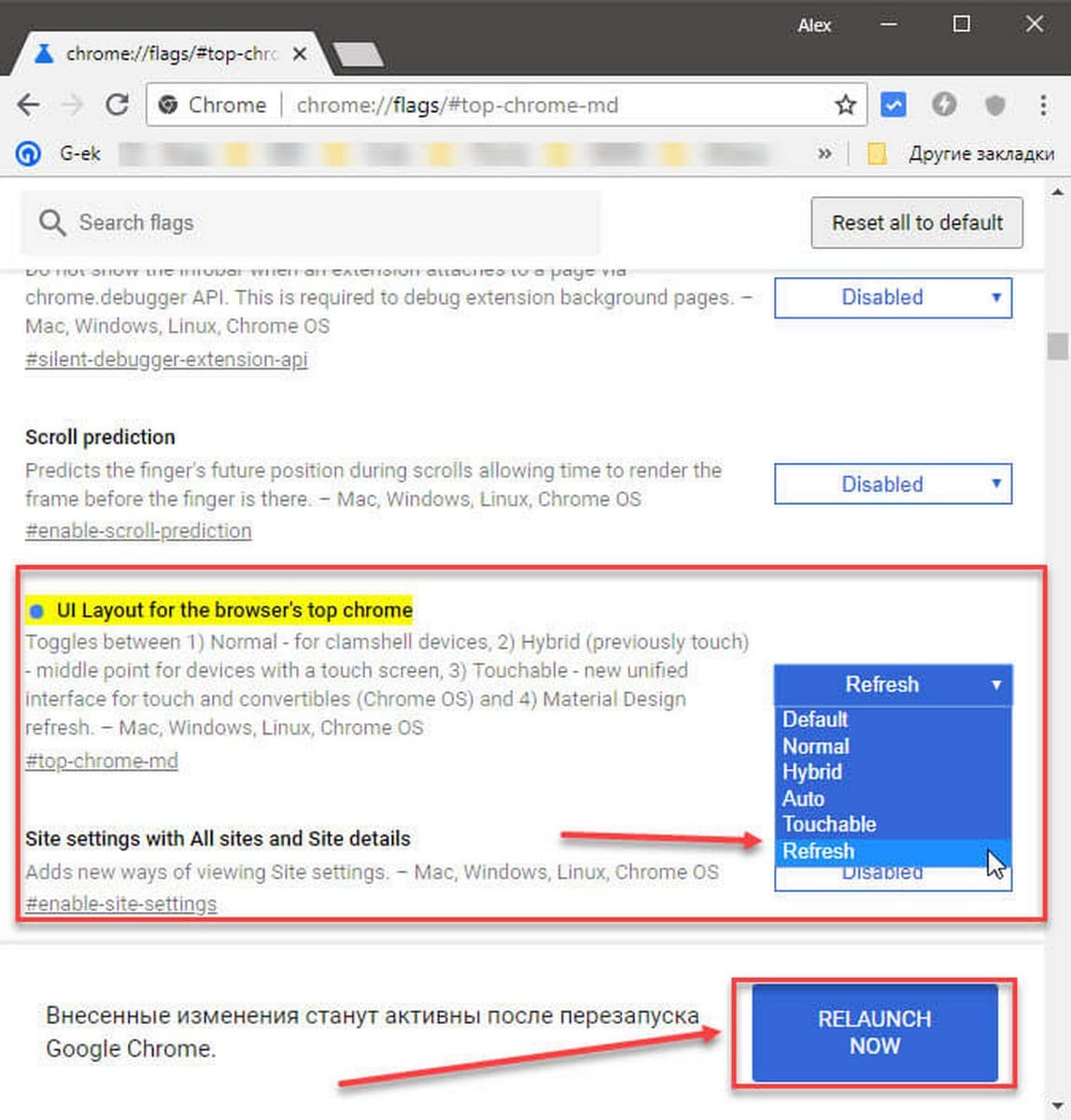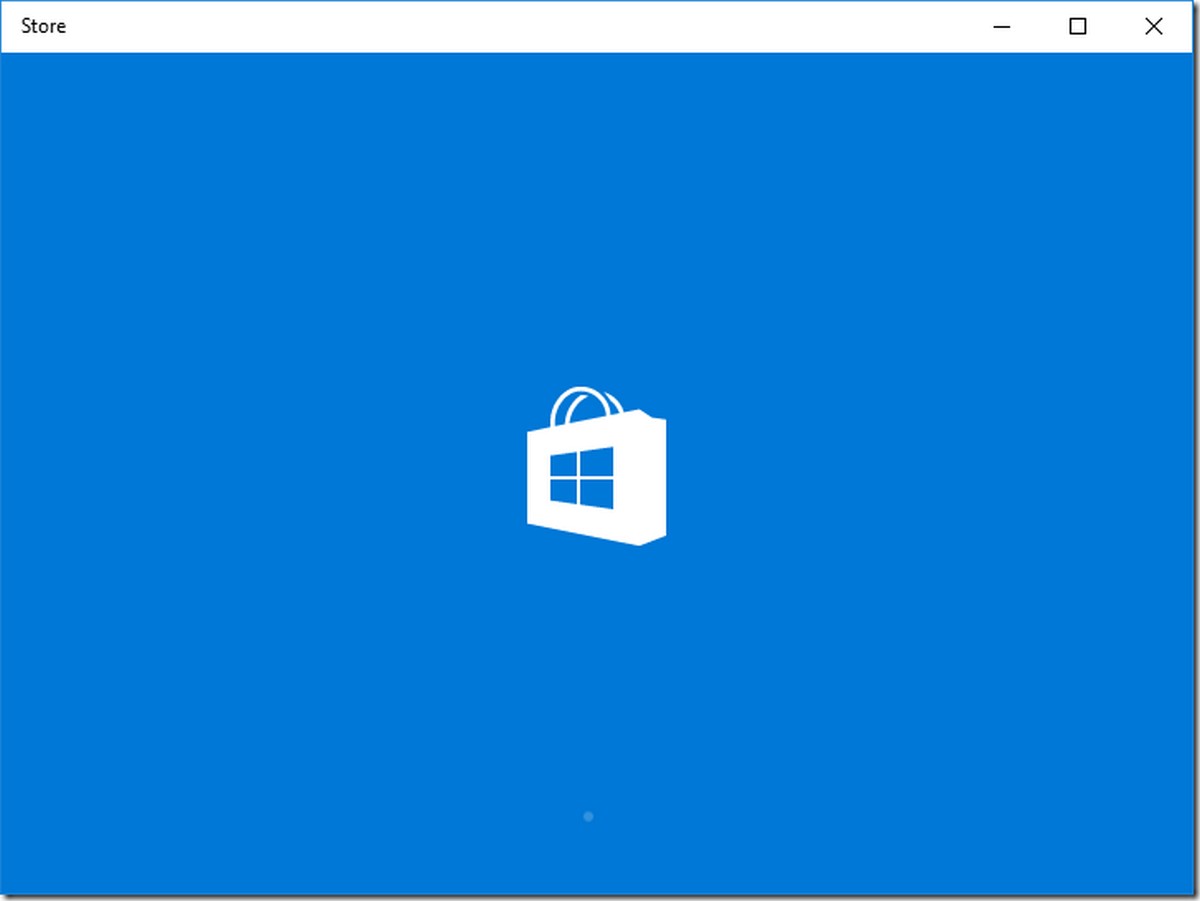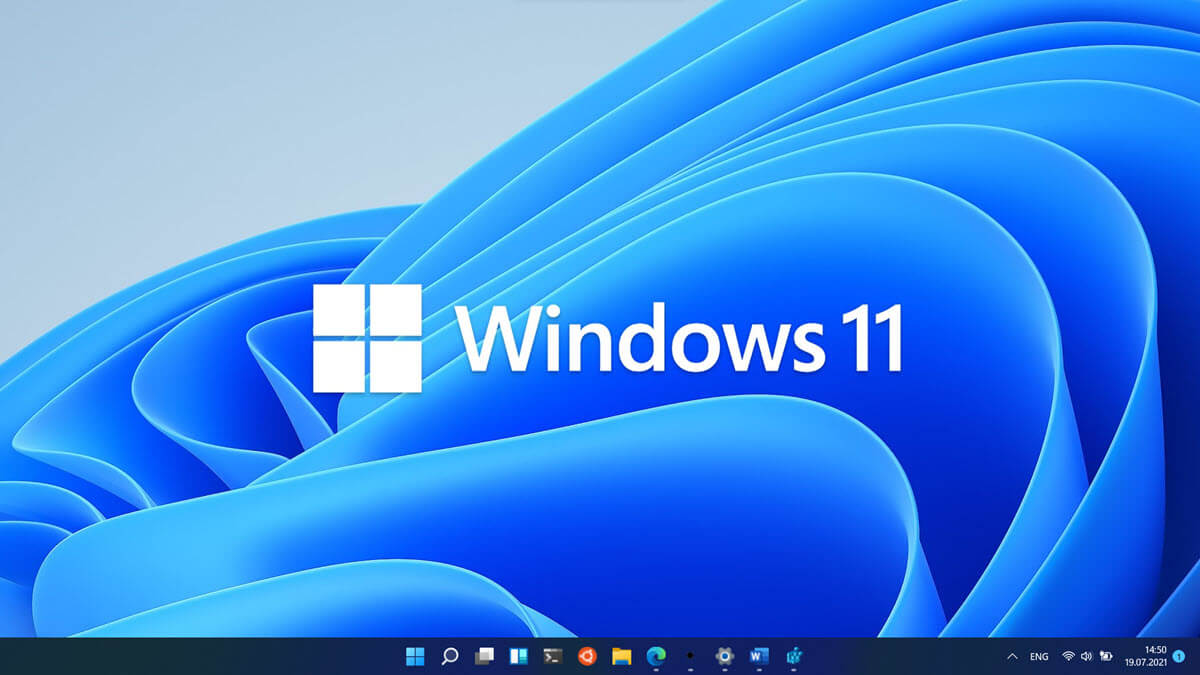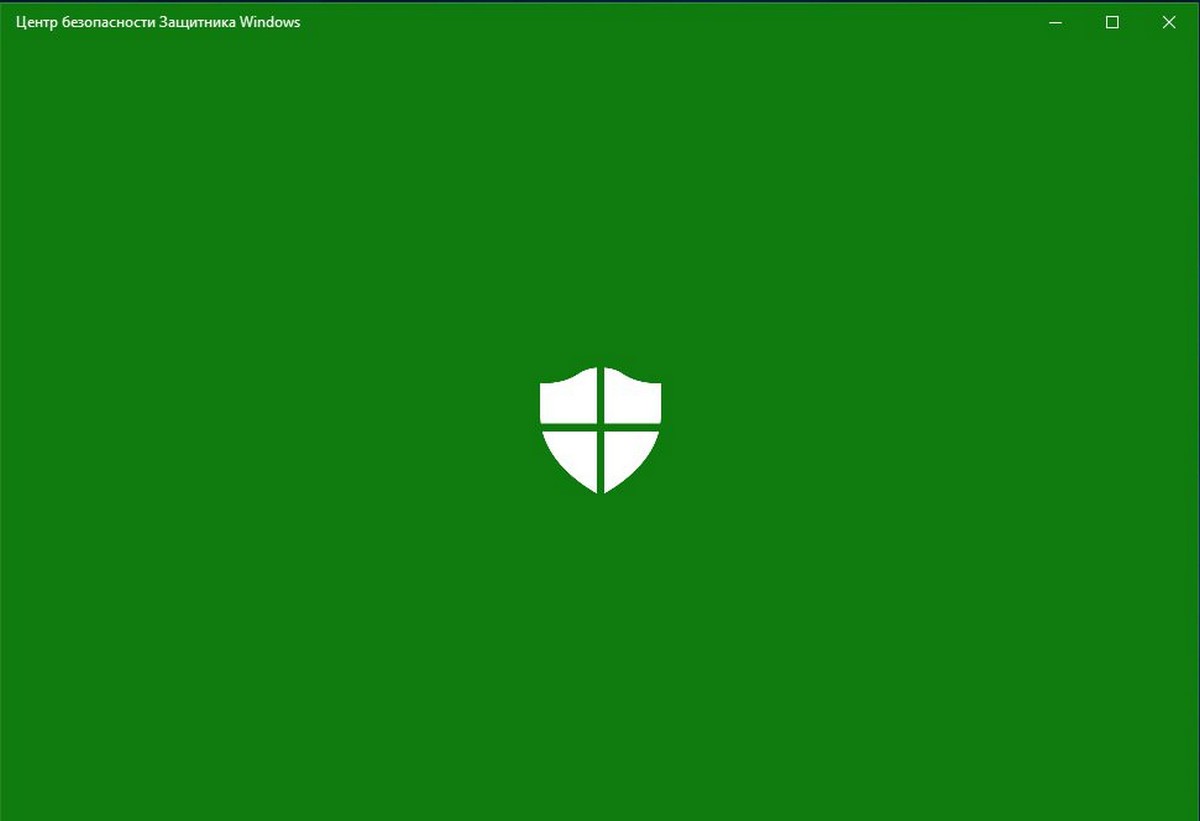Простой трюк, который может улучшить время использования экрана.
Высокая яркость экрана не только раздражает зрение, но и может негативно отражаться на нервной системе. К счастью, мы всегда можем уменьшить яркость экрана, но при этом мы также снижаем качество изображения. Таким образом, процесс становится контрпродуктивным.
Итак, есть ли способ достичь оптимального уровня яркости, защищая наши глаза ослепляющих ярких экранов? Конечно, есть! «Ночной свет»! Благодаря этой функции, работающей в фоновом режиме, вы можете повысить яркость и насладиться мирным цифровым путешествием, при этом ваши глаза не будут напрягаться.
«Ночной свет» достаточно полезная функция, особенно для чувствительного зрения. Мягкость фильтра снижает нагрузку на глаза за счет уменьшения синего света. Чрезмерное воздействие света экрана может вызвать нарушения режима сна, который в определенной степени можно нивелировать функцией «ночной свет».
Вот как вы можете использовать спасительную функцию «Ночной свет» в новой Windows 11.
Как включить «Ночной свет» в Windows 11
Шаг 1: Откройте приложение «Параметры».
Шаг 2: Перейдите в раздел «Система» вкладка «Дисплей».
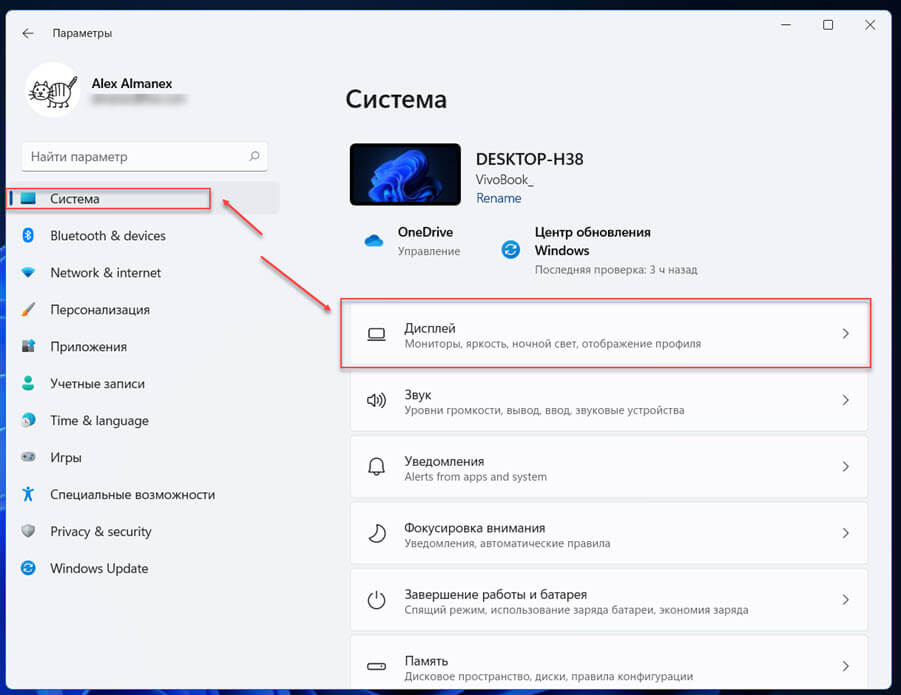
Шаг 3: Откроется экран настроек отображения системы. Перейдите к параметру «Ночной свет» и передвиньте переключатель в положение «Вкл.».
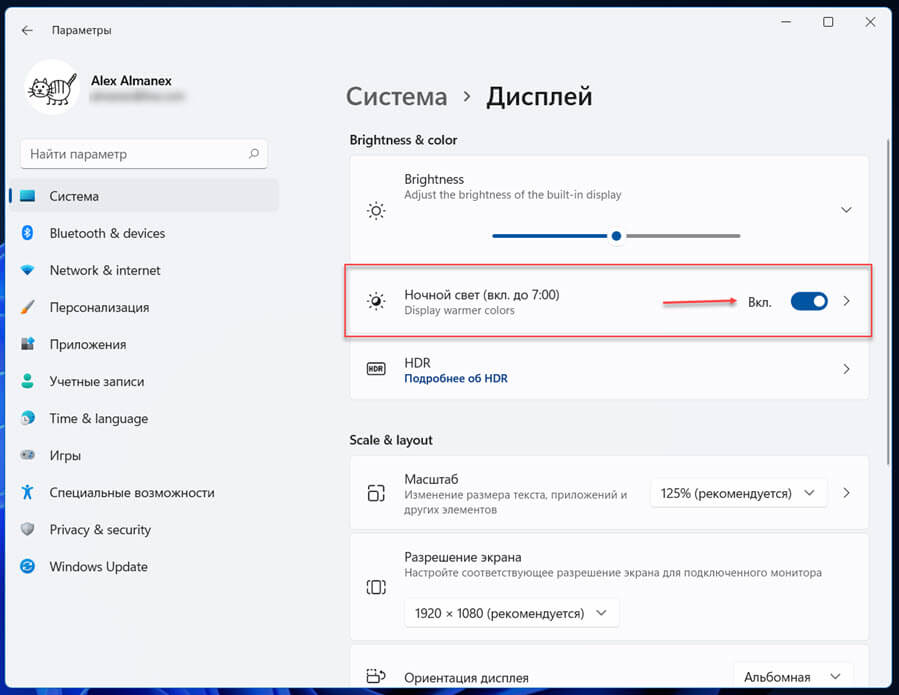
Функция «Ночной свет» теперь активна на вашем устройстве с Windows 11. Вы заметите теплый оттенок, похожий на бледно-желтый цвет на всех экранах.
Как изменить интенсивность ночного света в Windows 11
После включения, если изображение на экране не соответствует вашим требованиям. Вы всегда можете изменить интенсивность фильтра синего цвета! Вот как.
Шаг 1: Перейдите в раздел «Система» → «Дисплей» → «Ночной свет».
Шаг 2: На странице параметров дисплея кликните вкладку «Ночной свет» вы увидите три раздела.
Перейдите в раздел «Интенсивность», в котором есть ползунок настройки с диапазоном от 1 до 100. Чем ближе вы переместите этот переключатель к 100, тем теплее будет источник цвета.
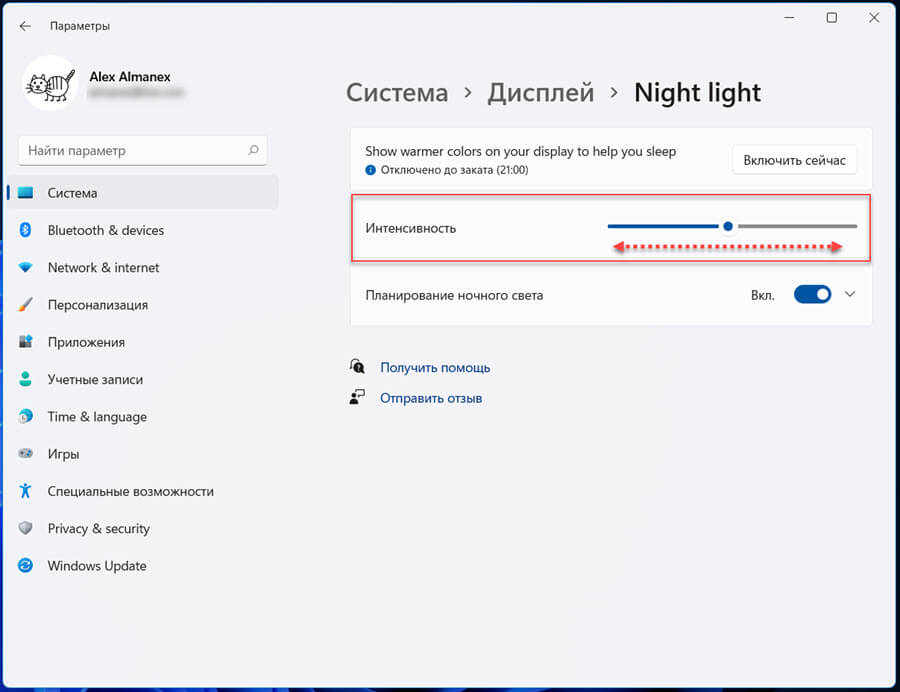
Как автоматически включать / отключать функцию «Ночной свет» в Windows 11
Если вы регулярно используете «Ночной свет», включение и отключение этой функции каждый раз может отнимать много времени. Чтобы сэкономить время и автоматизировать рабочий процесс, вы можете использовать данную функцию По расписанию в установленное время.
Чтобы запланировать в какое время «Ночной свет» будет автоматически включен, передвиньте переключатель в пункте «Планирование ночного света» в положение «ВКЛ».
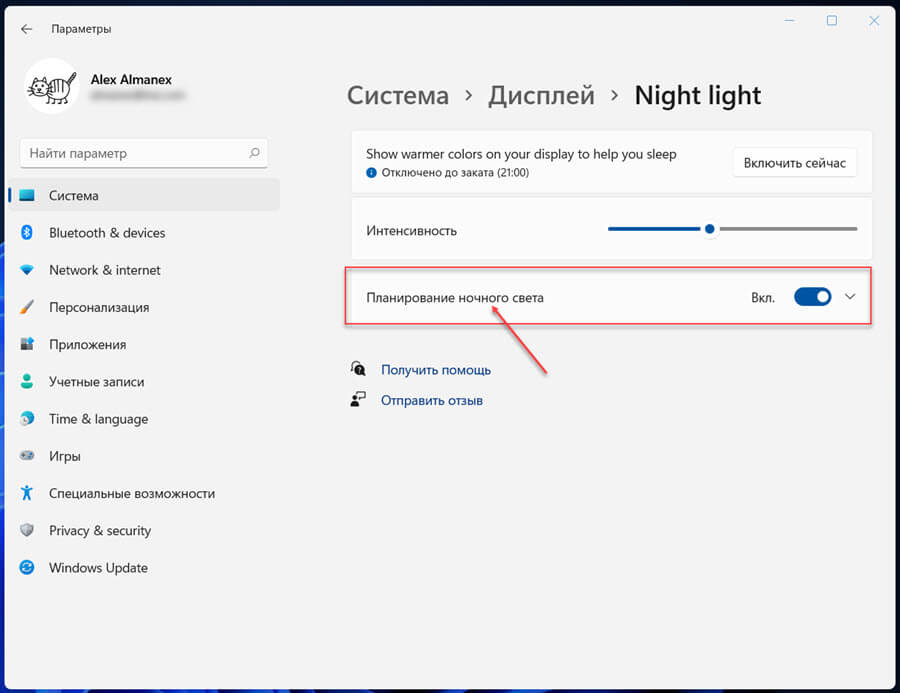
- Есть два варианта запланировать работу ночного света. Первый - это настройка времени по умолчанию в соответствии с вашим местоположением он будет автоматически включать или отключать функцию между восходом и закатом.
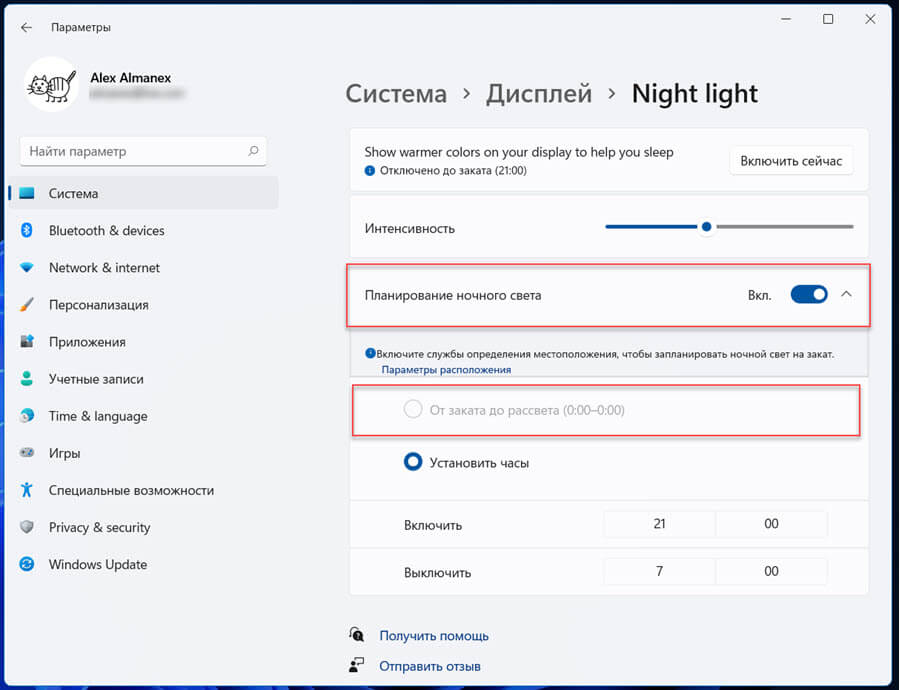
- Второй вы самостоятельно выбираете нужное время, выбрав опцию «Установить часы».
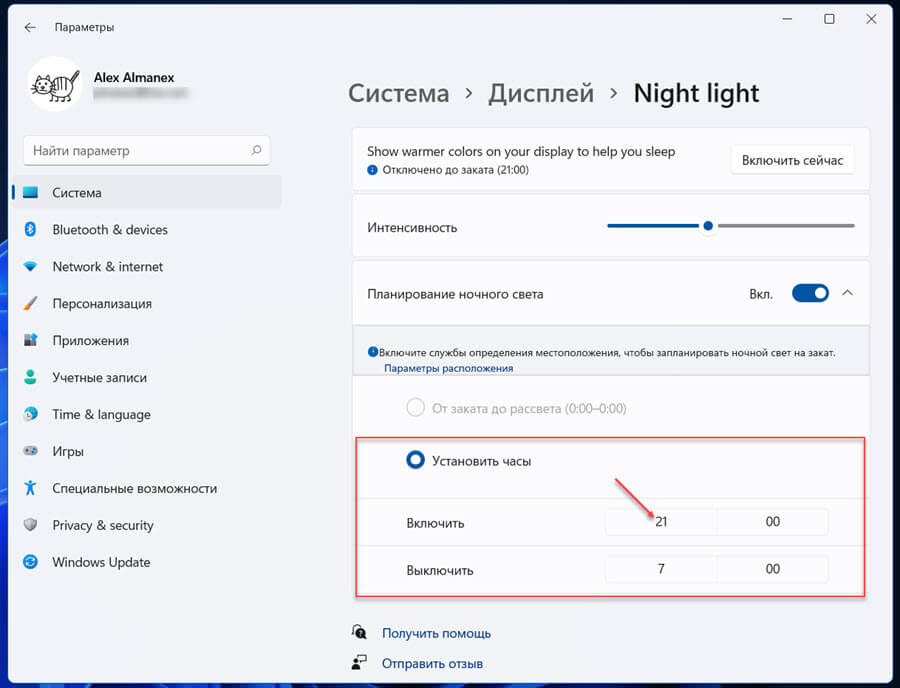
Опция «Установить часы» имеет две строки; «Включить» и «Выключить». Первая - когда вы хотите, чтобы фильтр включился, а вторая - когда вы хотите, чтобы он выключился. Кликните поле где указанно время, чтобы внести изменения время планирования.
Теперь вы будете наслаждаться индивидуальной настройкой ночного света, с запланированным включением для вашего удобства.