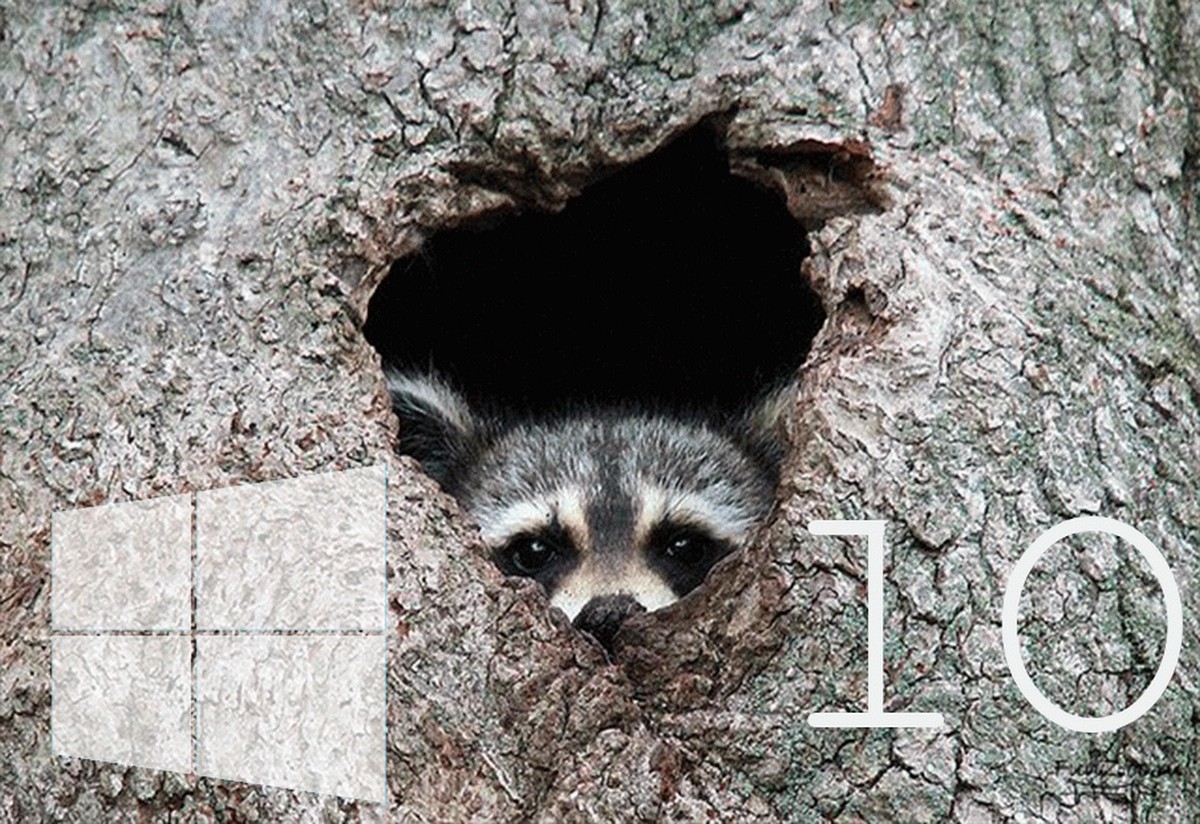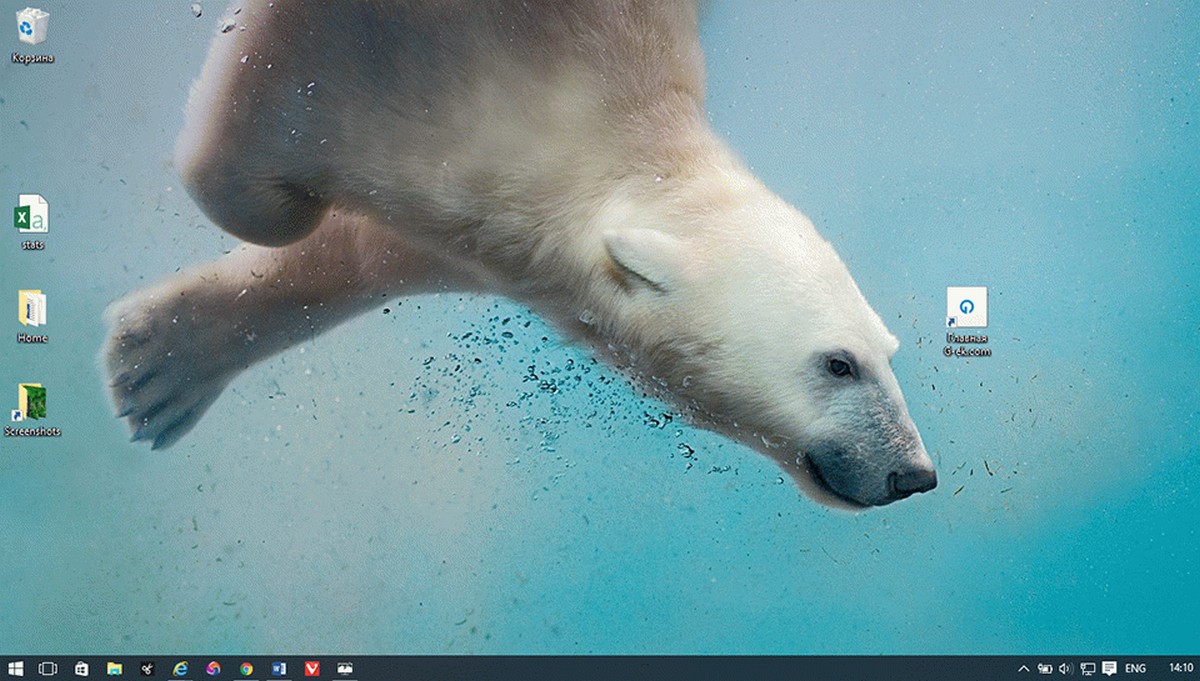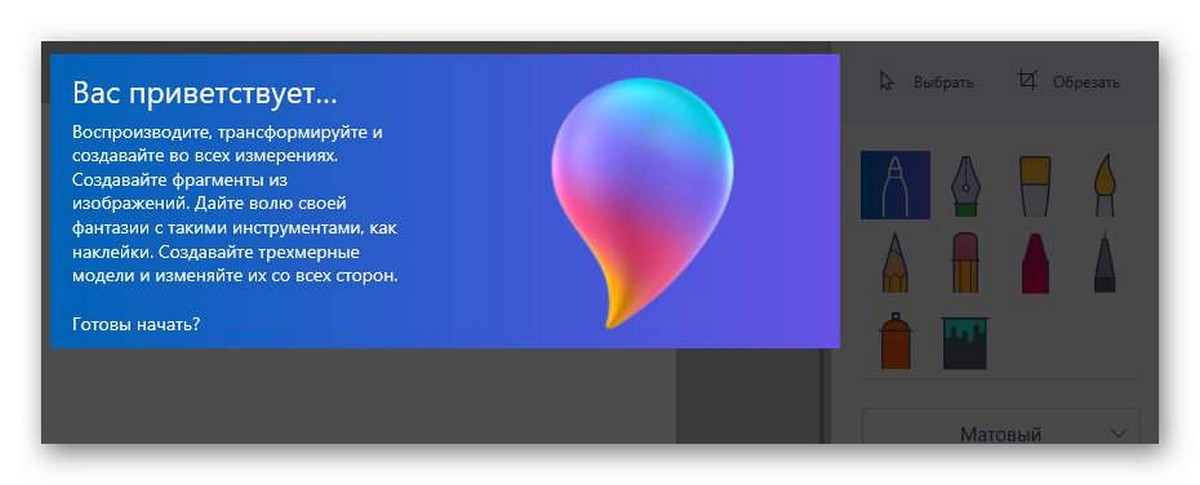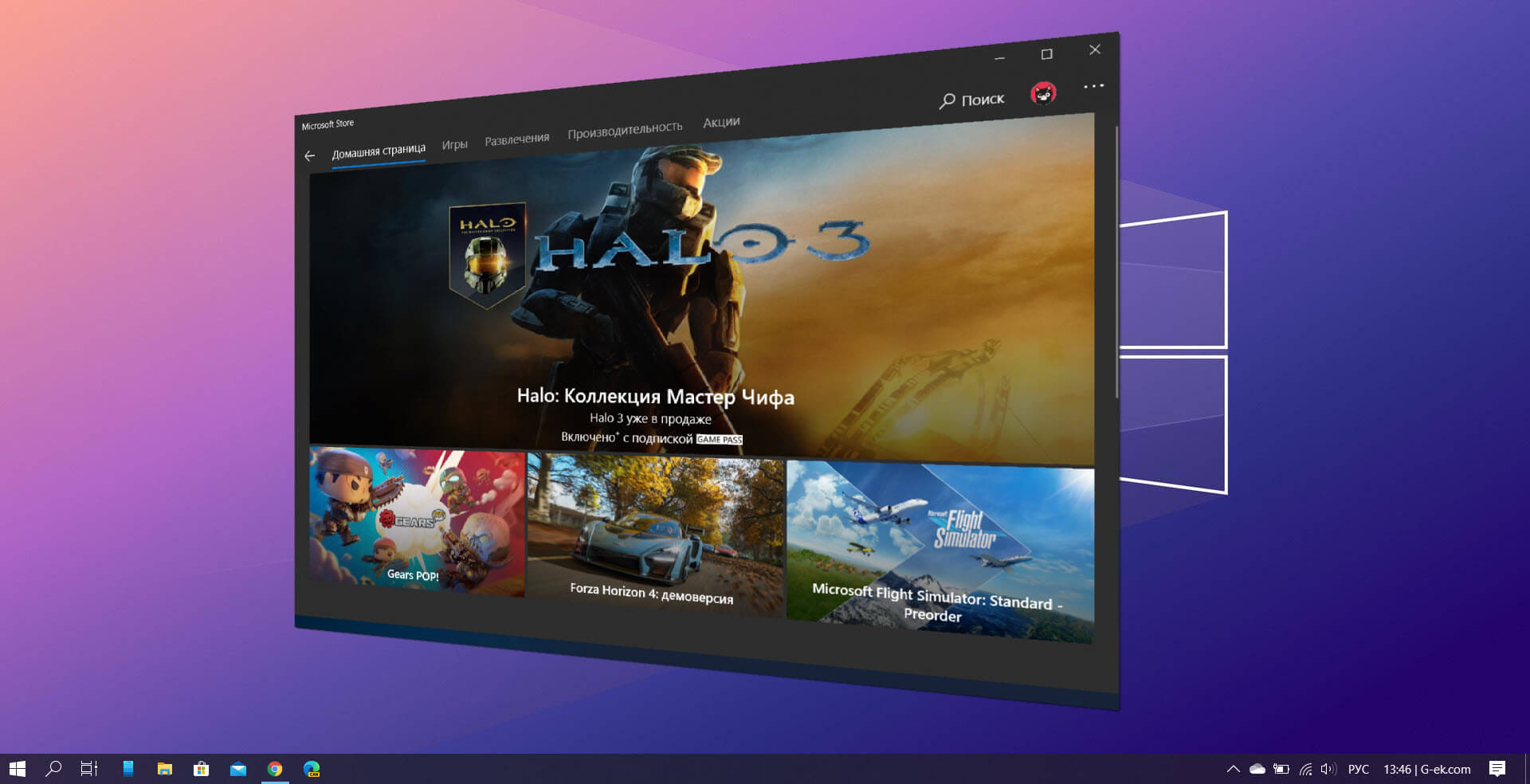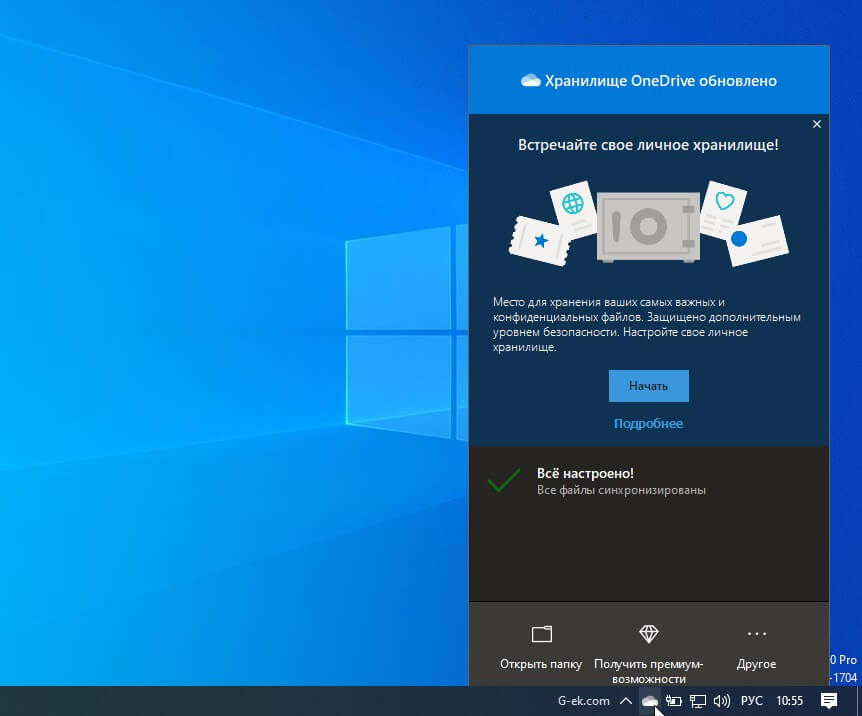Чтобы включить TPM 2.0 в BIOS для соответствия системным требованиям Windows 11, выполните следующие действия:
Примечание: Настройки в БИОС для включения TPM могут отличатся в зависимости от модели вашего устройства.
Шаг 1: Откройте приложение «Параметры» с помощью меню «Пуск» или нажав сочетание клавиш Win I.
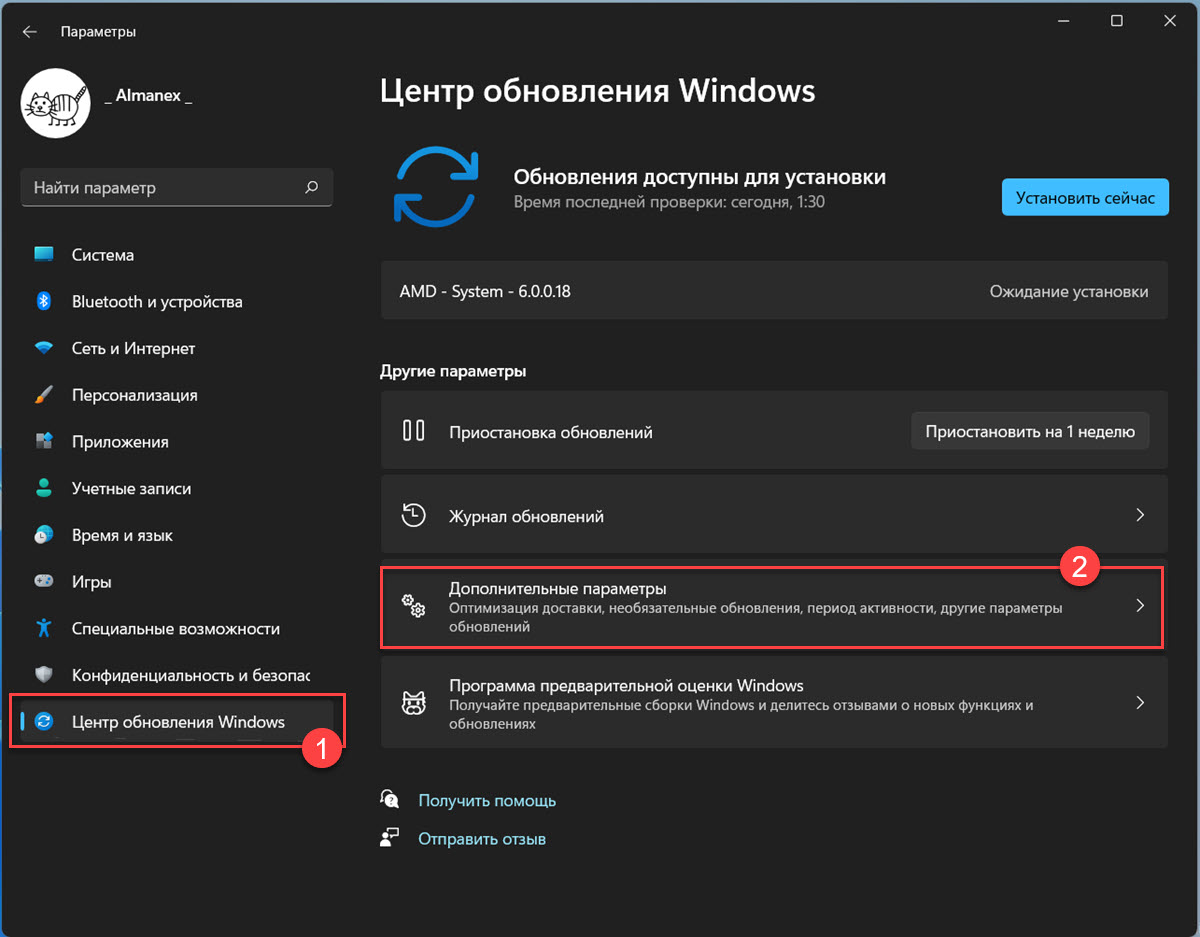
Шаг 2: Прейдите в раздел «Центр обновления Windows» → «Дополнительные параметры» → «Восстановление».
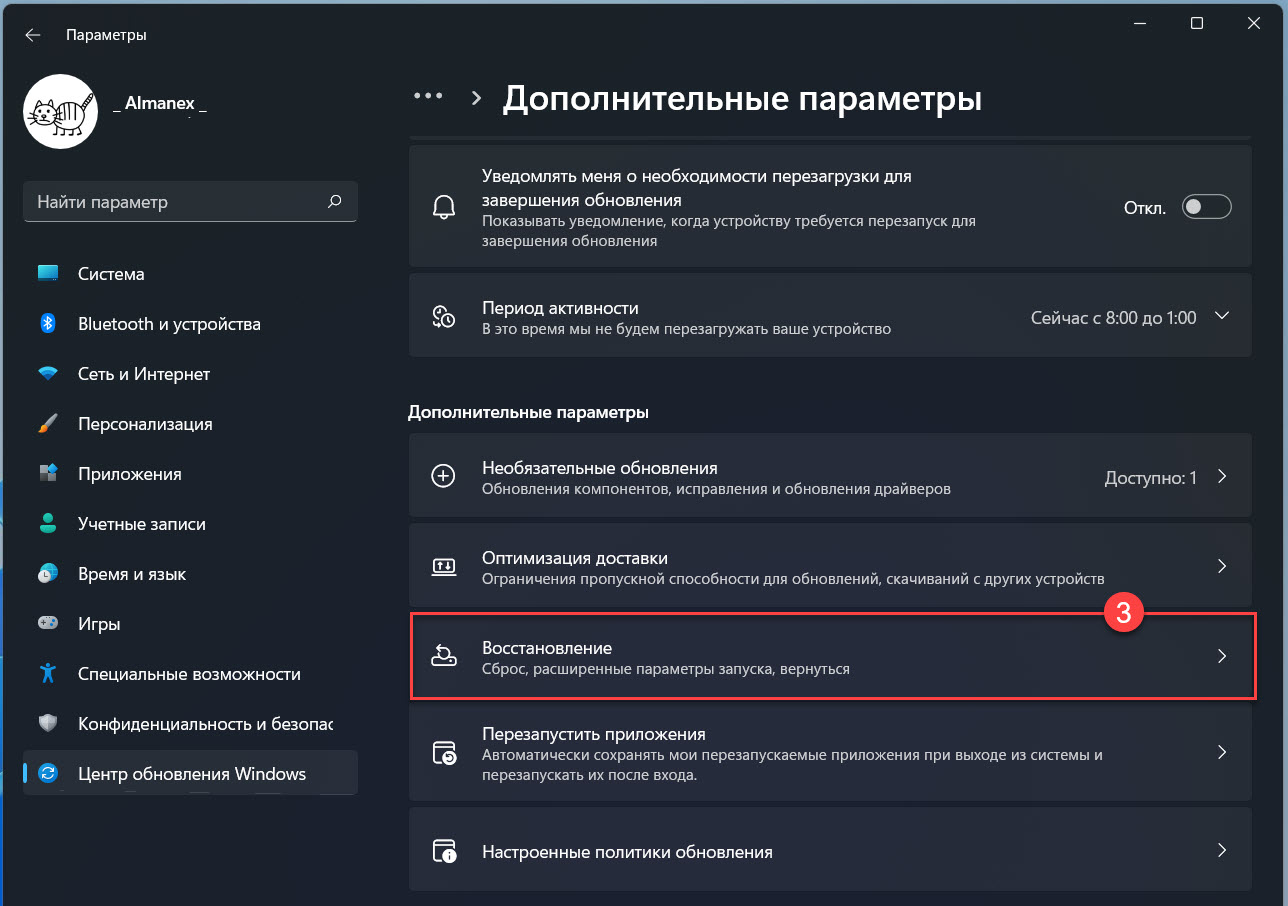
Шаг 3: В разделе «Расширенные параметры запуска» нажмите кнопку «Перезагрузить сейчас».
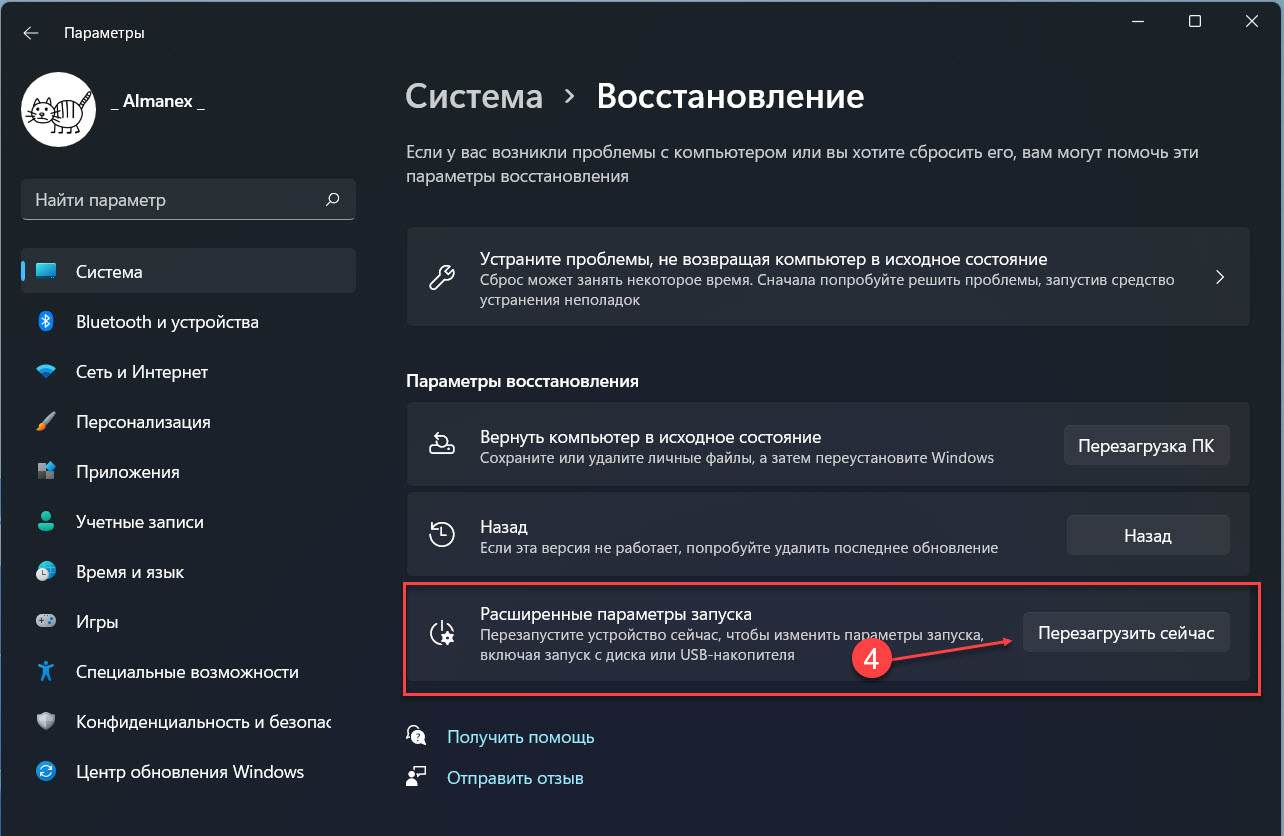
Если потребуется, подтвердите свои действия.
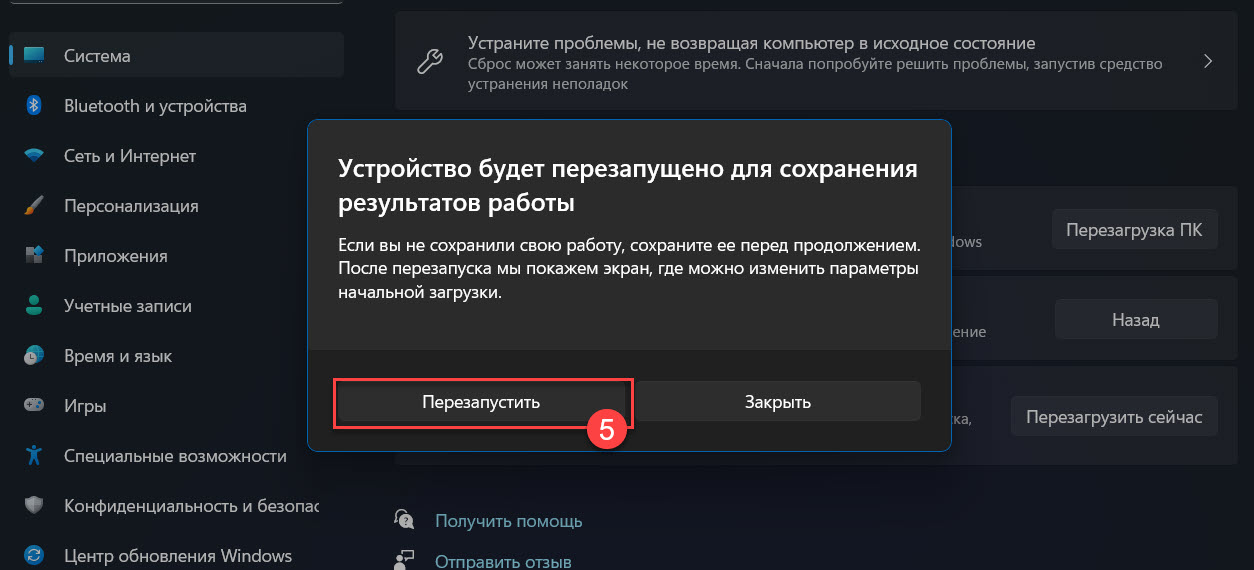
Шаг 4: После перезагрузки кликните плитку «Поиск и устранение неисправностей».
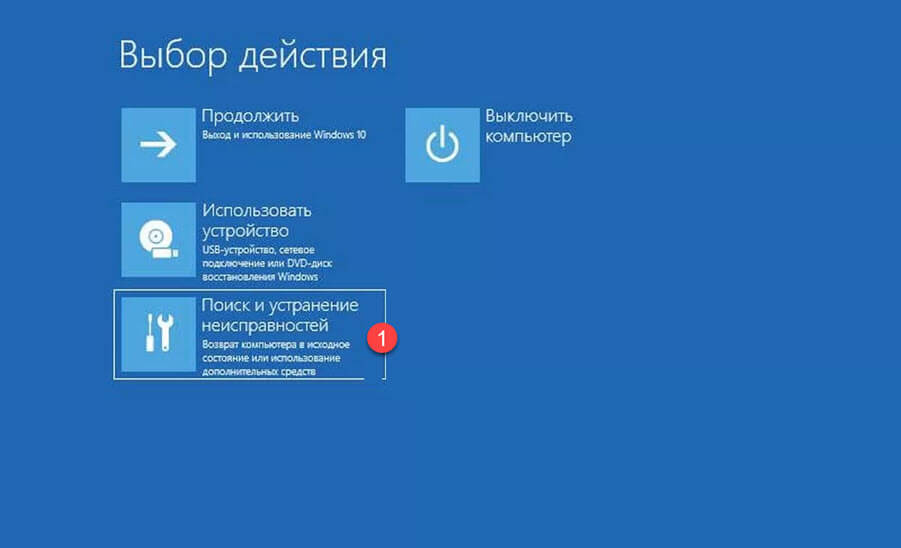
Шаг 5: На экране «Диагностика» выберите «Дополнительные параметры».
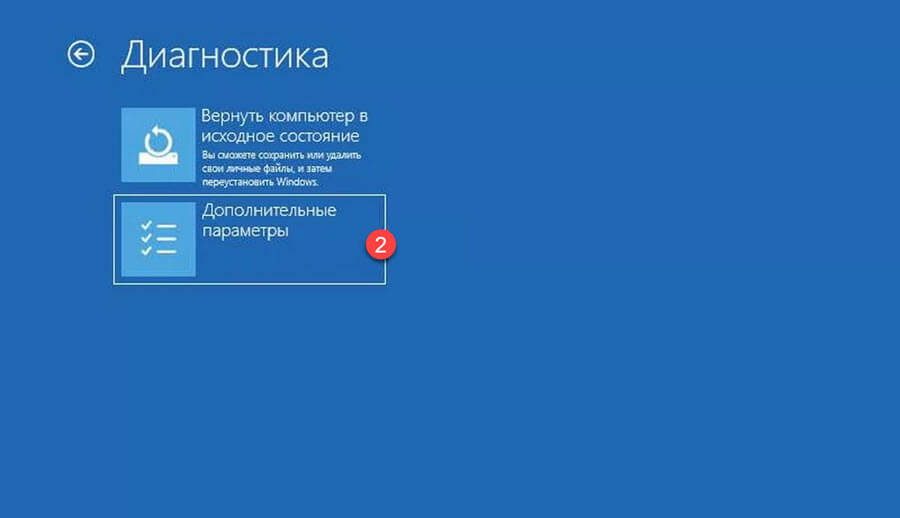
Шаг 6: В следующем окне выберите параметр «Параметры встроенного ПО UEFI».
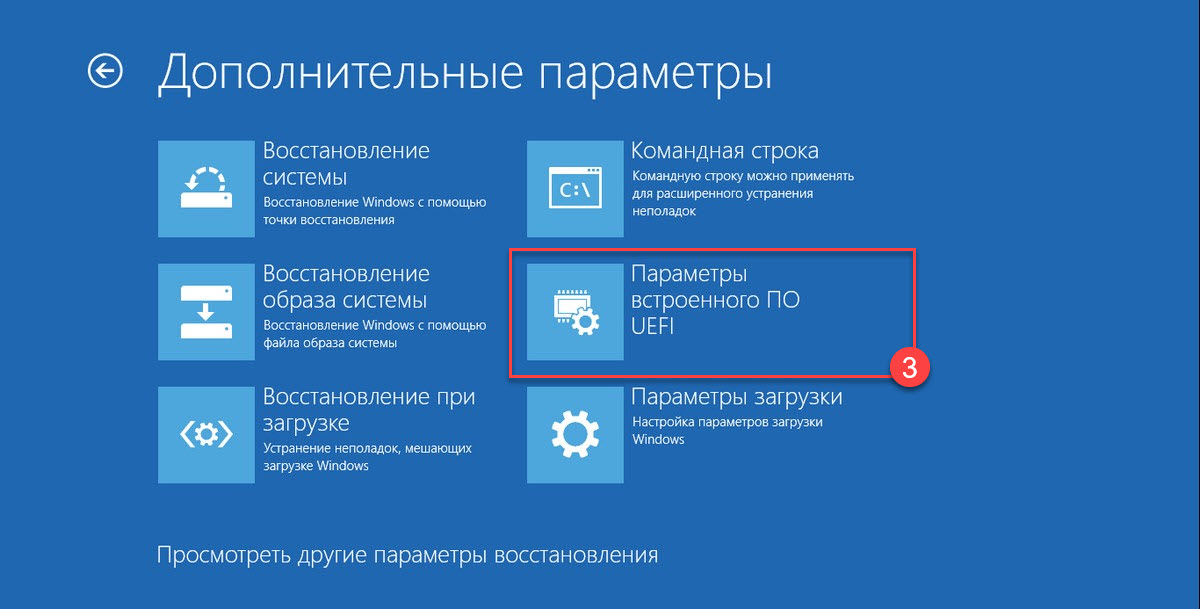
Шаг 7: Нажмите кнопку «Перезагрузить», после чего вы получите доступ к настройкам BIOS, обратите внимание на вкладку с надписью «Advanced» (зависит от производителя материнской платы) и «Security» (Безопасность).
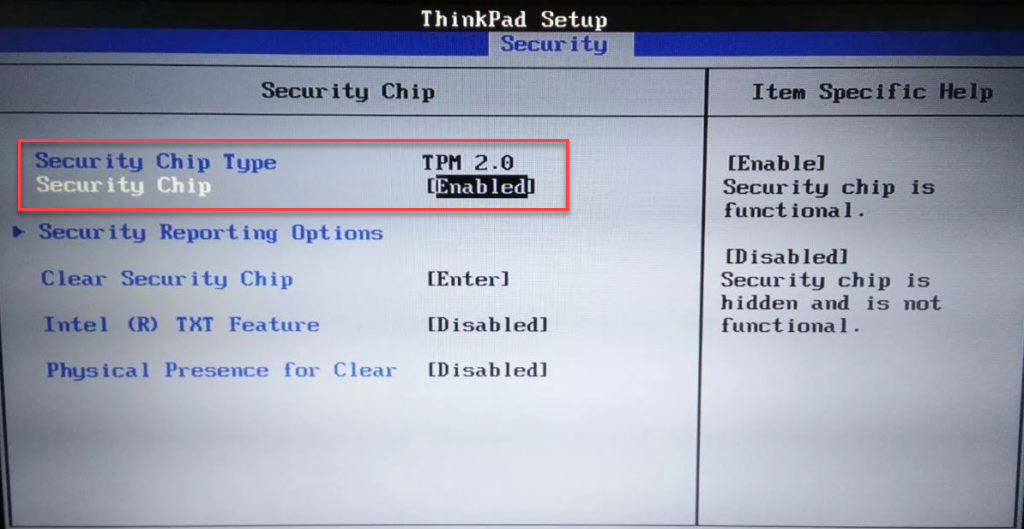
Шаг 8: На вкладке «Advanced» или «Security» и найдите параметр «TPM Device» (Устройство TPM) или «TPM Security» (Безопасность TPM).
Если вы используете процессор Intel, опция будет обозначена как «PTT», что означает «Intel Trusted Platform Technology».
Для некоторых моделей AMD, модуль, скорее всего, встроен в процессор и параметр может отображаться как «AMD CPU fTPM».
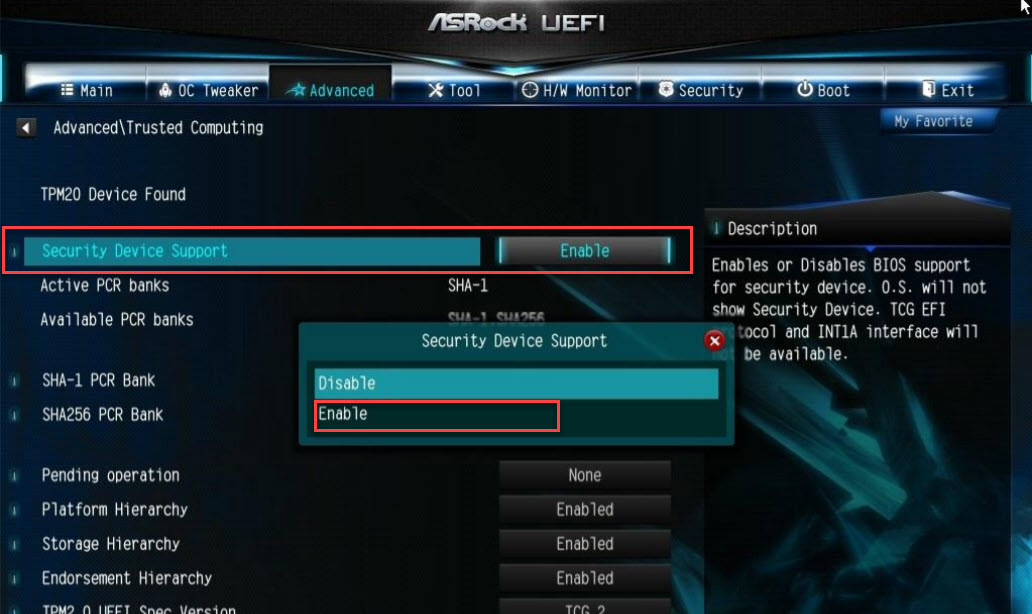
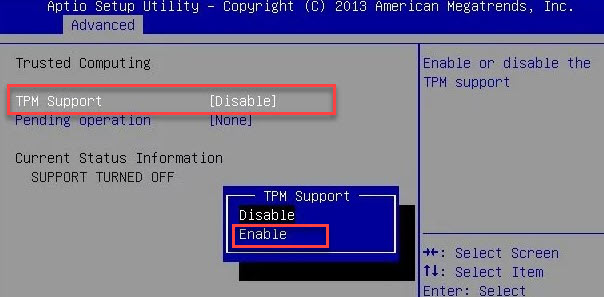

Шаг 9: После того как, вы найдете параметр, который управляет состоянием TPM вашей системы, включите его.
Шаг 10: После включения TPM выйдите из настроек BIOS нажав клавишу F10 сохранить все изменения.
Примечание: Поскольку для разных материнских плат настройки для включения TPM 2 могут отличатся, рекомендуем вам ссылки на информацию, чтобы получить дополнительные инструкции для вашего устройства.
После того, как вы выполните эти шаги, проверка Windows 11 должна пройти, что позволит вам обновить компьютер до новой ОС.
Рекомендуем: