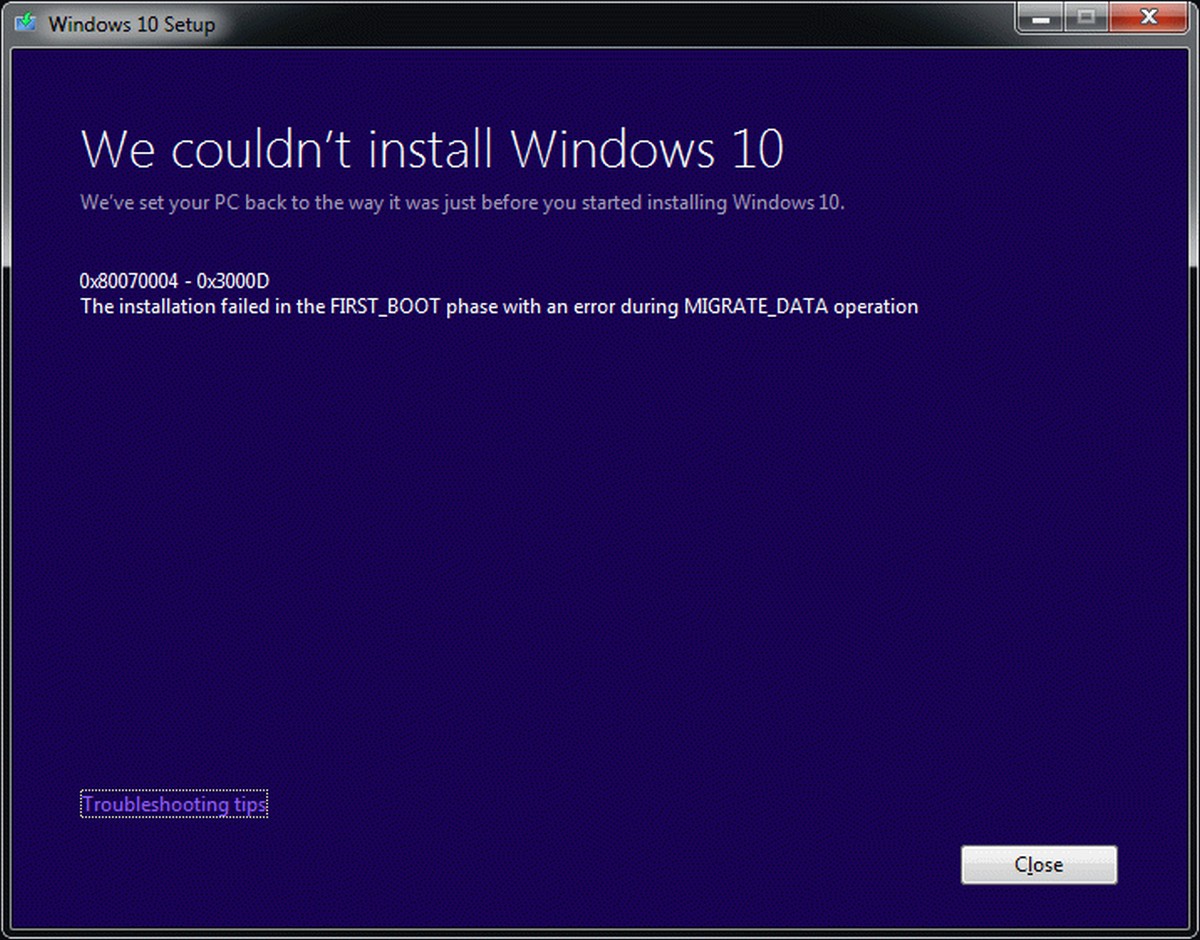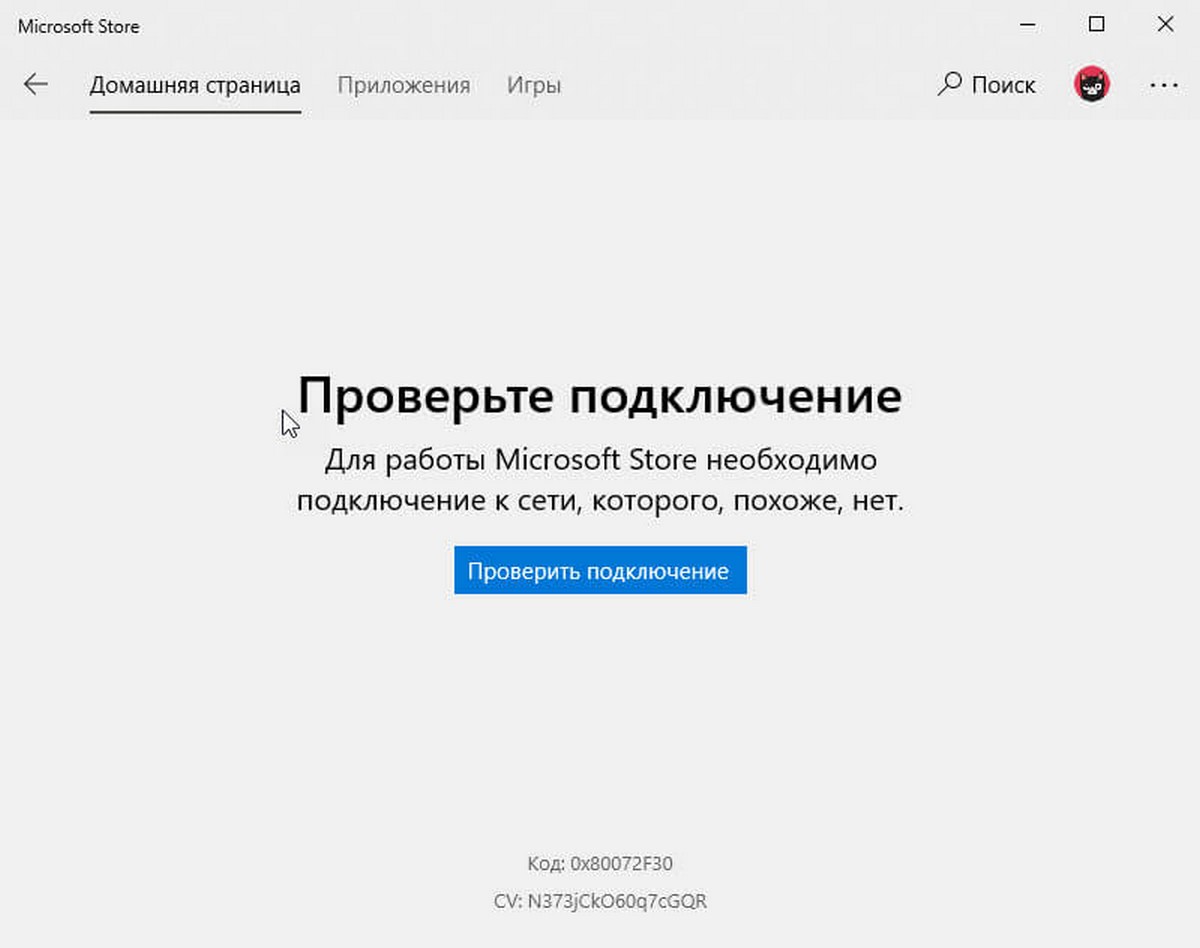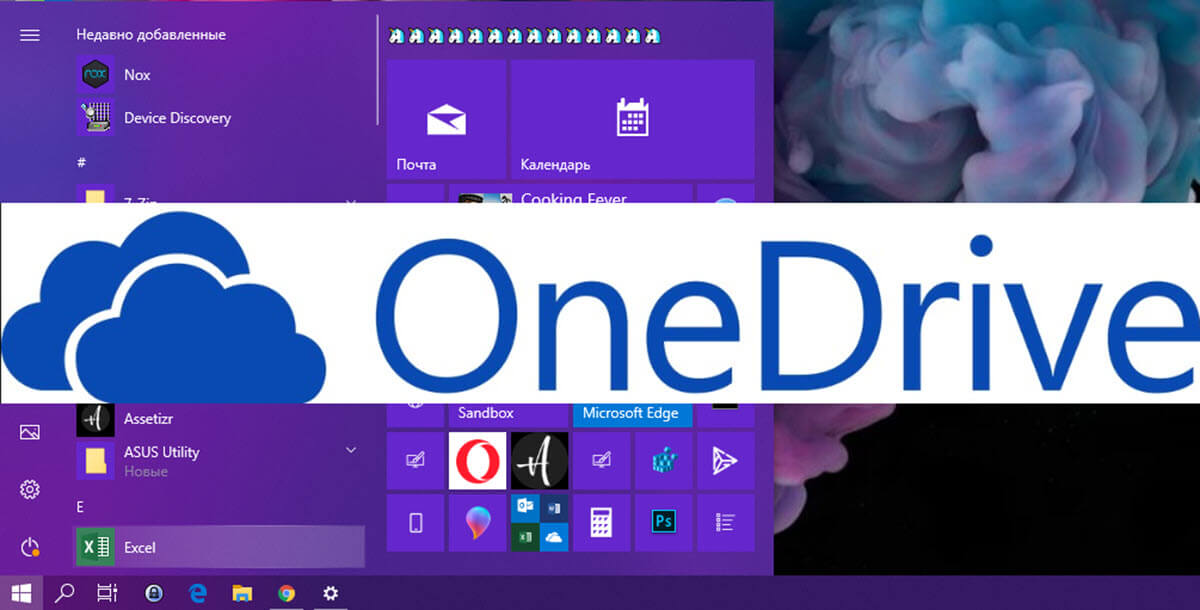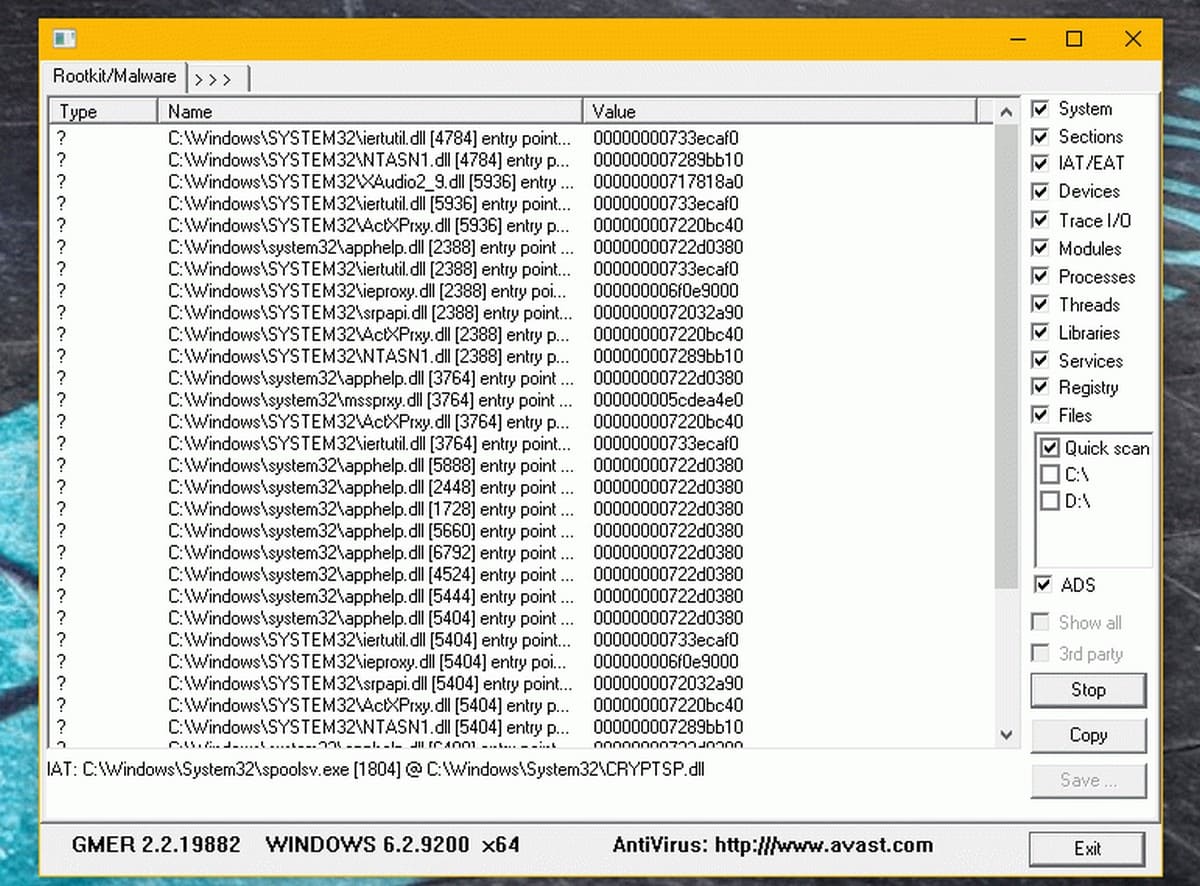У большинства пользователей ПК, находится на одной из схем управления питанием, которая переводит их в спящий режим после определенного периода бездействия. Спящий режим - действительно удобная функция, если вы на какое-то время отойдете от компьютера. Ваш компьютер потребляет меньше энергии, но сохраняет ваши приложения открытыми, и вы можете приступить к работе за считанные секунды, когда вернетесь.
Иногда вы выполняете на своем компьютере трудоемкие задачи. И вы хотите, чтобы ни работали даже после того, как вы ушли. Для этого вам нужно убедиться, что ваш компьютер не спит. У вас есть два варианта, чтобы ваш компьютер не спал при таком сценарии: изменить настройки питания, делать это каждый раз, когда возникает необходимость, та еще головная боль. Или вы можете использовать утилиту «Awake» от PowerToys, которая на отменяет настройки схемы управления питанием, и не даст компьютеру заснуть. Данное руководство составлено для пользователей Windows 11 и Windows 10.
Что такое «PowerToys» и утилита «Awake»?
Прежде чем перейти к утилите «Awake», давайте сначала рассмотрим внешнюю оболочку. Что такое «PowerToys»? Если вы впервые знакомитесь с этим приложением, то вам необходимо краткое введение. PowerToys — это набор утилит от Microsoft, который, по мнению компании, предназначен для «опытных пользователей».
Утилиты, предлагаемые PowerToys, позволяют пользователям уникальным образом настраивать свой компьютер. Он содержит несколько утилит, таких как «FancyZones», «Настройки для проводника», «Awake», «Цветоподборщик», «Диспетчер клавиатуры» и другие. Этот набор утилит может значительно повысить вашу производительность.
Возвращаясь к «Awake», это, пожалуй, простейшая функция из всех возможных. Когда Awake запущен, он отменяет настройки питания и сна вашего ПК, и вместо этого ваш компьютер следует инструкциям из Awake.
Это не влияет на текущие настройки схемы электропитания. Также не требуется создавать какие-либо индивидуальные схемы управления питанием. Он работает в фоновом режиме и заставляет ваш компьютер бодрствовать, время от времени посылая инструкции, что он должен находиться в определенном состоянии. И как только вы закроете приложение, ваш компьютер вернется в нормальное состояние. Чтобы использовать Awake, вам необходимо загрузить приложение PowerToys, поскольку оно по умолчанию не предустановлено.
Установка «PowerToys»
Awake доступно как в стабильной, так и в экспериментальной версии приложения. В экспериментальной версии PowerToys есть дополнительная утилита - отключение звука для видеоконференций, которой нет в стабильной версии.
Для этого руководства мы устанавливаем стабильную версию. Перейдите на страницу Microsoft PowerToys GitHub. Текущая стабильная версия - v0.43.0. Прокрутите вниз, пока не найдете параметр «Ресурсы» и загрузите файл .exe для PowerToys.
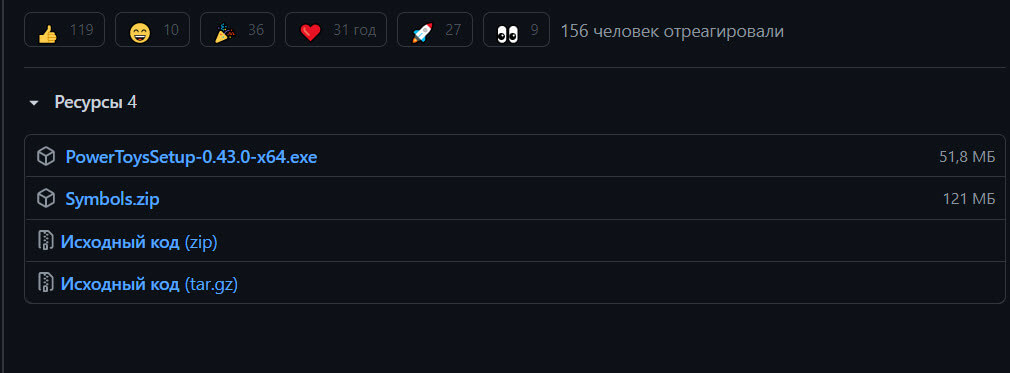
Запустите файл после его загрузки и следуйте инструкциям на экране.
Как пользоваться «Awake» от PowerToys
Всякий раз, когда вам нужно использовать утилиту Awake, вы можете включить ее в параметрах PowerToys.
- Откройте и запустите PowerToys из меню «Пуск», «Поиск» или на панели задач.
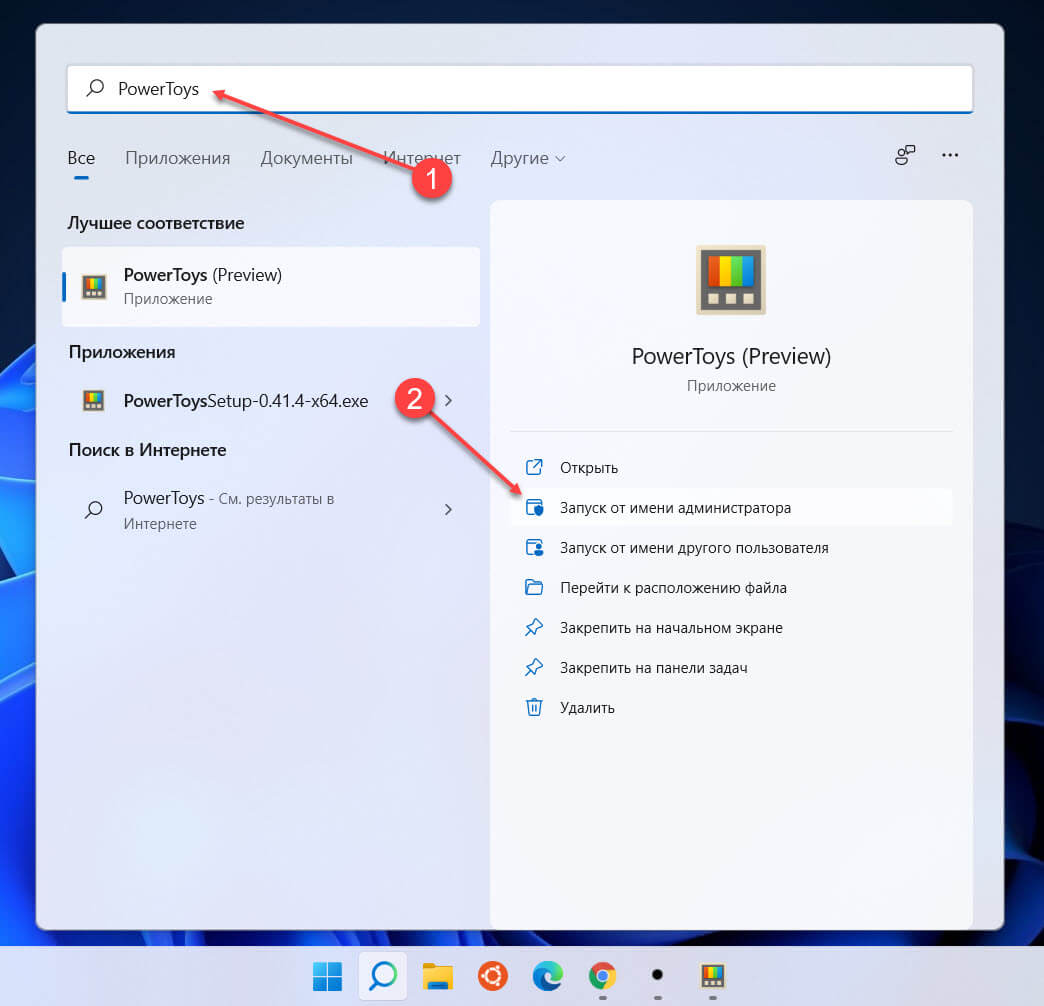
- Откройте окно параметров PowerToys.
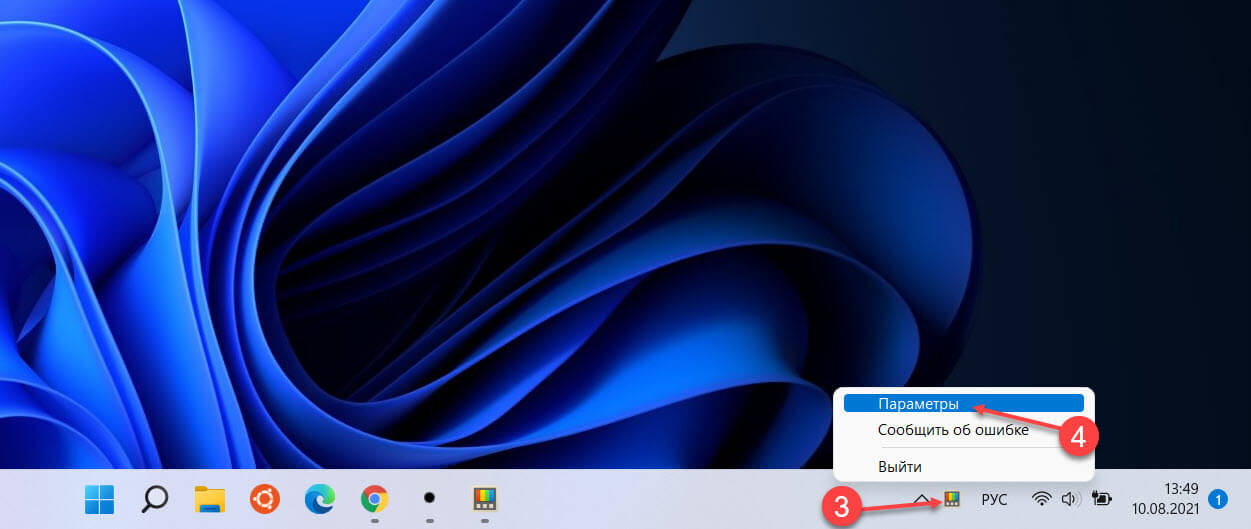
- На вкладке «Общие» убедитесь, что вы запускаете PowerToys в режиме администратора. Если видите надпись «Выполняется от имени пользователя», нажмите кнопку «Перезапустить от имени администратора» и передвиньте переключатель «Всегда запускать от имени администратора» в положение «Вкл.».
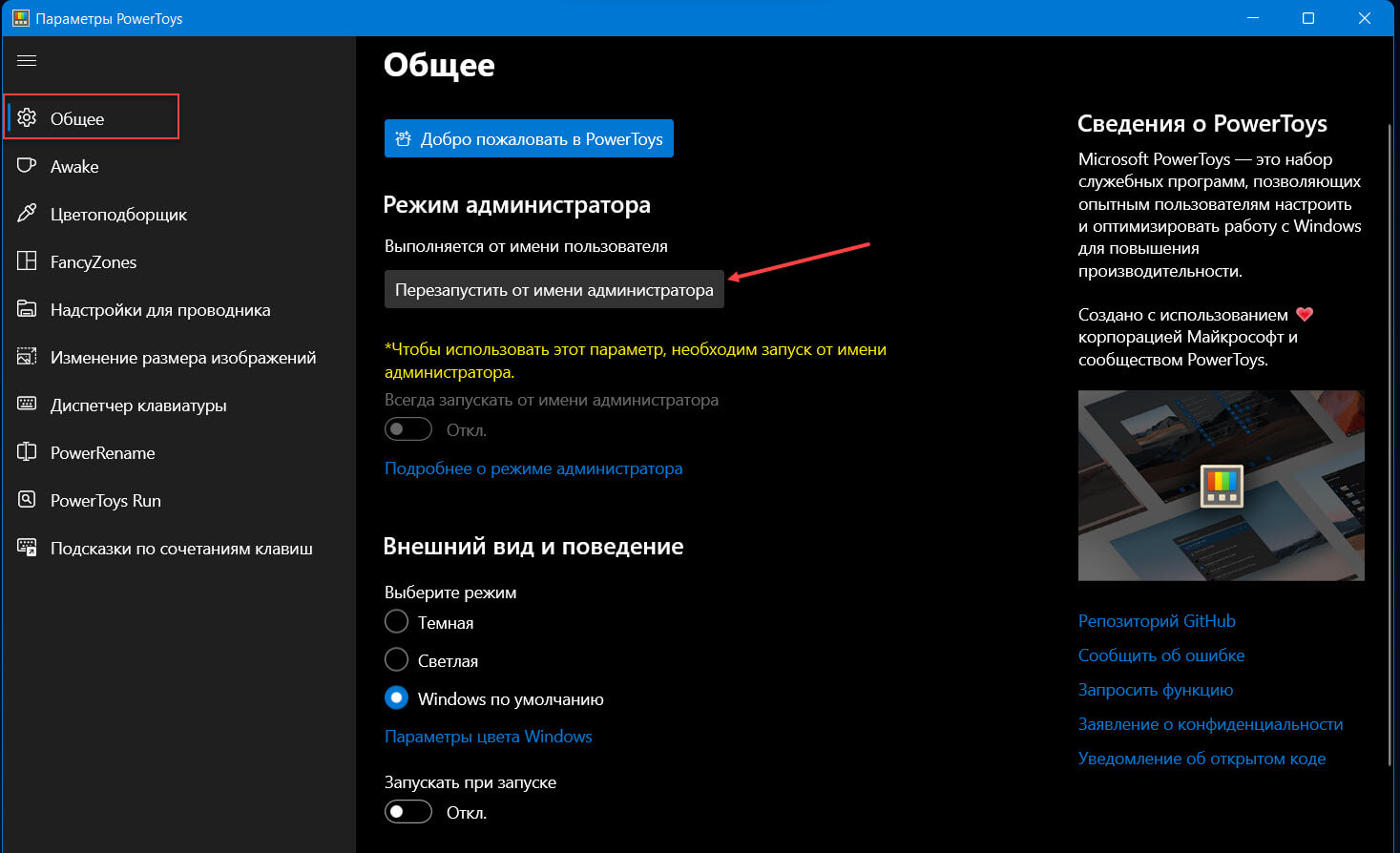
Если видите надпись «Выполняется от имени администратора», вам не нужно ничего делать.
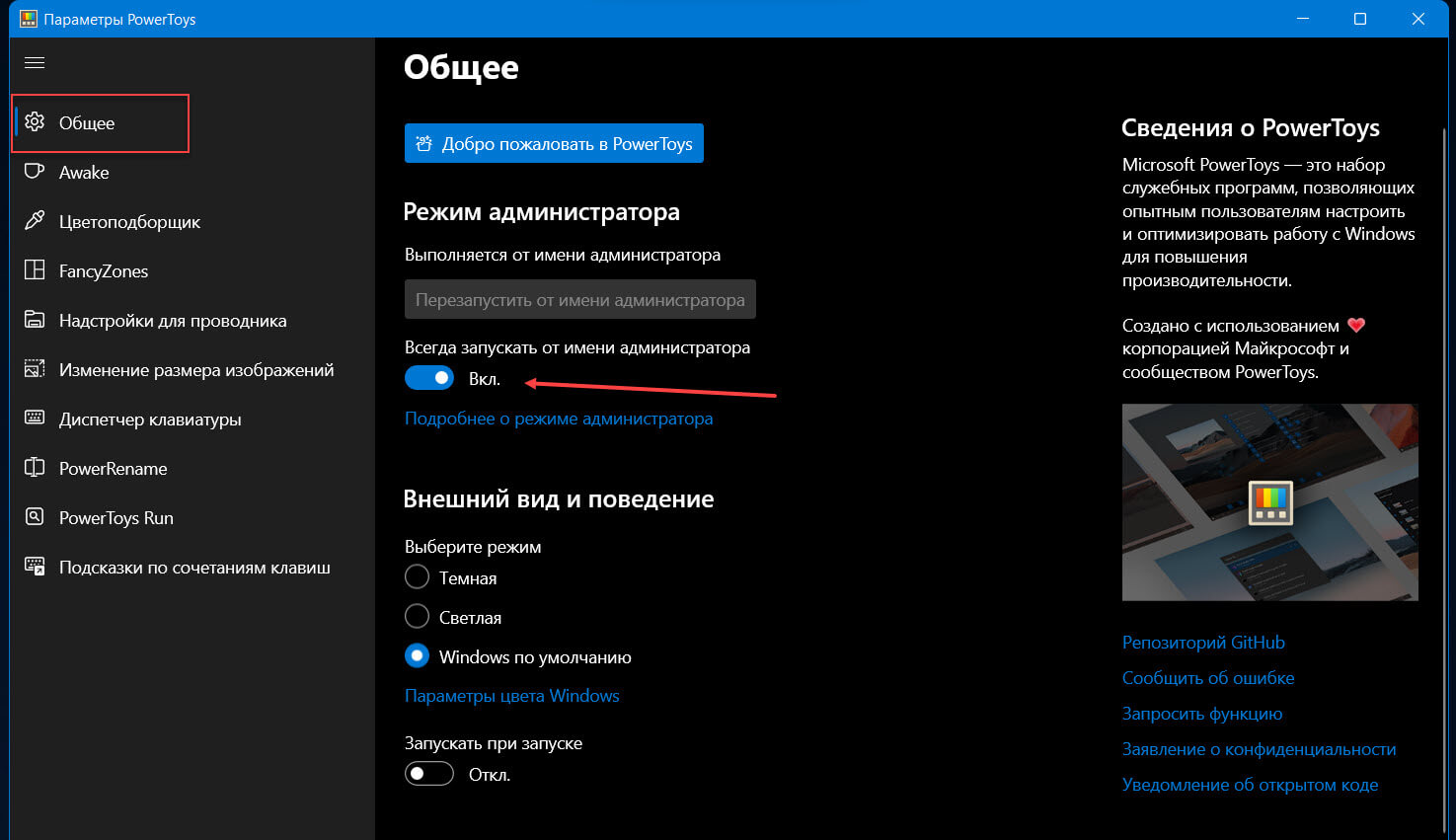
- Теперь перейдите к опции «Awake» в меню навигации слева.
- Включите переключатель «Включить Awake», если это еще не сделано.
- В зависимости от ваших предпочтений, настройте поведение Awake.
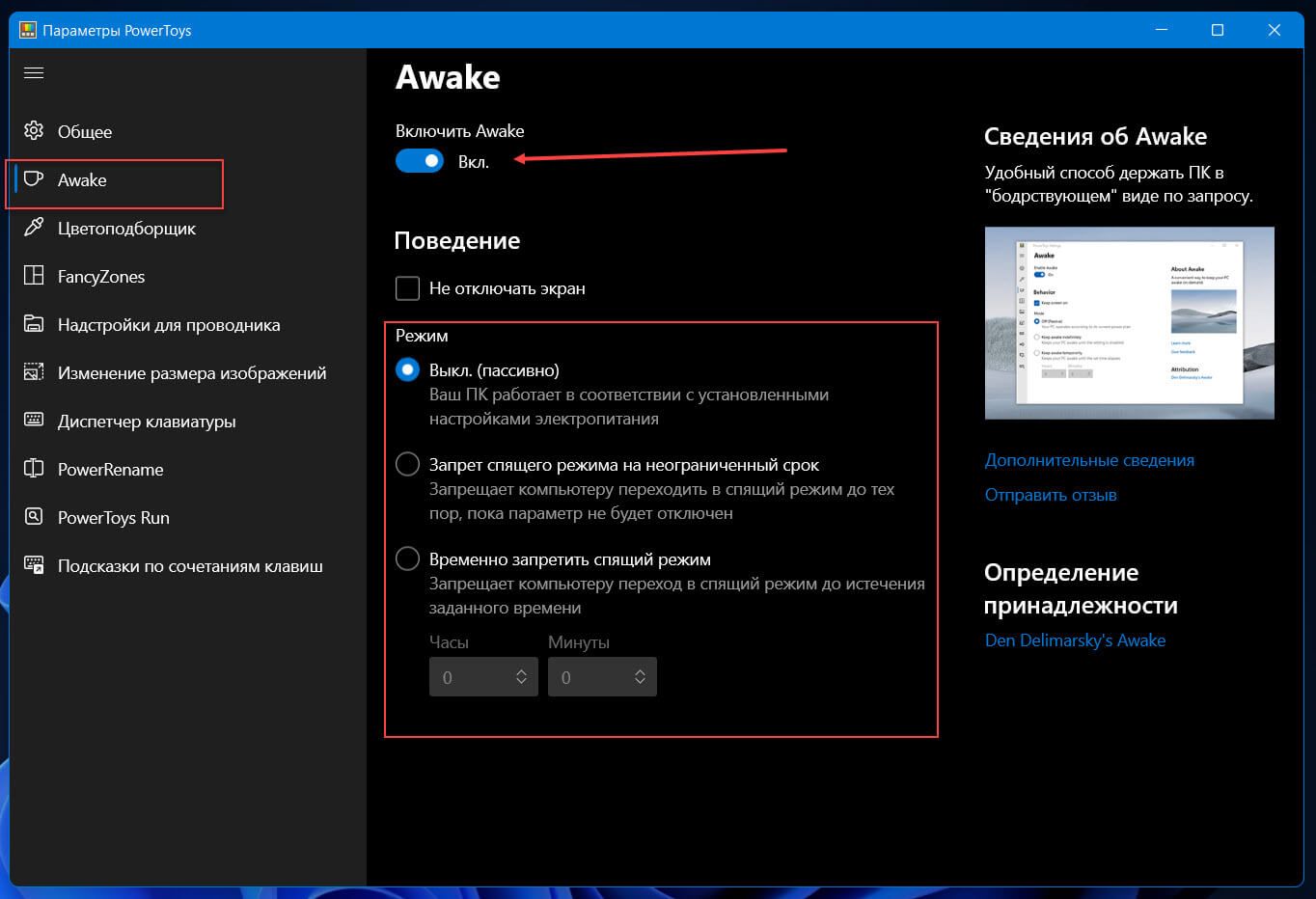
Ниже вы найдете три состояния, которые можете использовать:
Выкл. (Пассивно): это состояние по умолчанию. Когда утилита находится в пассивном состоянии, он не влияет на состояние пробуждения вашего ПК и работает в соответствии с настройками вашего плана электропитания.
Запрет спящего режима на неограниченный срок: если вы выбираете это состояние, ваш компьютер остается активным на неопределенный срок, пока вы явно не переведете его в спящий режим, не отключите настройку или не выйдете / не отключите приложение.
Временно запретить спящий режим: в этом состоянии вы устанавливаете таймер, и ваш компьютер не спит, пока не истечет указанное вами время. После этого он возвращается в нормальное состояние в соответствии с настройками вашего плана электропитания. Если вы измените таймер до того, как истечет предыдущее время, это сбросит таймер.
Выберите одно из перечисленных выше состояний в зависимости от того, что вам нужно в данный момент. При выборе «Временно запретить спящий режим» также введите часы и минуты.
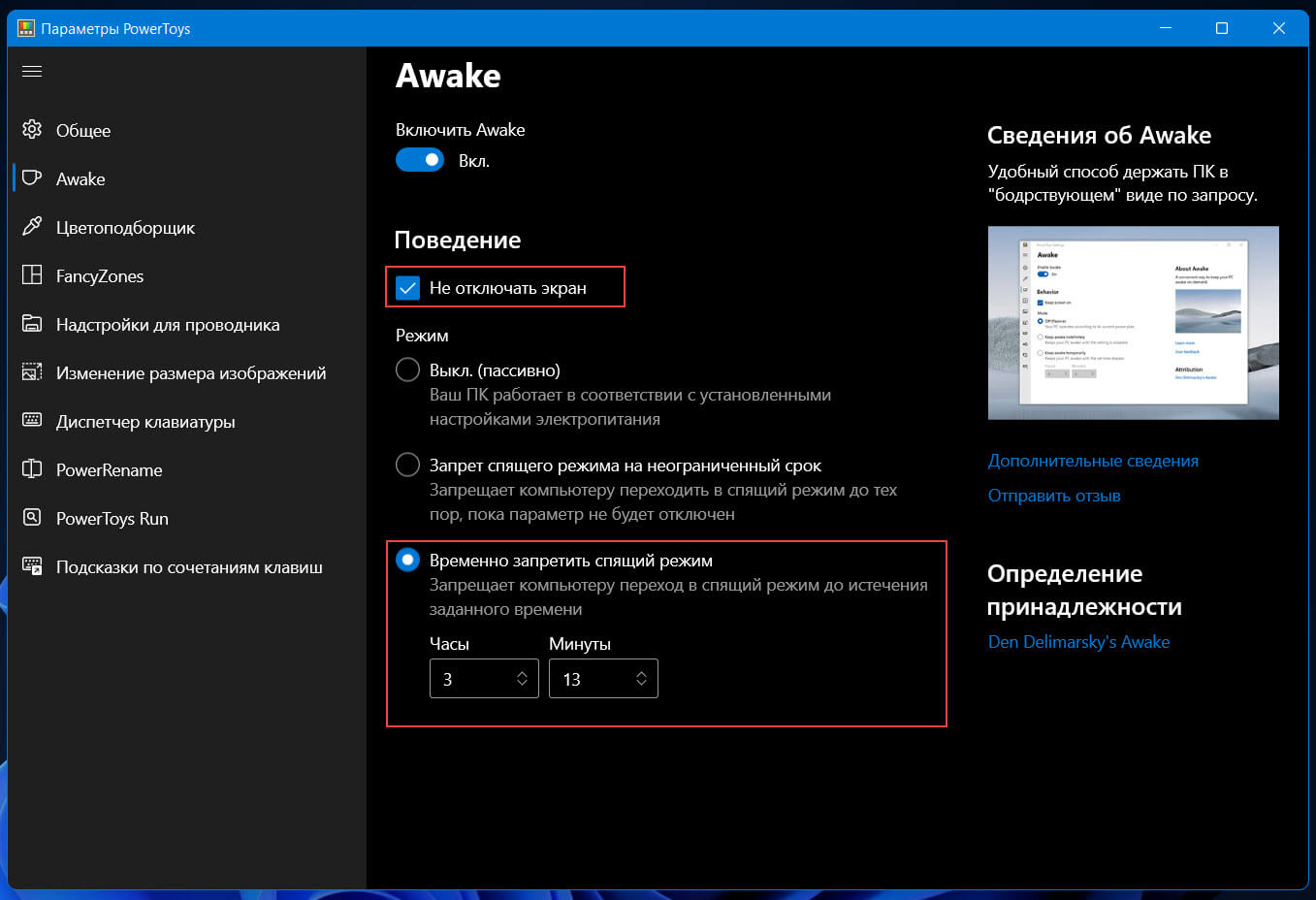
- Далее, вы можете запретить системе отключать экран вашего монитора. Если вы включите функцию «Не отключать экран», не только компьютер не будет спать, но и экран будет оставаться всегда включенным.
И это все, что вам нужно сделать, чтобы ваш компьютер автоматически не переходил в спящий режим и не выключался дисплей.
Использование Awake из системного трея
Вместо того, чтобы каждый раз открывать параметры PowerToys, вы также можете управлять утилитой на панели задач. Но у вас должен быть настроен PowerToys для запуска при старте системы. В противном случае вы можете использовать его только на панели задач после того как запустите PowerToys обычным способом.
- Перейдите в область уведомлений на панели задач и нажмите стрелку «Отображать скрытые значки».
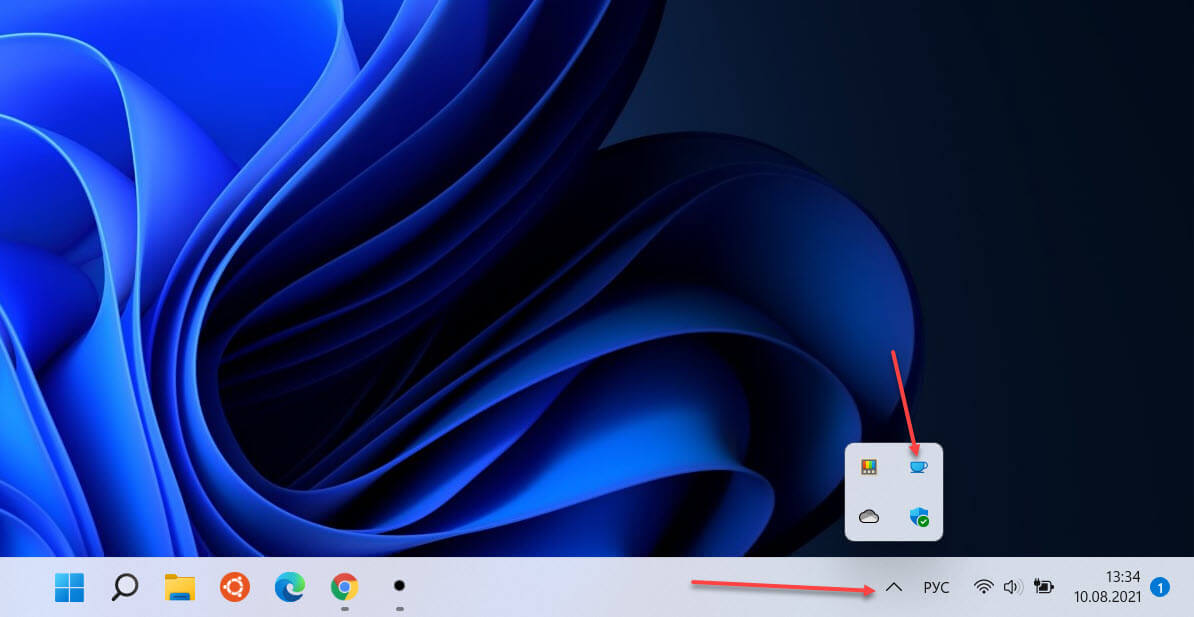
- Системный трей откроется. Перейдите к значку «Awake» (чашка) и кликните его правой кнопкой мыши.
- Появится меню, в котором будут все параметры конфигурации. Чтобы выбрать состояние для пробуждения, перейдите в «Mode» (Режим) и выберите нужный вариант в подменю. На панели задач можно удобно менять режимы без необходимости каждый раз открывать настройки PowerToys.
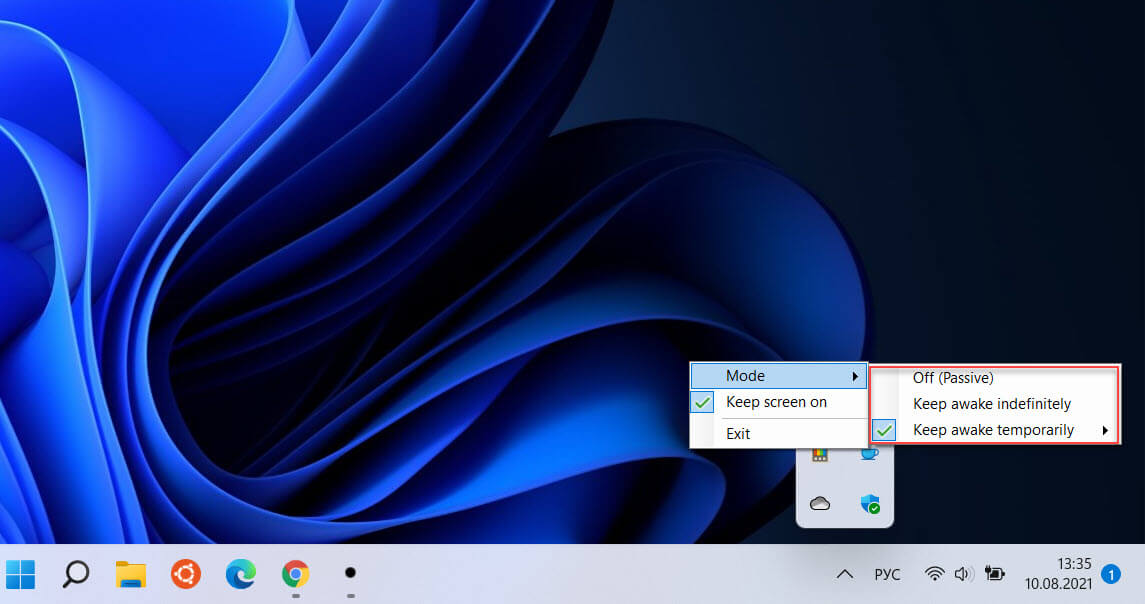
- Чтобы изменить настройку «Не отключать экран», выберите соответствующий вариант в меню. Когда опция выбрана, рядом с ней появится галочка, указывающая на ее статус.
- Чтобы закрыть «Awake» и вернуться в нормальное состояние для вашего ПК, нажмите «Выход».
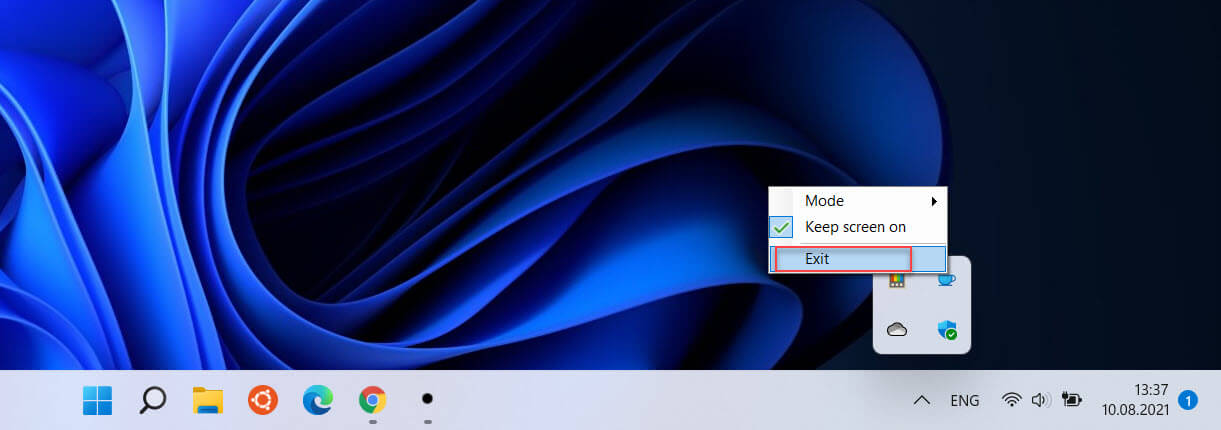
Вы также можете напрямую выйти из PowerToys из панели задач, чтобы закрыть «Awake».
Теперь вы можете держать свой компьютер в активном состоянии в тех ситуациях, когда это вам нужно, Awake - отличный способ не давать компьютеру спать, не изменяя настройки схемы управления питанием.