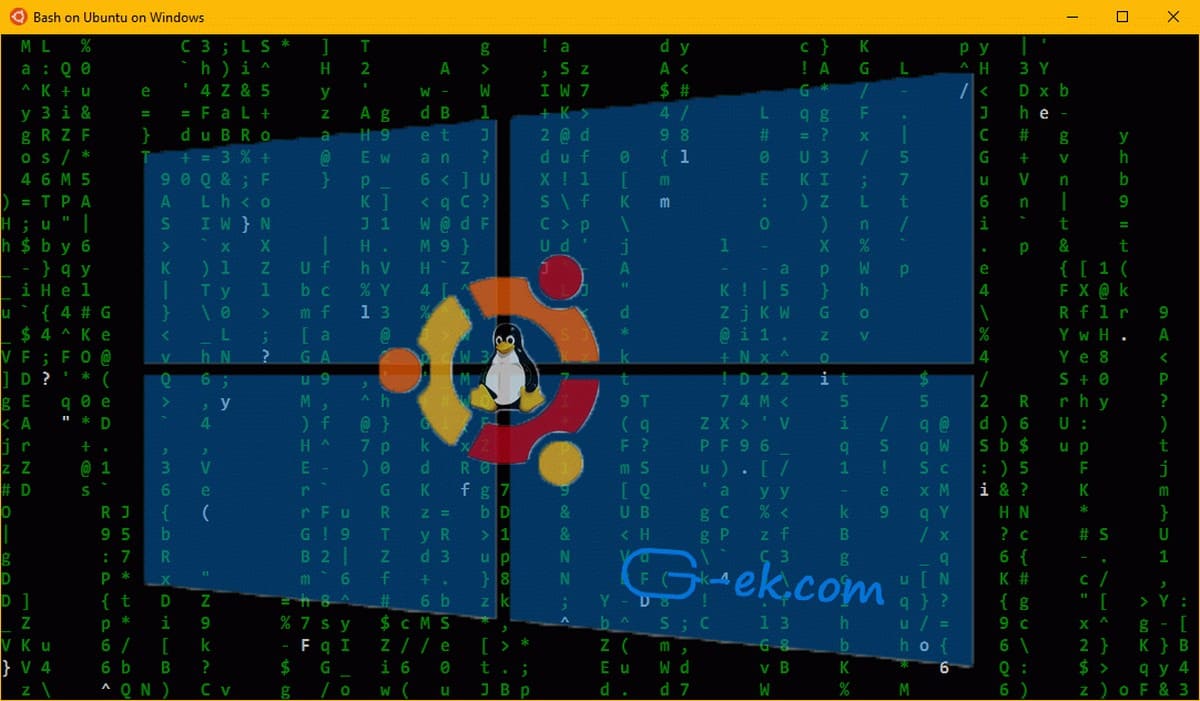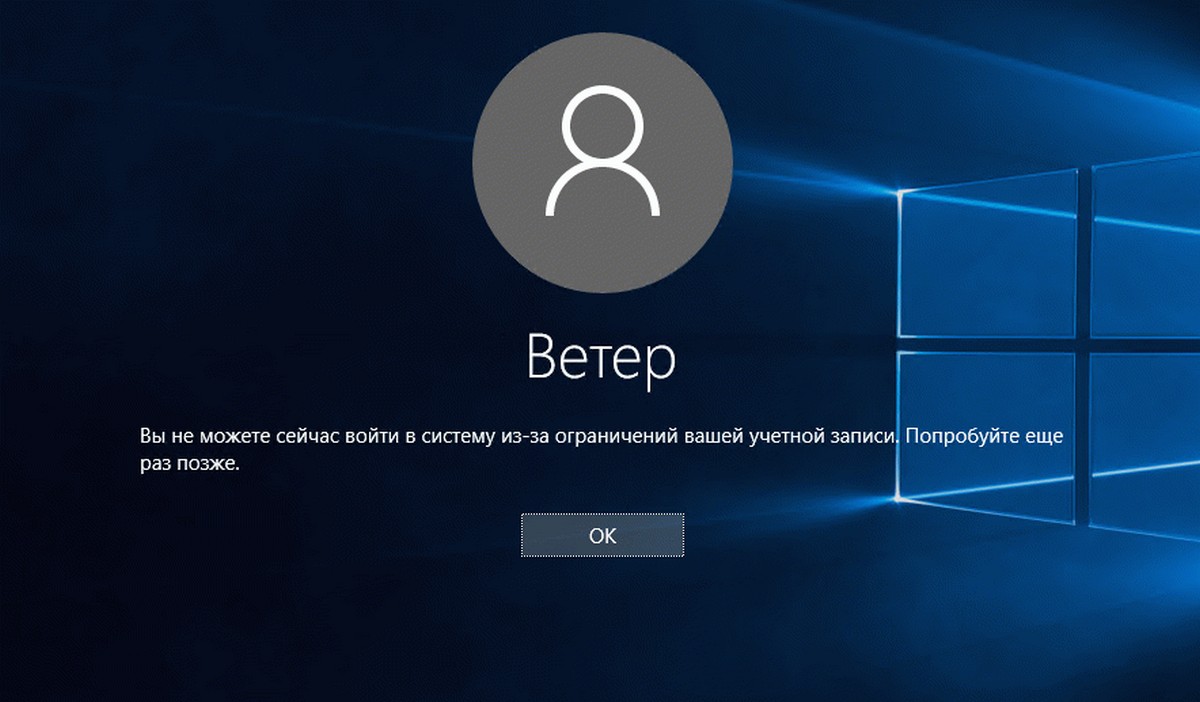Рекомендуем: Как запускать приложения Linux GUI в Windows 10.
Что такое Bash Linux
Для тех, кто не знает, Bash или Bourne Again Shell является стандартной программой GNU Linux Shell. Согласно Википедии, Bash - оболочка командного языка Unix для проекта GNU в качестве бесплатной замены программного обеспечения для оболочки Bourne, он был широко распространен в качестве оболочки для операционной системы GNU, и в качестве оболочки по умолчанию на Linux и OS X.
Начиная с обновления Windows 10 Anniversary, вы можете использовать подсистему Linux в Windows, Bash может быть очень полезен, но для большинства пользователей, работа только с командной строкой может быть слишком скучной. В последних сборках нет необходимости включать режим разработчика, Bash работает прекрасно и без этой опции.
Как запустить Bash в Windows 10
Шаг 1: Откройте приложение «Параметры» и перейдите «Приложения» →«Приложения и возможности» прокрутите страницу в низ до раздела «Сопутствующие параметры» и нажмите на ссылку - «Программы и компоненты».
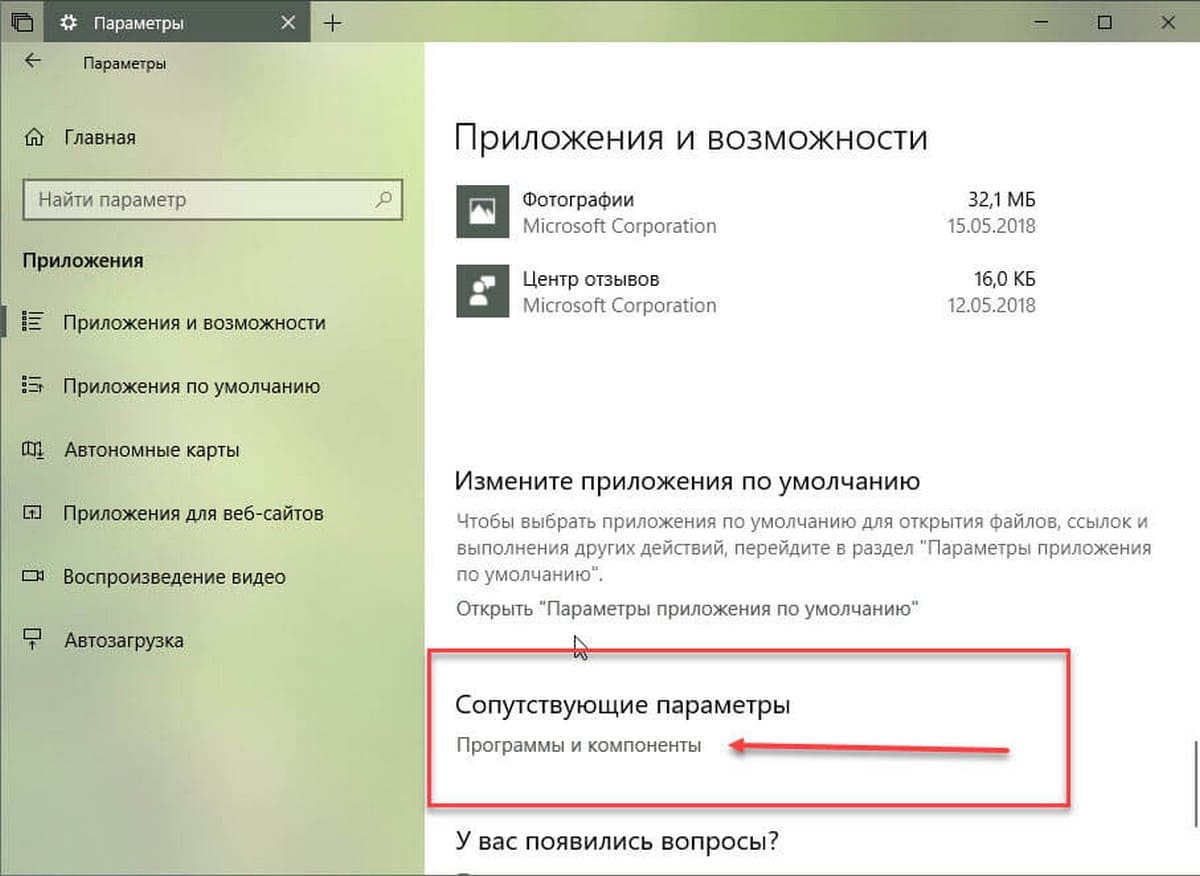
Шаг 2: В левой части окна нажмите «Включение или отключение компонентов Windows» и выберите в диалоговом окне — «Подсистема Windows для Linux». Нажмите кнопку «OK». (см. картинку)
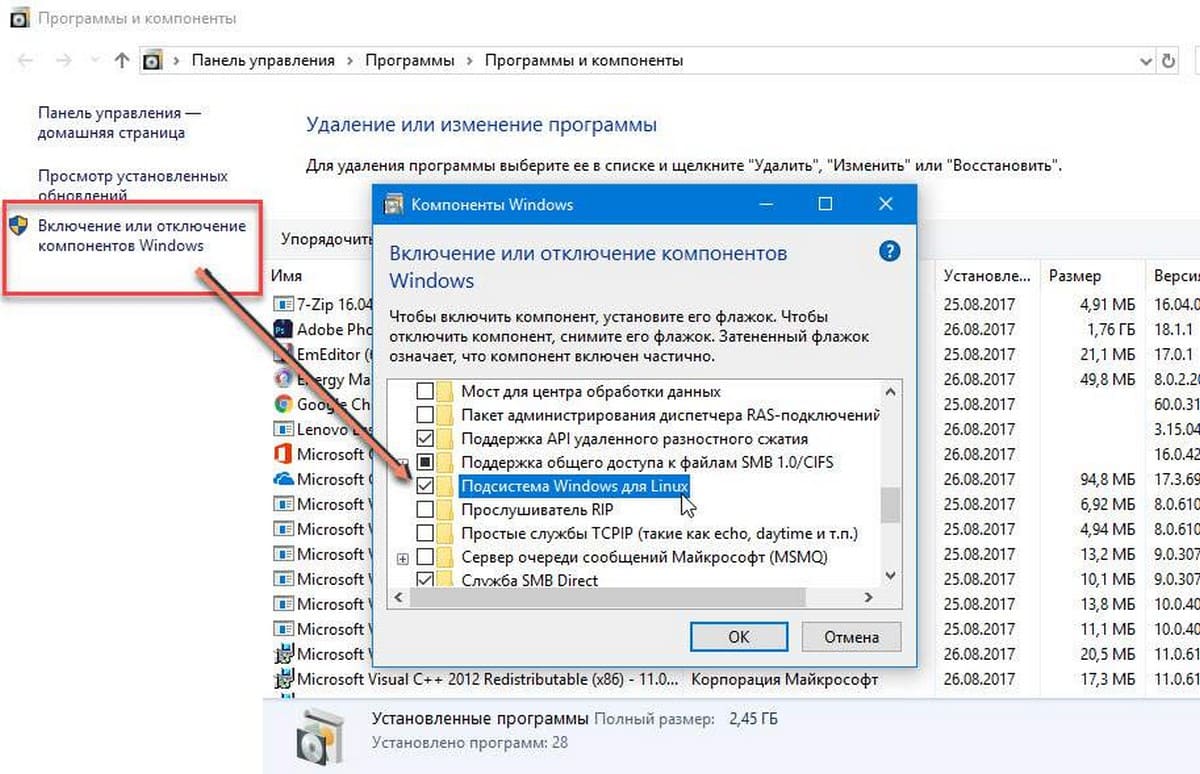
После установки компонента, мастер установки предложит перезагрузить ваш компьютер, чтобы изменения вступили в силу.
Шаг 3: Перезагрузите ваше устройство.
Шаг 4: Откройте Магазин Windows и введите в строку поиска «Ubuntu»
(Вы также можете установить вместо Ubuntu – SUSE linux или OpenSUSE)
Шаг 5: В результатах поиска, выберите нужный компонент, в нашем случае это Ubuntu для Windows, и установите приложение.
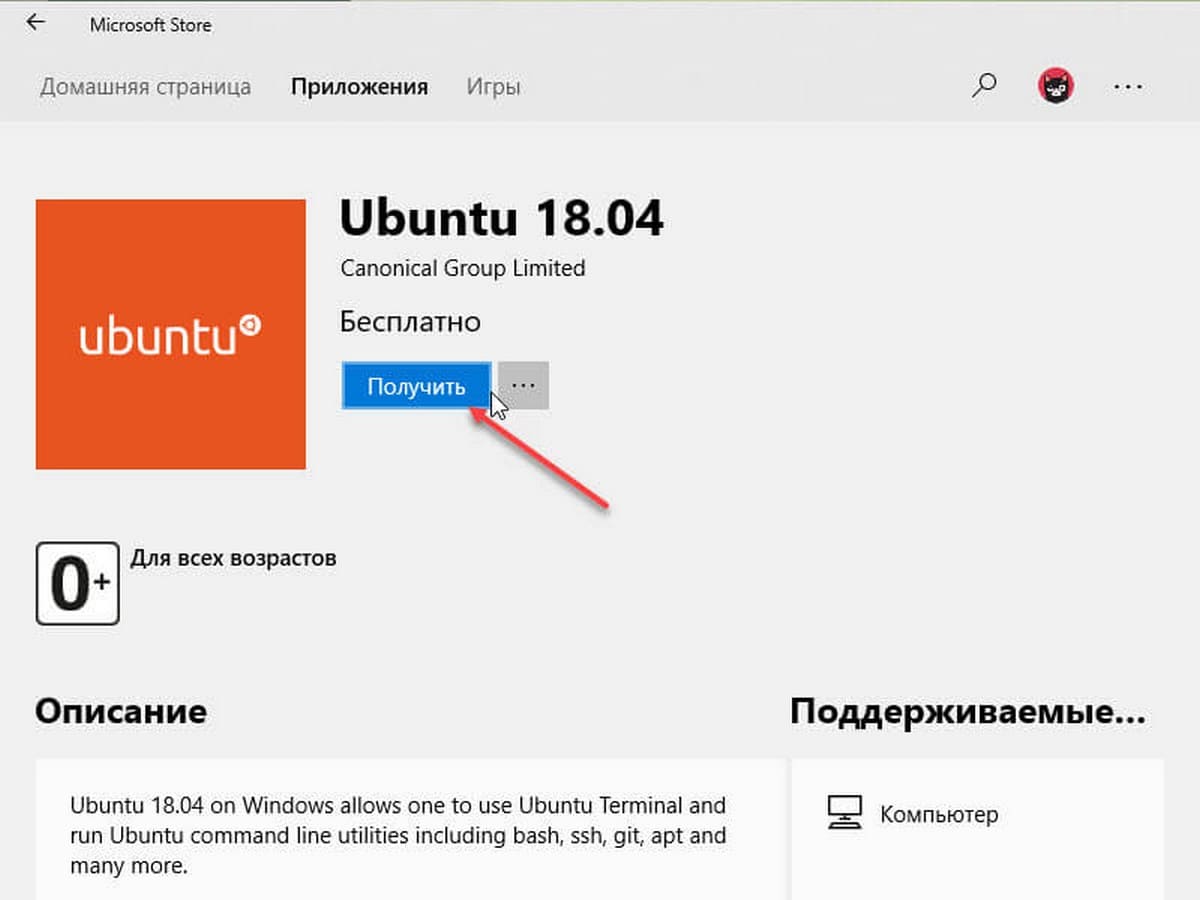
Шаг 6: После установки запустите Убунту, вы можете это сделать, нажав на кнопку «Запустить» непосредственно в магазине, с помощью ярлыка в меню «Пуск» или введя в командной строке «Bash».
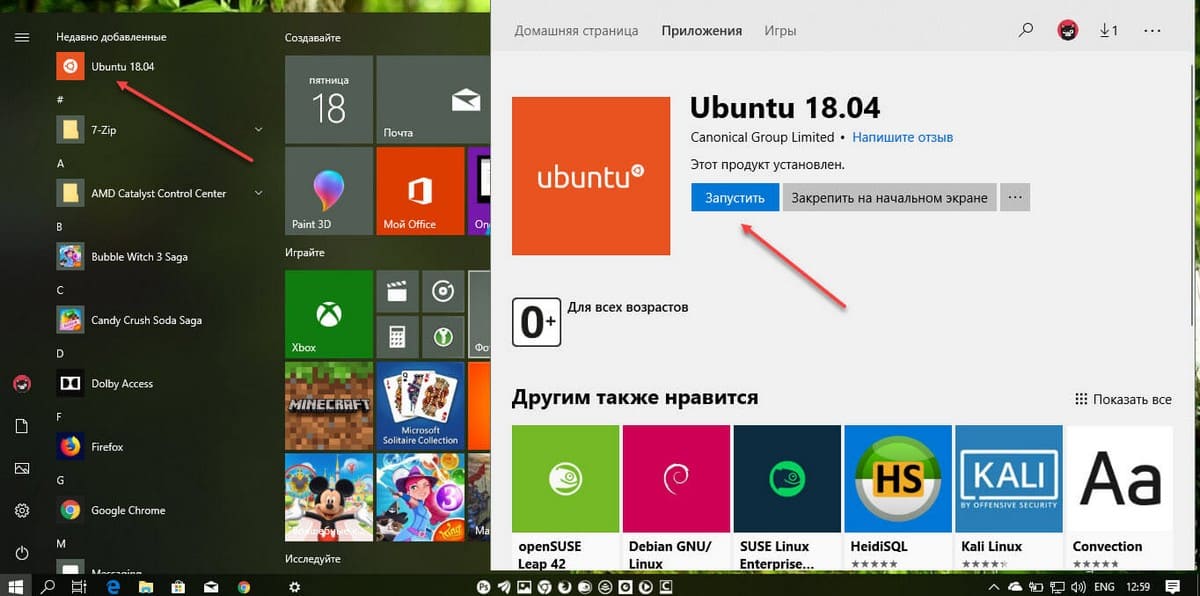
Шаг 7: После открытия «Ubuntu для Windows», установка подсистемы продолжится. Будет выполнена установка среды Ubuntu в Windows. Она предоставляется Canonical и лицензирована в соответствии с условиями компании, с которыми можно ознакомиться здесь: https://aka.ms/uowterms
Установка займет некоторое время, так что будьте терпеливы. В процессе вам потребуется создать новое имя пользователя UNIX и пароль.

Шаг 8: После запроса Enter new UNIX username: Введите новое имя пользователя
Шаг 9: После запроса Enter new UNIX password: Введите желаемый пароль
Обратите внимания при заполнении поля Enter new UNIX password — символы пароля не отображаются на экране.
Подтвердите введенный пароль.
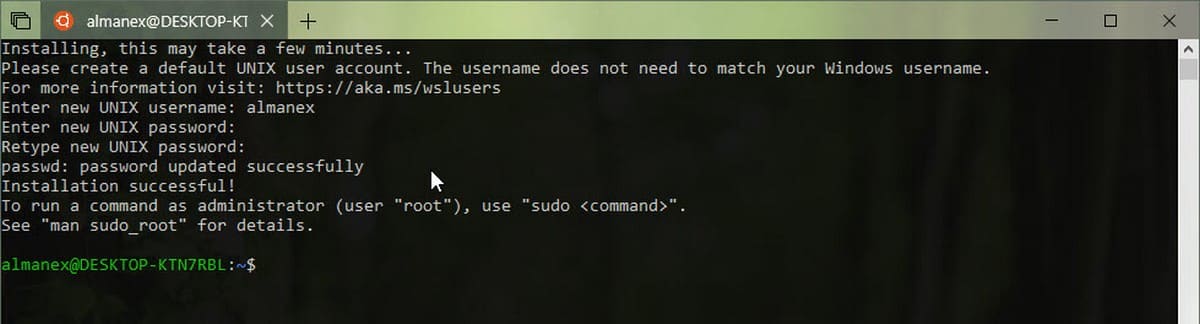 Все! Установка Bash успешно завершена!
Все! Установка Bash успешно завершена!
Теперь вы можете запустить Bash скрипты, Linux утилиты командной строки, непосредственно в Windows, и даже Linux-инструменты разработки, оболочки, системы и сервисы. Также можете получить доступ к файловой системе Windows, внутри Bash.
- утилиты командной строки apt, sed, grep, awk, top, tmux, ssh, scp и другие;
- инструменты разработки: Vim, Emacs, nano, Git, GDB и др.;
- оболочки bash, zsh, fish и др.;
- системы и сервисы: sshd, Apache, lighttpd, nginx, MySQL, PostgreSQL .
- платформы и языки: Node.js и npm, Ruby и Gems, Java и Maven, Python и Pip, C/C++, C# и .NET Core и NuGet, Go, Rust, Haskell, Elixir/Erlang и другие;
Windows Subsystem for Linux одно из самого интересного, что случилось с Windows, в последнее время.
Рекомендуем: Как запустить Linux с графической оболочкой рабочего стола используя WSL 2 в Windows 10
Дистрибутивы Ubuntu, openSUSE Leap, SUSE Linux Enterprise Server из Магазина Microsoft в Windows 10.