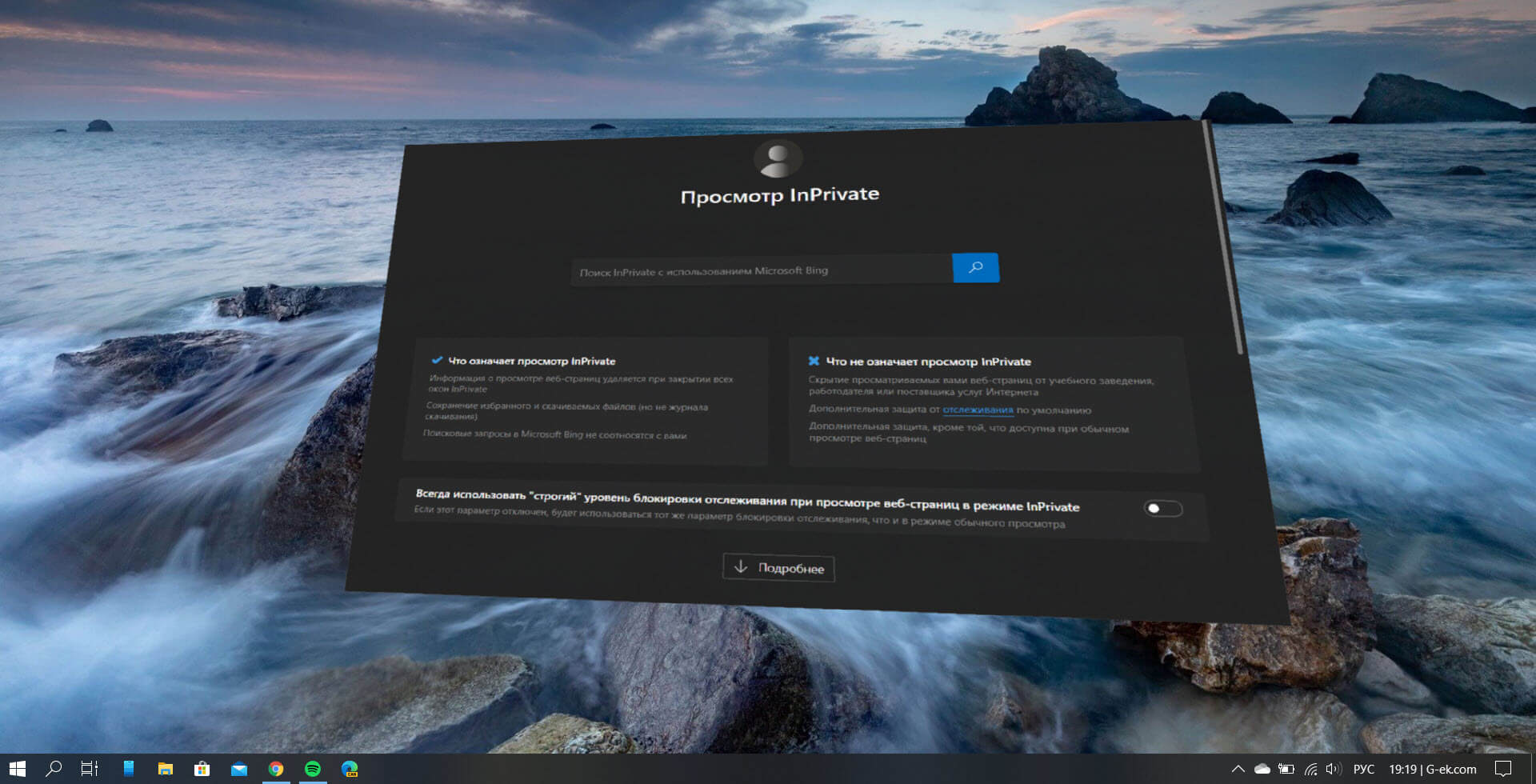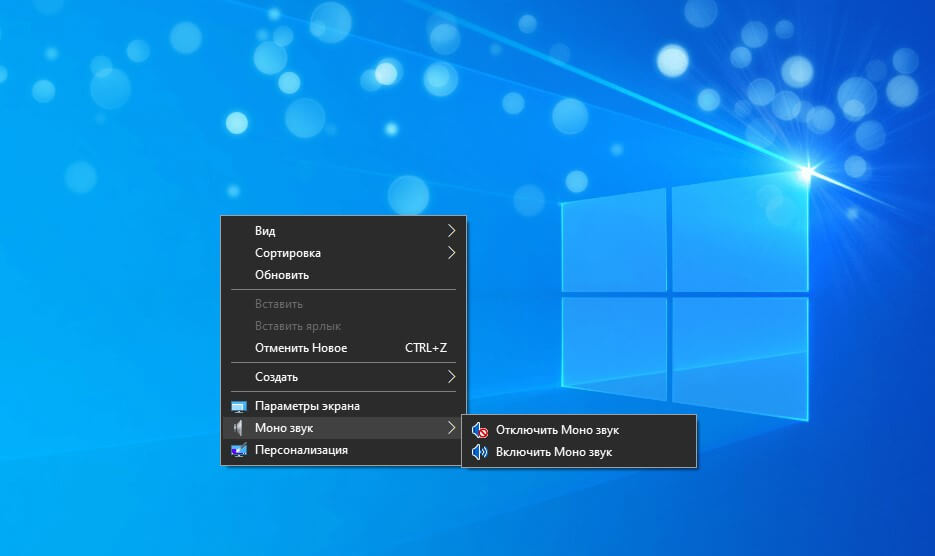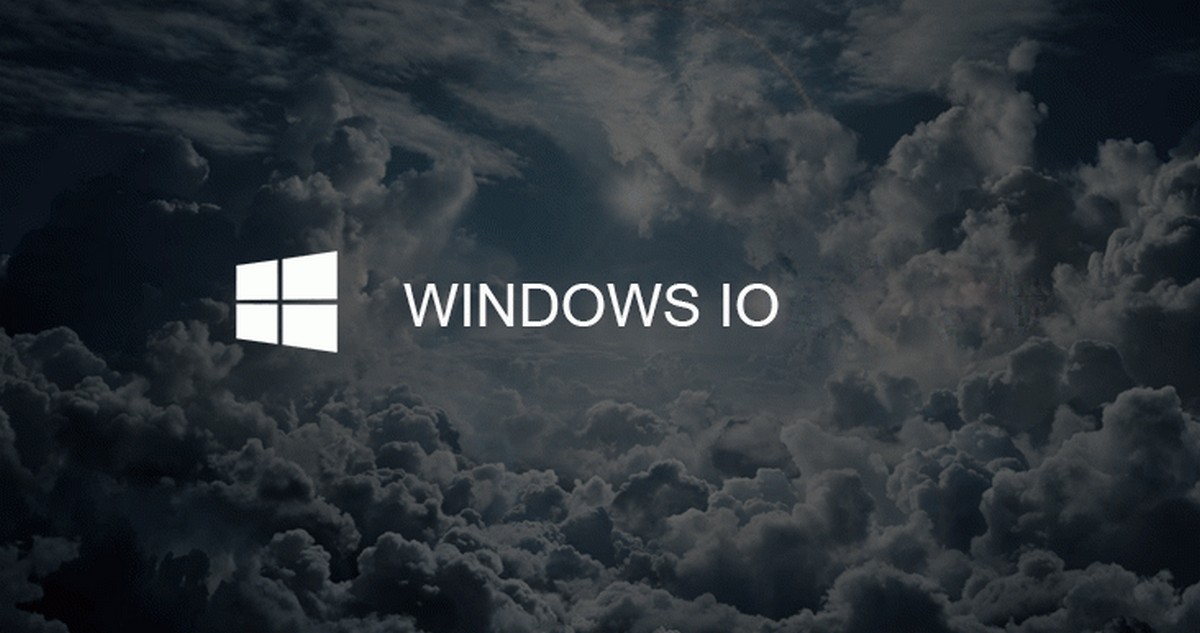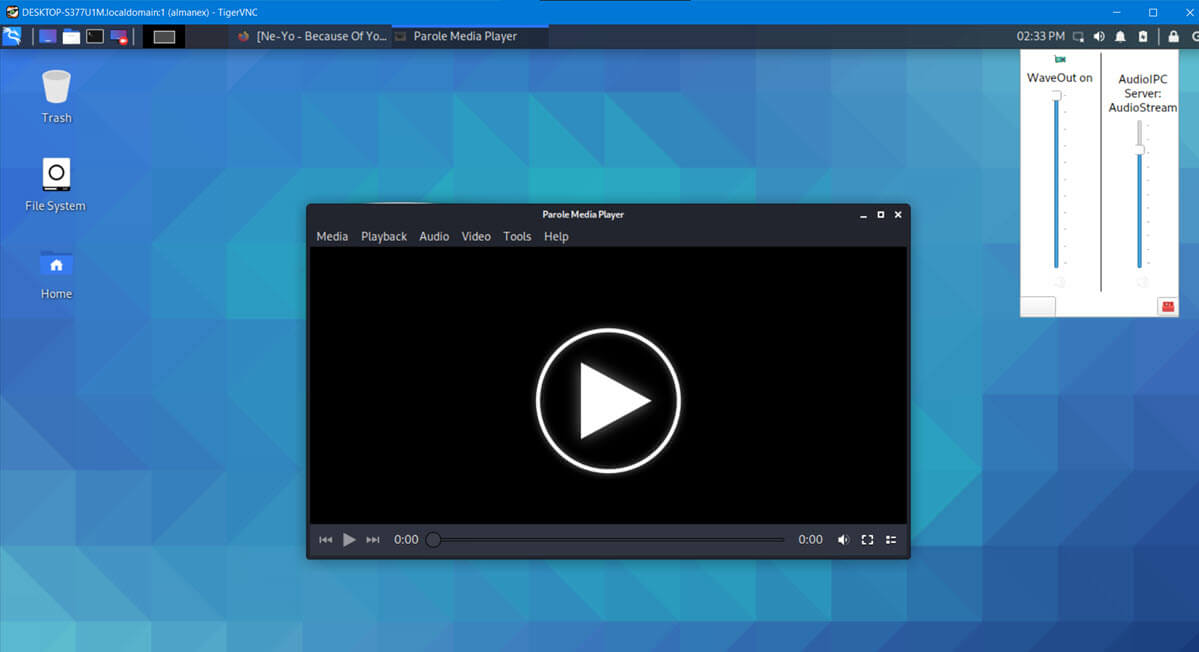Как вы уже знаете, Windows 10 имеет две цветовых темы для приложений. По умолчанию тема светлая, но есть еще и темная тема. Вы можете добавить специальное контекстное меню, чтобы быстро переключаться между ними. Вот как.
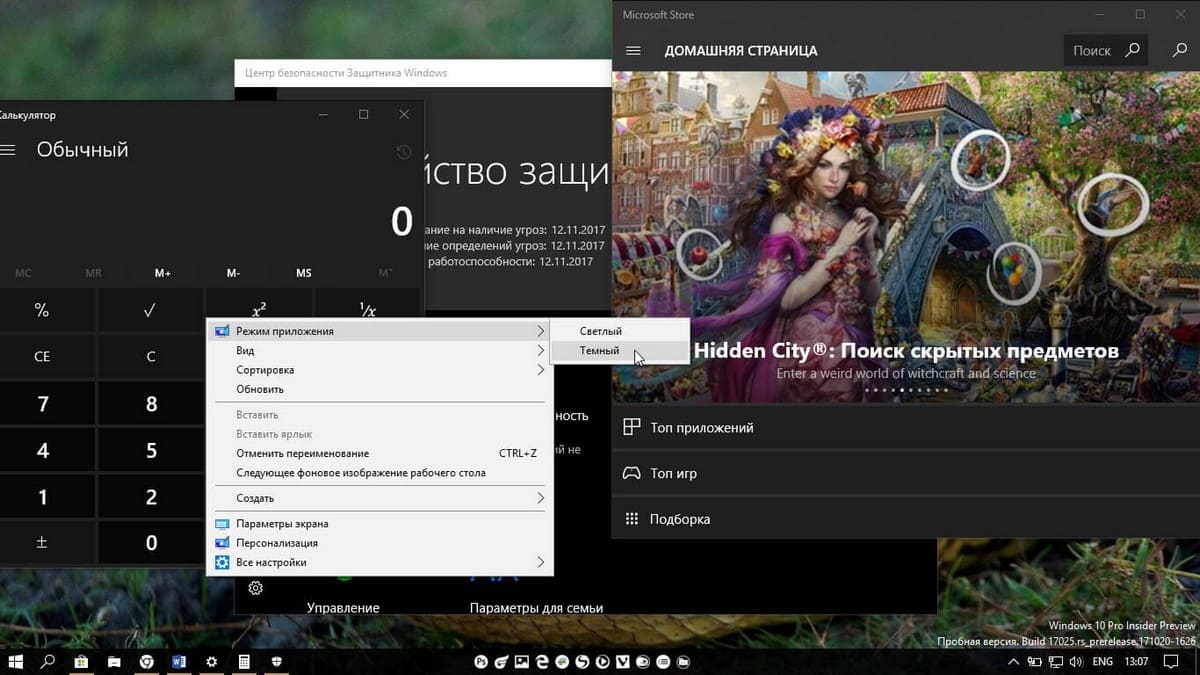
Чтобы применить темную тему к вашим приложениям и к магазину, вы можете использовать Параметры. Необходимо в разделе «Персонализация - цвета», переключить режим приложения по умолчанию. См. Следующий снимок экрана:
Режим приложения В настройках Цвета Windows 10
Данная опция доступна начиная с Windows 10 "Anniversary Update" версии 1607.
С помощью простой настройки реестра вы можете добавить специальное контекстное меню на рабочий стол и включить нужную тему приложения одним кликом мыши. Контекстное меню режим приложения Windows 10
Чтобы добавить контекстное меню приложения для быстрого выбора темного или светлого режима в Windows 10, выполните следующие действия.
1. Загрузите следующие файлы реестра: Загрузите файлы реестра.
2. Извлеките ZIP-архив, который вы загрузили, в любое место. Вы можете поместить их прямо на Рабочий стол.
3. Дважды кликните файл «app-mode-context.reg» и подтвердите операцию импорта.
Это добавит следующее контекстное меню для рабочего стола:
Чтобы удалить контекстное меню, дважды нажмите предоставленный файл «remove-app-mode-context.reg».
Если вам интересно посмотреть содержимое твика, вот как оно выглядит.
Вы можете скопировать его в «Блокнот» создав новый документ и изменить в соответствии с вашими предпочтениями. Например, вы можете настроить положение меню. Попробуйте изменить строку «Position» = «Top» на «Middle» или «Bottom». После внесения изменений сохраните файл с расширением * .REG
В «Блокноте» нажмите Ctrl + S или кликните пункт в меню файл «Сохранить как». Откроется диалоговое окно «Сохранить».
Там введите или скопируйте-вставьте следующее имя "Режим_приложения.reg", включая кавычки. Двойные кавычки важны для обеспечения того, чтобы файл получил расширение «* .reg», а не * .reg.txt. Вы можете сохранить файл в любом месте, например, его можно поместить в папку «Рабочий стол».
Чтобы удалить меню вручную, откройте редактор реестра и удалите раздел
HKEY_CLASSES_ROOT \ DesktopBackground \ Shell \ AppMode
В этом контекстном меню используется настройка, упомянутая в следующей статье: Как включить Темную тему в Windows 10. Она изменяет 32-разрядный параметр DWORD AppsUseLightTheme и изменяет его значение от 0 (режим по умолчанию по умолчанию) до 1, чтобы включить темный режим.