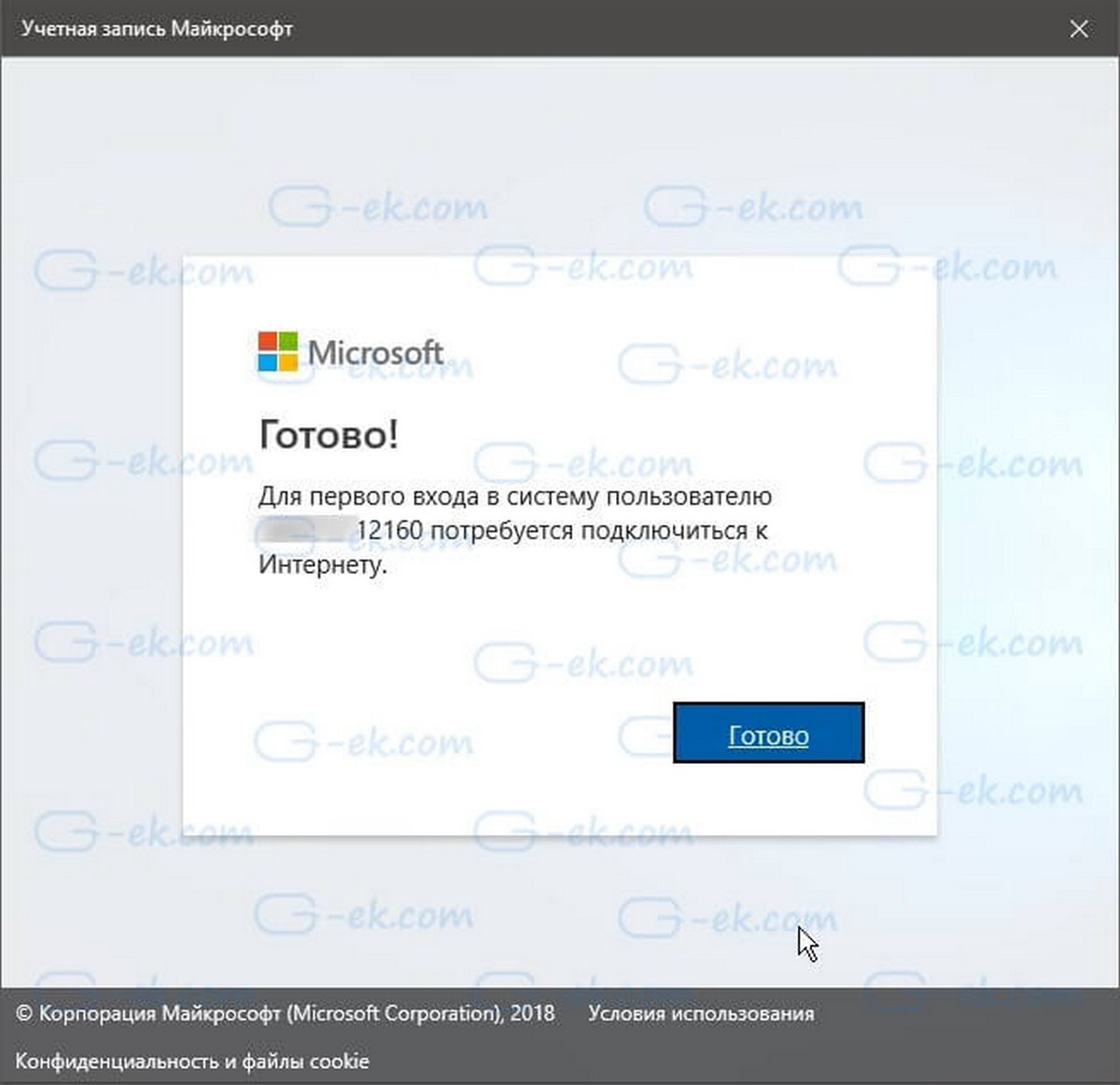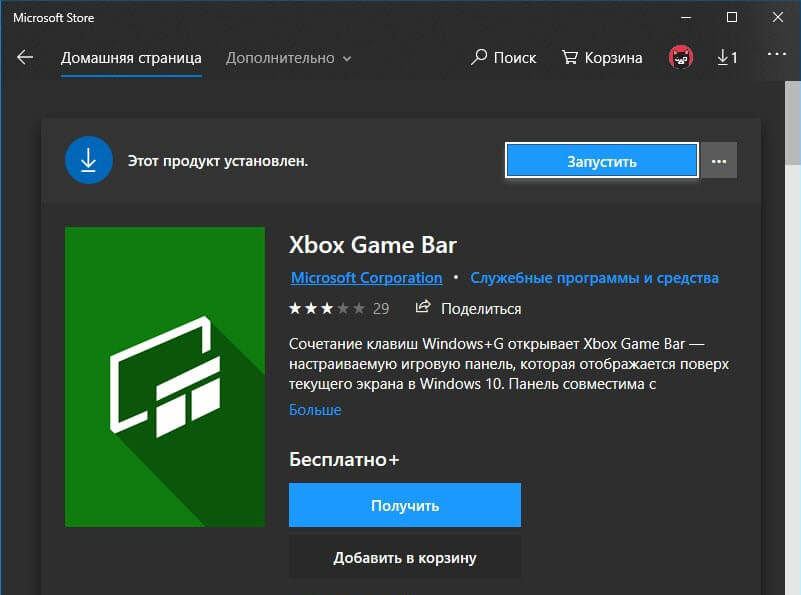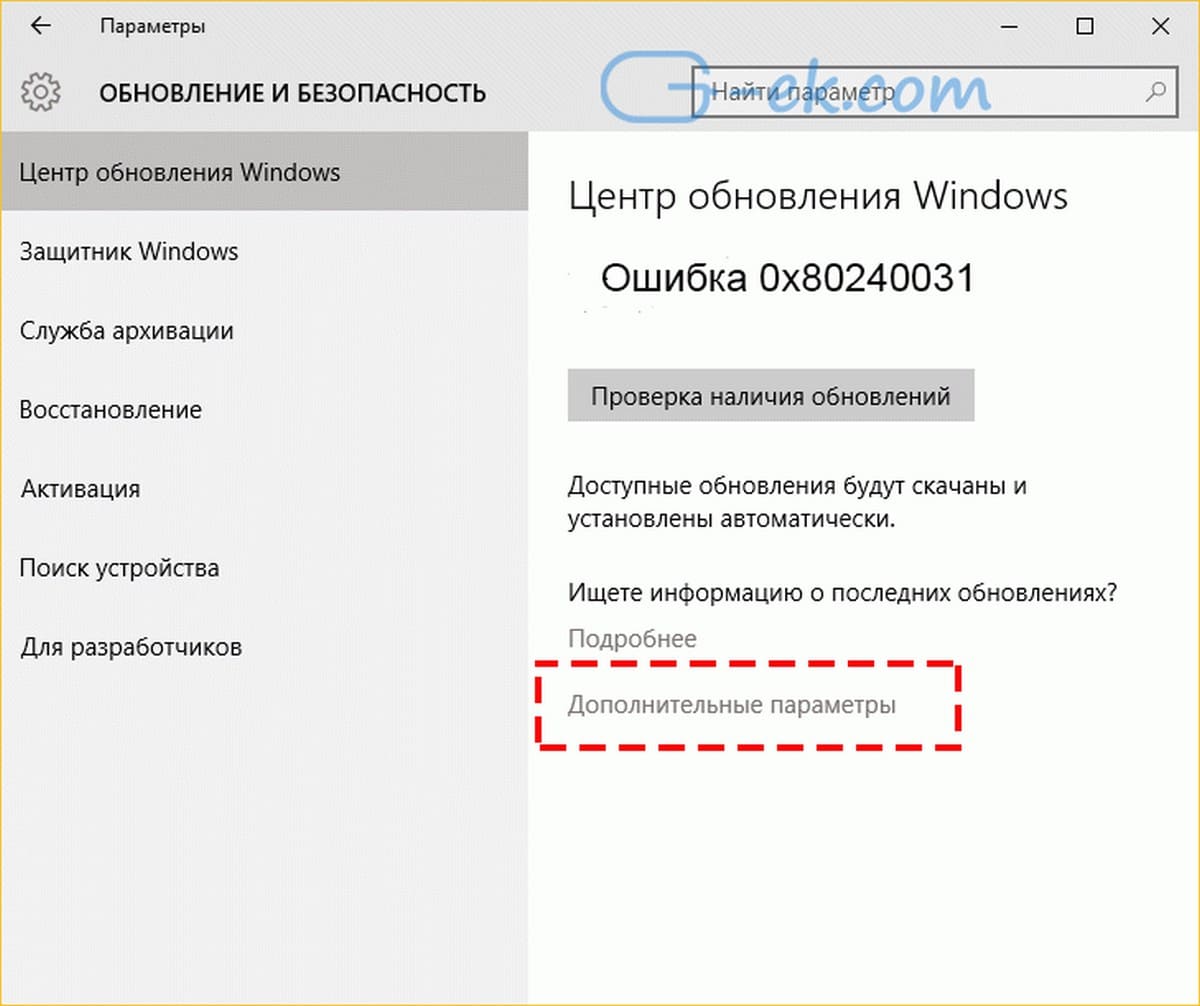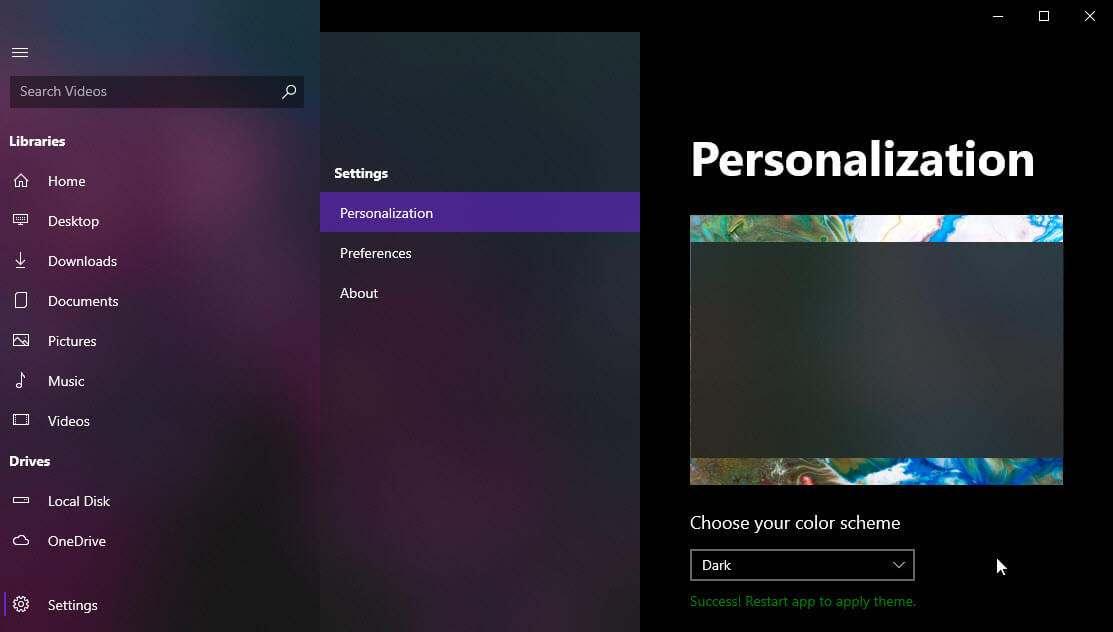Как вы уже знаете, Windows распределяет ресурсы процессора вашего компьютера между запущенными приложениями. Сколько ресурсов будет отдано процессу, определяется его приоритетом. Чем выше уровень приоритета, тем больше ресурсов будет выделено для процесса. В этой статье мы увидим, как добавить контекстное меню «Выполнить с приоритетом», чтобы запустить приложение с требуемым уровнем выделяемых ресурсов в Windows 10.
Как показано ниже, в Windows существует 6 уровней приоритета:
- Низкий
- Ниже среднего
- Обычный
- Выше среднего
- Высокий
- Реального времени
Обычный - это уровень по умолчанию. Большинство приложений достаточно этого уровня приоритета и они работают без проблем. Пользователь может временно изменить приоритет процесса, чтобы ускорить работу приложение или замедлить его и соответственно заставить его потреблять меньше ресурсов.
Новый приоритет, применяемый к приложению, вступит в силу и будет действительным до тех пор, пока процесс приложения не завершится. Как только вы выйдете из него, в следующий раз он откроется с уровнем приоритета по умолчанию (Обычный), если только само приложение не имеет настройки для автоматического изменения своего приоритета.
Некоторые приложения могут автоматически настраивать свой приоритет. Популярные архиваторы WinRAR и 7-Zip могут повышать приоритет до «Выше среднего», чтобы ускорить процесс архивирования. Или медиаплееры, такие как Winamp, могут повышать приоритет своего процесса во время воспроизведения.
Прежде чем продолжить, вам нужно знать следующее. Уровень приоритета - Реального времени, не предназначен для пользователя. Это может привести к нестабильности системы. Приложение, получившее этот приоритет, может потреблять 100% процессора и перехватывать ввод клавиатуры и мыши, что делает работу других процессов ПК невозможными.
Контекстное меню «Выполнить с приоритетом» будет содержать следующие подкоманды:
- Низкий
- Ниже среднего
- Обычный
- Выше среднего
- Высокий
- Реального времени
См. Следующий снимок экрана:

Этими командами являются параметры уровня приоритета, доступные в Windows 10, каждая из которых устанавливает соответствующий уровень приоритета для выбранного вами приложения.
Чтобы добавить контекстное меню «Выполнить с приоритетом» в Windows 10 , выполните следующие действия.
Как обычно, я сделал готовые к файлы реестра. Вы можете скачать их ниже.
- Запустите Блокнот.
- Скопируйте и вставьте содержимое ниже в новый текстовый файл.
Windows Registry Editor Version 5.00 [HKEY_CLASSES_ROOT\exefile\Shell\RunWithPriority] "MUIVerb"="Выполнить с приоритетом" "SubCommands"="" "Icon"="shell32.dll,-25" ; Low [HKEY_CLASSES_ROOT\exefile\Shell\RunWithPriority\Shell\01Low] @="Низкий" [HKEY_CLASSES_ROOT\exefile\Shell\RunWithPriority\Shell\01Low\command] @="cmd.exe /c start \"\" /Low \"%1\"" ; Below normal [HKEY_CLASSES_ROOT\exefile\Shell\RunWithPriority\Shell\03BelowNormal] @="Ниже среднего" [HKEY_CLASSES_ROOT\exefile\Shell\RunWithPriority\Shell\03BelowNormal\command] @="cmd.exe /c start \"\" /BelowNormal \"%1\"" ; Normal [HKEY_CLASSES_ROOT\exefile\Shell\RunWithPriority\Shell\04Normal] @="Обычный" [HKEY_CLASSES_ROOT\exefile\Shell\RunWithPriority\Shell\04Normal\command] @="cmd.exe /c start \"\" /Normal \"%1\"" ; Above Normal [HKEY_CLASSES_ROOT\exefile\Shell\RunWithPriority\Shell\05AboveNormal] @="Выше среднего" [HKEY_CLASSES_ROOT\exefile\Shell\RunWithPriority\Shell\05AboveNormal\command] @="cmd.exe /c start \"\" /AboveNormal \"%1\"" ; High [HKEY_CLASSES_ROOT\exefile\Shell\RunWithPriority\Shell\06High] @="Высокий" [HKEY_CLASSES_ROOT\exefile\Shell\RunWithPriority\Shell\06High\command] @="cmd.exe /c start \"\" /High \"%1\"" ; Realtime [HKEY_CLASSES_ROOT\exefile\Shell\RunWithPriority\Shell\07Realtime] @="Реального времени" [HKEY_CLASSES_ROOT\exefile\Shell\RunWithPriority\Shell\07Realtime\command] @="cmd.exe /c start \"\" /Realtime \"%1\""
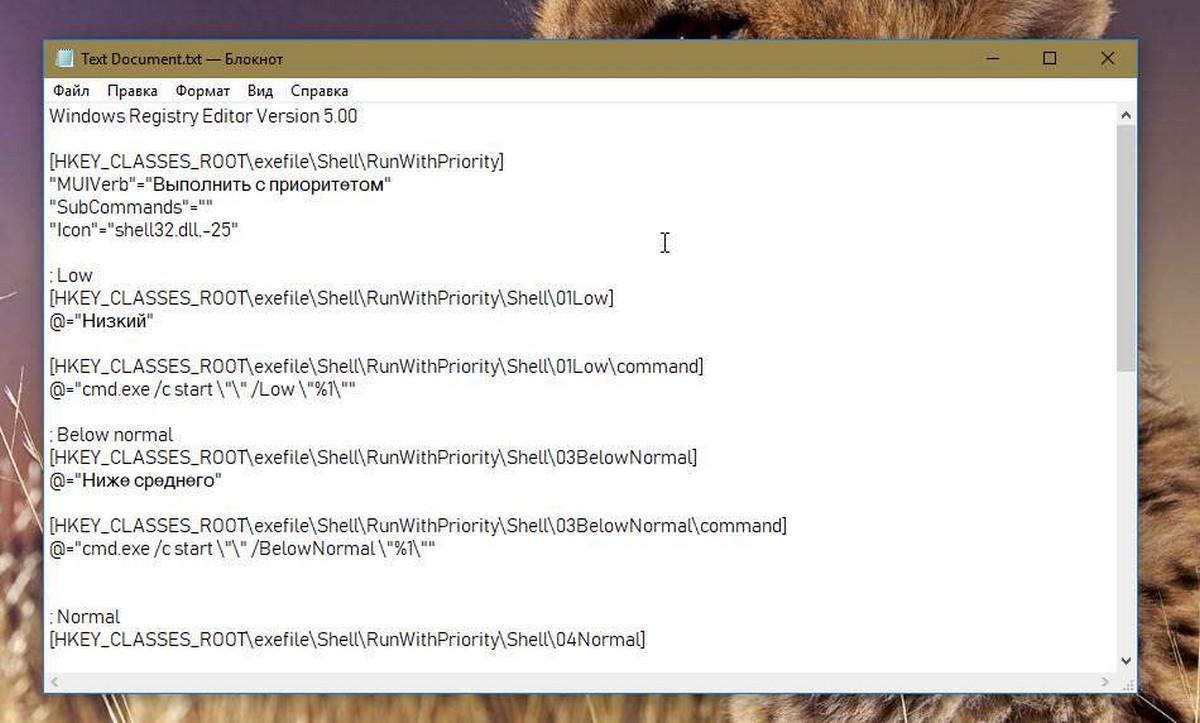
- В «Блокноте» нажмите Ctrl + S или кликните пункт меню «Сохранить как». Откроется диалоговое окно «Сохранить». Там введите или скопируйте-вставьте следующее имя «Prioritet.reg», включая кавычки. Двойные кавычки важны для обеспечения того, чтобы файл получил расширение «* .reg», а не * .reg.txt. Вы можете сохранить файл в любом месте, например, «Рабочий стол».
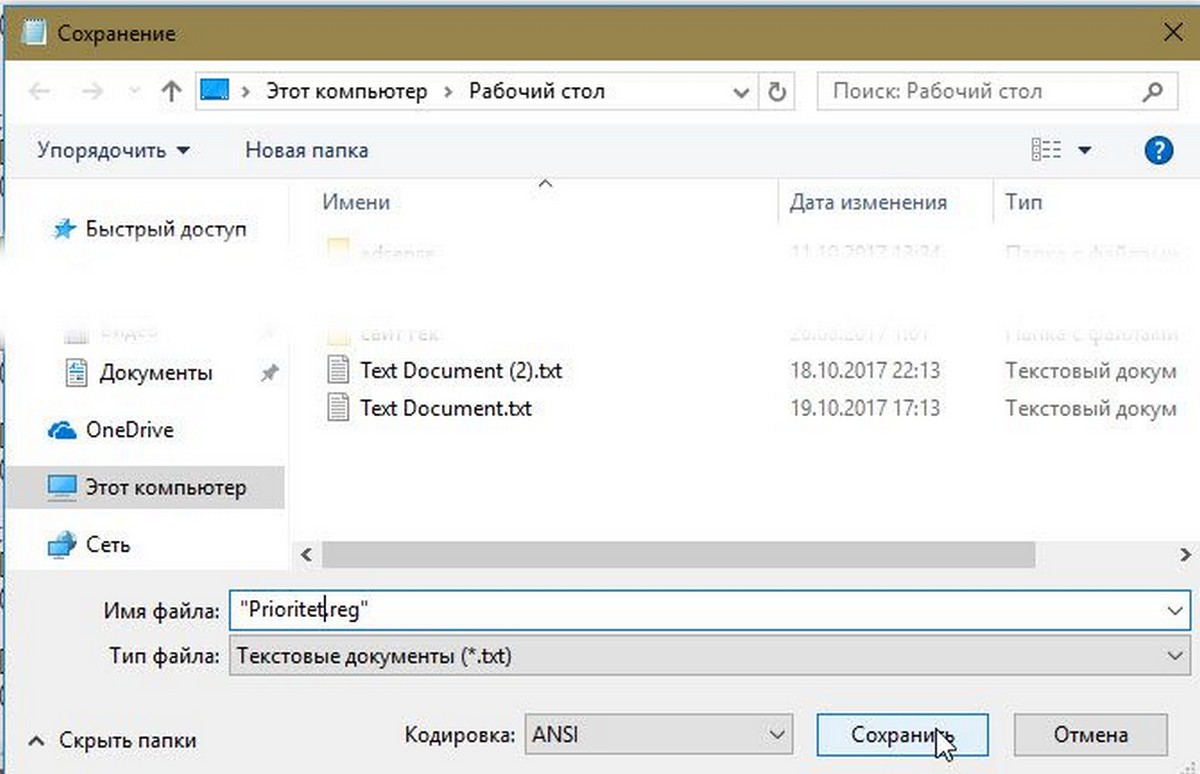
- Теперь дважды кликните созданный вами файл Prioritet.reg. Подтвердите запрос UAC и нажмите «Да», чтобы объединить его с реестром.
Команда контекстного меню будет немедленно добавлена в контекстное меню проводника.
Чтобы сэкономить ваше время, я сделал готовые к использованию файлы реестра. Вы можете скачать их здесь:
Файл отмены присутствует, поэтому вы можете полностью исключить ручное редактирование реестра.
Теперь Вы: Как часто вам приходится изменять приоритет процесса в Windows 10 .
Все.