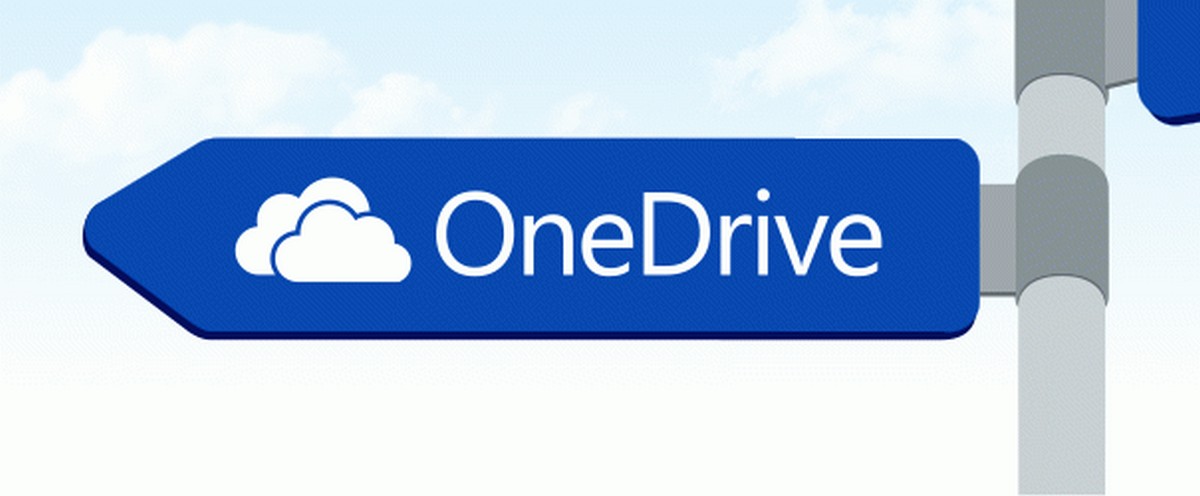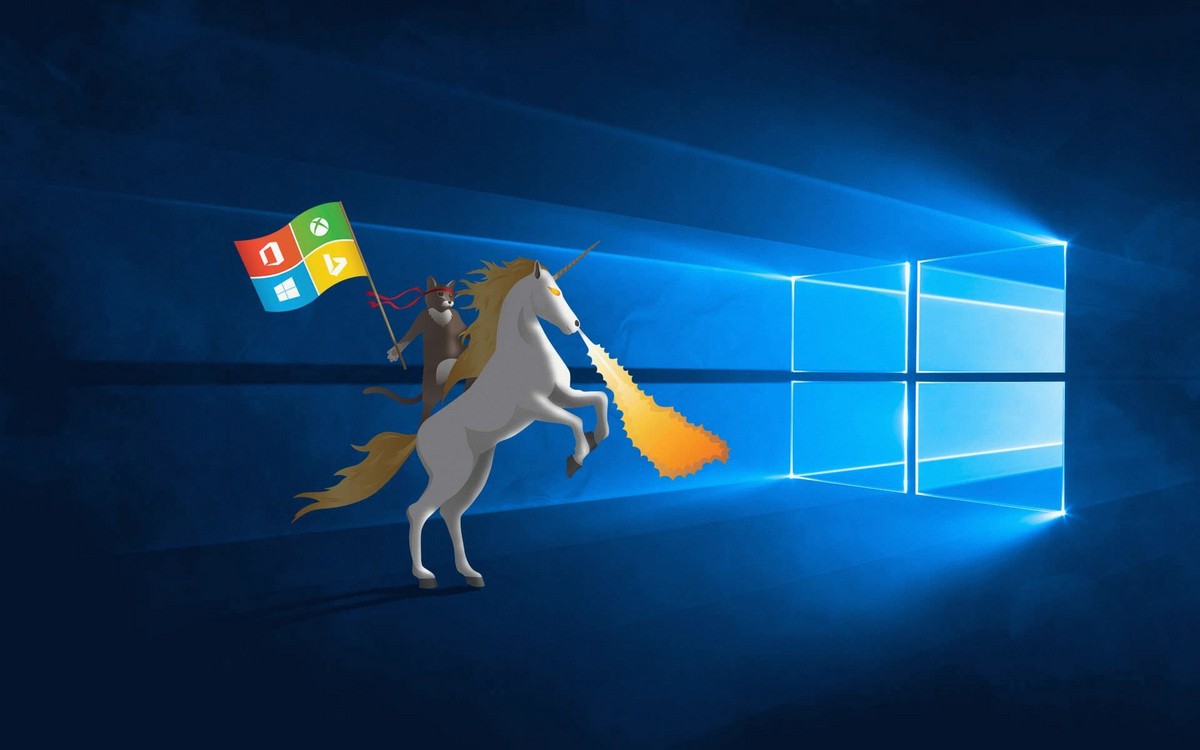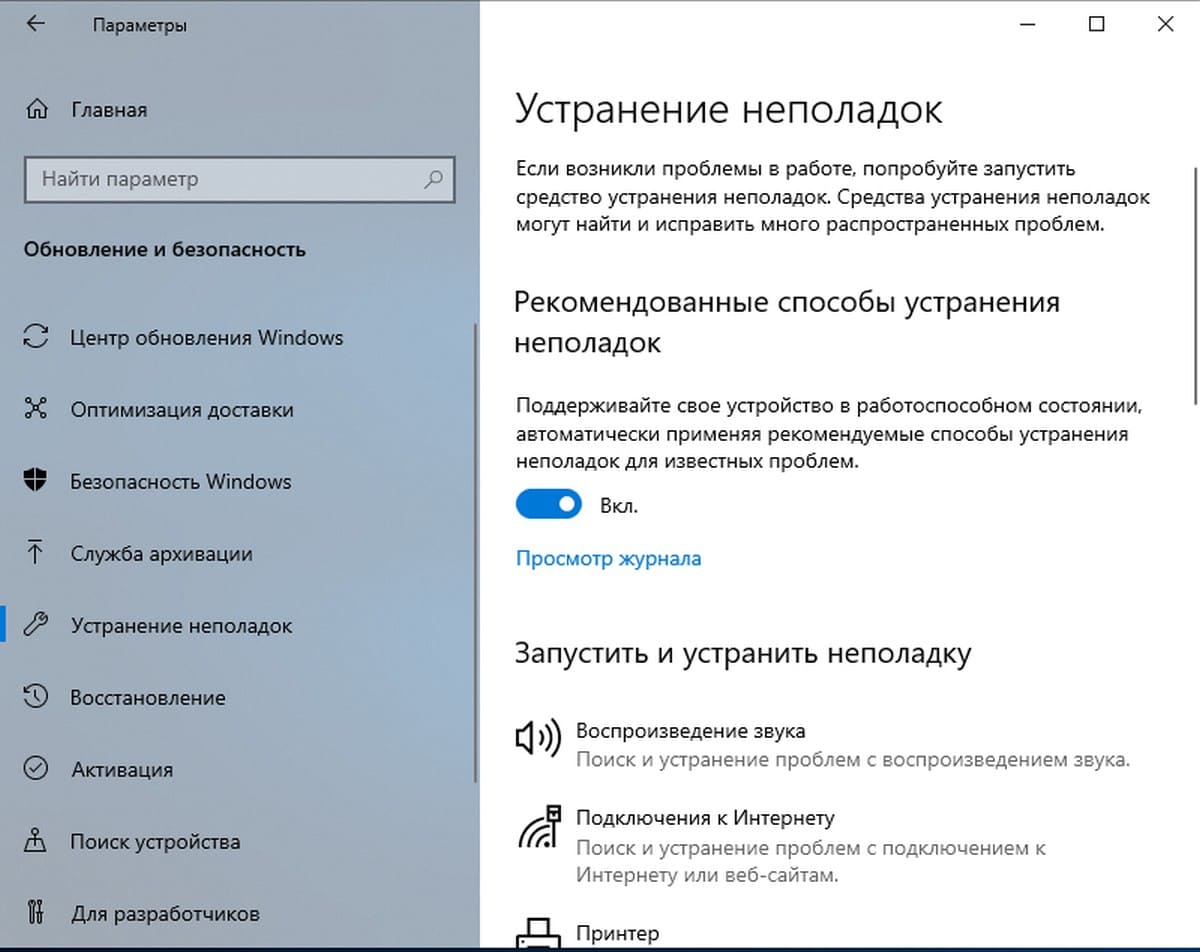Иногда брандмауэр блокирует доверенные приложения от доступа к Интернету, но в Windows 10 очень просто изменить настройки, чтобы вручную разрешать работу с приложением через брандмауэр. Вот как это сделать.
Windows 10 предлагает ряд функций безопасности для защиты вашего устройства и данных от несанкционированного доступа, вредоносного ПО и других атак, с помощью встроенного брандмауэра. Несмотря на то, что встроенный брандмауэр хорошо справляется со своими задачами, управляя тем, какие приложения и функции могут общаться через сеть, иногда вам может потребоваться разрешить или запретить приложения вручную.
В этом руководстве вы узнаете, как разрешить или запретить доступ приложений к сети, настроив брандмауэр в Windows 10 .
Разрешение обмена данными с приложениями в брандмауэре Защитника Windows.
Чтобы включить доверенное приложение или функцию через встроенный брандмауэр в Windows 10, выполните следующие действия:
Шаг 1: Откройте «Центр безопасности Защитника Windows».

Шаг 2: Нажмите на «Брандмауэр и безопасность сети».

Шаг 3: Нажмите ссылку «Разрешить работу с приложением через брандмауэр».

Шаг 4: В окне «Разрешённые программы и компоненты», нажмите кнопку «Изменить параметры».

Шаг 5: В списке найдите приложение или функцию, которую вы хотите разрешить через брандмауэр.
Быстрый совет: Если приложение отсутствует в списке, нажмите кнопку «Разрешить другое приложение», чтобы найти приложение, которому нужно разрешить доступ к сети интернет.
Шаг 6: Выберите, к какому типу сети приложение может получить доступ:
- Частный: Позволяет пользователю получать доступ к сети дома или на работе, пользователи и устройства в которых надежны и известны вам.
- Публичный: Позволяет пользователю получать доступ к сети в общественном месте, например, в кафе или отеле.
Шаг 7: Нажмите кнопку «ОК».
После того, как вы выполните шаги описанные выше, приложение теперь будет свободно получать доступ к сети.
Если вы хотите заблокировать работу приложения через брандмауэр, вы можете выбрать нужное приложение и нажать кнопку «Удалить» или следовать тем же инструкциям, но на шаге 6 убедитесь, что вы сняли соответствующий флажок для приложения или функции, если необходимо запретить ему доступ к сети интернет.

В этом руководстве основное внимание уделяется настройке брандмауэра Windows 10, но в случае, если у вас есть другое решение для обеспечения безопасности, обязательно ознакомьтесь с инструкциями на сайте поддержки поставщика.