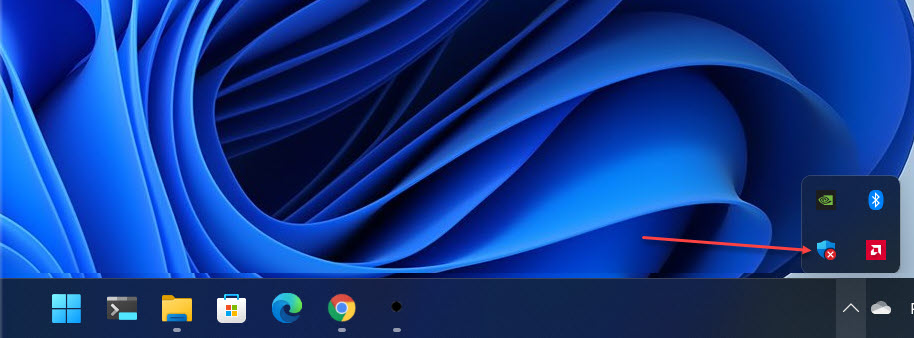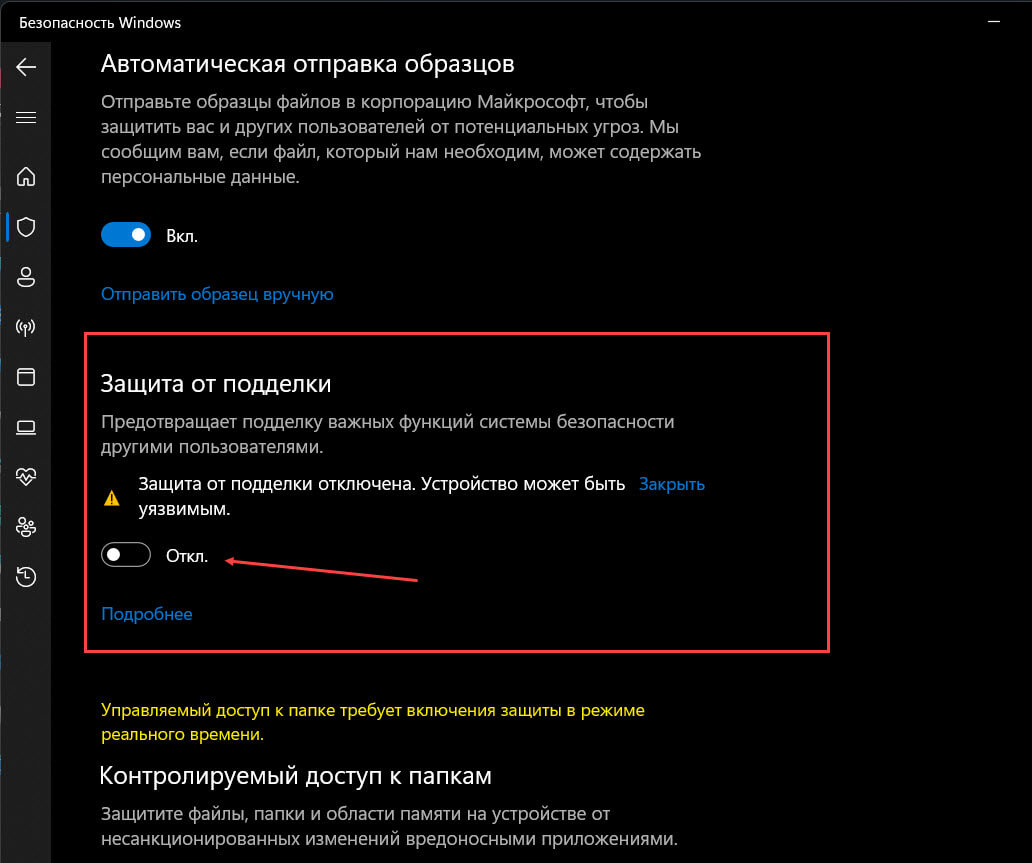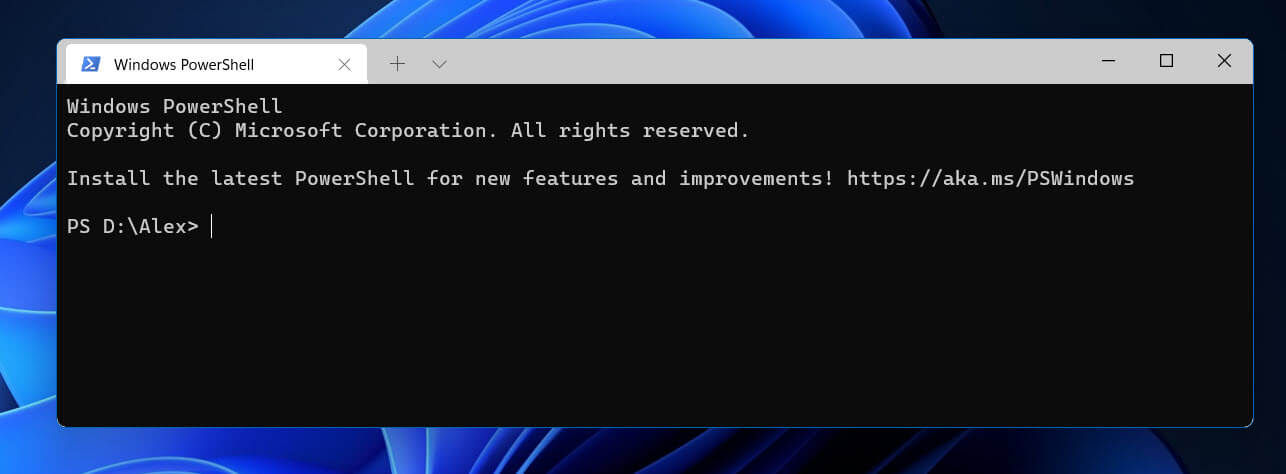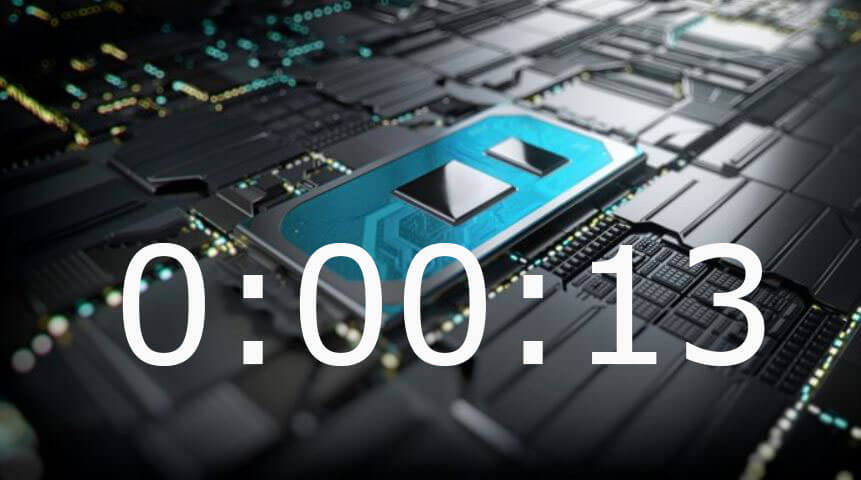Антивирусная программа Microsoft Defender — антивирусное решение предустановленное в Windows 11 для защиты операционной системы. Как правило, Защитник будет автоматически отключен, если вы установите другой антивирус, который будет распознан операционной системой как таковой.
Большинство сторонних антивирусных программ, поддерживающих Windows 11, распознаются автоматически, но могут быть и небольшие исключения.
Бывают случаи, когда пользователям Windows 11 может потребоваться отключить антивирусную программу Microsoft Defender, временно или навсегда. Причины, по которым это нужно, могут включать в себя - высокий уровень использования ресурсов, приложение «Защитник Windows», вызывает проблемы в системе, при использовании образа виртуальной машины Windows 11 или просто из-за желания отказаться от антивируса на компьютере и др. причин может быть достаточно. В данном руководстве рассмотрим, как отключить антивирус Microsoft Defender в Windows 11.
Как включить или отключить защиту в реальном времени в Windows 11
Безопасность Windows имеет настройки в приложении «Параметры» для отключения определенных модулей, в том числе Защиту в реальном времени.
Вы можете временно отключить «Защиту в режиме реального времени», а все остальные защитные модули можно отключить на постоянной основе.
Иногда достаточно отключить эту функцию на короткий промежуток времени, чтобы обойти возникающие проблемы.
Шаг 1: Откройте приложение «Параметры» с помощью значка шестеренки в меню «Пуск» или используйте сочетание клавиш Win I.
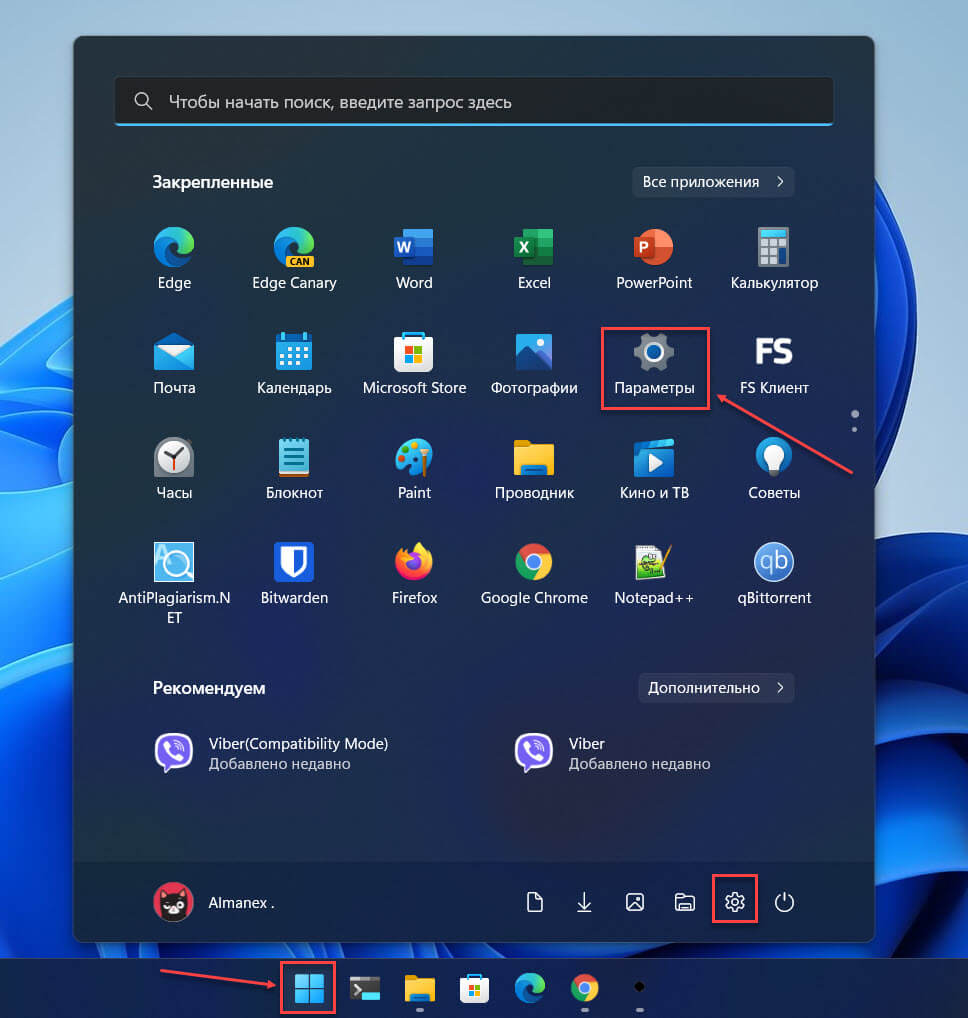
Шаг 2: Перейдите в раздел «Конфиденциальность и защита» → «Безопасность Windows».
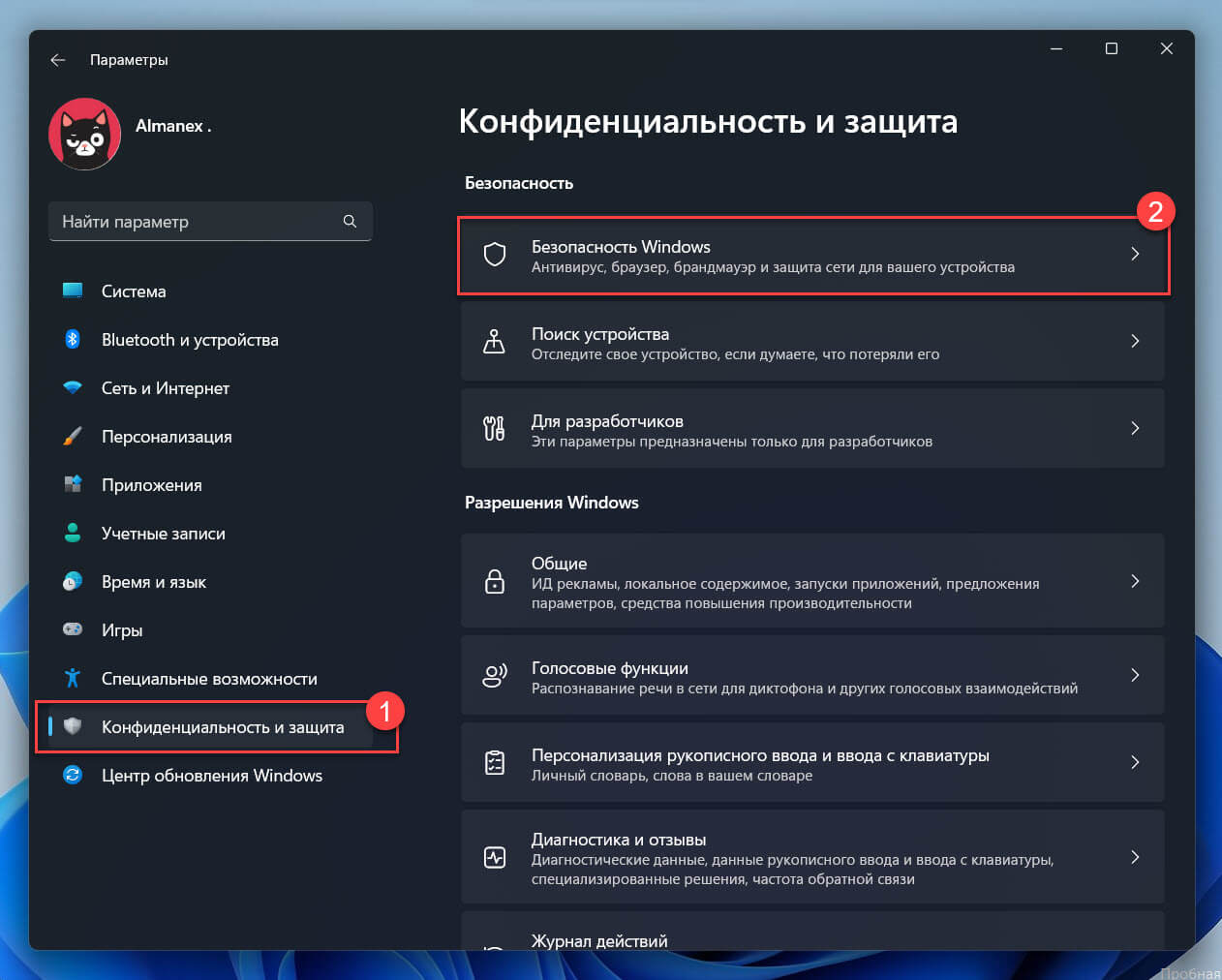
Шаг 3: На странице параметров «Безопасность Windows» в разделе «Области защиты» кликните пункт «Защита от вирусов и угроз».
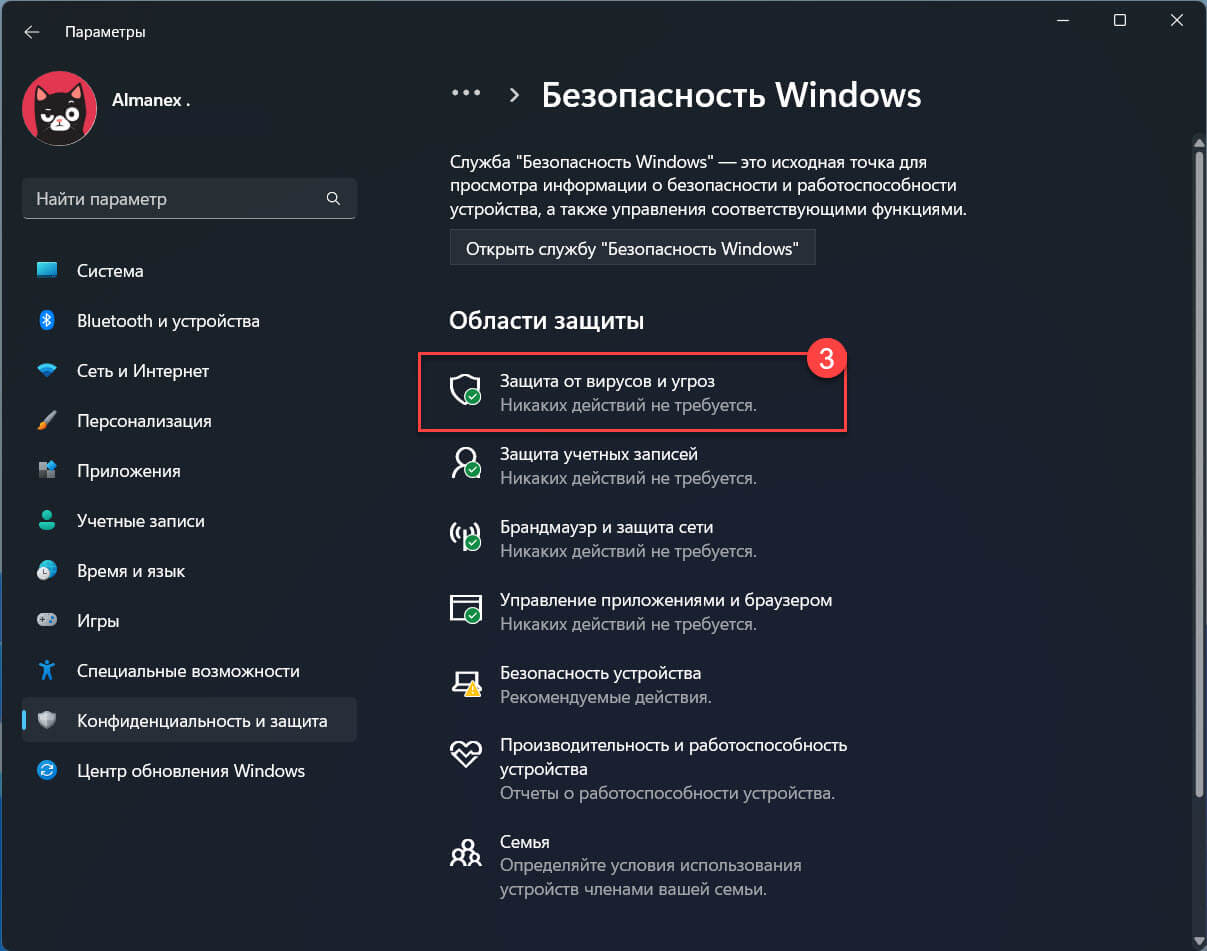
Шаг 4: На открывшейся странице приложения «Безопасность Windows» в разделе «Параметры защиты от вирусов и других угроз» кликните ссылку «Управление настройками».
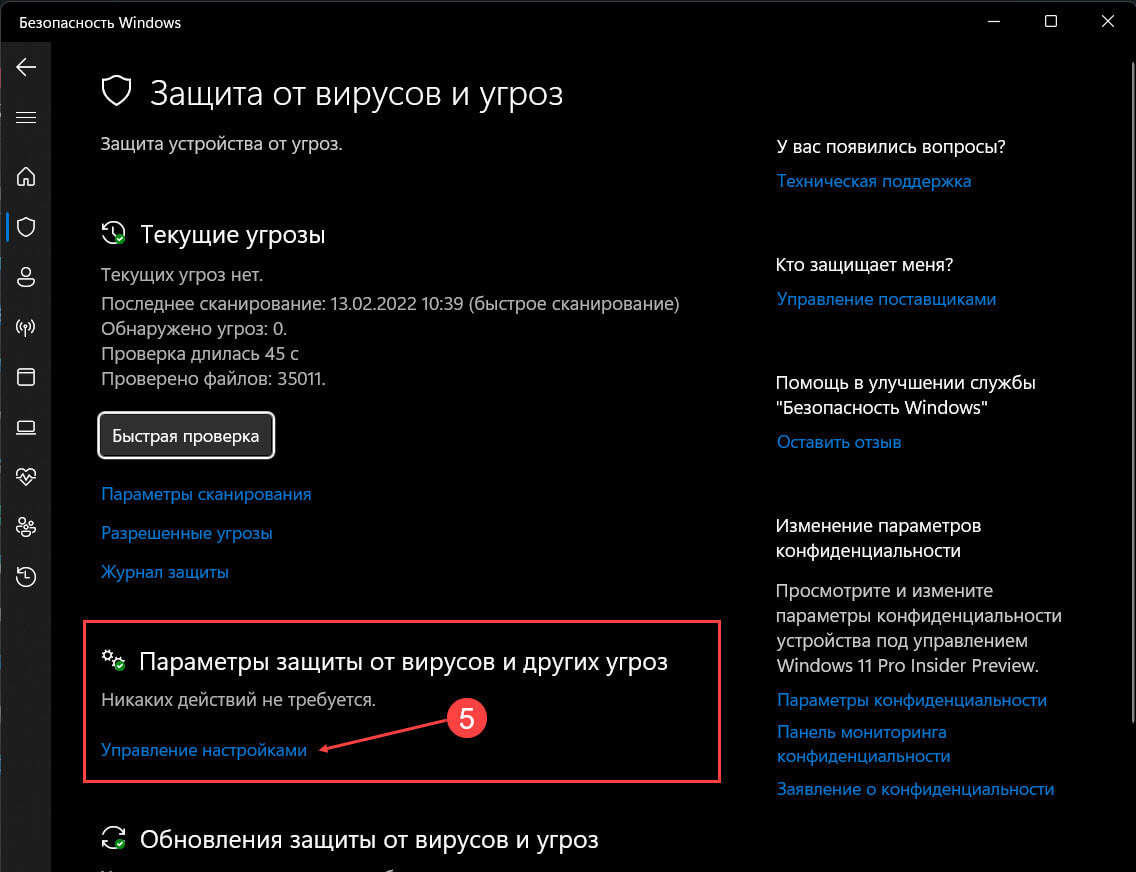
Шаг 5: Установите для параметра «Защита в режиме реального времени» переключатель в положение «Откл.» (см. картинку).
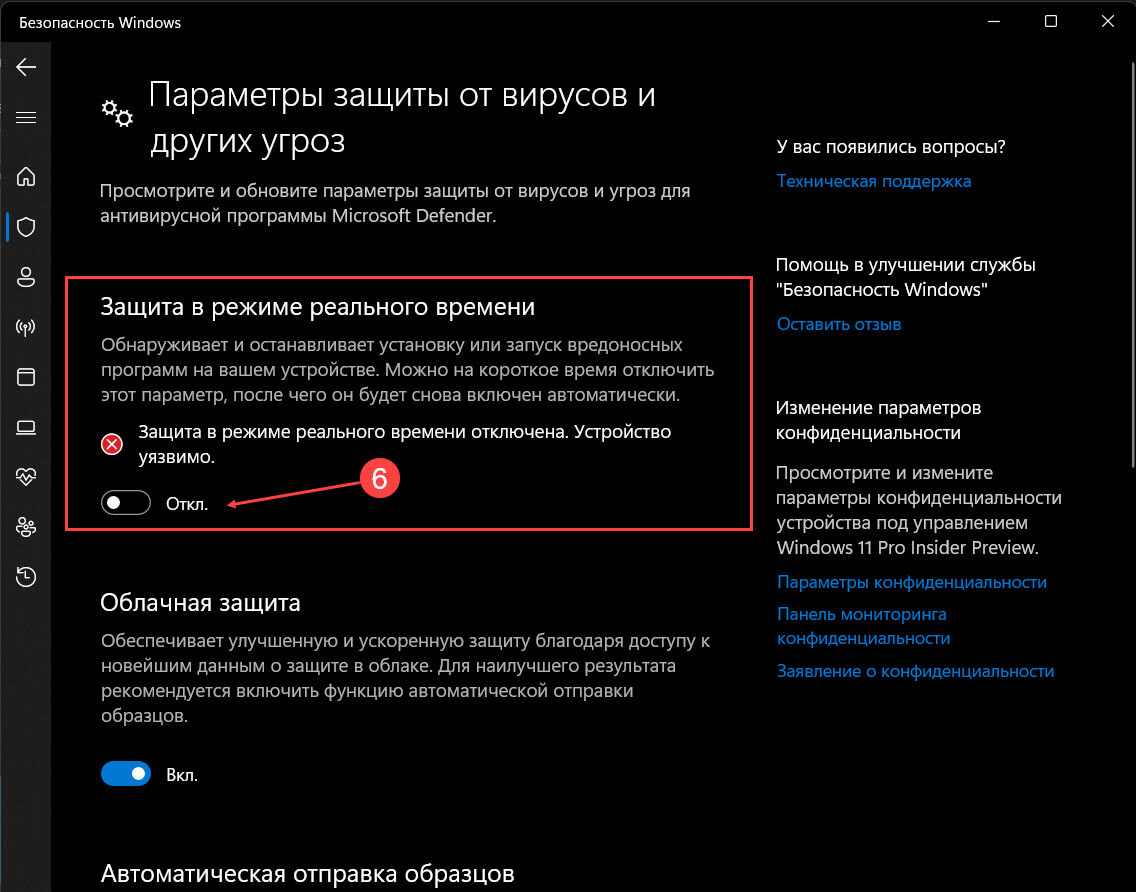
Шаг 6: Подтвердите запрос контроля учетных записей UAC, который появится при внесении изменений.
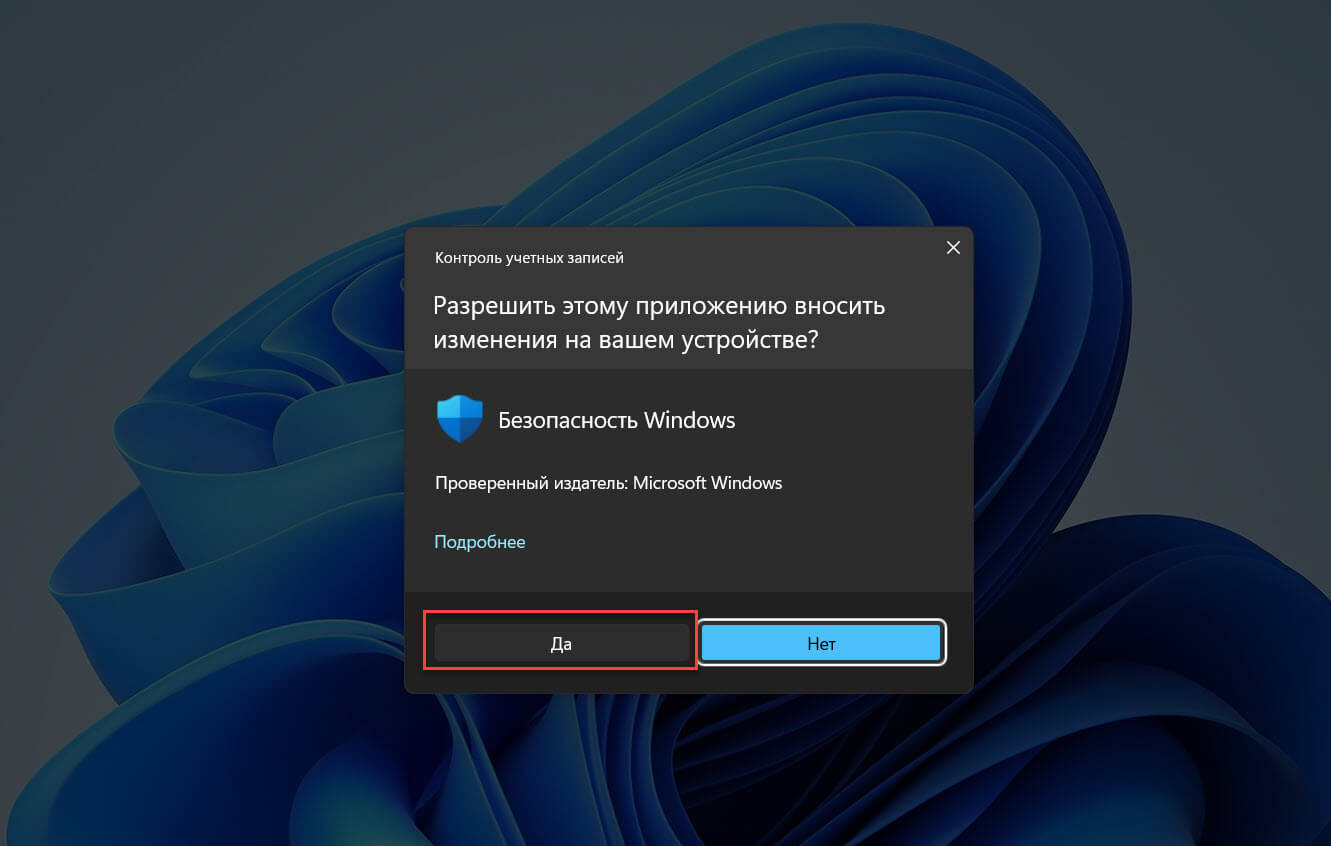
Microsoft напоминает вам на странице, что отключение делает ваше устройство уязвимым и отключение носит временный характер:
Обнаруживает и блокирует установку и запуск вредоносных программ на вашем устройстве. Вы можете отключить эту настройку на короткое время, прежде чем она снова включится автоматически.
По своему опыту могу сказать, что «Защита в режиме реального времени» 100% будет задействована после перезагрузки ОС Windows 11.
Совет: здесь вы можете отключить другие защитные модули, такие как «Облачная защита», «Автоматическая отправка образцов» или «Защита от подделки».
Как полностью отключить антивирусную программу «Защитник Windows» с помощью групповой политики
Чтобы полностью отключить антивирусную программу «Защитник Windows», тем самым исключить возможность автоматического включения антивируса, необходимо использовать редактор групповой политики или соответствующий параметр реестра.
Обратите внимание, что перед внесением изменений необходимо отключить функцию «Защита от подделки». Если вы этого не сделаете, Безопасность Windows может снова включить антивирусную программу «Защитник Windows».
Вот как это сделать:
Шаг 1: Откройте приложение «Параметры» с помощью значка шестеренки в меню «Пуск» или используйте сочетание клавиш Win I.
Шаг 2: Перейдите в раздел «Конфиденциальность и защита» → «Безопасность Windows».
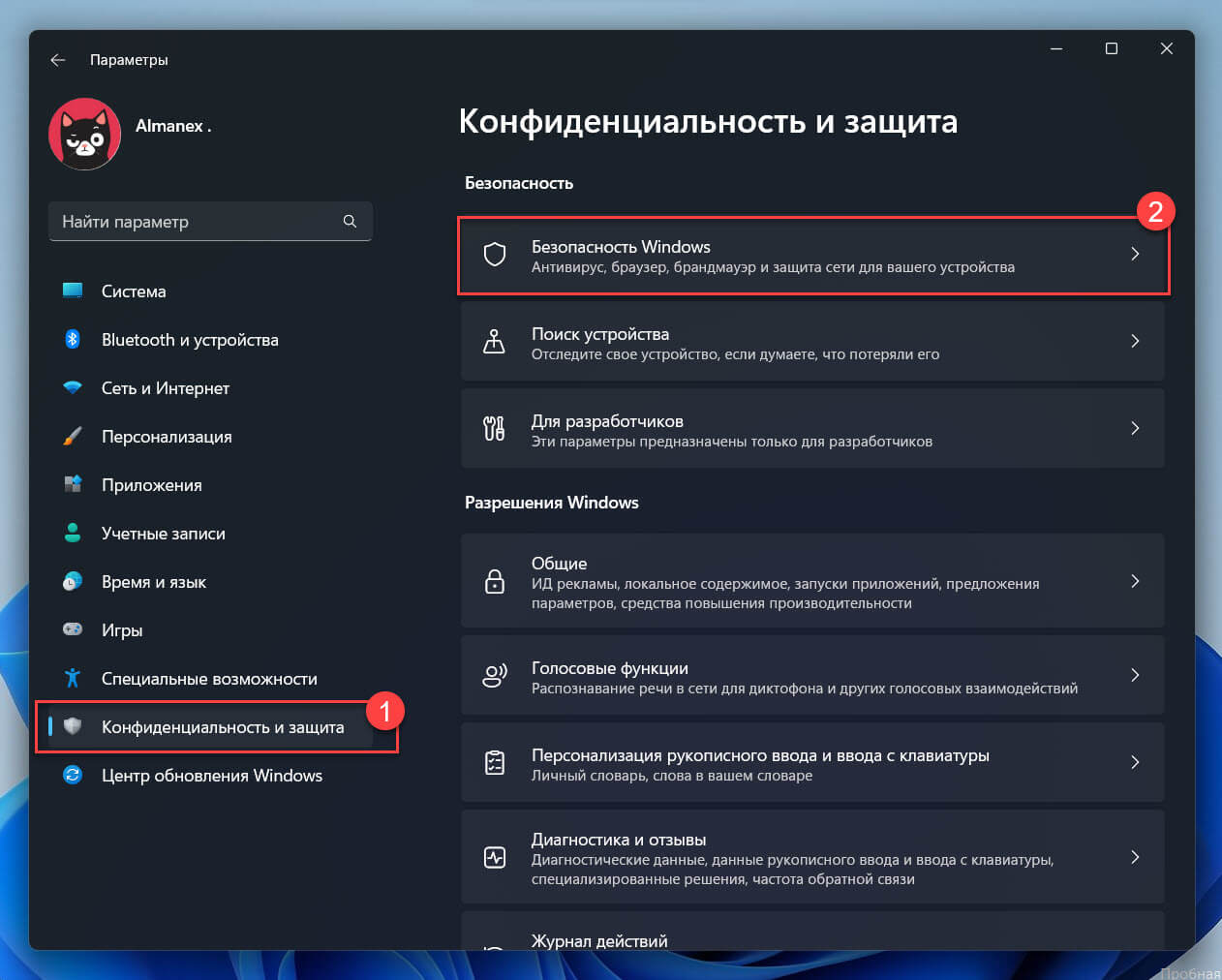
Шаг 3: На странице параметров «Безопасность Windows» в разделе «Области защиты» кликните пункт «Защита от вирусов и угроз».
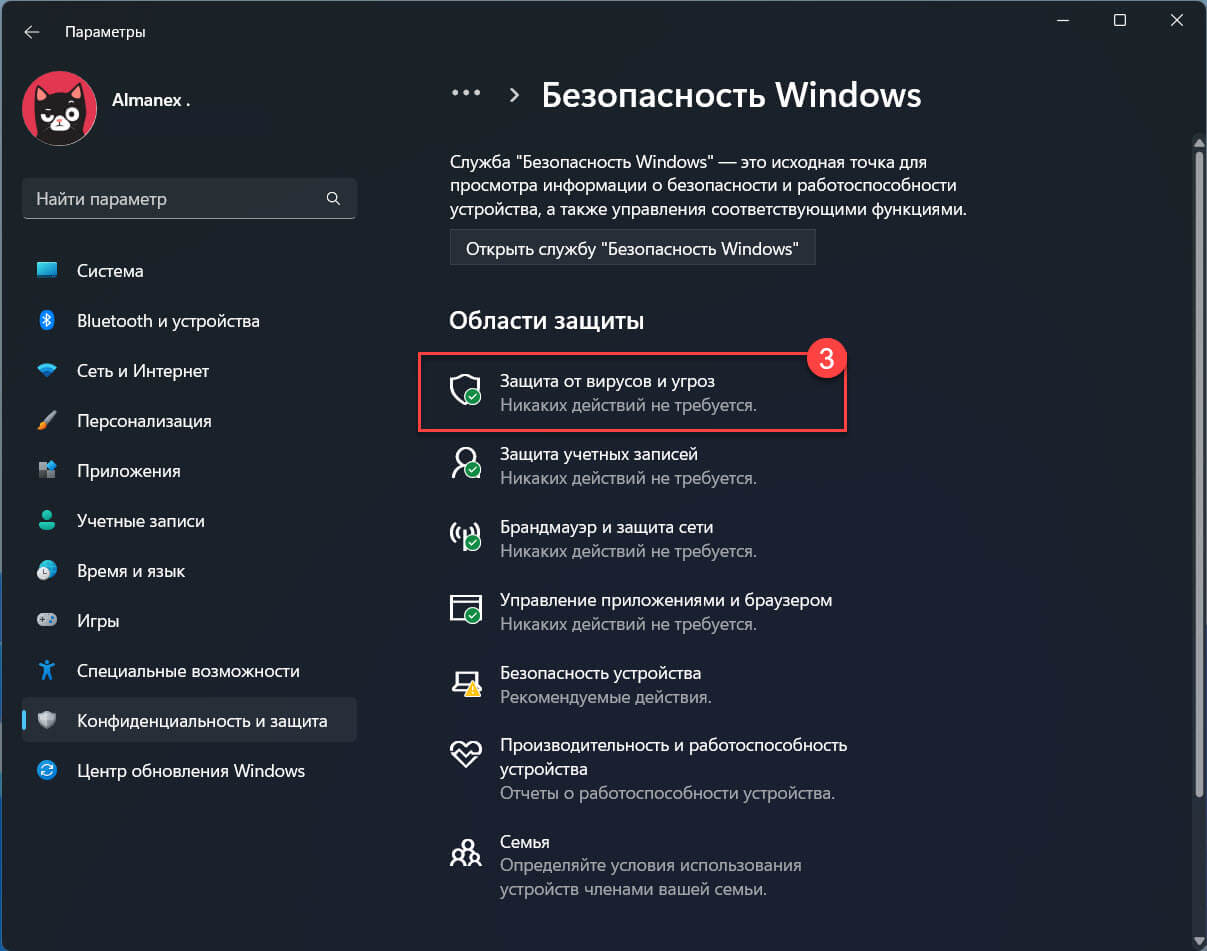
Шаг 4: Выберите «Управление настройками» в разделе «Параметры защиты от вирусов и угроз» на открывшейся странице.
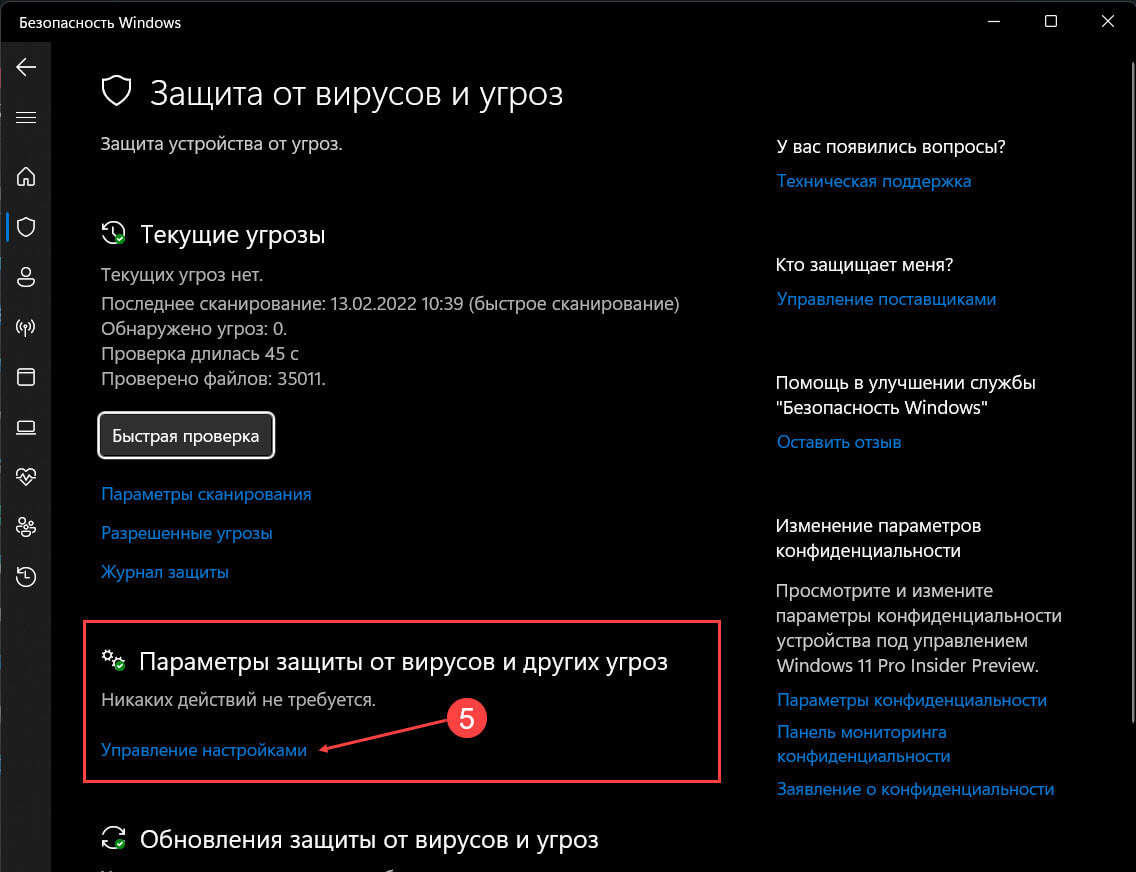
Шаг 5: Передвиньте ползунок переключателя для параметра «Защита от подделки» в положение «Откл.»
Полное отключение Microsoft Defender с помощью редактора групповой политики.
Шаг 1: Откройте редактор групповой политики gpedit.msc.
Шаг 2: В редакторе перейдите по следующему пути:
Конфигурация компьютера → Административные шаблоны → Компоненты Windows → Антивирусная программа Microsoft Defender
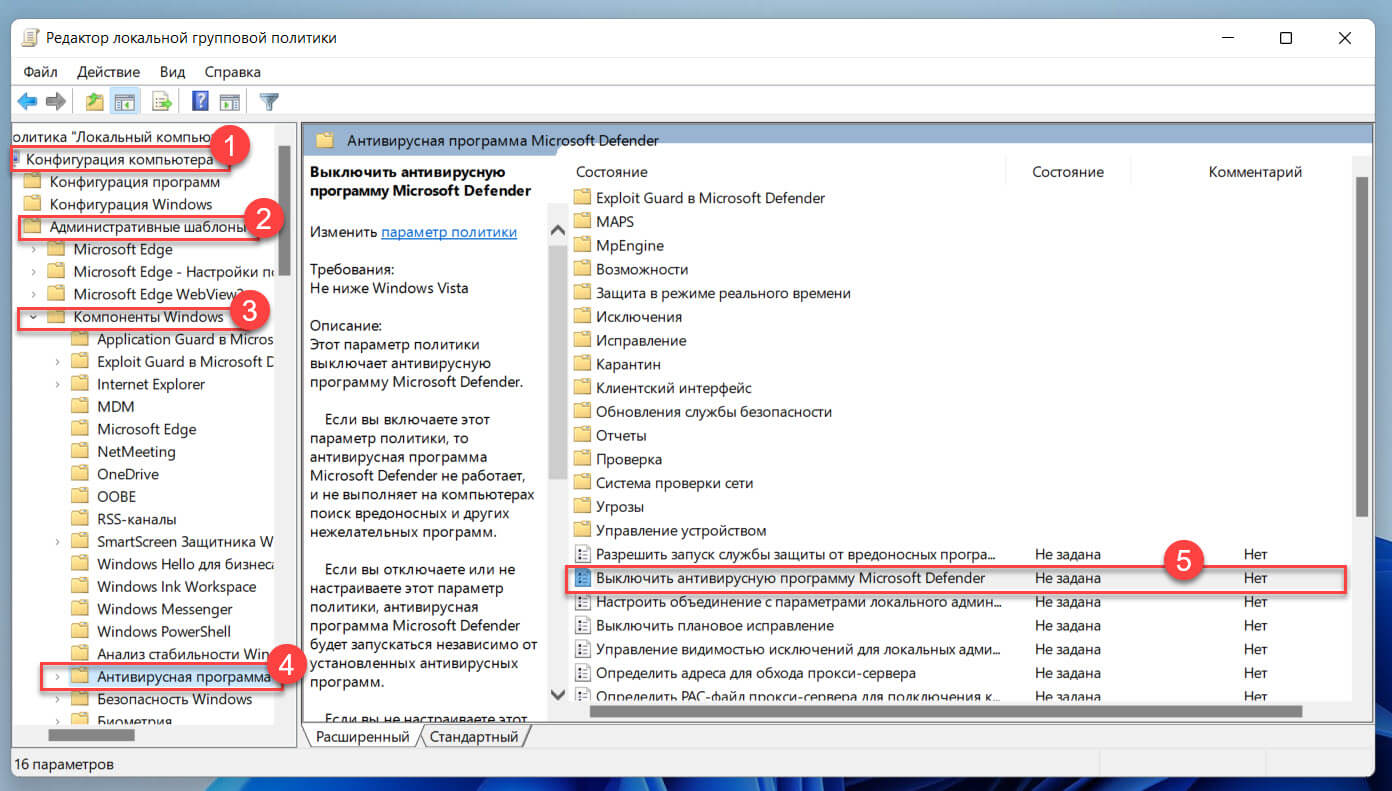
Шаг 3: Найдите политику «Выключить антивирусную программу Microsoft Defender» и дважды кликните ее чтобы изменить.
Шаг 4: На открывшейся странице измените состояние политики выбрав параметр «Включено».
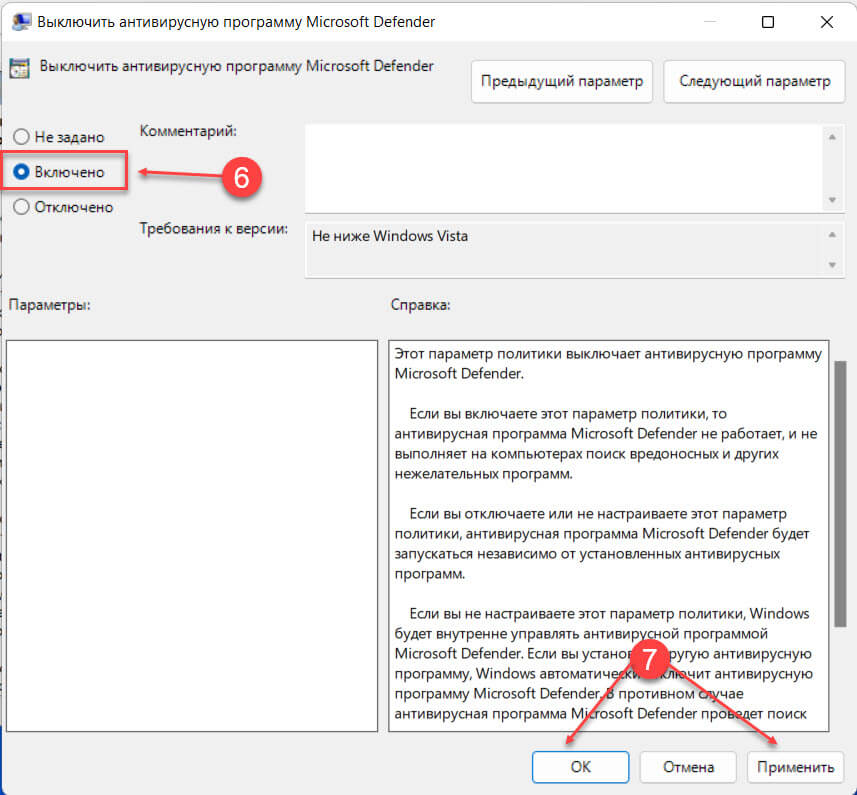
Если вы включаете этот параметр политики, то антивирусная программа Microsoft Defender не работает, и не выполняет на компьютерах поиск вредоносных и других нежелательных программ.
Шаг 5: Нажмите кнопки «Применить» и «ОК», чтобы сохранить изменения.
Шаг 6: Перезагрузите ОС Windows 11.
После перезагрузки Защита от вирусов и угроз будет отключена. Обратите внимание, что вы по-прежнему будете видеть значок защитника в области панели задач, поскольку значок щита — это значок приложения «Безопасность Windows», а не значок антивирусной программы Microsoft Defender.
Вам может быть интересно: Как скрыть значок Защитника в Windows 11, 10