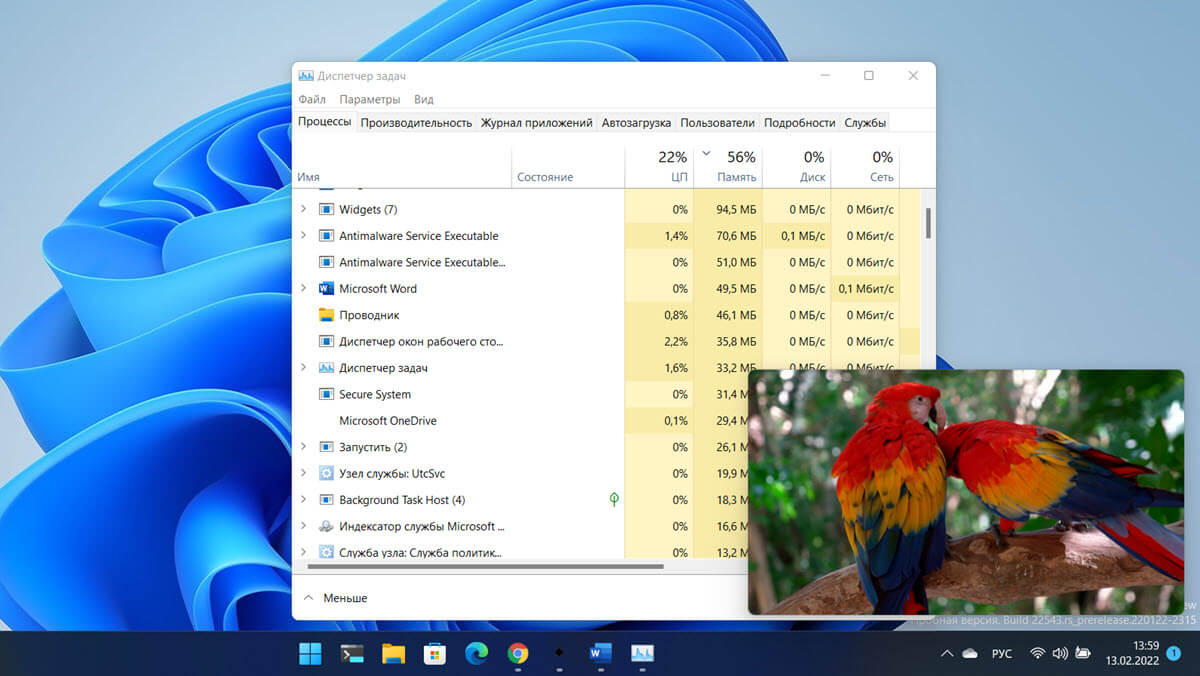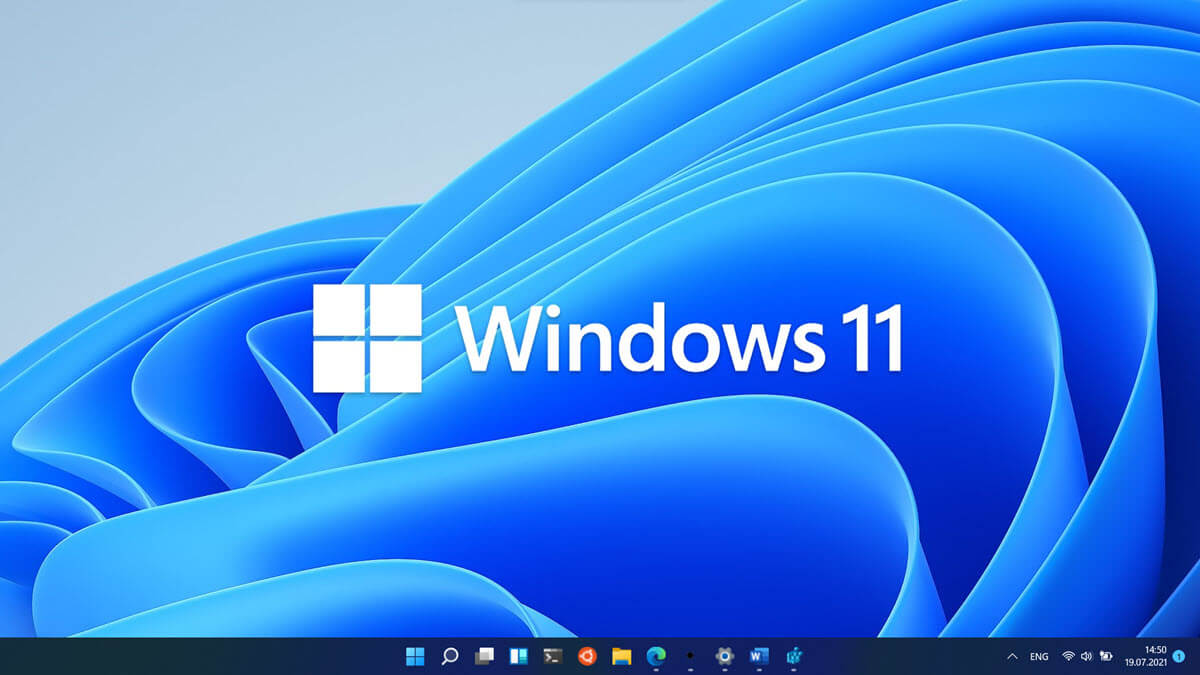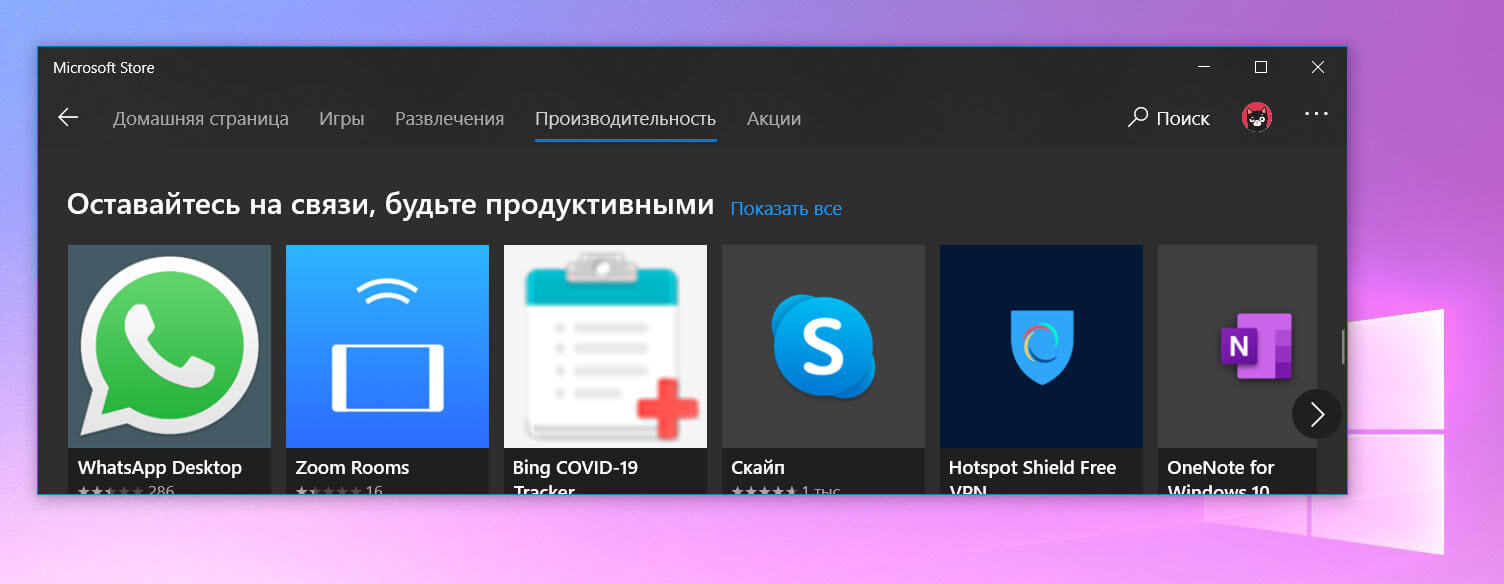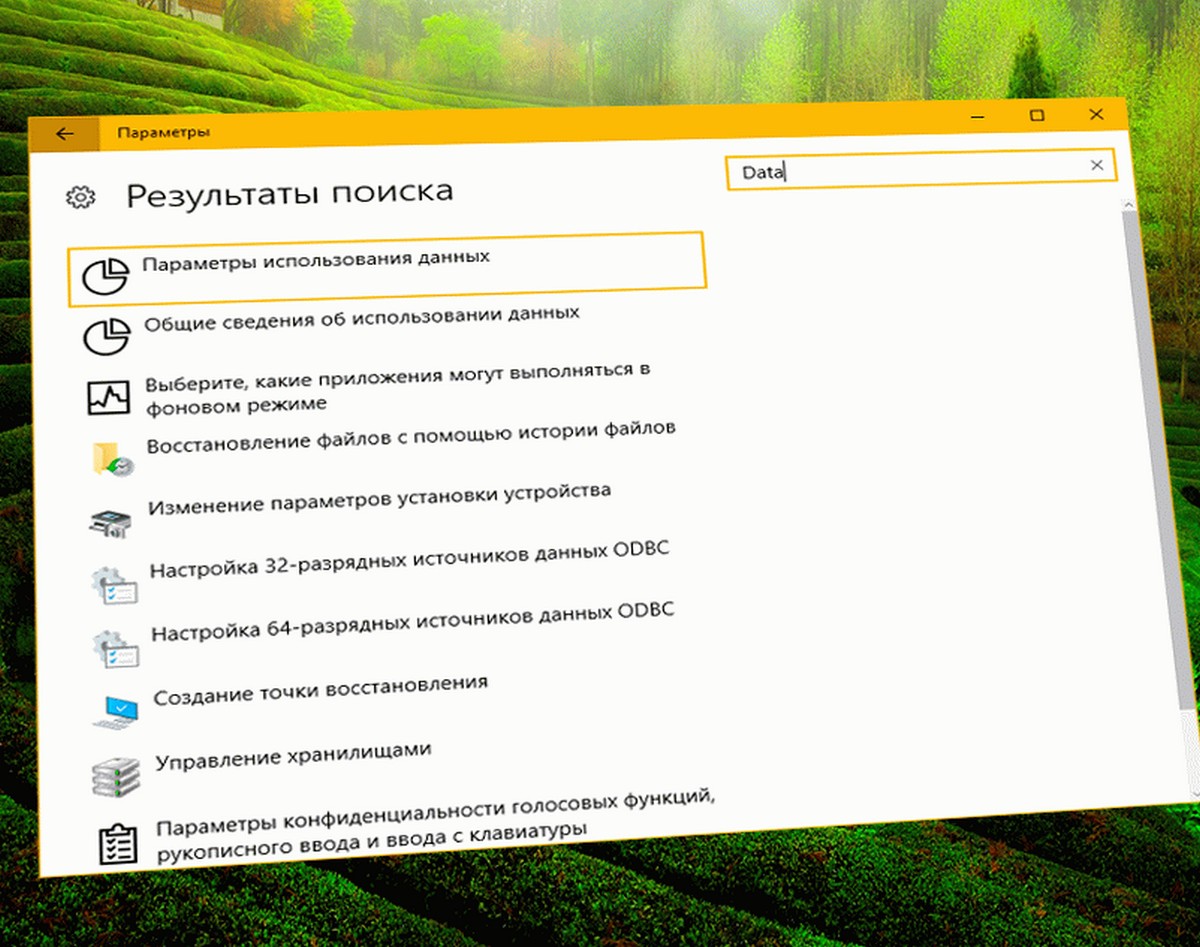Когда вы подключаете устройство Bluetooth в Windows 10, как правило оно появляется с указанием его производителя. Например, если вы подключаете Nexus 6P, он будет показан с таким же именем в сопряженных устройствах. Конечно, вы можете подключить несколько мобильных телефонов Nexus 6P в Windows 10, и каждый из них будет отображаться с одним и тем же именем.
Windows не будет путаться относительно того, какое устройство подключено, но вы будете. Единственное исключение - устройства iOS, которые позволяют вам задать для них имя. Windows 10 идентифицирует отдельные устройства с помощью их MAC-адреса Bluetooth, поэтому система никогда не перепутает их, но этот адрес никогда не отображается с именем подключенного устройства.
MAC-адрес необходим Bluetooth устройства, если вы пытаетесь подключить приложение к сопряженному устройству Bluetooth. Вот как вы можете его посмотреть.
MAC-адрес Bluetooth
- Подключите свое устройство Bluetooth к компьютеру. Возможно, вы уже сделали это.
- После подключения устройства откройте панель управления и перейдите на раздел «Оборудование и звук» → «Устройства и принтеры». Кроме того, вы можете просто открыть Проводник и ввести в адресной строке:
Панель управления\Оборудование и звук\Устройства и принтеры
- Найдите устройство, для которого вы хотите найти MAC-адрес. Кликните его правой кнопкой мыши и выберите в контекстном меню «Свойства».
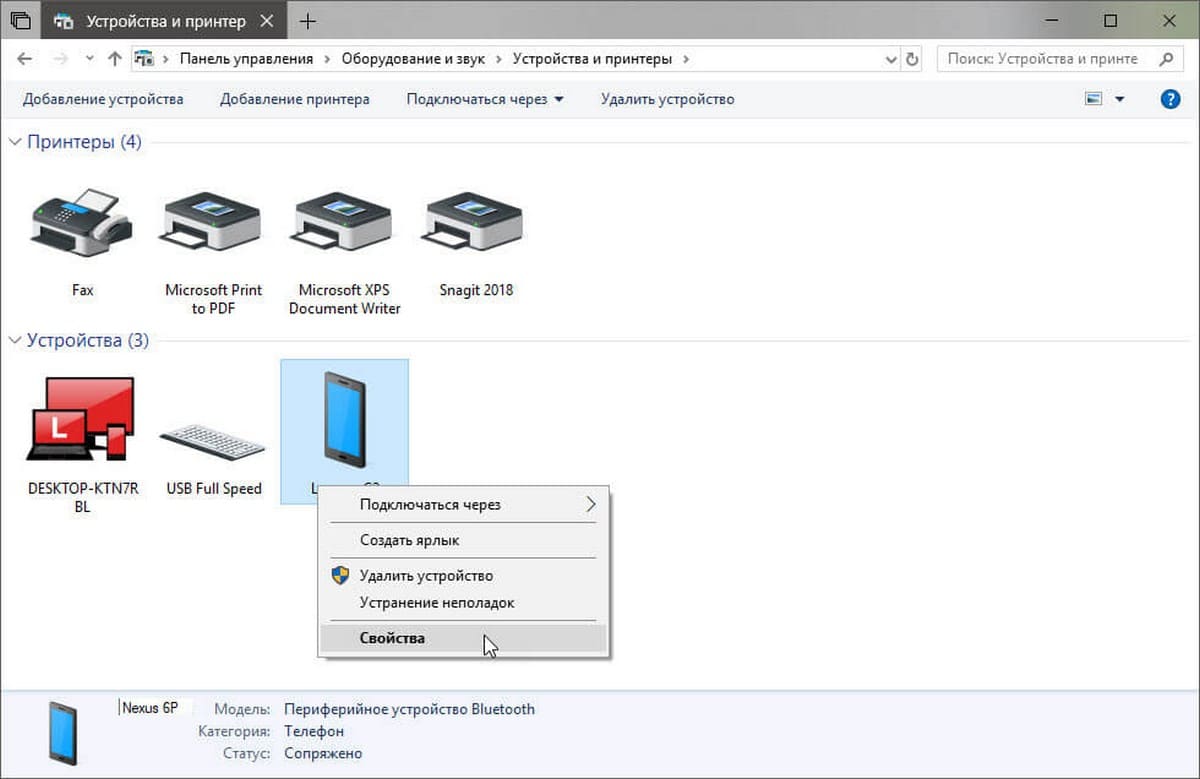
- В окне «Свойства» перейдите на вкладку Bluetooth. Вы увидите поле MAC-адреса и адрес должен быть указан там. Если это не так, посмотрите немного ниже, и вы увидите поле «Уникальный код», который и будет MAC-адресом вашего устройства.
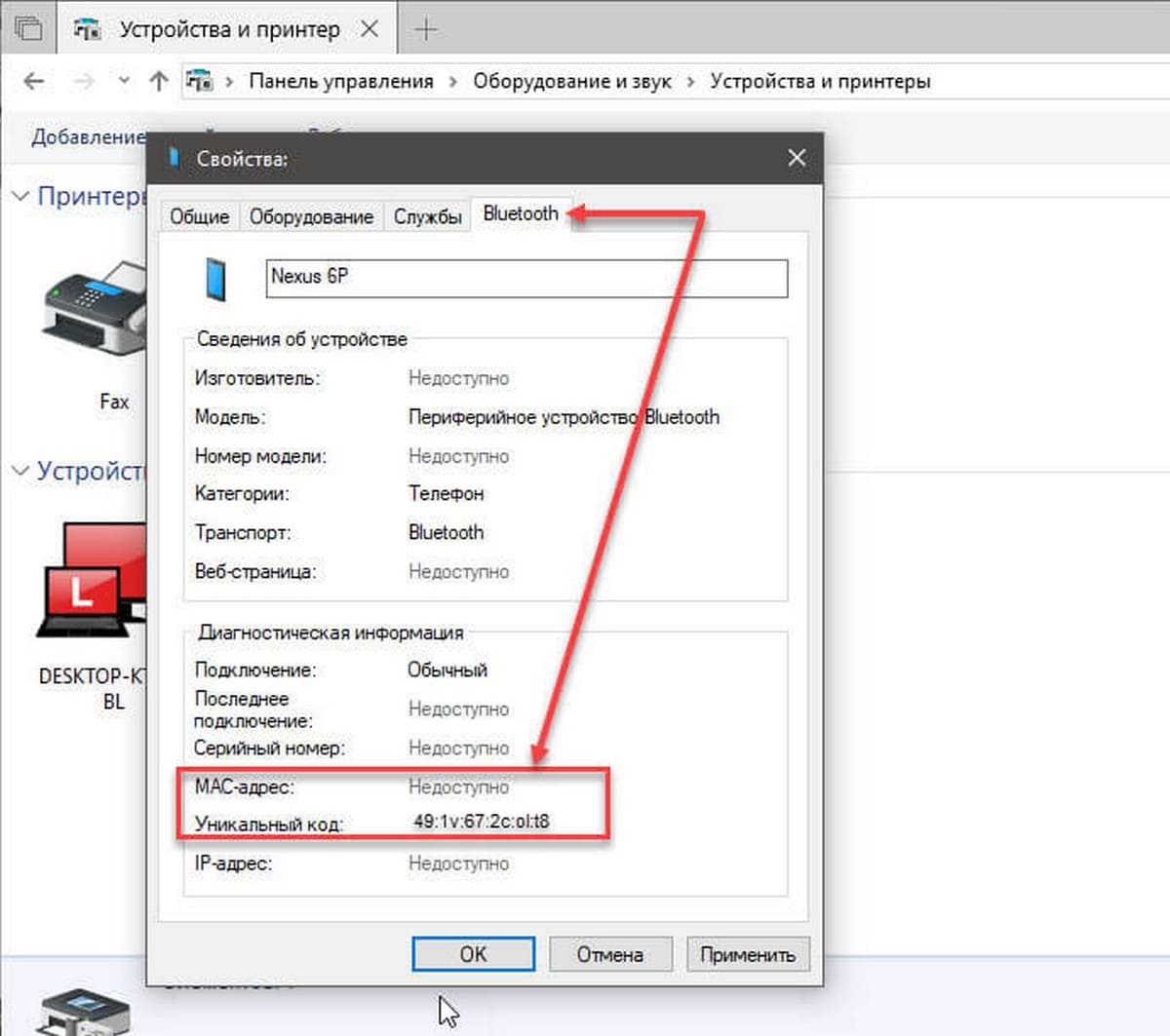
MAC-адрес можно определить по его формату; это 12-символов. MAC-адрес не совпадает с IP-адресом. Устройства Bluetooth, такие как пара наушников или клавиатура, будет иметь только Mac-адрес Bluetooth, но не IP. Другие устройства, которые могут подключаться к Интернету, такие как телефон, будут иметь как Mac-адрес, так и IP-адрес. Адреса также можно посмотреть в соответствующем поле вкладки Bluetooth.
Mac-адрес устройства не изменяется, адрес, который вы просматриваете в Windows 10, будет таким же для устройства, независимо от того, к какому устройству или компьютеру он подключен.
Статьи по теме: Как включить и использовать Bluetooth в Windows 10
Как исправить - Динамическая блокировка не работает после обновления Windows 10.
Как вернуть Значок Bluetooth в Windows 10
Как проверить номер версии Bluetooth в Windows 10.
Ошибка STATUS_DEVICE_POWER_FAILURE или btmshellex.dll в Windows 10.