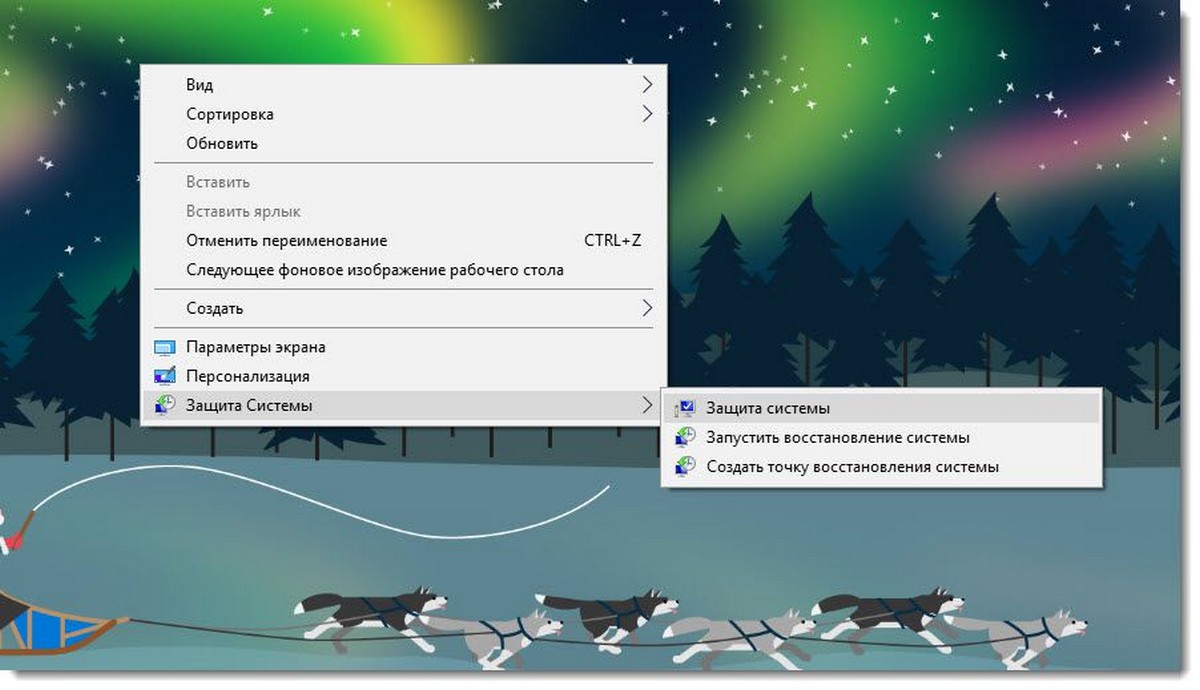Отключить дисплей на настольном компьютере легко, но как вы это сделаете на ноутбуке? Все ноутбуки оснащены функциональными клавишами для изменения яркости экрана, но вы не можете использовать их для отключения экрана.
Почему иногда необходимо просто отключить экран, а не выключать или переводить в спящий режим ноутбук? Когда батарея вашего ноутбука разряжена, вы можете отключить дисплей ноутбука при выполнении некоторых операций (при загрузке или копировании файлов), чтобы продлить время работы от батареи, так как экран потребляет значительное количество энергии аккумулятора. Но как выключить экран ноутбука?
Существует множество утилит позволяющих пользователям ноутбуков отключать экран. Но зачем использовать дополнительное программное обеспечение, когда это возможно, и без него.
Вероятно, вы знаете, что Windows 10 (и более ранние версии) позволяют вам настроить действия для кнопки питания, чтобы выполнить завершение работы, перейти в спящий режим или режим гибернации. Что вы, вероятно, не знаете, так это то, что вы также можете настроить кнопку питания для Отключения дисплея. Это означает, что вы можете отключить экран ноутбука, нажав кнопку питания на ноутбуке. Это имеет смысл.
Как добавить функцию «Отключить дисплей» в контекстное меню рабочего стола Windows 10
Если вы хотите добавить параметр «Отключить Дисплей» в контекстное меню рабочего стола. Нет, не переход в режим сна, будет выключен только экран, клавиатура и мышь, запущенные процессы и программы будут работать в обычном режиме.

Этапы реализации: (Готовый reg файл с установкой в один клик в конце способа).
Шаг 1: Откройте редактор реестра и перейдите:
HKEY_CLASSES_ROOT\DesktopBackground\Shell
Шаг 2: Кликните правой кнопкой мыши на папку shell и выберите «Создать» → «Раздел» и назовите его: OffMonitor.

Шаг 3: Создайте в правой части созданного раздела «OffMonitor» — три новых строковых параметра: «MUIVerb», «icon», «Position».
Шаг 4: Заполните значения для новых строковых параметров:
- MUIVerb: Отключить дисплей
- Icon: imageres.dll,193
- Position: Bottom

Шаг 5: Снова кликните правой кнопкой мыши раздел «OffMonitor», выберите в контекстном меню «Создать» → «Раздел» и назовите его: command
Шаг 6: В правой части вновь созданного элемента «command» вы найдете строковой параметр (по умолчанию) скопируйте и вставьте в строку «Значение» следующее:
PowerShell -windowstyle hidden -command "C:\Turn_off_Screen.bat"
Это путь к bat файлу который будет выключать монитор ноутбука.

Шаг 7: Откройте текстовый редактор «Блокнот» и скопируйте и вставьте в него команду:
powershell (Add-Type '[DllImport(\"user32.dll\")]^public static extern int SendMessage(int hWnd, int hMsg, int wParam, int lParam);' -Name a -Pas)::SendMessage(-1,0x0112,0xF170,2)
Шаг 8: Сохраните файл как «Turn_off_Screen.bat» и переместите его в корневую директорию диска C:

Шаг 9: Перезагрузите компьютер! Кликните правой кнопкой мыши на пустое место рабочего стола, чтобы открыть контекстное меню в котором будет элемент «Отключить дисплей». Нажмите на него и ваш монитор будет немедленно отключен.
Чтобы сэкономить ваше время вы можете загрузить готовые reg и bat файлы, файл отката присутствует. Все!
Отключить дисплей ноутбука с помощью кнопки питания.
В этом способе мы рассмотрим, как использовать кнопку питания, чтобы выключить экран ноутбука.
Шаг 1: кликните правой кнопкой мыши на значок аккумулятора на панели задач и выберите «Электропитание». Если значок аккумулятора не отображается, обратитесь к нашему руководству: Значок аккумулятора отсутствует на панели задач

Шаг 2: В левой панели окна «Параметры электропитания» нажмите на ссылку «Действия кнопок питания». Это откроет окно «Системные параметры».

Шаг 3: Здесь, в разделе «Действие при нажатии кнопки питания», в раскрывающемся списке выберите опцию «Отключить дисплей».

Шаг 4: Нажмите кнопку «Сохранить изменения».
Если вы хотите, вы можете изменить действие при нажатии на кнопку питания на другую доступную опцию - (Завершение работы или спящий режим).
Теперь вы можете нажать кнопку питания на своем ноутбуке, чтобы проверить, новые настройки отключения экрана. Если экран не гаснет, нажмите и удерживайте кнопку питания в течение трех или четырех секунд.
По крайней мере, на моем ThinkPad мне нужно удерживать кнопку питания примерно четыре секунды, чтобы выключить экран. Чтобы снова включить экран, снова нажмите кнопку питания. В этом же окне вы также можете настроить, нужные вам действия, когда вы закрываете крышку ноутбука.
Вам может быть интересно: Windows 10 не регулируется яркость
Как изменить промежуток времени для входа в систему после выключения дисплея в Windows 10.